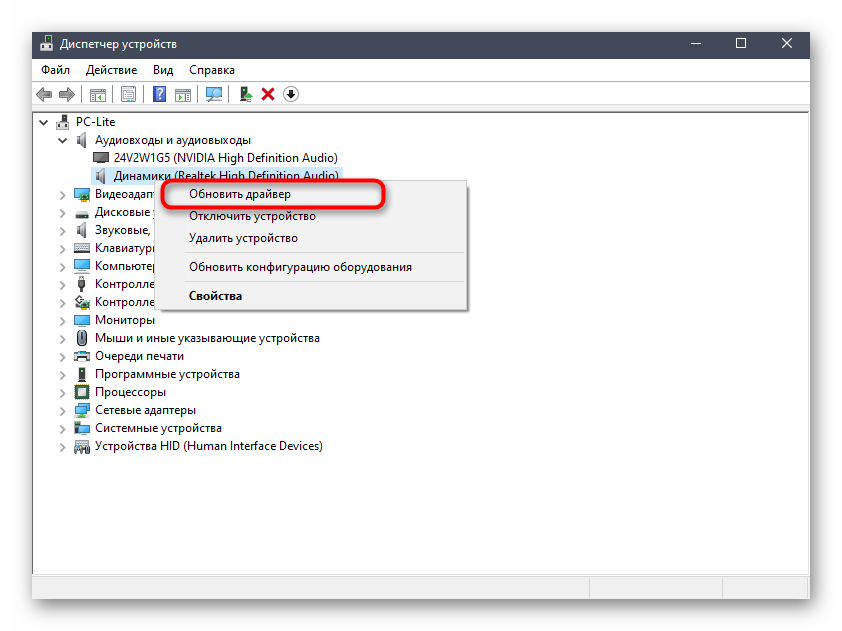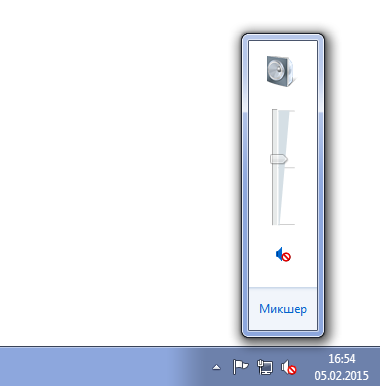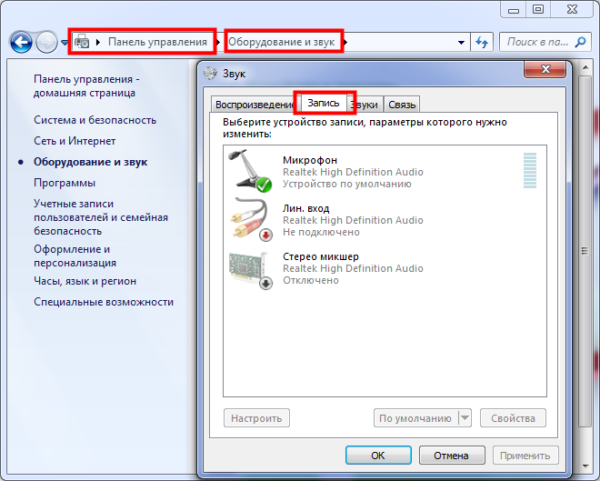Настройка звука на компьютере с windows 7
Содержание:
- Как подключить музыкальный центр
- Как проверить, работают ли колонки на компьютере
- Особенности
- Как подключить наушники через bluetooth к ноутбуку?
- Возможные проблемы
- Как настроить колонки на компьютере: пошаговая инструкция
- Подключение колонок с использованием:
- Как подключить акустику к компьютеру
- Настройка звука на колонках в Windows
- Пошаговая инструкция
- Как проверить звук, если он по-прежнему не проигрывается
Как подключить музыкальный центр
Музыкальный центр может полностью заменить специальные динамики для стационарного компьютера. Чтобы его подключить напрямую, необходимо приобрести специальный кабель, который на одном конце имеет 2 разъема типа – тюльпан, а на другой миниджек на 3,5.
Тюльпаны следует присоединить к музыкальному центру. Цвет штекеров соответствует цвету разъемов. Обратную сторону кабеля необходимо подключить к компьютеру. После подключения всех проводов, на самом устройстве следует включить режим, позволяющий воспроизводить данные с внешнего носителя.
Аналогичным образом можно подключить стереосистему. Но следует учитывать, что это возможно только на тех компьютерах, которые оснащены дополнительным разъемом под сабвуфер и дополнительные музыкальные колонки.
Как проверить, работают ли колонки на компьютере
Корректно работающие устройства выводят чистый звук с хорошо различимыми тонами и минимальными искажениями. Не должно быть шума, треска, металлических «примесей», в том числе при минимальной и при максимальной громкости. Для проверки качества звука нужно послушать через них и музыку, и речь, а потом сделать выводы.
Итак, отремонтировать оборудование несложно. Самое большее, что нужное будет сделать – это найти запчасть и установить ее вместо вышедшего из строя элемента. В дешевых «звуковушках» низкого качества слабым звеном обычно является трансформатор. Подходящий можно купить почти в любом магазине радиодеталей.
Обратите внимание, недешевые качественные колонки от зарекомендовавших себя производителей обычно имеют довольно длительную гарантию. Если ее срок не истек, нужно обратиться в гарантийный центр. Там неисправность устранят или заменят устройство на новое.
Там неисправность устранят или заменят устройство на новое.
Причин, по которым у вас не работают колонки на компьютере, может быть великое множество. Чтобы правильно оценить обстановку и провести изначальную диагностику, вам нужно знать, откуда появилась проблема. Естественно, многие предпочтут не забивать себе голову ненужной информацией и сразу же обратятся к специалистам. Но в данной статье мы обращаемся к тем, кто решил или сэкономить, или обладает достаточными навыками для устранения причин, по которым не работают колонки.
Программные неисправности
Нужно понимать, что проблема может скрываться как в программной, так и в аппаратной части устройства. К последней можно отнести сбои в работе вашего драйвера или же операционной системы. Например, не стоит впадать в панику, если на свежеустановленной Windows у вас отсутствует звук. Это далеко не повод для того, чтобы появляться в магазине с гарантийными претензиями и утверждать, что у вас не работают колонки. Вам нужно позаботиться об установке всего программного обеспечения, которое прилагается с диском от материнской платы. Вероятнее всего, на этом ваши проблемы и закончатся. Бывает, что для возвращения вашему аппарату «голоса» необходимо провести дополнительную диагностику в самой операционной системе. Если диск не прилагается, то вам следует найти последние обновления на официальном сайте производителя вашей материнской или звуковой платы. На этом нюансы в программной части остаются позади.
Аппаратные неисправности
Приступим к наиболее сложно диагностируемой и разномастной части – аппаратным причинам того, что не работают колонки. Как бы банально это ни звучало, убедитесь в правильном подключении вашей акустической системы. Удостоверьтесь, что штекер питания запитан в рабочую розетку, а аудиовыход был подключен к соответствующему разъему в материнской плате, усилитель корректно соединен с сателлитами. Если вы по-прежнему «наслаждаетесь» тишиной, то самое время заподозрить либо обрыв в шнурах питания, либо сгорание трансформатора напряжения в усилителе. Сами динамики крайне редко выходят из строя. Они способны частично функционировать даже с серьезными повреждениями. Поэтому если у вас по-прежнему не работают колонки, а на их корпусе нет следов механических повреждений, можете смело подозревать, что вышеописанные пункты и привели к проблеме. Если вам знакомы азы пользования паяльником, а уроки по электротехнике не прошли даром, то вы вполне способны справиться с этой задачей, так как устройство колонок не представляет особой сложности. Вы не уверены, что справитесь? Не беда! Это работу с радостью выполнят сотрудники сервисного центра!
Не работает одна колонка
Да, бывает и такое. Не всегда же всем устройствам ломаться полностью. Вполне возможны и частичные перебои. Проверьте балансировку выходного сигнала на компьютере. Если там все нормально, то проблема, вероятнее всего, кроется в изломе кабеля на выходе из усилителя либо шнура питания аудиосистемы. Оба стоят недорого, меняются легко и просто. Необходимо только приобрести им замену на любом рынке или в специализированном магазине.
Компьютер – сложная техника, которая нередко вызывает множество проблем и вопросов у пользователей. К ней можно подключить огромное количество разного рода приспособлений. Чаще всего владельцы ПК снабжают свою технику колонками. Но не всегда они работают. Иногда возникают жалобы на то, что компьютер не видит колонки. По каким причинам такое может происходить? Что необходимо для исправления ситуации? Почему колонки отказываются исправно работать? Разобраться во всем этом проще, чем кажется. Основной проблемой является поиск причины неисправности устройства. Зачастую она обнаруживается путем исключения тех или иных ситуаций.
Особенности
На современном рынке сейчас представлен более чем широкий ассортимент колонок разных марок, имеющих различные характеристики и функционал. Именно сложность устройства определяет нюансы его интеграции
Исходя из этого, перед тем как подсоединить колонки к компьютеру, рекомендуется уделить внимание изучению параметров оборудования. Следует помнить, что в некоторых случаях будет недостаточно просто установить аудиоустройства в удобном месте, подсоединив их к системному блоку
На сегодня пользователям доступны разные виды колонок, которые можно совместить с ПК. В каждом конкретном случае потребуется учитывать ряд конструктивных особенностей и нюансов алгоритма сопряжения устройств
С самого начала необходимо уделить внимание проводным колонкам
Многим пользователям могут мешать провода на столе. В то же время такие колонки характеризуются максимальной надежностью, а также простотой подключения и эксплуатации. Эти устройства без каких-либо затруднений взаимодействуют как с новыми, так и устаревшими моделями ПК. В упрощенном виде алгоритм подключения проводных колонок включает в себя следующие шаги:
- выбор места для размещения колонок;
- подключение аудиоустройства к электросети, некоторые модели запитываются от ПК через USB-порт;
- непосредственно само подключение колонок;
- при необходимости сопряжение правого и левого динамиков;
- запуск любого звукового файла, тестирование работы устройства.
Второй вариант, с которым можно столкнуться – это подключение музыкального центра. При наличии подобной аппаратуры ее можно успешно использовать при воспроизведении аудиофайлов без дополнительных финансовых затрат
Процесс сопряжения системы с персональным компьютером имеет ряд особенностей, и поэтому рекомендуется уделить внимание некоторым моментам
- В обязательном порядке необходимо позаботиться о наличии специального провода, один конец которого оснащен разъемами типа MiniJack 3.5, а на другом – находятся так называемые тюльпаны красного и белого цветов.
- Упомянутые «тюльпаны» следует поместить в соответствующие гнезда музыкального центра с учетом цветов.
- Разъем MiniJack подключается к аудиовыходу компьютера, который помечен зеленым цветом. Включить центр и выбрать в настройках «Воспроизведение с внешнего источника» (AUX).
В ситуациях с акустическими системами формата 5.1 звук выводится на динамики аналогичным образом
В процессе подключения при этом важно учитывать цвета штекеров и гнезд. Кстати, следует помнить, что в таком случае на ПК должна присутствовать дискретная, а не интегрированная звуковая карта с соответствующим количеством выходов
На данный момент рекордными темпами растет популярность беспроводных колонок. Естественно, их интеграция с компьютером имеет свои особенности. В подобных случаях подключение осуществляется в формате Bluetooth. Если речь идет о современных моделях ноутбуков, то никаких дополнительных манипуляций не потребуется, поскольку данная опция является предустановленной.
Анализируя нюансы сопряжения беспроводных колонок с ПК, стоит выделить ряд важных моментов.
- Прежде всего требуется активировать само аудиоустройство.
- Затем следует включить Bluetooth на самом ПК. Если на компьютере установлен Windows 10, достаточно будет в трее найти значок сетей и в развернувшемся после этого списке найти Bluetooth. В ситуациях с Windows 7 для осуществления нужных действий потребуется зайти в «Устройства и принтеры».
- На завершающем этапе останется только активировать соединение, следуя подсказкам.
Стоит отметить, что, независимо от используемой операционной системы, можно воспользоваться «Диспетчером устройств», в котором присутствует функция активации беспроводного соединения. После включения Bluetooth в трее появится его значок, кликнув по которому необходимо перейти в раздел добавления устройств. Компьютер и колонки сами обнаружат друг друга, после чего первый предложит пользователю подключение.
Как подключить наушники через bluetooth к ноутбуку?
Последние модели ноутбуков имеют в себе встроенный модуль для передачи и приёма Bluetooth сигнала, благодаря которому возможно подключение любой беспроводной гарнитуры. Для примера рассмотрим способ подсоединения наушников jbl к ноутбуку через Bluetooth. С этой целью необходимо выполнить следующие манипуляции:
- Изначально следует проверить наличие и исправность соответствующих драйверов на ноутбуке, которые отвечают за нормальное функционирование Bluetooth системы. Зайдите в «Пуск» при помощи кнопки на клавиатуре или нажмите на соответствующее изображение на панели задач, кликните правой кнопкой мыши для перехода в раздел «Компьютер», а затем в «Свойства».
- Перейдите в «диспетчер устройств» и откройте раздел системы Bluetooth. При правильной активации всех модулей в данном разделе должны присутствовать пункты с названием соответствующих систем.
- После проверки активности Bluetooth включаем гарнитуру, удерживая кнопку питания на боковой поверхности наушников jbl.
- Теперь можно зайти в раздел Bluetooth на ноутбуке и нажать на кнопку «добавить устройство». Автоматически запустится программа поиска устройств в зоне действия сигнала, поэтому при первом подключении рекомендуется располагать устройства рядом.
- После правильного сопряжения звук будет транслироваться в вашу гарнитуру, при повторном запуске система будет выполнять автоматическое сопряжение, поэтому вам не придётся включать поиск повторно.
По своему механизму процесс сопряжения гарнитуры с ноутбуком практически не отличается от подключения к телефону и планшету, поэтому он не должен вызывать затруднений. При возникновении возможных неполадок стоит внимательно прочитать руководство по эксплуатации или обратиться за профессиональной помощью в сервисный центр.
Возможные проблемы
Не всегда все происходит гладко. Очень часто в процессе подключения возникают различные проблемы. Рассмотрим самые распространенные из них:
- Проблема с драйверами. Очень часто встречается среди пользователей, особенно при установке новой операционной системы, также «дрова» слетают во время обновления программного обеспечения. Проверку нужно осуществлять в «Панели инструментов» в пункте «Диспетчер устройств». В свойствах звуковой карты отображается установленный драйвер.
- Проблемы с BIOS’ом. Бывают такие случаи, когда звук отключается системой по умолчанию. Исправить это можно при помощи БИОСа в разделе «High Definition Audio». Там должно быть установлено значение «Enabled».
- Неправильно выбрано устройство воспроизведения. Данный параметр устанавливается в разных версиях операционной системы по-разному. Однако, нужно знать, что не всегда подключенное устройство определяется по умолчанию, иногда его надо выбирать из соответствующего списка.
- Неподдерживаемый формат соединения. Особенно часто это встречается при использовании HDMI-кабеля. Видеокарта не способна в некоторых случаях передавать звуковой сигнал этим методом. Перед использованием этого метода нужно ознакомиться с мануалом.
Неполадки с сигналом перестают быть проблемой, если подойти к этому с умом. Решаются большинство возникающих здесь проблем очень просто, достаточно проявить смекалку и терпение.
Как настроить колонки на компьютере: пошаговая инструкция
Для начала вам необходимо выключить компьютер, полностью обесточив его. Затем подключить колонки к разъемам, соответствующим по цветам со шнурами (как правило, это зеленый цвет). Также, на разъеме может быть написано Line Out.
После того, как вы подсоедините шнуры, вам необходимо включить компьютер. Затем, вне зависимости от того, Windows 7 или Windows ХР у вас установлена, вы выбираете «Пуск» — «Панель управления» — «Звук».
В меню «Звук» вам необходимо найти вкладку «Настройка аудиоколонок». Там вы сможете выбрать правильное расположение колонок (левая, правая), а также подтвердить, что их вид соответствует виду звуковой платы. Все эти параметры также легко настраиваются с помощью видеоуроков:
Подключение колонок с использованием:
Есть несколько вариантов, куда можно подключить колонки к компьютеру. Самый сложный вариант – с использованием разъемов миниджек
Здесь важно помнить, в какое гнездо подключать колонки на компьютере, иначе они не будут работать или начнут использоваться некорректно. На тыльной панели системного блока обычно установлено 6 разъемов, у каждого из них свой цвет
Куда подключить колонки к системному блоку
- в розовый порт подключается микрофон;
- зеленый и голубые разъемы используются передней парой колонок;
- черный аудиопорт применяется для выхода звука боковые колонки;
- желтый – центральный канал, к нему обычно подключается сабвуфер;
- вход серого цвета нужен для задних колонок.
Фото, куда подключать колонки к компьютеру.
Это самые стандартные настройки звуковой карты, которые используются в большинстве компьютеров. Однако, цвета и их назначения в редких случаях могут отличаться.
Есть и другие способы подключения: посредством USB и HDMI, но о них поговорим отдельно.
USB
Портативные колонки все чаще используют для подключения USB-кабель. Их установка очень простая – достаточно выбрать любой разъем USB, но лучше использовать USB 2.0, чтобы не занимать высокоскоростные порты, в которых все равно нет потребности. Так как подключить колонки к компьютеру через USB очень просто, подробно останавливаться на вопросе не будем. Единственная сложность – выбрать правильную сторону кабеля. Порт несимметричный, поэтому если штекер не входит, переворачиваем шнур на 180°.
HDMI
Немногие акустические системы подключаются через HDMI. Такой стандарт позволяет передавать цифровой сигнал, то есть видео и звук. В основном им пользуются устройства высокого класса, вроде премиум-моделей Microlab. Низкая популярность обусловлена тем, что в большинстве компьютеров нет лишнего порта для подключения HDMI-колонок. Зато все это позволяет уменьшить количество проводов, идущих к системному блоку, и позволяет слушать музыку в высоком качестве.
Как подключить колонки к ноутбуку Windows 10
- Находим или покупаем HDMI-кабель.
- Подключаем его одной стороной к компьютеру. На ноутбуках порт расположен на боковой грани, а на стационарных ПК – на задней крышке.
- Вторую сторону всовываем в акустическую систему.
Так как подключить старые колонки к компьютеру таким образом не получится, можем воспользоваться переходником. Их существенный недостаток в том, что снижается качество звука на выходе, хотя непрофессионалам искажения не всегда удастся заметить.
Как подключить акустику к компьютеру
Способов подключения аудиосистем к ПК не так уж и много. Это можно сделать:
- с помощью кабеля или без проводов — зависит от типа и возможностей системы;
- прямое — без отдельного усилителя или аудиоинтерфейса;
- непрямое — с использованием усилителя.
Ниже рассматриваются эти методы поканального подключения акустики.
Интересно: ТОП-10 лучших акустических систем 2.1: изучаем самые популярные колонки с сабвуфером
Акустические системы пассивного типа
Случай непрямого подсоединения: колонки связываются с усилком посредством соответствующего кабеля, типа модели от 2E, после чего в усилитель подключается провод с необходимым разъемом — как правило, «тюльпаном» — с одной стороны, и mini-jack — с другой. Миниджек нужно вставить в гнездо компьютера. Обычно такой вход на ПК помечен зеленым или значком наушников.
Примечание: чаще всего для корректного подключения стереозвука необходим переходник, с одной стороны которого расположены разъемы типа RCA — «тюльпаны» — для левого и правого канала, а с другой — mini-jack.

Акустические системы активного типа 5.1
У такой акустики уже есть усилитель звука, который встроен в сабвуфер. В нем же расположены гнезда для подсоединения нижеследующих компонентов:
- Фронтальная стереопара: FL и FR, для левого и правого каналов.
- Для голосового канала (центрального): вход обозначается как CEN.
- Тыловая стереопара обозначается как RR и RL, как и в случае с фронтами — для правого и левого каналов.
Чтобы подключить мультиканальную АС к ПК и получить достойный звук необходимо, чтобы на нем был установлен звуковой интерфейс или был встроен соответствующий аудиочип. Он есть в большинстве материнских плат.
В тему: Активные и пассивные колонки — в чем разница: 3 критерия выбора
Настройка звука 5.1 в Windows 7/10
Подключение акустической системы к источнику звука решает задачу лишь на 50%. Чтобы все работало правильно, необходимо настроить подсоединенное оборудование. Пошаговое руководство — в таблице.
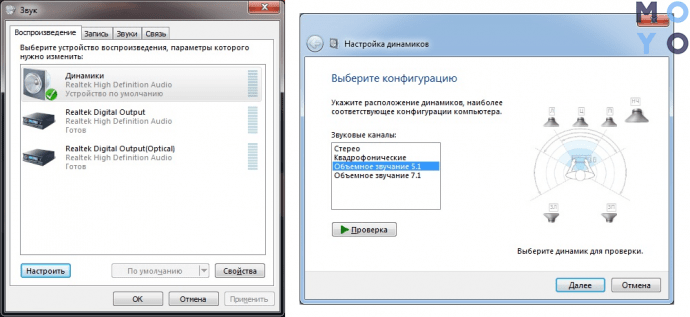
| Шаг №1 | Открыть «Панель управления». |
| Шаг №2 | Зайти в раздел «Звук». |
| Шаг №3 | Перейти во вкладку «Воспроизведение». |
| Шаг №4 | Выбрать из списка пункт «Динамики». |
| Шаг №5 | Нажать кнопку «Настроить» (внизу). |
| Шаг №6 | В открывшемся окне выбрать пункт «Объемное звучание 5.1» и нажать «ОК» для подтверждения действия. |
Настройка звука на колонках в Windows
- Выключите свой компьютер, отключите его от источника питания. Подключите колонки к цветным входам, которые соответствуют отверстиям на панели компьютера, часто расположенной на задней панели домашнего компьютера. (Line Out)
- Подключите к сети ваш компьютер и включите его. Получите доступ к панели конфигурации звуковая карта в вашей операционной системе, как правило, расположены в Панели Управления или меню -> Панель Управления.
- Найдите в меню «Звук» Настройка аудио колонок, как правило, указаны с помощью кнопки или вкладки, но иногда в главном меню. Выберите расположение колонок, который влияет на расположения динамиков в вашей домашней системы театр.
- Используйте аудио функции проверки громкоговорителей на панели звук конфигурации, чтобы проверить вашу установку колонок окружающего звучания и определить, как работают колонки и что они должным образом размещены в выбранном расположение.
Если объем или баланс колонок неровный, используйте регуляторы громкости в акустической меню конфигурации, чтобы настроить в ручную.
Если вы используете компьютер для в качестве домашнего кинотеатра, эти простые шаги помогут включить звук и повысить производительность вашей акустической системы. Я надеюсь к этому моменту вы уже разобрались со всеми вопросами связанными «Как настроить колонки на компьютере»
Если ваш компьютер не видит колонки, то прочитайте эту статью и выполните все действия в правильно последовательности.
</ol></h2>
· Апрель 19, 2018
<index>
Чтобы посмотреть фильм со звуком или послушать любимую музыку на компьютере, к нему надо присоединить колонки или наушники. Разберемся, как подключить колонки к вашему компьютеру. Способ подключения зависит от типа воспроизводящих звук устройств – проводные или беспроводные.
Пошаговая инструкция
1. Расположение устройств.
Колонки аналогового типа 2.0 и 2.1 необходимо расставлять правильно: колонки лучше всего установить по бокам от монитора, а сабвуфер – произвольно, но для достижения максимального эффекта.
На каждой колонке сзади указана маркировка: L (left, лево) и R (right, право). По поводу расположения сабвуфера долгое время ходят упорные споры, поэтому его следует установить там, где звучание низких частот будет наиболее оптимальным для пользователя.
Первым делом необходимо выключить компьютер. Многие пользователи пренебрегают данной рекомендацией, однако такова техника безопасности и лучше лишний раз ей следовать, чтобы избежать поражения током или перепадов напряжения. Т. к. питание постоянно «гуляет» по материнской плате, подавая электричество в разные устройства, резкое увеличение мощности повлечёт за собой поломку (особенно, если акустическая система цифровая и требовательная к ресурсам).
Затем подключается питающий блок к розетке или сетевому фильтру
Но здесь тоже следует проявлять осторожность: сетевой фильтр является переходником. Подразумевается, что если в него вставлены вилки от приборов, потребляющих в сумме более 220 вольт (максимальное значение розетки), то всей проводке в доме будет очень несладко: может возникнуть пожар, и провода будут ярко искриться. Каждый из штекеров окрашен в определённый цвет:
Каждый из штекеров окрашен в определённый цвет:
- красный и белый: для правой и левой колонки соответственно;
- зелёный: для гнезда в материнской плате компьютера;
- синий: для дополнительных устройств, чаще всего – сабвуфера.
Не нужно втыкать штекеры в розовый разъём – он исключительно для микрофона. В остальном проблем не возникнет, т. к. каждое гнездо окрашено в соответствующий цвет, а возле зелёного (на системном блоке) указаны различные дополнительные маркировки. Это либо надпись «AudioIn» (аудиовход), либо нарисованный динамик, издающий звук.
О разъемах и их цветах Вы можете также узнать из данного видео.
3. Проверка работоспособности.
После прямого подключения колонок к системному блоку и сети можно включать компьютер. Система должна автоматически обнаружить устройство и установить нужные драйвера (необходимо подключение к Интернету). Если этого не произошло, значит, установить программное обеспечение придётся самостоятельно. Если в комплекте имеется установочный диск, следует воспользоваться им.
4. Цифровые колонки 5.1 и 7.1.
Устройства данного типа отличаются в нескольких существенных деталях:
- необходимо наличие дискретной звуковой карты, т. к. встроенная не сможет раскрыть потенциал колонок;
- в цифровых колонках гораздо больше кабелей, для которых на самой материнской плате не существует разъёмов;
- если блок питания в системном блоке слабый, придётся приобрести новый – иначе не хватит питания и произойдёт аварийное отключение.
В дискретной звуковой карте немного больше цветных гнёзд (чёрный и оранжевый), под каждый штекер от кабелей цифровых колонок. Достаточно лишь соединить штекер с разъёмом согласно цветовым обозначениям, а в остальном процедура подключения будет полностью идентична.
Наиболее качественные и дорогие модели вместо цветовых штекеров используют один конкретный:
- HDMI;
- S/PDIF.
Наличие лишь одного кабеля не говорит о плохом качестве звука, а полностью наоборот. Данные разъёмы являются новаторскими и современными, позволяющими всецело раскрыть потенциал даже профессионального оборудования.
На этом подключение окончено, однако существует вероятность возникновение различных ошибок, с которыми придётся иметь дело.
Как проверить звук, если он по-прежнему не проигрывается
Нужно выполнить несколько пунктов:
Шаг 1. Включены ли колонки и включена ли громкость на них. Для этого требуется лишь посмотреть на главную панель одной из колонок. Если светодиод рядом с кнопкой включения горит, то прокрутите регулятор громкости в сторону ее увеличения.
 Если светодиод рядом с кнопкой включения горит, прокручиваем регулятор громкости в сторону увеличения
Если светодиод рядом с кнопкой включения горит, прокручиваем регулятор громкости в сторону увеличения
Шаг 2. Если этот шаг не помог, и звука по-прежнему нет, то стоит проверить громкость на компьютере. В «Панели задач», которая по умолчанию находится внизу, с правой стороны имеются некоторые характеристики, такие как время, язык, подключение к интернету. Там вам требуется кликнуть левой кнопкой мыши по иконке звука и проверить ползунок. Если он расположен вверху, то кликните уже правой кнопкой мыши по тому же значку громкости и выберите пункт «Открыть микшер громкости». Проверьте регуляторы громкости.
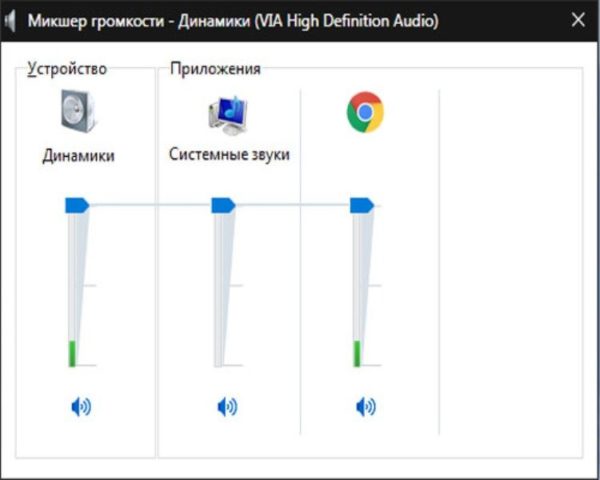 Проверяем звук на компьютере в «Панели задач»
Проверяем звук на компьютере в «Панели задач»
Шаг 3. Если же с уровнем громкости всё в порядке, то стоит посмотреть подключение колонок в самой системе. Для этого нужно:
Зайти в меню «Пуск».
Далее выбрать пункт «Панель управления».
После чего выбрать режим просмотра – «Мелкие значки».
На вашем экране будет полный список настроек
Вам нужна настройка под названием «Звук».
После ее открытия в дополнительном окне во вкладке «Воспроизведение» обратите внимание на пункт «Динамики».
Кликните по нему левой кнопкой мыши дважды, и в новом окне нужно проверить условие «Подключение устройства». Должен быть выбран вариант «Использовать это устройство (вкл.)».
Шаг 4. Также имеет смысл проверить обновление драйверов под ваше устройство воспроизведения. Требуется проделать следующие действия:
-
Заходите в меню «Пуск». Открываете «Панель управления».
-
Выберите режим просмотра – «Мелкие значки».
-
Открываете двойным щелчком левой кнопки мыши параметр «Система».
-
В левой части открытого окна выбрать «Диспетчер устройств».
-
Двойным щелчком левой кнопки мыши кликаем по пункту «Звуковые, видео и игровые устройства».
-
Кликните правой кнопкой мыши по «VIA High Definition Audio» и выберите пункт «Обновить драйверы…». Далее, более предпочтителен будет автоматический поиск драйверов.
Для того чтобы подключить наушники к вашему персональному компьютеру, нужно проделать те же самые действия, что и с колонками, за исключением проверки включения самих наушников, если данные функции отсутствуют.
Если же такая возможность пропала, то имеет смысл проверить работоспособность продукта на других устройствах.