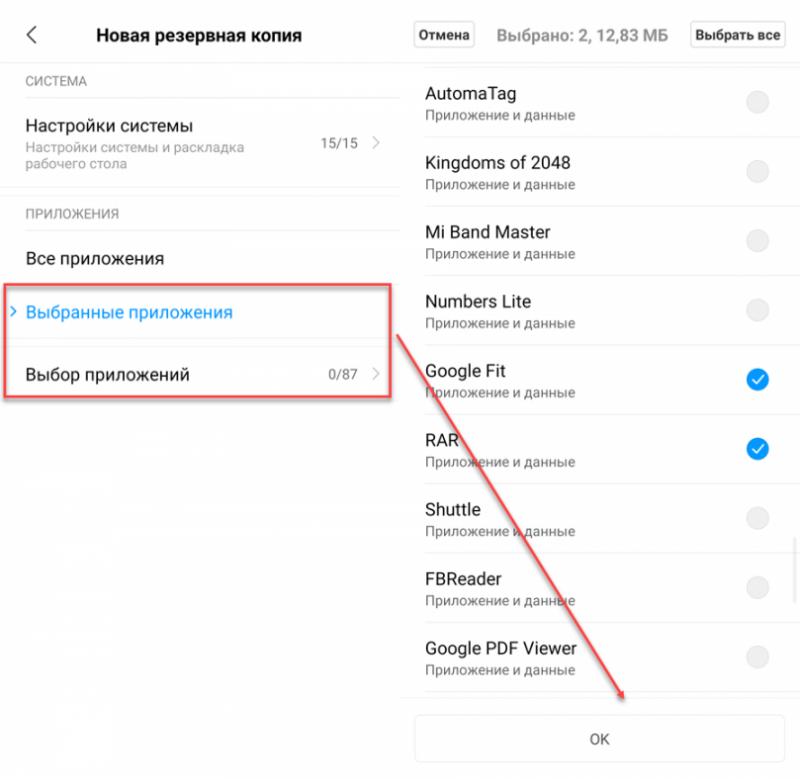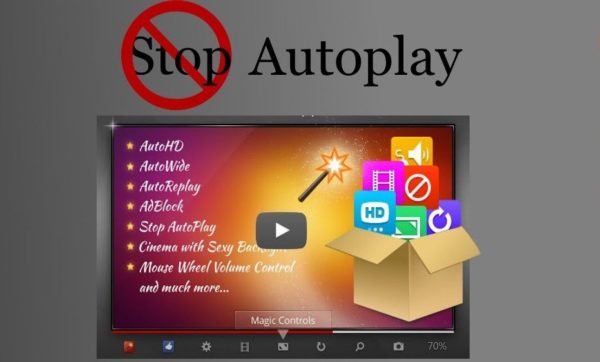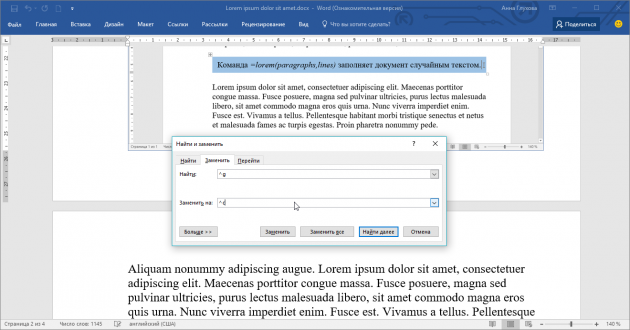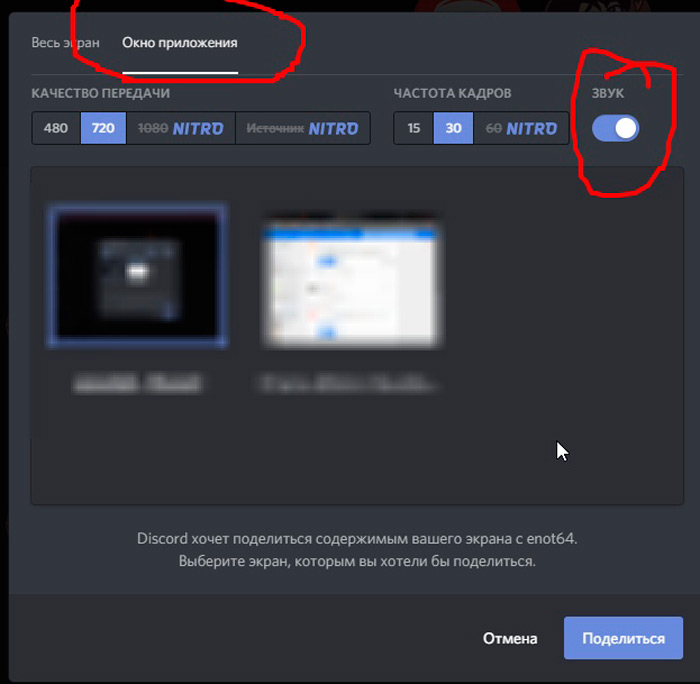Как включить/отключить оверлей в дискорде
Содержание:
- Вариант 1: Программа для ПК
- Если что-то пошло не так…
- Решение проблем
- Включение
- Как запустить стрим в Дискорде: пошаговая инструкция
- Подробности
- Почему перестал работать оверлей в Discord
- Инструкция по включению и настройке оверлей-модуля
- Режим невидимки
- Как выключить отображение игры в Дискорде
- Способ 3: Отключение аппаратного ускорения
- Переписка
- Настройка и использование оверлея в Discord
- Как настроить белый список
Вариант 1: Программа для ПК
Пользователи десктопной версии Discord имеют больше путей в плане создания невидимого ника, поскольку обладают всеми необходимыми возможностями, чтобы задействовать специальный символ или особенности предыдущих версий программы. Мы разберем каждый способ отдельно, а вам останется только подобрать оптимальный.
Способ 1: Добавление пробела (для старых версий Discord)
Если вы используете версию Дискорда хотя бы годичной давности и не собираетесь обновляться, у вас есть возможность редактирования ника путем добавления пробела вместо других символов. Следовательно, такое имя сохранится, поскольку поле не является пустым, но отображаться ничего не будет. Соответствующие коррективы вносятся следующим образом:
- Перейдите на сервер, где хотите поменять ник, или откройте настройки профиля для изменения имени учетной записи. Найдите себя в списке участников и кликните правой кнопкой мыши для появления контекстного меню.
В нем вас интересует пункт «Изменить никнейм», по которому и кликните.</li>
Активируйте поле для ввода нового имени и поставьте там пробел.</li>
На следующем скриншоте видно, что при выделении с зажатой левой кнопкой мыши этот пробел отображается — значит, поле не пустое.</li>
Сохраните изменения и перейдите к проверке данного метода. Если сохранение не удалось, в используемой версии эту «фишку» пофиксили и придется прибегнуть к одому из следующих способов.</li>
</ol>
Способ 2: Использование специального символа
Есть специальный символ, который не отображается после сохранения ника из-за особенностей кодировки. Его можно использовать даже в последней версии Дискорда и, скорее всего, можно будет делать это и в будущем. От вас потребуется выполнить всего пару простых шагов:
- Снова откройте меню для изменения ника, где активируйте поле ввода.
Скопируйте символ и следом вставьте его в поле, после чего сохраните изменения.</li>
Вернитесь к списку участников сервера, чтобы проверить действенность выполненной операции.</li>Учитывайте, что при отправке сообщения в чате небольшой фрагмент символа все же попадает в поле зрения.</li>Дополнительно уточним, что просто так очистить поле с ником от этого символа не получится, поэтому используйте кнопку «Сбросить Никнейм».</li></ol>
Способ 3: Изменение цвета роли
Из названия этого метода уже понятно, что подойдет он только юзерам, обладающим привилегиями на сервере, чтобы изменять настройки любой роли. Им может являться создатель или администратор, который через настройки выполняет соответствующие изменения.
- Нажмите по названию своего сервера, открывая тем самым его меню.
- В нем кликните «Настройки сервера».
- Перейдите к разделу «Роли», щелкнув по этой строке на панели слева.
- Выберите роль, которую хотите редактировать, или же создайте новую.
- Придется использовать пользовательский цвет, чтобы подобрать идеальный.
- После отображения палитры вставьте код , который соответствует фону списка участников на сервере.
- Примените изменения и перейдите в раздел «Участники».
- Добавьте роль пользователю, для которого желаете сделать невидимый ник.
- Найдите ее в появившемся списке, учитывая, что название роли уже сливается с фоном.
- Вернитесь к списку участников и убедитесь в том, что ник действительно не отображается.
- Если говорить о колонке отправки сообщений, данный оттенок не совсем подходит, поэтому вам следует выбрать — где вы хотите сделать ник невидимым. Если же интересует скрытие имени именно в чате, придется заменить код на , и тогда ник будет виден в списке участников, но не отобразится в чате.
Если что-то пошло не так…
Если не работает Discord, либо оверлей начинает мерцать, а то и вовсе не демонстрироваться, то, как правило, проблему стоит искать, как ни странно, в антивирусе. Ведь оверлей встраивается в само приложение.
Так что антивирус может принять такое поведение за подозрительное.Так что, если интересует, почему не работает оверлей в Discord, в первую очередь нужно добавить приложение Дискорд в список доверенных в своем антивирусе.
Оверлейный модуль находится по адресу:
%appdata%Discord.0.296modulesDiscord_overlay. А сам Дискорд: %localappdata%Discord.
Именно эти адреса и нужно вводить для добавление в исключение. Также, если оверлей не срабатывает, можно попробовать запустить Дискорд от имени администратора компьютера.
Правда, в этом случае с экрана могут пропасть не только технические оверлеи, но и вообще все, что находится поверх экрана. Даже изображение с вебки.
Поэтому всем, кто спрашивает, как включить вебку в Дискорде, можно прежде всего посоветовать выключить режим Стримера.
Как включить Overlay в Дискорд? Смотрите видео
Для включения или отключения этого режима, находясь все в том же диалоговом окне, нужно выбрать раздел «Режим Стример». Здесь можно указать, какую информацию выводить на экраны зрителей, а какую скрывать.
Если знать, как включить оверлей в Discord, то можно действительно расширить свои возможности по использованию данной программы и привлечь на канал других зрителей. Тем более, как было показано выше, это сделать, в общем-то, не так трудно, как кажется.
Не работает оверлей Discord в CSGOНе работает Overlay Дискорд в КСГО. Пытался самостоятельно запустить приложение Дискорд от имени администратора, а так же конечно же выключать оверлей во время самой игры — но это ничем не помогло. Антивируса у меня нет, так что это не из-за этого. Нажимая на команду ГК (shift+`) появляется второй курсор, и ничего более не происходит.Counter Strike Global Offensive4 ответа2Timur(8)ПожаловатсяПопробуйте посмотреть если в корневой папке игры CS:GO исполняемый файл дискорд. Лично у меня исполняемый файл не находился в CS:GO, как только добавил сразу заработало.Ответ дангод назад2FallenAngel(868)ПожаловатсяДружок а после чего это собственно началось? Если внезапно, то я не знаю честно. Можно как вариант попробовать одну хитрость, но не уверен что это поможет. Значит смотри, запускаешь CSGO, и конечно же Discord. После этого сворачиваешь игру и заходишь в Диспетчер задач, оттуда идешь во вкладку процессы. Значит нажимаешь ПКМ по двум процессам, думаю ты знаешь каким, и Дискорду ставишь самый высокий приоритет, а КСГО самый низкий, ну или ниже среднего. Попробуй так же сбросить настройки в самом приложении Дискорда.Ответ данбольше 3 летArturik^Turik(16063)ПожаловатсяОтвет данбольше 3 летHero(5569)ПожаловатсяЗдравствуйте, я не совсем понимаю у вас не работает оверлей игры, или же Discrod? Пришлите пожалуйста скриншот как это выглядит, а то не очень понятно о чем идет речь.Ответ данбольше 3 летВведите ваш ответСимволов нужно 2Изображение
Решение проблем
Большинство популярных игрушек (включая World of Warcraft, Fortnite, League of Legends, Minecraft, Dota 2, CS: GO, Borderlands 2 и WoW и многие другие) должны хорошо работать с функцией оверлей дискорд
Некоторые пользователи сообщают, что оверлей не отображается во время игрового процесса
Тут важно понимать, проблема возникает с конкретной игрой, или со всеми
Первое, что вы должны сделать, это убедиться, что ваша игра действительно поддерживает оверлей Discord. Эта функция не будет работать с некоторыми играми (включая те, которые устарели или используют Vulkan).
Если вы уверены что игра поддерживает Discord, попробуйте следующие решения:
- Включить горячую клавишу наложения.
- Используйте VPN вместо прокси.
- Обновите или переустановите Discord.
- Если оверлей уже включен (на против конкретной игры), выключите его и включите снова.
Короткая видеоинструкция по решению проблем, если не корректно работает оверлей в Discord:
Есть несколько факторов, которые могут вызвать это:
Параметр «Наложение в игре» не включен:возможно, вы неправильно настроили параметры. Некоторые игры должны быть добавлены в список игр Discord, и вам также нужно включить опцию наложения.
Аппаратное ускорение:
если включено, это может повлиять на функцию наложения Discord. Аппаратное ускорение — это разгрузка задач на устройства и оборудование (кроме процессора), которые специализируются на них.
Масштабированное отображение:при масштабировании экрана в Windows все на вашем экране выглядит больше, чтобы вы могли лучше видеть его при использовании приложений. Но это может привести к тому, что наложение Discord будет скрыто.
Положение наложения:
возможно, вы переместили наложение Discord на край экрана. Если вы теперь также включите масштабирование экрана, опция будет удалена с экрана, и вы не сможете ее увидеть, хотя с этим проблем нет.
Вмешательство антивирусной программы:
Ваша программа безопасности пометила Discord или ее функцию наложения как подозрительную.
Перезагрузка:Перезагрузите компьютер и снова откройте Discord. Это может избавить от сбоев, из-за которых оверлей не работает или не отображается в игре. Это исправление часто эффективно и может быть все, что требуется.
Запуск от имени администратора:Возможно, проблема связана с тем, что Discord не имеет прав администратора. Следуйте этим простым шагам, чтобы исправить это:
- Щелкните правой кнопкой мыши ярлык Discord на рабочем столе. Вы также можете нажать на Discord в меню «Пуск» или на исполняемый файл Discord, расположенный в папке «Program Files» на жестком диске.
- В открывшемся контекстном меню нажмите «Запуск от имени администратора».
- Нажмите кнопку «Да», когда появится приглашение «Контроль учетных записей пользователей».
- Запустите свою игру и посмотрите, была ли проблема решена.
Обратите внимание, что вам нужно будет выполнять вышеуказанные шаги каждый раз, когда вы хотите открыть Discord. Поэтому, чтобы предоставить ему привилегии администратора раз и навсегда, вот что вам нужно сделать:
- Щелкните правой кнопкой мыши ярлык Discord на рабочем столе.
- Нажмите на свойства. Это последний вариант в нижней части контекстного меню.
- Перейдите на вкладку «Совместимость» во всплывающем окне, которое открывается.
- В категории «Настройки» установите флажок «Запускать эту программу от имени администратора».
- Нажмите кнопку Ok, чтобы сохранить изменения.
- Теперь дважды щелкните ярлык Discord на рабочем столе, чтобы открыть его.
- Запустите свою игру и посмотрите, сможете ли вы получить доступ к оверлею.
Остановка конфликтующих приложений:
Другие приложения, работающие на вашем ПК, могут создавать помехи и приводить к тому, что наложение Discord не будет работать должным образом. Вам нужно закрыть все программы с функцией наложения (например, Steam) и те, которые имеют доступ к вашему микрофону.
Для оптимальной производительности просто закройте все приложения, кроме Discord. Чтобы остановить те из них, которые могут работать в фоновом режиме, нажмите Ctrl + Alt + Delete на клавиатуре и выберите «Диспетчер задач». На вкладке «Процессы» в открывшемся окне выберите каждое из приложений в списке и нажмите кнопку «Завершить задачу».
Включение
Установить и настроить эту фичу очень просто.
- Открываем настройки Дискорда.
- Выбираем вкладку с говорящим за себя названием, ставим маркер «Включить внутриигровой Оверлей».
С этого момента функция активна. Остальные настройки важны, но не так сильно:
- можно выбрать горячие клавиши для разблокировки;
- можно определить, когда будут отображаться имена и пользователи.
После этих действий отмечаем галочку во вкладке «Игры» напротив той, где он нужен.
Использование
После включения самое время протестировать опцию. Заходим в нужную игру, где должен появиться значок программы Дискорд. Иконку можно перетаскивать мышкой так, чтобы она была подальше от напряжённых глаз.
- Нажатие заданного сочетания клавиш (по умолчанию shift+’) активирует панель со списком каналов.
- Клик левой кнопкой мыши по участнику — регулировка громкости.
- Клик мышкой в любое другое место — панель закрывается.
Проблемы при запуске
Не всегда Discord и, в частности, Оверлей работают так, как хотелось бы. Неполадки чаще всего вызывает антивирус. Чтобы он дал спокойно функционировать программе, необходимо добавить в список исключений этот процесс:
Вместо *highest-number* вводим свою версию программы. По заверениям разработчиков никакой опасности в процессе нет (даже не содержит ГМО), так что можете быть спокойны.
Вот список игр, где с этой опцией всё точно в порядке:
- Dota 2 ;
- CS: GO ;
- League of Legends;
- World of Warcraft;
- Diablo 3;
- Guild Wars 2.
Список можно продолжить.
Как видите, настраивать эту удобную штуку легко. Легче после этого и общаться с товарищами по команде, не сворачивая заветного главного окна. Пользуйтесь профессиональным геймерским приложением, задействовав весь его функционал.
Источник
Как запустить стрим в Дискорде: пошаговая инструкция
Существует два способа, как запустить трансляцию в приложении — с помощью встроенного функционала и дополнительных приложений. Рассмотрим каждый из способов подробно.
Go Live
Самый простой путь, как включить стрим в Дискорде — воспользоваться встроенной функцией программы под названием Go Live. Для ее включения игра должна быть распознана системой. В этом случае соответствующая панель появляется возле статуса пользователя. Если игра не распознается автоматически, сделайте следующие шаги:
- Войдите в приложение.
- Перейдите в Настройки (символ шестеренки внизу).
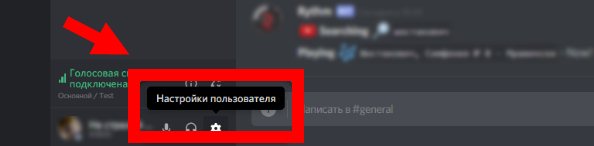
- Жмите на пункт Игровая активность.
- Кликните на кнопку Добавить ее.
- Введите название и жмите на кнопку Добавить игру.

Если игровое приложение по какой-то причине не распознается и не добавляется, включить стрим не получится.
Как только удалось добавить игру, можно разобраться со следующим вопросом — как запустить стрим в Дискорде с помощью Go Live. Здесь алгоритм действий имеет такой вид:
- Загрузите приложения и войдите в свой профиль.
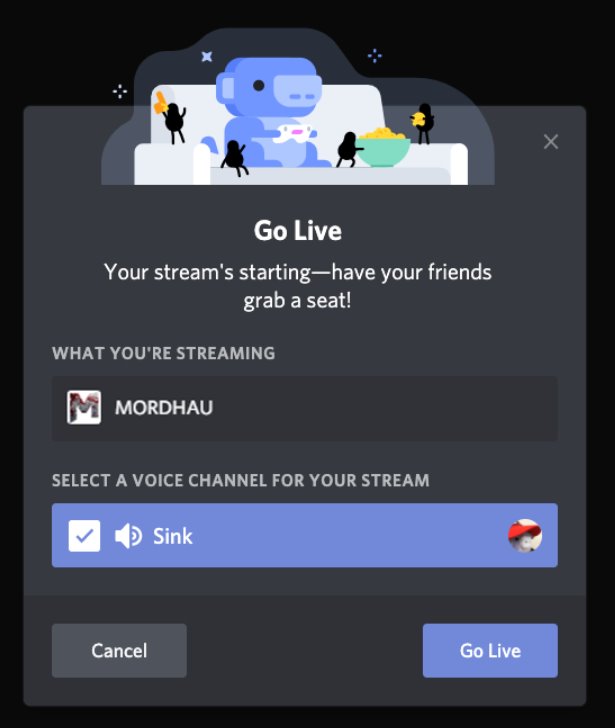
- Найдите внизу название сервера.
- Жмите на кнопку с изображением компьютера, на экране которого нарисована стрелка.
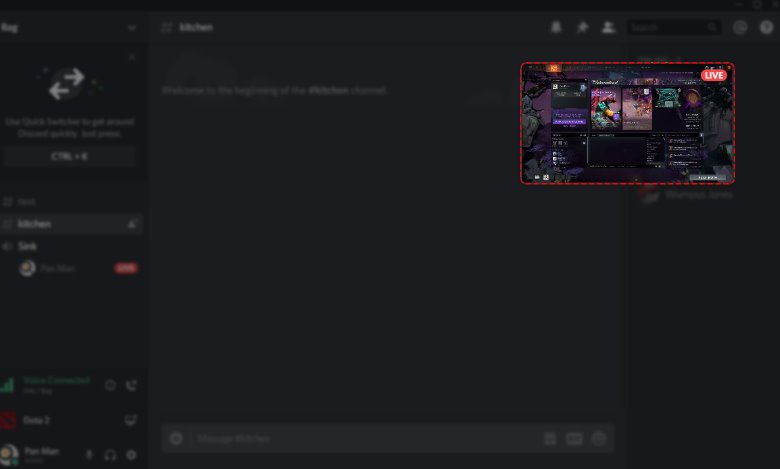
- Укажите контент для захвата. Система показывает доступные варианты. Это может быть одна из программ Офиса, сам Дискорд, игра, браузер или даже экран монитора.
- Укажите стриминговый канал, который будет использоваться для трансляции.
- Кликните на кнопку Прямой эфир.
После этого появляется небольшое окно, чтобы пользователь мог видеть стрим в прямом эфире. После этого можно установить основные параметры для трансляции:
- Разрешение до 720р.
- Частота кадров — до 30 fps.
При наличии подписки можно рассчитывать на лучшее качество. Для пользователей Nitro Classic доступно 1080р и 60 fps, а для Nitro — 4к и 60 fps.
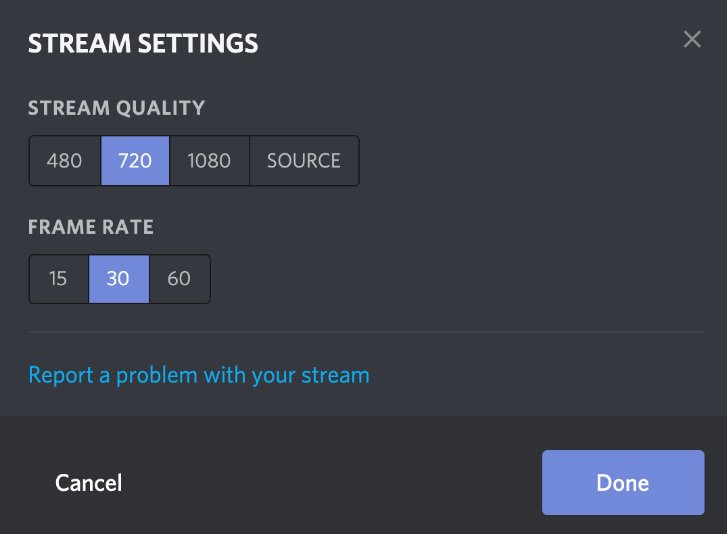
С помощью сторонних сервисов
Для получения более широких возможностей необходимо использовать дополнительные программы. Перед тем как начать стрим в Discord, заведите профиль в Twitch и скачайте программу OBS. Алгоритм действий имеет такой вид:
- Войдите на сервис Твитч. Предварительно сделайте учетную запись, если ранее эта работа не была выполнена.
- Создайте канал и придумайте ему название, скачайте логотип и добавьте описание. Этот этап необходим для того, чтобы другие участники могли распознать ваше предложение.
- Откройте софт для захвата экрана. Выше отмечалось, что это будет OBS.
- Сделайте необходимые настройки. Установите кодеки видео и аудио, задайте адрес сервера, укажите вид трансляции, установите микрофон и видеокарту.
- На странице Твитч-канала копируйте ключ трансляции Stream Key.
- Копируйте его в программу OBS. Установите код в специальную графу Stream Key Play Path.
- Запустите стрим канала и включите режим стримера в Дискорде. Как это сделать правильно, рассмотрено ниже. Это необходимо, чтобы защитить личные данные избежать подключения посторонних людей.
Теперь вы знаете, как сделать стрим в Дискорде двумя способами. Первый вариант подходит для небольшого числа участников (до 10 человек), а второе решение используется для глобальных трансляций с участием более 10 пользователей.
Подробности
Дискорд – это мессенджер, предназначенный для голосового и текстового общения во время игр. Это приложение обладает куда более продвинутым функционалом, чем легендарный RaidCall и обеспечивает более высокое качество звука. Потому RC и уступил первое место Discord.
Системные требования
Теперь подробнее о Discord. Системные требования у этого мессенджера довольно-таки демократичные. Большинство компьютеров будут способны запустить приложение. И программа сможет нормально на них работать. Вот минимальные системные требования:
- Процессор: От 1,2 ГГц.
- Оперативная память: От 256 МБ.
- Место на жестком диске: 167 МБ.
- Операционная система: Microsoft Windows 7, 8, 8.1, 10 (x86-x64).
- Для голосового общения потребуется микрофон.
- Также для стримов нужна камера.
Существуют специальные версии приложения для мобильных девайсов. Имеются варианты для iOS и Android. Также есть клиенты для Linux и Mac OS X. Это кроссплатформенное приложение, которое работает практически на всех существующих платформах. Не поддерживается только Windows Phone.
Функционал Discord
На самом деле, Дискорд – это не просто мессенджер. Это универсальный инструмент для геймеров, который не только позволяет общаться, но и может использоваться для проведения стримов. А функционал у программы такой.
- Функции стандартного мессенджера: голосовое общение, текстовые сообщения, видеоконференции, отправка файлов и документов и так далее.
- Трансляция музыки в канале переписки.
- Создание отдельных серверов для каждой игры и даже гильдии или клана.
- Демонстрация экрана рабочего стола своим друзьям.
- Интеграция с популярными сервисами (такими, как Twitch, Skype, Facebook и так далее).
- Есть оверлей для удобного общения во время игры.
- Управление всеми системными звуками.
В Дискорд голосовая связь работает без сбоев. И это самое главное. Также используется продвинутый кодек OPUS, который обеспечивает высокое качество звука практически при любых условиях. Нужно только чтобы было стабильное и широкополосное Интернет-соединение.
Безопасность Discord
В этом мессенджере присутствуют продвинутые алгоритмы шифрования, которые позволяют сделать общение более безопасным. Есть встроенная защита от DDOS атак и вредоносного программного обеспечения.
Также можно настроить двухфакторную аутентификацию. Если данная опция включена, то вход в аккаунт пользователя возможен только при подтверждении с помощью мобильного телефона. Очень полезная функция в плане безопасности.
Кроме того, мессенджер скрывает IP адреса пользователей. То есть, атаки на ПК юзера по IP полностью исключены. В RaidCall и TeamSpeak такой удобной штуки нет. Поэтому с безопасностью у вышеозначенных программ дела обстоят очень плохо.
Есть специальный режим Streamer Mode, который предназначен исключительно для стримеров и блоггеров. При работе в данном режиме мессенджер скрывает вообще всю информацию о пользователей для того, чтобы она случайно не попала в свободный доступ.
Почему перестал работать оверлей в Discord
Решение проблемы должно начинаться с ее диагностики. На то, из –за чего не отображается оверлей при игре в кс го, к примеру, есть несколько причин.
Основные причины, из –за которых оверлей перестал работать в дискорде:
- В некоторых версиях программы оверлей отключен по умолчанию. Чтобы он начал функционировать, пользователь должен активировать его вручную.
- Включенное ускорение может привести к возникновению ошибки.
- При включении может возникнуть сбой в работе оверлея.
- Включенные антивирусные программы также могут тать причиной сбоев в работе оверлея.
- Неправильные настройки программы.
Зная эти причины, пользователь сможет быстро усранить возникшие неполадки в работе оверлея в Дскорде.
Инструкция по включению и настройке оверлей-модуля
Для активации и настройки оверлея в Дискорде нужно выполнить пошаговую инструкцию, приведенную ниже.
Шаг 1 Добавление коммуникатора в исключения антивирусной программы
При включении оверлейного режима может последовать враждебная реакция со стороны антивируса, установленного на персональном компьютере.
Это можно сделать в опциях антивиря, найдя там пункт «Исключения» и указав путь к папкам дислокации программы-коммуникатора (%localappdata%Discord) и оверлей-дополнения (%appdata%discord.0.3modulesdiscord_overlay).
Шаг 2 Включение оверлей-режима
Теперь надо разобраться, как настроить оверлей. Порядок действий для включения режима следующий:
- Запустить коммуникатор Discord.
- Войти в пользовательские опции, нажав шестеренку около имени.
- Перейти к разделу «Оверлей».
- Активировать ползунок напротив надписи «Включить…» и дождаться завершения инсталляции.
- В этой же форме можно установить сочетание горячих клавиш для быстрого доступа к оверлей-меню во время игрового процесса, установить параметры отображения данных и нажать «Готово».
- Произвести запуск приложения-игры и сразу свернуть окно с ней клавишами Alt+Tab.
- Повторно вернуться к настройкам пользователя, где активировать пункт «Игры».
- В списке запущенных программ поставить «галочку» около названия запущенного игрового приложения.
- Если игры нет в списке, надо активировать меню «Добавьте ее!» и найти среди запущенных процессов нужное название.
Шаг 3 Решение проблем
Если оверлей-опции не отображаются на экране, то нужно сделать следующее:
- Запустить Дискорд.
- Активировать настройки пользователя.
- Войти в раздел опций оверлей-режима.
- Снять все «галочки» напротив названий игр и нажать «Готово».
- Инициализировать запуск любой геймы, например, «Playerunknown s battlegrounds».
- Свернуть окно игрового процесса.
- В опциях оверлей-модуля Discord поставить «галочку» напротив имени вышеуказанной игры и кликнуть по кнопке «Готово».
Как в гугле включить перевод страницы
Заключение
Благодаря вышеприведенному обзору, читатель получил исчерпывающую информацию по активации и настройке оверлей-режима в программе Дискорд. Вы также можете скачать Discord на телефон и играть в свое удовольствие.
Для тех, кто занимается игровыми стримами (демонстрацией прохождения игр и т.д.) и использует при этом такую программу, как Discord, наверняка не раз задавался вопросом, как включить оверлей в Discord.
Действительно, наличие оверлея – разумеется, если им не злоупотреблять – может украсить канал, повысить его информативность и т.д.
Режим невидимки
Зная любые проверенные для изменения статуса варианты, переходите к решению нового вопроса — отключить показ игр, поставив определенный статус в дискорде. Данный вопрос не вызовет осложнений и легко будет решен даже новичками.
Основной алгоритм действий:
- Запретить показывать игры можно после того, как войдете в программу и авторизуетесь.
- Выберите личный никнейм и рисунок статуса.
- Кликнете по аватрке с помощью левой клавиши мыши.
- Выберите удобный статус, который заинтересовал вас. В данном случае выберите среди: «в сети», «не активен», «не беспокоить», «невидимый».
Как удобный вариант, пользователи могут задать режим animated. Для его осуществления выберите:
- Выделите категорию «Задать пользовательский…».
- Впишите в верхней части необходимую фразу, либо слово. Возможно, вы призовете других участников к игре или общению.
- Подберите подходящий вариант смайлика. Выбрав его кликните по картинке. Проверьте, что выбранный смайлик установился с учетом проделанного выбора.
- Чтобы убрать игру в которую играешь, удалите статус видимости. Выбирайте среди несколько вариантов: «через 4 часа», «спустя полчаса», «не удалять». В последнем варианте пользовательский формат будет задействован в неограниченном количестве.
- Нажмите на клавишу «Сохранить».
Теперь товарищи увидят, что у вас появился новый режим в дискорде, и изображение, которое вы решили установить. Это вполне удобная функция, позволяющая сделать личный профиль оригинальным и выделить данный статус среди множества других видов.
Как выключить отображение игры в Дискорде
Бывают моменты, когда участник хотел бы очистить основной список игровых приложений. В таком случае достаточно убрать отображение игры. Чтобы в дискорде отключить отображение игр проделайте каждый шаг:
- Перейдите в мессенджер и нажмите на «шестеренку».
- Выберите категорию «Игровая активность».
- Выберите категорию «Отображать в статусе игру, в которую сейчас играете»,
- Перенесите курсор в левую сторону экрана.
Тут откроется информация о том, что информация скрыта от других участников. После данную опцию можно с легкостью включить.
С компьютера
Чтобы убрать отображение игры в настройках нужно выключить «оверлей». Даже при отключении данного статуса, активируйте и выберите другие параметры. Выделите для себя необходимые параметры действий:
Войдите в приложение, щелкните по «шестеренке».
В появившемся окне выберите «Оверлей».
Войдя в данную категорию включите внутриигровой оверлей. Активируйте его, чтобы функционировала соответствующим образом.
Переместитесь в категорию «Размер аватара». Выберите раздел «Маленький», если других участников в одном сервере множество.
Нажмите на категорию «Показать имена», относится к тем участникам, которые собраны в одном канале.
Ниже, расположена категория «Показать пользователей»
Выберите тот пункт, который не привлечет на игрока внимание.
Дальше идет категория для выбора месторасположения сообщений в оверлее. По умолчанию представленные сведения появятся на верхнем участке экрана
Здесь можно выбирать 1 из 4 углов.
Также если не отображается игра в дискорде, установите его противоположным образом.
На телефоне
Для изменения своего статуса на телефоне и персональном компьютере просто, нажмите на левую кнопку мыши на личный сервер в приложении. Как правило, появится зеленый кружок и аватарки пользователя. Автоматически уходит в момент простоя, если ушли от компьютера на некоторое время. Одновременно, можно вручную выставить данный режим, выбрав нужную категорию в появившемся окне. По сравнению от автоматической замены статуса, выставив режим ожидания, дает возможность все время оставаться в новом статусе на определенный срок.
Способ 3: Отключение аппаратного ускорения
Ранее в Дискорде присутствовал отдельный раздел с настройками, где каждый пользователь мог отключить аппаратное ускорение для программы, что сказывалось на нагрузке комплектующих и иногда позволяло решить разные ошибки, в том числе и с отображением оверлея. Сейчас этот параметр чаще применяется для трансляции видео, но из-за работы внутренних алгоритмов софта его отключение может положительно сказаться на решении рассматриваемой проблемы.
- Снова откройте меню с настройками и выберите раздел «Голос и видео».

Найдите параметр «Аппаратное ускорение H.264» и отключите его.

Еще один пункт «Аппаратное ускорение» можно найти в разделе настроек «Внешний вид», где его отключение производится точно таким же образом, как это было показано только что.
Переписка
Мессенджер программы позволяет вести переписку в текстовом формате или общаться в голосовой форме.
При этом, при переписке текст можно изменять, форматировать, настраивать и т. д.
Наиболее интересные и необычные для мессенджеров такого типа настраиваемые функции перечислены ниже:
- Для отправки оповещения конкретному пользователю, вам необходимо набрать комбинацию @+никнейм пользователя (по мере введения первых букв появится список);
- Для отправки оповещения сразу всем пользователям чата наберите @everyone – сообщение отобразится у пользователей чата как всплывающее окно в трее в правом нижнем углу;
- Есть возможность лайкнуть на любое сообщение;
- Справа от набираемого текста находится кнопка Добавить эмоджи;
- Форматируйте текст в переписке – для этого поставьте до и после него специальные символы в соответствии с таблицей, приведенной ниже;
- Общайтесь в конференциях, личных сообщениях или приватных комнатах чата.
Разнообразное форматирование текста и возможность совмещения одновременно форматирования нескольких типов позволяет наиболее точно выражать мысль.
| Тип текста | Способ оформления |
|---|---|
| Курсив | *текст сообщения* |
| Жирный | **текст сообщения** |
| Жирный курсив | ***текст сообщения*** |
| Подчеркнутый | _текст сообщения_ |
| Зачеркнутый | ~текст сообщения~ |
| Цитата | «`текст сообщения«` |
| Подчеркнутый жирный | _**текст сообщения**_ |
| Подчеркнуты курсив | _*текст сообщения*_ |
| Зачеркнутый жирный | ~**текст сообщения**~ |
| Зачеркнутый курсив | ~*текст сообщения*~ |
| Подчеркнутый жирный курсив | _***текст сообщения***_ |
| Зачеркнутый жирный курсив | ~***текст сообщения***~ |
| Ссылка без «прицепа» картинки | <ссылка> |
Разнообразный и достаточно простой в управлении и настройках функционал делает быстрым и комфортным общение в ходе игрового процесса.
Настройка и использование оверлея в Discord
Пользователи после активации функции оставляют за собой право настроить Оверлей в Дискорде. К основным из них принято относить возможность:
- самостоятельно определять горячие клавиши, с помощью которых можно в несколько кликов отключать либо включать функцию по мере необходимости;
- определять при необходимости время, когда в автоматическом режиме будут отображаться имена и аватары прочих пользователей;
- самостоятельно устанавливать для себя размер будущей аватарки – большой либо маленький.
После того, как пользователь выполнил активацию и внесены настройки, требуется осуществить переход в раздел «Игры», чтобы поставить соответствующую отметку возле интересующего программного обеспечения, в котором может понадобиться использование опции. При этом не стоит забывать, что пользоваться опцией, благодаря которой можно вести диалоги с непосредственными игроками внутри команды, не составляет труда. Последовательность действий включает в себя несколько ключевых этапов:
- Чтобы инициировать активацию панели с аватаркой пользователей, возникает необходимость использовать определенную комбинацию Shift+’.
- На следующем этапе с целью регулировки громкости требуется нажать левой клавишей мыши по участку с игроками.
- После этого необходимо нажать на любое место на экране монитора, чтобы отключить панель управления.
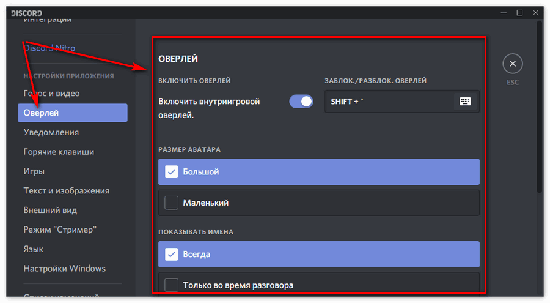
Обратите внимание, панель управления Дискорд пользователи могут перемещать в любое место на мониторе. Для этого требуется использовать стандартный метод перетаскивания мышью
Как настроить белый список
Почему не работает overlay по умолчанию? Не всем пользователям нужна эта функция, поэтому разработчики решили оставить возможность ее активации через настройки. Чтобы добавить его в конкретную программу, необходимо отредактировать список разрешенных.
Для этого:
- Зайдите в настройки пользователя и перейдите на вкладку «Игры».
- Здесь будет отображен список недавно запущенных приложений, если у вас включена синхронизация со Steam, Origin и т.д.
- Нажмите на иконку в виде компьютерного монитора, чтобы активировать функцию.
- Если нужного приложения нет в списке, то нажмите на синюю надпись «Добавьте ее». После чего в списке выберите игру. Если ее здесь нет, то запустите и она автоматически появится.
Overlay можно активировать не только для любых других приложений. Это не будет мешать работе, так как сделать можно отображение аватаров только в момент разговора.