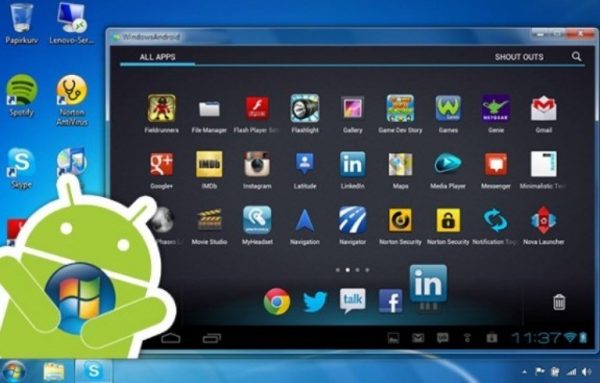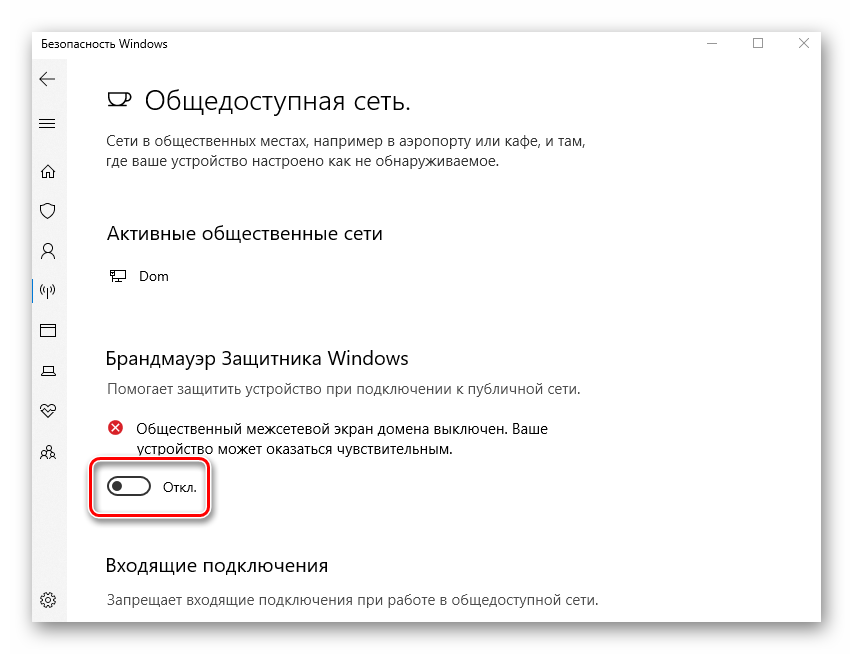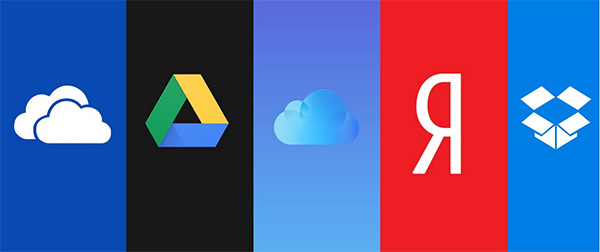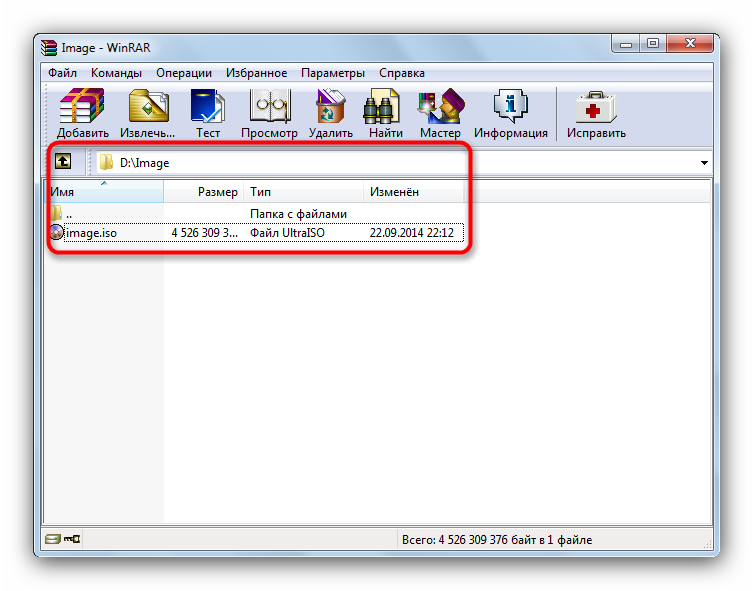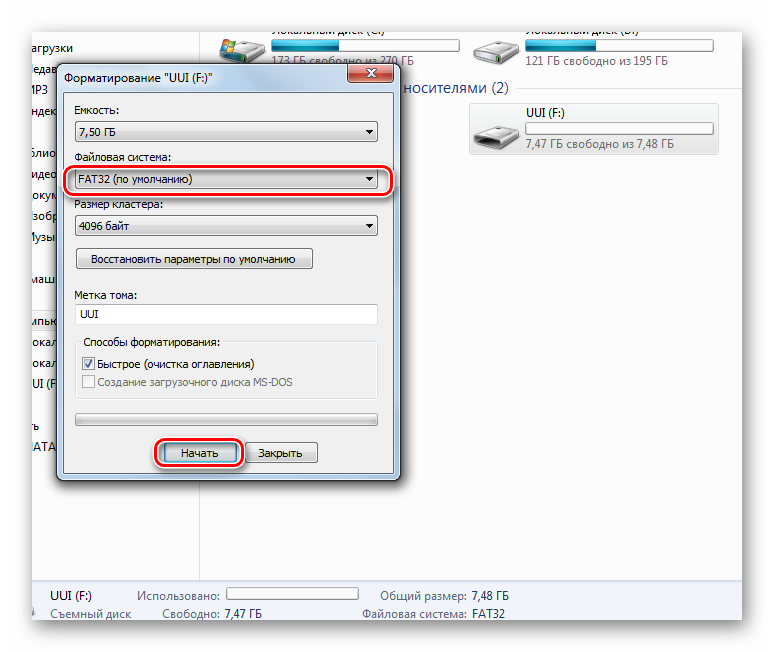Как скачать песни с компьютера на флешку за 20 секунд?
Содержание:
- Способы скачивания
- Причины, по которым файлы не копируются на флешку
- Как записать программу на флешку. Вариант второй
- Как скопировать на флешку
- Как скачать музыку на флешку бесплатно
- Качаем музыку на флешку
- Подключение флешки
- Переносим песни с компьютера на телефон.
- С компьютера на флешку
- Как записать музыку на флешку?
- Загрузка из социальных сетей
- Как с ноутбука или компьютера скачать музыку на флэшку
Способы скачивания
Скачивать музыку на плеер удобно с компьютера, ноутбука или планшета.

Конечно, некоторые люди не пользуются подобной техникой, обходясь одним телефоном. Но и в такой ситуации можно найти решение. О том, как перекинуть песни в плеер с разных устройств, в том числе мобильных, будет рассказано ниже.
Подготовка
Чтобы перекачать музыку из компьютера в МР3-плеер, необходимо приготовить USB-кабель. Как правило, он входит в комплект с музыкальным гаджетом. Посредством кабеля оба устройства объединяются. О том, что процесс прошел успешно, скажет появившаяся на мониторе картинка.


Если соединение не получилось, стоит попробовать вставить кабель в другой USB-порт. Если и это не помогло, следует сменить шнур. Возможно, он имеет какой-то дефект. Если и эта попытка не принесла результата, нужно проверить наличие на ПК необходимых драйверов. При их отсутствии стоит обратиться к интернету и загрузить ПО с официального сайта фирмы-производителя плеера.
О том, почему не работают USB-порты, смотрите далее.
Пошаговая инструкция
Рассмотрим подробно несколько алгоритмов действий, позволяющих добавить в плеер нужную музыку.
Итак, первый вариант:
- откройте папку с песнями на компьютере;
- выделите одну или несколько композиций;
- щелкните правой кнопкой мыши;
- в открывшемся контекстном меню выберите «отправить», а затем нажмите на название второго устройства (плеера);
- подождите, когда музыка скопируется.
Второй вариант:
- откройте сразу 2 окна (папку с музыкой и место, в которое она будет копироваться), не разворачивая их на весь экран;
- выделите в папке-источнике нужные музыкальные файлы;
- перетащите их с помощью мыши в папку-получатель (в плеер);
- дождитесь конца операции копирования.
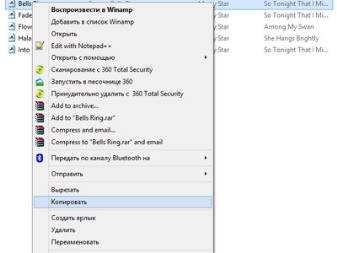
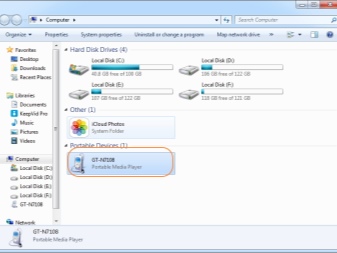
Третий вариант:
- как в первом случае, откройте папку с музыкальными композициями и выделите нужные файлы;
- с помощью правой кнопки мыши вызовите контекстное меню;
- выберите «копировать» (если планируете в дальнейшем удалить песни с компьютера, нажмите «вырезать»);
- откройте окно плеера и щелкните в свободном пространстве правой кнопкой мыши;
- в открывшемся меню выберите «вставить»;
- подождите завершения процесса перемещения.
Четвертый вариант:
- откройте Total Commander;
- в одной части окна откройте папку плеера;
- в другой части найдите и откройте папку с музыкой;
- выделите песни, которые хотите скопировать (зажав клавишу Ctrl и щелкая левой кнопкой мыши по каждой композиции);
- когда песни выделятся другим цветом, нажмите на клавиатуре F5;
- в появившемся окне подтвердите операцию, нажав OK;
- дождитесь конца процесса переноса файлов.
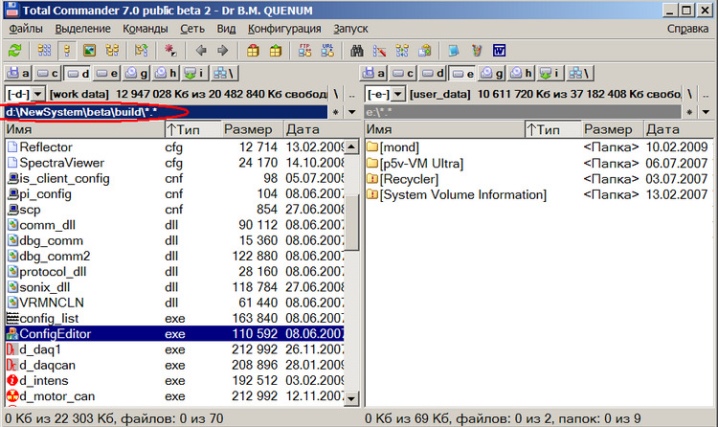
Причины, по которым файлы не копируются на флешку
Причин, по которым файл невозможно скопировать на флешку, может быть несколько. Соответственно, существует и несколько способов решения данной проблемы. Рассмотрим их более детально.
Причина 1: Нехватка свободного места на флеш-накопителе
Людям, которые знакомы с принципами хранения информации на компьютере на уровне, хотя бы немного превышающем начальный, данная ситуация может показаться слишком элементарной или даже нелепой, чтобы быть описанной в статье. Но тем не менее существует огромное количество пользователей, которые только начинают изучать основы работы с файлами, поэтому их может поставить в тупик даже такая простейшая проблема. Информация, приведенная далее, предназначена для них.
При попытке скопировать файлы на флешку, где не хватает свободного места, система выдаст соответствующее сообщение:
Данное сообщение максимально информативно указывает на причину ошибки, поэтому пользователю остается только освободить место на флешке, чтобы необходимая ему информация поместилась на ней в полном объеме.
Бывает и такая ситуация, когда размер накопителя меньше, чем объем информации, которую планируется на него скопировать. Проверить это можно, открыв проводник в режиме таблицы. Там будут указаны размеры всех разделов с указанием их общего объема и оставшегося свободного места.
Если размер сменного носителя недостаточный — следует использовать другую флешку.
Причина 2: Несоответствие размера файла возможностям файловой системы
Знаниями о файловых системах и их отличиях между собой обладают далеко не все. Поэтому многие пользователи недоумевают: на флешке есть необходимое свободное место, а система при копировании выдает ошибку:
Такая ошибка возникает только в случаях, когда предпринимается попытка скопировать на флешку файл, размер которого превышает 4 ГБ. Объясняется это тем, что накопитель отформатирован в файловой системе FAT32. Данная файловая система использовалась в более старых версиях Windows, а флешки форматируют в ней с целью большей совместимости с различными устройствами. Однако максимальный размер файла, который она способна хранить — 4 ГБ.
Проверить, какая файловая система используется на вашем флеш-накопителе можно из проводника. Сделать это очень просто:
- Щелкнуть с помощью правой кнопки мыши по названию флешки. Далее в выпадающем меню выбрать «Свойства».
- В открывшемся окне свойств проверить тип файловой системы на съемном диске.
Чтобы решить проблему, флешку необходимо отформатировать в файловой системе NTFS. Делается это так:
- Правым кликом открыть выпадающее меню и выбрать пункт «Форматировать».
- В окне форматирования выбрать установить тип файловой системы NTFS и нажать «Начать».
Подробнее: Все о форматировании флешки в NTFS
После того, как флешка будет отформатирована, на нее можно смело копировать большие файлы.
Причина 3: Проблемы с целостностью файловой системы флешки
Часто причиной того, что файл отказывается копироваться на сменный носитель, являются накопившиеся ошибки в его файловой системе. Причиной их возникновения чаще всего бывает преждевременное извлечение накопителя из компьютера, перебои с питанием, или просто длительное использование без форматирования.
Решить данную проблему можно системными средствами. Для этого необходимо:
- Открыть окно свойств накопителя способом, описанным в предыдущем разделе и перейти на вкладку «Сервис». Там в разделе «Проверка диска на наличие ошибок файловой системы» нажать на «Проверить»
- В новом окне выбрать «Восстановить диск»
Если причина сбоя в копировании была в ошибках файловой системы, то после проверки проблема уйдет.
Причина 4: Носитель защищен от записи
Подробнее: Снятие защиты от записи с флешки
Если описанные выше способы решения проблем не помогли и скопировать файлы на флешку все так же невозможно — проблема может быть в неисправности самого носителя. В этом случае наиболее целесообразно будет обратиться в сервисный центр, где специалисты с помощью специальных программ смогут восстановить носитель.
Опишите, что у вас не получилось.
Наши специалисты постараются ответить максимально быстро.
Как записать программу на флешку. Вариант второй
Но гораздо чаще в ответ на вопрос из заголовка требуется немного другое. Нужно не только скопировать туда программу, но при этом сделать так, чтобы эта программа могла работать с этой флешки. Чисто теоретически, в этом ничего сложного нет, но при практическом применении удастся такое далеко не всегда, так как нужно учитывать несколько важных моментов.
Допустим, у вас в Windows уже установлена нужная программа или игра. Тогда можно попробовать просто скопировать её файлы и папки на флешку (любым из способов, которые были описаны выше). Но далеко не факт, что при этом она будет работать. Либо другой вариант — работать она будет, но только тогда, когда флешка присоединена именно к вашему компьютеру. Ни с каким другим ПК она работать не захочет.
Причин такому поведению может быть целых три. Первая — файлы, нужные программе, при её установке скопировались не только в её собственную папку, но и в другие системные директории. Поэтому при простом копировании на флешку можно скопировать не всё, что программе необходимо для работы, а разбираться в деталях обычно достаточно сложно и долго. Вторая причина — программе для работы нужны какие-то системные файлы, которые в вашей Windows есть, а в других, например, у вашего друга, может не оказаться. И третья — программа при установке слишком глубоко прописывается в операционной системе, и при попытке запустить её с флешки её связи с операционкой разрываются, и возникают всевозможные ошибки, либо программа вообще отказывается работать.
Впрочем, попробовать никто не запрещает. Находите на системном разделе диска папку с файлами нужной программы и копируете её целиком на флешку. Любым из способов, которые мы описали выше. И пробуете запустить её с флешки. Работает, без глюков и сбоев — радуетесь, что всё удачно получилось. Если нет — думаете о других вариантах.
Ещё один, компромиссный, способ, который можно попробовать. Подключите к компьютеру свою флешку и запустите программу на инсталляцию. В качестве папки назначения укажите флешку, и программа установится на неё. Теперь работать она будет с этой флешки, но, скорее всего, только тогда, когда флешка подключена именно к вашему компьютеру, с другими ПК может и не заработать. Опять же, попробовать никто не запрещает.
Как скопировать на флешку
Здравствуйте уважаемый посетитель сайта! В этом уроке я расскажу вам, как скопировать на флешку файлы, а также из этого урока вы узнаете, как на флешку записать файл большого размера.
И так чтобы скопировать на флешку файлы, такие как фотографии, видео, образы, документы, архивы и многое другое, вам нужно выполнить следующие действие:На своем компьютере подключите флешку, затем откройте ту папку, в которой у вас файлы, которые вы хотите скопировать на флешку.Для примера мы скопируем архив с фотографиями.И так чтобы скопировать архив с фотографиями вам нужно навести курсор мыши на архив, затем один раз нажать левую кнопку мыши, после чего архив будет выделен, теперь не отводя курсор мыши, один раз нажмите правую кнопку мыши. После чего раскроется контекстное меню, в котором вам нужно выбрать пункт «Копировать».
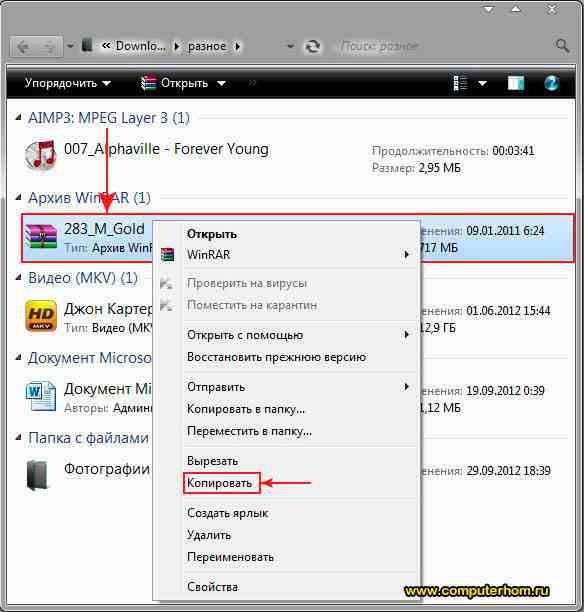
Обратите внимание:Если вы хотите скопировать на флешку несколько файлов, например, такие как музыка, видео, папку с файлами, документы, то вам нужно выполнить следующие действие:Нажмите и удерживайте клавишу Ctrl затем наведите курсор мыши на тот файл, который хотите скопировать нажмите один раз левую кнопку мыши, затем неотпускная клавишу Ctrl наведите курсор мыши на другой файл и нажмите один раз левую кнопку мыши.Когда вы выделите нужное количество файлов вам нужно навести курсор на любой из выделенных файлов и один раз нажать правую кнопку мыши, после чего раскроется контекстное меню, в котором вам нужно выбрать пункт «Копировать»
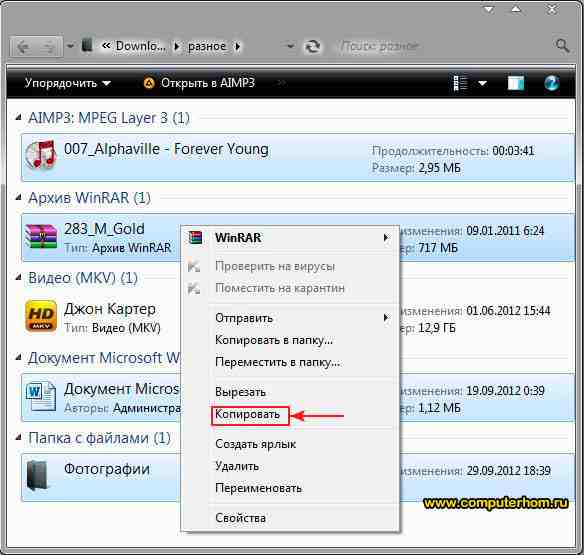
Когда вы выберите пункт «Копировать» вам нужно на своем компьютере открыть флешку на которую, вы собираетесь скопировать файлы.
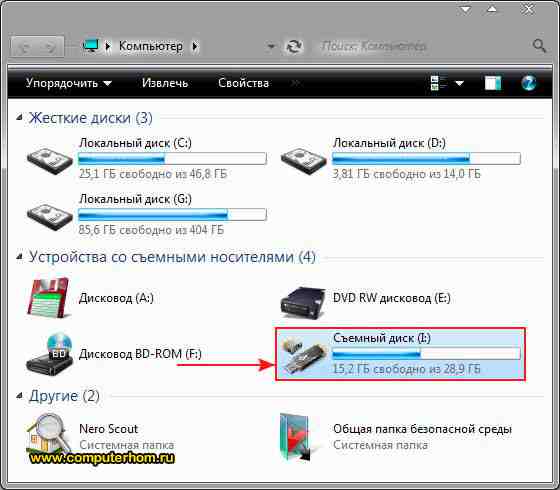
Когда вы на своем компьютере откроете флешку вам нужно в любом пустом месте один раз нажать правую кнопку мыши, после чего откроется контекстное меню windows, в котором вам нужно выбрать пункт «Вставить».
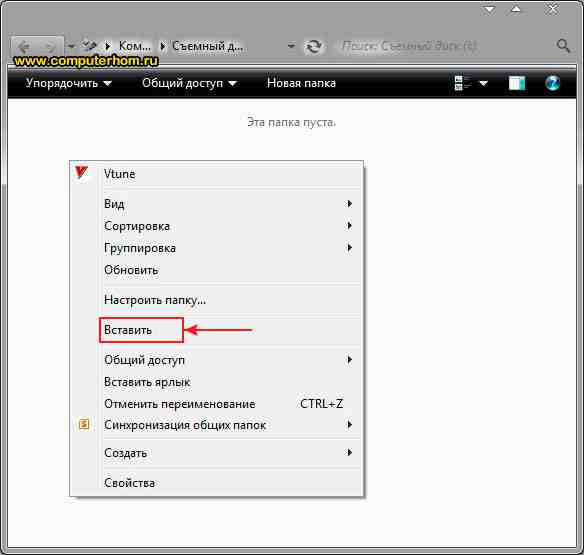
Когда вы выберите пункт «Вставить», на вашем компьютере начнется процесс записи файлов на флешку.Процесс записи файлов на флешку может занять несколько минут в зависимости, сколько файлов вы закачиваете на флешку, а также размер закачиваемых файлов.
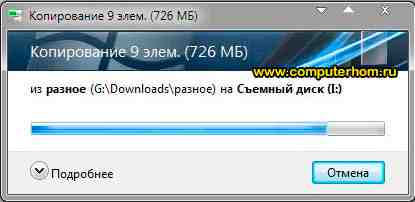
Когда на вашем компьютере закончится процесс загрузки файлов на флешку, вы в своей флешки увидите файлы, которые вы скачивали на флешку.
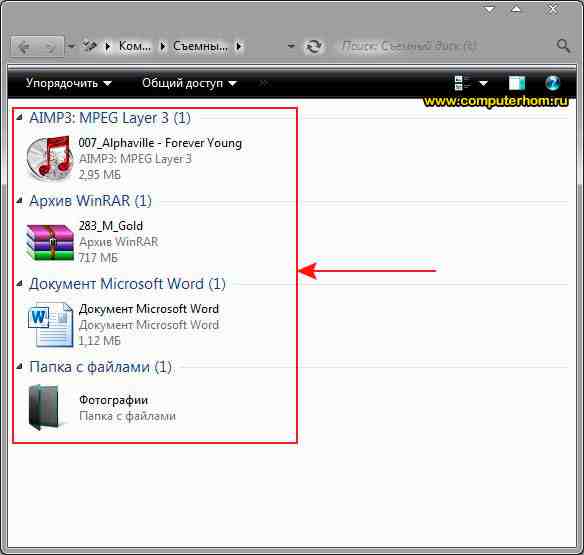
Теперь давайте попробуем закинуть на флешку фильм большого размера, для этого выделяем видео, которое хотим скопировать, затем один раз нажимаем правую кнопку мыши, в появившемся контекстном меню выбираем пункт «Копировать».
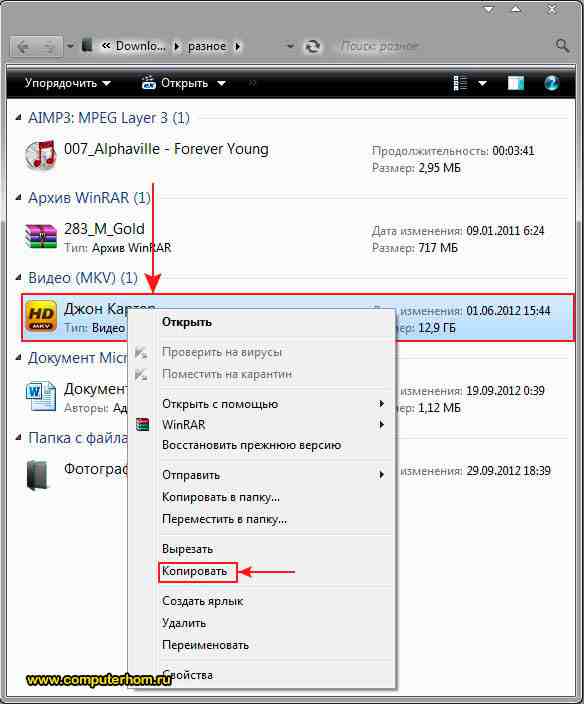
Когда вы скопируете видео большого размера, вам нужно открыть на своем компьютере флешку, затем открыть контекстное меню windows и выбрать пункт «Вставить».
Когда вы нажмете кнопку «Вставить», на вашем компьютере через несколько секунд откроется окошко с сообщением, о том, что данный файл слишком велик для конечной файловой системы, в этом окошке нажмите на кнопочку «Отмена».Что же делать, если наша флешка имеет размер больше чем закачиваемый фильм?Чтобы решить данную проблему и закачать на флешку фильм большого размера, нам нужно отформатировать флешку под файловую систему ntfs.Если вы не знаете, как отформатировать флешку под файловую систему ntfs, то вы можете ознакомится с инструкцией, о том, как отформатировать флешку под ntfs.

Когда вы отформатируете флешку под ntfs вам нужно снова скопировать файл большого размера, затем перейти во флешку, открыть контекстном меню windows и выбрать пункт «Вставить».После чего на вашем компьютере начнется процесс загрузки видео большого размера, также в процессе загрузки видео на флешку вы увидите, сколько времени осталось до завершения загрузки файла на флешку.

Когда закончится процесс загрузки видео большого размера вы на своей флешки увидите саченный видео файл. Теперь вы знаете, как скачать на флешку музыку, видео файлы, документы, фотографии, папку с документами.
На этом у меня все, всем пока, удачи! До новых встреч на сайте computerhom.ru.
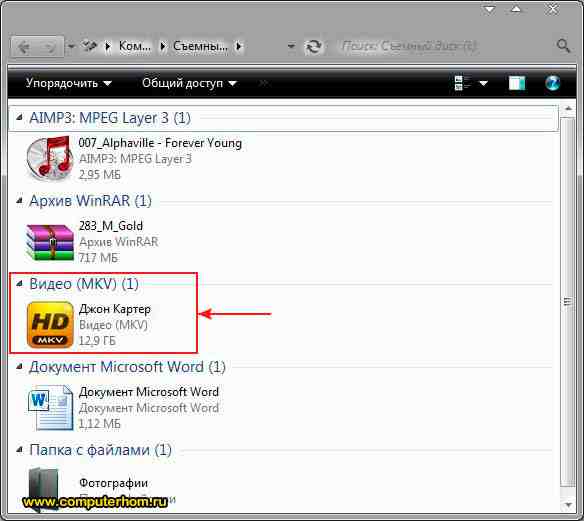
Как скачать музыку на флешку бесплатно
Уже было сказано о том, что на просторах интернета достаточно много аудиофайлов, которые находятся в свободном доступе. Вам не нужно ничего покупать, активировать, отправлять sms-сообщения и т. п. Если вы увидели подобного рода предложения, помните — это мошенники, и они на вас наживаются. Где найти материал? Тут все индивидуально, заметим только, что ресурсов на сегодняшний день более чем достаточно, и каждый найдет то, что ему нужно. Можно загружать музыку из социальной сети «ВКонтакте», но для этого вам потребуется специальный софт. Наличие антивирусной программы защитит вас от вирусов, которые нередко встречаются сегодня и в аудиофайлах.
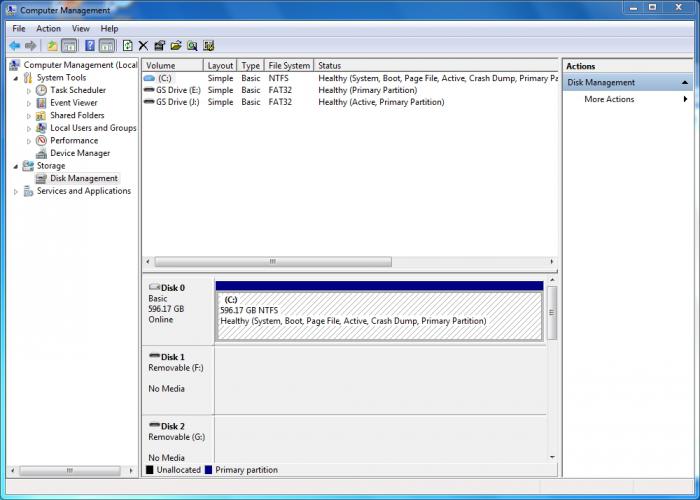
Качаем музыку на флешку
- Подключите флешку к ПК и убедитесь, что в средстве «Компьютер» она распознаётся и открывается.
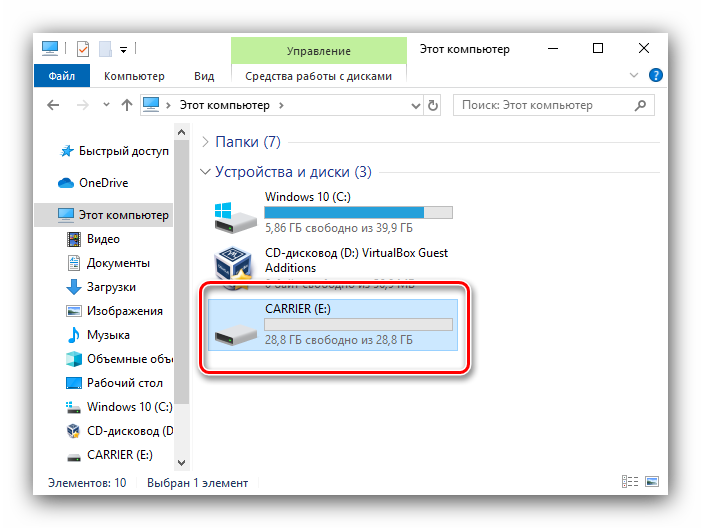
Откройте ваш основной браузер и воспользуйтесь поисковиком для доступа к сайтам с музыкой, либо сразу перейдите на таковой, если заранее внесли его в избранное.

Действия для загрузки файлов зависят от конкретного сайта, в качестве примера продемонстрируем работу с одним довольно популярным сервисом. Воспользуйтесь поисковой строкой: введите в ней название песни, которую хотите скачать, и нажмите «Найти».
Выберите интересующий результат и кликните по нему.
На странице песни воспользуйтесь кнопкой «Скачать».
Если вам требуется получить треки из социальных сетей (например, или Одноклассников), обратитесь к инструкциям по ссылкам далее.
Подробнее: Как скачивать музыку из и Одноклассников
По умолчанию большинство веб-обозревателей скачивает файлы в папку «Загрузки», которая находится в «Моих документах», поэтому песни понадобится переместить на флешку. Откройте папку загрузок и выделите файлы, которые хотите отправить на внешний носитель – например, посредством мыши. Далее кликните по ним правой кнопкой и выберите опцию «Вырезать».
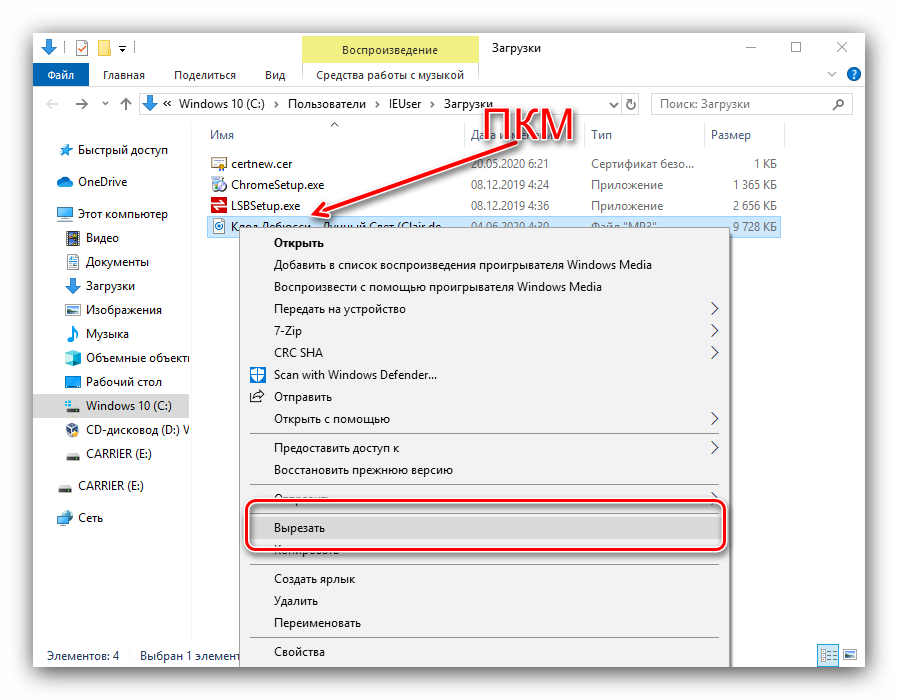
Перейдите к флешке с помощью «Проводника», снова щёлкните ПКМ и воспользуйтесь опцией «Вставить».

Готово – файлы будут на флешке, и её можно подключать, например, к автомагнитоле или музыкальному центру.
Подключение флешки
Для этого на своём компьютере нужно перейти в Проводник файлов. Зависимо от версии Windows, вам придётся запустить утилиту «Мой компьютер», «Компьютер» или нажать на жёлтую папочку на панели задач. В ней отображаются все подключённые диски как встроенные, так и внешние. Обычно можно увидеть три основных раздела: C, D, а также оптический привод. Буква, которая присваивается лазерному дисководу, автоматически определяется системой в зависимости от настроек, а также какие другие диски определены системой. Некоторые люди размечают память на большее количество разделов. Когда вы подключите свою флешку, она отобразится здесь же. Кроме того, ей автоматически будет присвоена своя буква.
Читать также: Масляный фильтр киа сид 2013
Практически всегда при первом включении внешнего накопителя система выдаст окошко автозапуска, в котором спросит, что вы хотите делать с этим носителем. Могут быть предложены варианты воспроизведения медиафайлов, копирование фотографий, или же запустить проводник для просмотра всего содержимого. Выберете именно последний вариант. Если же это окошко не появляется, диск всё равно будет автоматически отображён в проводнике Windows.
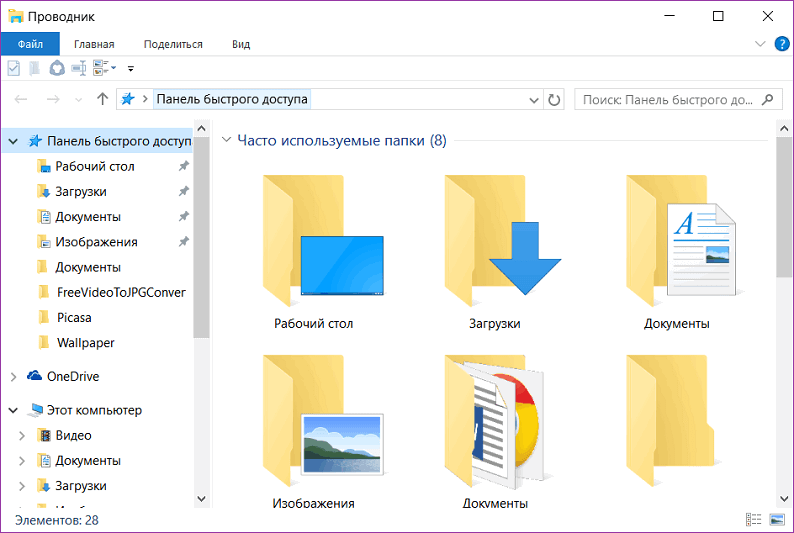
Найдите свою флешку в проводнике устройства
Если у вас активирован автозапуск, то каждый последующий раз при подключении флешки к компьютеру будет автоматически запущено окно проводника, в котором можно увидеть все хранящиеся файлы. Если их там нет, отобразится пустая папка. Кроме того, в списки всех дисков вы сможете увидеть название своего накопителя. Обычно по умолчанию оно совпадает с названием производителя.
Переносим песни с компьютера на телефон.
Не думаю, что вы будете слушать песни в автобусе на ноутбуке. Скорее всего, выбор падет на более компактный носитель: телефон, плеер или планшет. Признавайтесь, что кто-то готов и ноутбук взять с собой?
Процедура переноса не занимает много времени. Давайте пошагово в этом разберемся.
- Подсоедините устройство к компьютеру с помощью USB провода.
- На ПК откройте папку «Мой компьютер», в ней появится ваш носитель. Открывайте и его.
- В нем откройте папку для музыки. Если окно открылось на весь экран, то нажмите в верхнем правом углу на иконку уменьшить.
- Далее рядом открываем библиотеку скаченной музыки и перетягиванием переносим файлы из компьютера на внешний носитель.
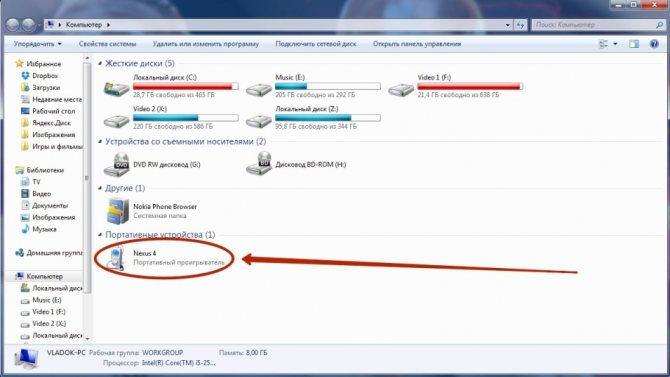
Этот же способ можно использовать при записи аудио на флешку, CD диски и другие внешние носители.
С компьютера на флешку
Зачастую случается так, что наш фильм уже загружен на ПК или ноутбук. В таком случае нам остается просто скачать его на внешний накопитель. В операционных системах от Microsoft это реализуется очень просто. Рассмотрим процесс на примере нашей Windows 10:
- Подключаем флешку к компьютеру через USB-разъем. Переходим в проводник Windows, например, воспользовавшись иконкой на панели задач системы.
- Открываем папку, в которой находится фильм или фильмы. Выделяем несколько объектов либо одно видео и жмем по нему правой кнопкой мыши. В контекстном меню выбираем пункт «Копировать» (если мы хотим создать копию) или «Вырезать» (если нужно переместить объект).

- В том же проводнике находим нашу флешку, открываем ее, делаем правый клик на пустом месте в папке и из контекстного меню выбираем пункт «Вставить». В результате начнется процесс копирования, по завершении которого нужный фильм окажется прямо на флешке.
Как записать музыку на флешку?

Самый оптимальный способ сохранить любую информацию – записать ее на носитель данных. Флешка – самый удобный вариант, ведь ее можно использовать неограниченное количество раз. Разновидностей флешек существует огромное количество. Они отличаются по виду и по объему.
Как записать на флешку музыку с компьютера?
1. Вставьте флешку в разъем ПК.

2. Откройте папку «МойКомпьютер».
3. Следите за папкой «МойКомпьютер», там должен появиться «СъемныйДиск».
4. Он может иметь любое буквенное обозначение, все зависит от свойств Вашей системы.
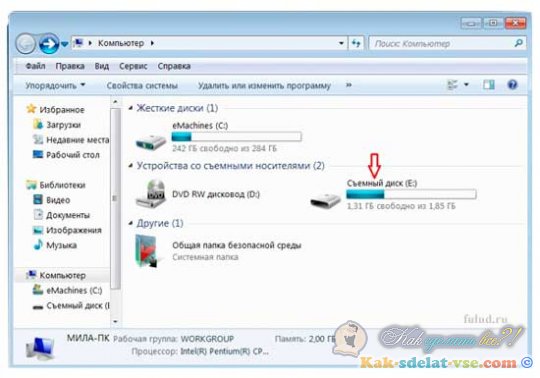
5. На панели задач должен показаться значок, сигнализирующий о том, что флешка видима компьютером.

6. При нажатии мыши появиться такое окно:

7. После окончания работы с флешкой, функция безопасного извлечения нам понадобится.
8. Следующий пункт в вопросе, как записать музыку на флешку с ноутбука, это непосредственное перенесение аудиофайлов. Для этого откройте папку с нужными файлами и выделите нужные правой кнопкой мыши. Комбинация Ctrl/A позволит выделить все файлы в каталоге.
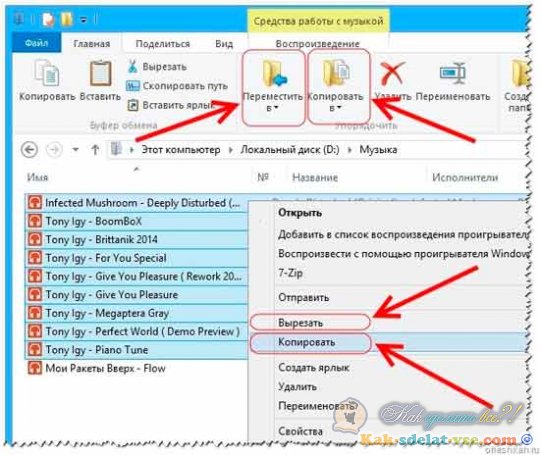
9. Для копирования нажмите правую кнопку, найдите «Копировать» или используйте комбинацию Ctrl/C. Есть возможность пользоваться кнопками на верхней панели.
10. После этого перейдите на флеш-диск и после нажатия правой кнопки выберите «Вставить». Или же используйте комбинацию Ctrl/V.
Как извлечь флешку?
Чтобы извлечь флешку безопасно, без нанесения ей вреда, нажмите ее значок на панели задач. В появившемся диалоге выберите «Безопасное извлечение». После этого можно доставать флешку. Помните, что если открыто что-то из содержимого флешки, извлечь безопасно ее не удастся.
Если у Вас остались вопросы относительно того, как записать музыку на флешку, посмотрите наше подробное видео:
Как записать музыку на флешку для автомагнитолы?
Почти все современные магнитолы оснащены USB-портом, что гораздо удобнее по сравнению с уходящими в прошлое компакт-дисками для воспроизведения музыки.
Как выбрать флешку?
Выбирая флешку для автомагнитолы, следует учитывать несколько важных факторов:
• Флешка должна быть от надежного производителя. • Накопитель должен работать как при низких, так и при высоких температурах, ведь Вы, возможно, будете оставлять флешку в машине, когда выключена печка и кондиционер. • Объем флешки должен быть достаточным, чтобы записать всю Вашу любимую музыку. • Флешку лучше выбирать прочную и влагозащищенную.
Запись флешки для магнитолы ничем не отличается от записи обычной флешки, описанной выше. Единственное, что нужно учесть, это формат воспроизводимых файлов. В зависимости от того, какие файлы может воспроизводить автомагнитола, выбирайте файлы для записи. Это и все ограничения! Как записать музыку на флешку для машиныочень просто, Вы убедитесь в этом, когда сами попробуете.
Загрузка из социальных сетей
Ещё одним источником музыки в интернете являются социальные сети. Рассмотрим, как можно скачать музыку на флешку с ВК и с Одноклассников. Для этого понадобится специальная программа по сохранению треков на компьютер. Есть универсальный способ, подходящий для любой социальной сети и Ютуба, это дополнение к браузеру SaveFrom.net. Делаем следующее:
- Заходим на сайт разработчика https://ru.savefrom.net.
- Нажимаем кнопку «Установить»
- Теперь рядом с каждой песней в соцсетях появится кнопка «Скачать».
Загрузка музыки с OK.ru
Из специализированных решений, позволяющих скачать с Одноклассников музыку на флешку, можно выделить следующие:
- MusicOK — это расширение для браузера Google Chrome, после установки которого достаточно просто обновить страницу, и напротив музыкальных треков появятся кнопки для скачивания. Загрузка будет производиться напрямую на компьютер без открытия дополнительных окон.
- OkTools— также расширение Гугл Хром, позволяющие скачивать не только музыку, но и видео, фотографии, причём не только по отдельности, но и группой.
Таковы основные принципы, как на флешку быстро можно скачать песни с любого ресурса в интернете. Удобней загружать файлы напрямую, но если мы хотим, чтобы они хранились и на компьютере тоже, качаем на винчестер и затем производим копирование. Откуда загружать зависит от личных предпочтений, будь то музыка с универсального ресурса или с Одноклассников, интернет-разработчики предлагают массу решений. Если у вас возник комментарий или интересное решение о загрузке музыкального контента с разных ресурсов, смело делитесь мнением с нашими читателями.
Как с ноутбука или компьютера скачать музыку на флэшку
Прежде чем скачать любимые песни на флэшку, нужно установить, на каком устройстве вы будете ее использовать в дальнейшем. Казалось бы, какая разница? Дело в том, что устройства, воспроизводящие аудио записи, читают накопители с файловой системой fat32, в то время как некоторые флэшки отформатированы под систему nfts.

Избежать проблем с чтением файлов, после того, как вы успели накачать песен и уехать в путешествие, можно, если предварительно проверить флэшку и, при необходимости, отформатировать ее.
Делают это так:
- откройте «мой компьютер», найдите подключенную флэшку;
- нажмите правой клавишей мыши, найдите опцию «форматировать», кликните на нее;
- выберите fat32 и подтвердите форматирование.
Следующий важный шаг, который нужно сделать перед тем, как скачать музыку, — убедиться, что скачать вы собираетесь ее в формате mp3. Файлы такого типа читает большинство считывающих устройств.
Если по какой-то причине формат у музыки другой, сделайте следующее:
- поищите ее в формате mp3;
- выполните конвертацию существующего файла с помощью онлайн сервисов.
Подготовительный этап на этом не заканчивается. Переносить музыку будет удобнее, если вы соберете их в одной или нескольких папках и скачивать будете вместе
В противном случае вам придется прыгать по нескольким папкам, теряя время, а порой и забывая что-то важное
После завершения подготовки переходим к самому процессу скачивания.
Ручной метод
Первый, самый распространенный метод — вручную переместить аудиозаписи с одного устройства на другое.
Для этого:
- вставьте флэшку в разъем компьютера или ноутбука;
- перейдите в папку с подготовленными мелодиями;
- выделите аудиофайлы, нажмите «копировать» или ctrl+c;
- перейдите на флэшку, правой клавишей мыши нажмите «вставить» (ctrl+v). Скорость копирования зависит от количества песен, веса файлов, скорости работы устройств;
- убедитесь, что вам удалось перекинуть все файлы с музыкой, и они читаются.
Total commander
Загрузить музыку можно через total commander. В этом случае у вас перед глазами, с одной стороны будет находиться источник, с которого вы скачивайте песни, с другой — содержимое флэшки.
Windows media player
Другой принцип действует, если вы решили перекачать музыку с пк на флэшку через приложение windows media player:
- откройте проигрыватель;
- выберите альбом с музыкой, который хотите скачать;
- откройте вкладку «синхронизация» и перетащите в нее альбом. Чтобы скачать мелодию, можно нажать на нее правой клавишей мыши и также нажать «синхронизация»;
- подключите флэшку;
- нажмите «синхронизировать».