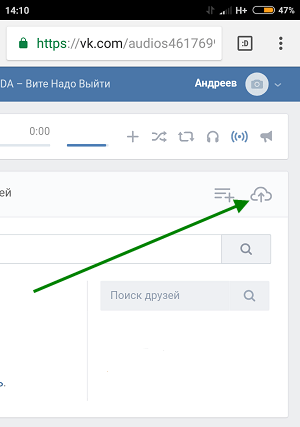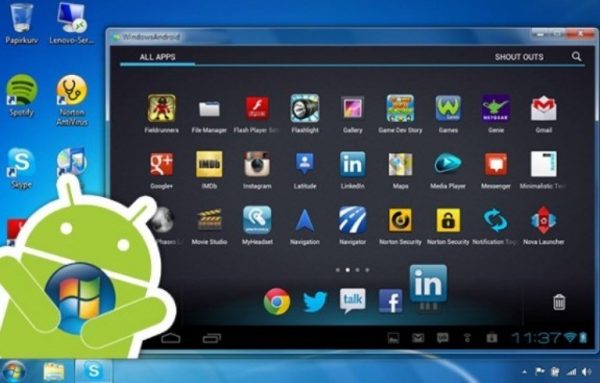Как перекинуть музыку с компьютера и ноутбука на флэш карту
Содержание:
- Решение некоторых проблем
- Передача данных с телефона на флешку. Как переместить файлы на карту памяти в Android
- Для чего записывать на флешку музыку
- Почему смартфон не видит флешку через OTG-кабель
- Как пользоваться флэшкой.Пошаговая инструкция. | Библио.Ру
- Причины, по которым файлы не копируются на флешку
- Как перенести с компьютера на флешку фото и другие файлы?
- Музыка из интернета
- Как скачать музыку с ОК на флешку бесплатно?
- Как записать на флешку?
- на флешку
- Первые шаги, или С чего начать?
- Заключение
Решение некоторых проблем
Рассмотрим также сбои, которые могут возникнуть при загрузке музыки на флешку.
Компьютер не распознаёт накопитель
Самая распространённая проблема, причин которой существует огромное количество. Мы уже рассматривали методы её устранения, поэтому обратитесь к инструкциям в статье далее.
Подробнее: Что делать, если компьютер не видит флешку
Музыка скачалась, но магнитола (музыкальный центр, телефон) её не распознаёт
Ещё один сбой, который касается уже не столько флешки, сколько самой музыки. Дело в том, что форматов музыкальных файлов существует довольно много. Наиболее популярный и совместимый – MP3, в котором и распространяется большинство треков в интернете. Однако на некоторых ресурсах можно найти и другие форматы – например, FLAC, OGG, ALAC, M4A, WMV и прочее. Песни, закодированные в таких форматах, могут не распознаваться аудиосистемами, что чаще всего и является причиной рассматриваемой проблемы. Решение простое – либо загрузить нужные треки сразу в MP3, либо конвертировать в него уже скачанные.
Подробнее: Конвертирование в MP3 форматов APE, FLAC, M4B, AAC, M4A
Проблема также может заключаться и в тегах композиции – некоторые звуковоспроизводящие устройства не поддерживают кириллицу, поэтому для правильной их работы понадобится отредактировать метаинформацию любым из подходящих способов.
Подробнее: Как отредактировать теги MP3-файла
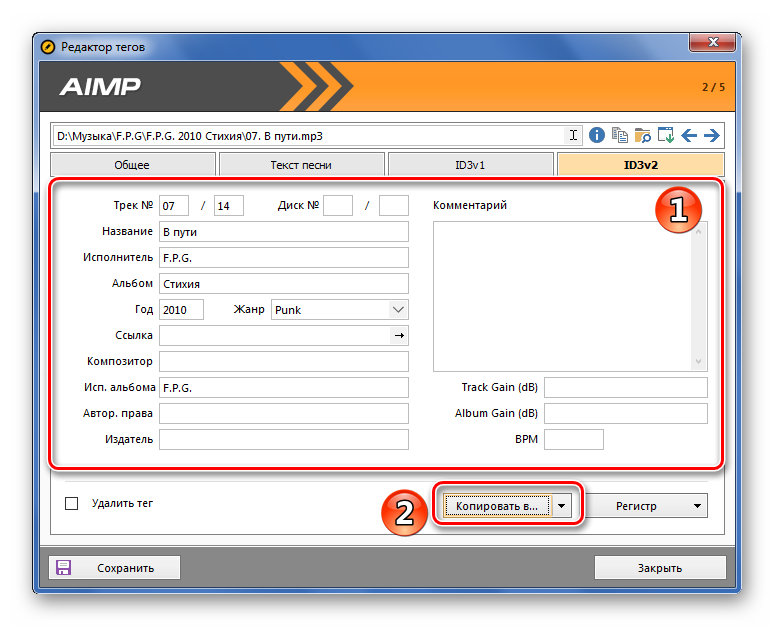
Опишите, что у вас не получилось.
Наши специалисты постараются ответить максимально быстро.
Передача данных с телефона на флешку. Как переместить файлы на карту памяти в Android
В современных телефонах и планшетах используются отличные модули камер, которые порой позволяют получать профессиональные снимки. Однако вместе с ростом качества самих изображений растет и размер фотографий, которые занимают много места. Если на устройстве заканчивается свободное пространство, его следует освободить. Сделать это можно в том числе с помощью карты памяти, на которую мы перенесем фотографии и, соответственно, освободим место на девайсе.
Перемещение фотографий из основной памяти на карту памяти
Для того, чтобы перенести изображения на карту памяти, вам понадобится сама карта памяти, установленная в ваш смартфон или планшет, и файловый менеджер.
После того, как вы установите карту памяти в свой девайс, можете удостовериться в том, что устройство ее «видит». Для этого зайдите в настройки и выберите подраздел «Память».
Здесь найдите пункт «SD-карта». Как видите, наше устройство карту распознало.
Теперь вам понадобится файловый менеджер. В качестве файлового менеджера вы можете использовать любое приложение на ваш вкус, поскольку сам процесс переноса будет аналогичным. Если ФМ уже установлен в вашу прошивку, можете воспользоваться им. Если нет, скачайте с Google Play Маркет. Мы воспользуемся приложением ES Проводник.
Запускаете приложение и видите два файловых раздела. В нашем случае первый из них — это карта памяти, второй же — память устройства. Поскольку фотографии расположены в памяти устройства, ее мы и открываем.
Нам нужно выделить их, для этого нажмите на изображение и удерживайте палец примерно в течении одной секунды, чтобы появилась возможность выделить фотографии. Выделяете нужные из них или все (ставите галочку), после чего нажимаете на кнопку «Вырезать» (ножницы).
Теперь вы должны зайти на карту памяти.
Здесь вам необходимо создать папку, куда будут перенесены изображения, либо использовать уже имеющуюся. В нашем случае мы создадим такую папку, нажав на соответствующую кнопку (крестик).
Вводите название для папки (желательно на латинице) и нажимаете ОК.
Папка создана. Зайдите в папку, тапнув один раз по ней.
Папка пустая. Для переноса нажимаете на кнопку «Вставить».
Пожалуйста, изображения перенесены.
На всякий случай можете удостовериться в том, что в памяти телефона их не осталось, посетив нужную папку в памяти своего устройства.
Как видите, ничего сложного. Таким способом вы можете переносить и другие файлы на карту памяти за исключением приложений.
По умолчанию в Android сохранение пользовательских файлов происходит во внутреннюю память устройства. Со временем количество таких файлов возрастает настолько, что смартфон или планшет начинает выдавать сообщение о и пользователь уже не может или снять фото (видео). Чтобы освободить внутреннюю память гаджета, нужно переместить накопившиеся пользовательские файлы на карту памяти SD. Это можно сделать с помощью файлового менеджера или подключив смартфон/планшет к компьютеру и осуществить перемещение с помощью проводника Windows.
Для чего нужен файловый менеджер в Андроид
Файловые менеджеры – это класс приложений, с помощью которых можно производить операции с файлами: перемещать, копировать, удалять, переименовывать, запускать, вырезать, вставлять. Однозначно, такое приложение должно быть установлено на вашем смартфоне или планшете. В магазине приложений Google Play представлено большое количество файловых менеджеров, среди которых можно выбрать на любой вкус. Давайте рассмотрим, как перемещать файлы в Андроид на , с использованием одного из самых популярных менеджеров – .
Для чего записывать на флешку музыку
Возможно, кто-то спросит, зачем это всё нужно, если песни можно слушать на компьютере или через интернет. Во-первых, интернет не всегда под рукой, особенно если вы отправляетесь в дорогу. Во-вторых, не у каждого есть доступ к скоростному подключению, но очень легко можно скачивать на флешку несколько любимых композиций и передать их другу или знакомому. В-третьих, это практически незаменимая вещь для водителей, поскольку на этот компактный носитель можно записать очень много музыки, а затем слушать её в дороге. Разобравшись с причинами, приступим к практической реализации поставленной задачи.
Почему смартфон не видит флешку через OTG-кабель
Причин, из-за которых ваш смартфон не видит флешку, может быть много. Давайте рассмотрим самые распространенные.
- Ваш смартфон (телефон, планшет) не поддерживает технологию USB On-The-Go (OTG). Это редкость, но бывает и такое. В этом случае никакие программные манипуляции ситуацию не исправят. Увы.
-
Вы подключили флешку через OTG-кабель и через переходник (например, micro USB – USB Type-C).
Убедитесь, что переходник тоже поддерживает технологию USB OTG. На первый взгляд два абсолютно одинаковых переходника могут иметь различную распайку контактов внутри и поддерживать (или НЕ поддерживать) различные технологии из-за этого (например, OTG или Thunderbolt 3).
- На смартфоне производителем установлен программный запрет на работу с флешками (и другими OTG устройствами). Возможно, достаточно будет обновить прошивку смартфона, но это спасает не всегда. Иногда нужно получать ROOT права на смартфон и задействовать функции, которые ограничил производитель. Но это чревато потерей гарантии на телефон.
- Флешка отформатирована в NTFS. Смартфоны не могут работать с файловой системой NTFS. Придется переформатировать флеш-накопитель в другую файловую систему, например, exFAT или FAT32.
- Слишком большой объем флешки. Еще одна распространенная проблема. Попробуйте использовать флеш-накопитель меньшего объема, если с большими объемами ваш смартфон не справляется.
На компьютере тоже часто не видно флешку, почему? Читайте здесь.
Как пользоваться флэшкой.Пошаговая инструкция. | Библио.Ру
Флэшка, флешка
О том, что такое флэшка, Вы можете прочитать на многих сайтах. Вам также подробно расскажут, чего нельзя с ней делать. А вот как узнать, что с ней можно делать? А вот бы урок с наглядным показом по всем пунктам (от А до Я) о работе с флэшкой? Допустим, что Вы пожелали перенести с одного компа на другой текст (пускай второй комп к Интернету будет неподключен).
А во втором случае мультик, в третьем случае и то и другое. Что самое главное в уроке – ВСЕ последовательные действия переноса. Оригинальное требование? Но ведь только таким образом можно показать, разъяснить, уберечь незнайку (камушек в огород новичков, не совладать им с флэшкой) от лишних и ненужных действий!
Информации о флешке много, а вот конкретной пошаговой “инструкции” по работе с флешкой нет! А зря! Уверена, что такие вот “трудности” есть у многих, а вот написать о них. Так что держите урок о работе с флешкой.
Вот как выглядит обычная флэшка.
Шаг 1. Вставляете ее в USB-порт (см. картинку).
Рядом с этим портом обычно находятся разъемы для наушников и микрофона.
Вот они рядом зеленого и розового цвета.
Шаг 2. Теперь нажимаете «Пуск». Затем «Мой компьютер». Среди картинок вы увидите картинку съемного диска. Название у нее может быть любое.
Главное это его наглядное изображение на картинке. Например, «KINGSTON (F:) ». При этом «KINGSTON» означает название производителя флэшки, а (F:) – это название диска.
Шаг 3. Записывать информацию на флэшку можно, по крайней мере, 2-мя способами. Рассмотрим оба.
1 способ. Продолжим с того места, на котором остановились.
1. Щелкаем по изображению флэшки левой клавишей мышки. В результате вам откроется ее содержимое.
2. Выбирайте на рабочем столе или в любой другой папке нужный файл (текстовый документ, музыку, видео, все, что угодно), который вы хотите скопировать на флэшку.
3. Теперь захватываете его левой клавишей мыши и тащите в папку флешки. Отпускаете.
Все. Вы скопировали файл на флешку!
2. способ.
1.Выбираете нужный вам файл для копирования на флешку.
2. Щелкайте по нему правой клавишей мышки.
3. Выбираете пункт «Отправить»
4. Затем выбираете пункт с изображением флешки. В нашем примере «KINGSTON (F:) ».
5. Все, файл отправлен на флешку. Можете проверить его наличие на флешке.
Шаг 4. Информацию Вы записали. Теперь надо безопасно извлечь флешку из компьютера. Для этого делаете следующее.
- В правом нижнем углу монитора компьютера есть стрелочка. Жмете на нее.
- Раскроется меню, и увидите значок, по виду похожий на дырокол.
- Нажимаете на него.
- Появится небольшое окошко. Наподобие этого.
- Нажимаете на него. После этого появится сообщение, что флешку можно вытаскивать из компьютера. Сделайте это.
- Если появляется сообщение, что флешку извлечь нельзя, то это означает, что у вас просто не закрыты какие –то файлы и папки на флешке. Закройте их. И повторите операцию в пунктах 1-5 заново.
На этом все. Теперь вы и работу с флешкой освоили. И готовы покорять новые компьютерные горизонты! Успехов вам в этом!
Причины, по которым файлы не копируются на флешку
Причин, по которым файл невозможно скопировать на флешку, может быть несколько. Соответственно, существует и несколько способов решения данной проблемы. Рассмотрим их более детально.
Причина 1: Нехватка свободного места на флеш-накопителе
Людям, которые знакомы с принципами хранения информации на компьютере на уровне, хотя бы немного превышающем начальный, данная ситуация может показаться слишком элементарной или даже нелепой, чтобы быть описанной в статье. Но тем не менее существует огромное количество пользователей, которые только начинают изучать основы работы с файлами, поэтому их может поставить в тупик даже такая простейшая проблема. Информация, приведенная далее, предназначена для них.
При попытке скопировать файлы на флешку, где не хватает свободного места, система выдаст соответствующее сообщение:
Данное сообщение максимально информативно указывает на причину ошибки, поэтому пользователю остается только освободить место на флешке, чтобы необходимая ему информация поместилась на ней в полном объеме.
Бывает и такая ситуация, когда размер накопителя меньше, чем объем информации, которую планируется на него скопировать. Проверить это можно, открыв проводник в режиме таблицы. Там будут указаны размеры всех разделов с указанием их общего объема и оставшегося свободного места.
Если размер сменного носителя недостаточный — следует использовать другую флешку.
Причина 2: Несоответствие размера файла возможностям файловой системы
Знаниями о файловых системах и их отличиях между собой обладают далеко не все. Поэтому многие пользователи недоумевают: на флешке есть необходимое свободное место, а система при копировании выдает ошибку:
Такая ошибка возникает только в случаях, когда предпринимается попытка скопировать на флешку файл, размер которого превышает 4 ГБ. Объясняется это тем, что накопитель отформатирован в файловой системе FAT32. Данная файловая система использовалась в более старых версиях Windows, а флешки форматируют в ней с целью большей совместимости с различными устройствами. Однако максимальный размер файла, который она способна хранить — 4 ГБ.
Проверить, какая файловая система используется на вашем флеш-накопителе можно из проводника. Сделать это очень просто:
- Щелкнуть с помощью правой кнопки мыши по названию флешки. Далее в выпадающем меню выбрать «Свойства».
- В открывшемся окне свойств проверить тип файловой системы на съемном диске.
Чтобы решить проблему, флешку необходимо отформатировать в файловой системе NTFS. Делается это так:
- Правым кликом открыть выпадающее меню и выбрать пункт «Форматировать».
- В окне форматирования выбрать установить тип файловой системы NTFS и нажать «Начать».
Подробнее: Все о форматировании флешки в NTFS
После того, как флешка будет отформатирована, на нее можно смело копировать большие файлы.
Причина 3: Проблемы с целостностью файловой системы флешки
Часто причиной того, что файл отказывается копироваться на сменный носитель, являются накопившиеся ошибки в его файловой системе. Причиной их возникновения чаще всего бывает преждевременное извлечение накопителя из компьютера, перебои с питанием, или просто длительное использование без форматирования.
Решить данную проблему можно системными средствами. Для этого необходимо:
- Открыть окно свойств накопителя способом, описанным в предыдущем разделе и перейти на вкладку «Сервис». Там в разделе «Проверка диска на наличие ошибок файловой системы» нажать на «Проверить»
- В новом окне выбрать «Восстановить диск»
Если причина сбоя в копировании была в ошибках файловой системы, то после проверки проблема уйдет.
Причина 4: Носитель защищен от записи
Подробнее: Снятие защиты от записи с флешки
Если описанные выше способы решения проблем не помогли и скопировать файлы на флешку все так же невозможно — проблема может быть в неисправности самого носителя. В этом случае наиболее целесообразно будет обратиться в сервисный центр, где специалисты с помощью специальных программ смогут восстановить носитель.
Опишите, что у вас не получилось.
Наши специалисты постараются ответить максимально быстро.
Как перенести с компьютера на флешку фото и другие файлы?

Начинающие пользователи компьютера бывают разные. Это может быть школьник, которому родители подарили компьютер, или пенсионер, которому дети подарили ноутбук.
Школьнику разобраться с новой игрушкой гораздо проще, чем пенсионеру подружиться с новым цифровым другом.
Эта статья поможет разобраться с таким вопросом, как перенести с компьютера на флешку фото или файл, и больше подойдет для старшего поколения, чем для молодежи.
Какие-то новые манипуляции с компьютером вызывают у таких людей большие сложности и требуют подробного разъяснения. Например, захотел человек распечатать фотографии в салоне. Он знает, где их найти на компьютере, так как папка скорее всего на рабочем столе, но не знает, как их отнести в салон. Для этих целей понадобится флешка, так как это самый простой и быстрый вариант.
Начнем мы с варианта, когда освоить компьютерные азы очень сложно, поэтому все действия будут максимально простыми. Первым делом открываем папку, в которой лежат фотографии, и выглядеть это будет примерно, как на картинке ниже.
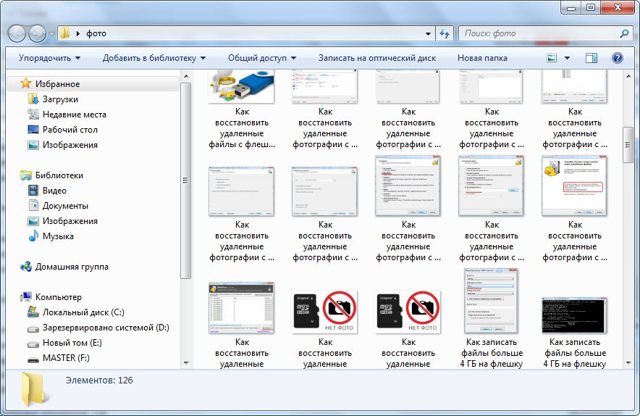
Предположим, что Вам сложно разобраться, как выбрать из всех фотографий только понравившиеся, которые хотелось бы распечатать. В этом случае мы просто скопируем их все, а работник салона поможет уже выбрать понравившиеся при оформлении заказа. Для копирования фотографий их нужно выделить. Нажимаем левой кнопкой мыши один раз на любую фотографию в папке, тем самым выделив ее.
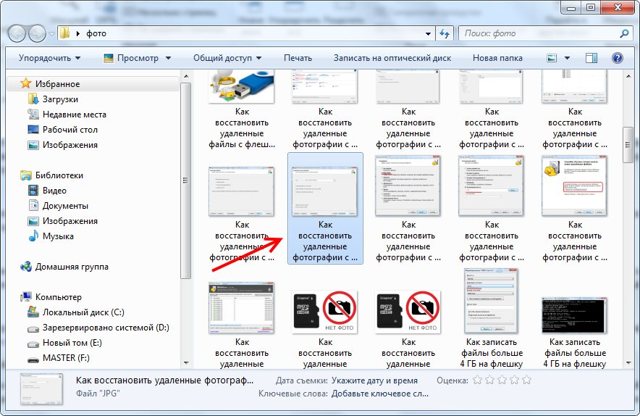
Теперь нужно выделить все фотографии в этой папке, для чего мы воспользуемся комбинацией клавиш «Ctrl + A». Нажимать нужно в четкой последовательности, независимо от текущего языка ввода. Сначала нажимаем «Ctrl», затем букву «A» латинскую, и после этого отпускаем клавиши.
- После выделения всех файлов получим следующую картинку.
- Приступаем непосредственно к копированию и воспользуемся другой комбинацией клавиш «Ctrl + C», нажимаемые также в четкой последовательности, как и в прошлый раз.
Все выделенные файлы теперь скопированы в буфер обмена. Не будем сейчас разбираться что это и где это, а приступим к копированию наших фотографий на флешку. Флешку необходимо подключить к компьютеру или ноутбуку в любой свободный USB разъем. Ошибиться с подключением невозможно, так как в другие разъемы флешку просто невозможно вставить.
У компьютера как правило должен быть USB разъем на передней панели, если нет, то сзади. У ноутбука разъемы могут быть по бокам, спереди или сзади.
После подключения флешки к компьютеру должно появится окошко «Автозапуск», в котором будут предложены различные варианты открытия. Необходимо выбрать «Открыть папку для просмотра файлов, используя проводник».
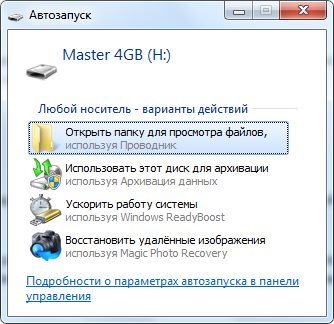
Предположим, что это новая флешка и на ней ничего нет. Если там будут какие-то файлы, можно создать отдельную папку, нажав на кнопку «Новая папка», как на картинке ниже, и зайти в нее. Сразу после создания название папки будет выделено голубым, и его можно поменять.
Теперь мы находимся на флешке, и пришло время вставить в нее наши фотографии. Воспользуемся следующей комбинацией клавиш «Ctrl + V».
В процессе копирования появится следующее окошко.
Когда окошко закроется, все скопированные фотографии будут на флешке. Закрываем все окошки и программы, вытаскиваем флешку и несем ее в салон на печать или к знакомым, показать фотографии.
Если же Вы более продвинутый пользователь, то можете расположить рядом два окошка проводника, в одном папка с фотографиями, в другом открытая флешка, и перетаскивать понравившиеся фотографии мышкой из окошка в окошко. Для перетаскивания нажимаем на фотографию левой кнопкой мыши и не отпускаем.
Перетаскиваем в другое окошко и отпускаем кнопку мыши. Для изменения размера окна подводим курсор к краю окошка до появления нового значка, нажимаем левую кнопку мыши и не отпуская двигаем в нужную сторону.
Для перемещения окошка на рабочем столе наводим курсор на шапку, это самая верхняя область от края до адресной строки, зажимаем левую кнопку мыши и перемещаем окошко в любом направлении.
Возможно Вас это заинтересует:
Не могу удалить файлы с флешки
Какой формат флешки нужен для магнитолы?
Создание образа флешки
Как установить виндовс с флешки?
Музыка из интернета
Также, чтобы каждый раз не перемещать нашу музыку на флешку описанным выше способом, мы можем сразу настроить копирование данных из интернета на накопитель. Мы покажем пример на базе браузера Google Chrome, однако, сделать то же самое можно и в любой другой программе.
Итак, делаем несколько простых шагов:
- Запускаем наш браузер и переходим к настройкам, воспользовавшись главным меню программы.
- В появившемся списке прокручиваем содержимое до тех пор, пока не будет найден пункт, который в данном случае называется «Скачанные файлы».
- При помощи кнопки «Изменить» устанавливаем в качестве целевой папки нашу флешку.

Мнение эксперта
Дарья Ступникова
Специалист по WEB-программированию и компьютерным системам. Редактор PHP/HTML/CSS сайта os-helper.ru.
Теперь все, что мы скачиваем через браузер, включая музыку, будет попадать непосредственно на флешку и копировать данные вручную нам уже не придется.
Как скачать музыку с ОК на флешку бесплатно?
Если необходимо провести скачивание, то можно воспользоваться расширением SaveFrom. Оно считается одним из самых популярных и безопасных на данный момент. Преимуществ у дополнения множество:
- Простота использования;
- Не нужно осуществлять множество дополнительных действий;
- Расширение работает с рядом крупных сайтов;
- После установки появляется специальная кнопка возле файлов, с ее помощью можно скачать контент;
- Сохранение происходит в папку, которая предназначена для загрузки.
Как установить?
- Откройте боковое меню в браузере;
- Найдите пункт с инструментами и расширениями;
- В списке дополнений спуститесь вниз;
- Перейдите в магазин расширений для Хром;
- Введите название дополнения в строку для поиска;
- Дождитесь окончания загрузки и установки в браузер.
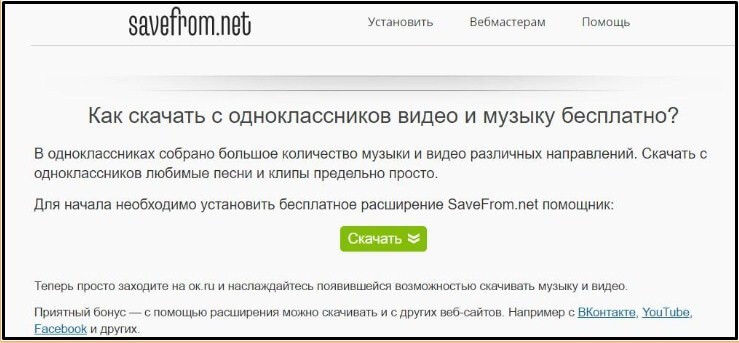
Как скачать музыку:
- Повторно зайти в браузер;
- Перейти в ОК;
- Проследовать в раздел с музыкой;
- Навести курсор на первый трек;
- Появится зеленая кнопка с надписью «Скачать»;
- Необходимо нажать на нее;
- Переводить указатель на другие файлы и выполнять загрузку по описанной выше схеме.
Придется запустить скачивание каждого трека, чтобы сохранить музыку в папку на ПК. На данный момент это самое удобное и функциональное расширение.
Как записать на флешку?
Запись скачанных ранее файлов на флешку для машины осуществляется максимально банально, с помощью клавиш CTRL+C и CTRL+V.
Выделяете нужные песни, копируете и вставляете на накопитель. Кстати, когда скачиваете треки с бесплатных музыкальных порталов или торрент-трекеров, можете сразу указать путь сохранения на флеш-карту. Аудио будет загружаться на носитель.
Других премудростей нет, разве что, следует выбрать «правильную» флешку, и проследить за корректностью записи. Об этом давайте поподробнее! Но согласитесь, что это значительно проще, чем записать диск для магнитолы.
на флешку
-
Прослушать
скачатьдобавить в избранное
03:20 -
Прослушать
скачатьдобавить в избранное
05:03 -
Прослушать
скачатьдобавить в избранное
03:16 -
Прослушать
скачатьдобавить в избранное
02:18на флешку
Без названия -
Прослушать
скачатьдобавить в избранное
03:18залить на флешку
залить на флешку -
Прослушать
скачатьдобавить в избранное
02:01залить на флешку
залить на флешку -
Прослушать
скачатьдобавить в избранное
03:15залить на флешку
залить на флешку -
Прослушать
скачатьдобавить в избранное
02:30залить на флешку
залить на флешку -
Прослушать
скачатьдобавить в избранное
03:44залить на флешку
залить на флешку -
Прослушать
скачатьдобавить в избранное
04:48залить на флешку
залить на флешку -
Прослушать
скачатьдобавить в избранное
04:32залить на флешку
залить на флешку -
Прослушать
скачатьдобавить в избранное
03:07залить на флешку
залить на флешку -
Прослушать
скачатьдобавить в избранное
03:35залить на флешку
залить на флешку -
Прослушать
скачатьдобавить в избранное
08:49залить на флешку
залить на флешку -
Прослушать
скачатьдобавить в избранное
00:43залить на флешку
залить на флешку -
Прослушать
скачатьдобавить в избранное
04:27залить на флешку
залить на флешку -
Прослушать
скачатьдобавить в избранное
05:01залить на флешку
залить на флешку -
Прослушать
скачатьдобавить в избранное
06:24залить на флешку
залить на флешку -
Прослушать
скачатьдобавить в избранное
04:01залить на флешку
залить на флешку -
Прослушать
скачатьдобавить в избранное
08:01залить на флешку
залить на флешку -
Прослушать
скачатьдобавить в избранное
04:09Joan As Police Woman
The Magic (на флешку, в машину, на след день не скучно ехать — круговорот песен) -
Прослушать
скачатьдобавить в избранное
03:50Моя игра…сразу говорю это с компа перекинуто на флешку а потом на комп и в конт…
далеко не идеально) -
Прослушать
скачатьдобавить в избранное
04:37Неизвестный исполнитель
Качай на флешку и в машину -
Прослушать
скачатьдобавить в избранное
01:08В машину
Качай на флешку и в машину -
Прослушать
скачатьдобавить в избранное
12:05В машину
Качай на флешку и в машину -
Прослушать
скачатьдобавить в избранное
04:26Muse
Muscle Museum (эту песню он записал на флешку перед тем как выехать тем утром…) -
Прослушать
скачатьдобавить в избранное
01:20Utah Saints
Ксюшка,скачай себе на флешку.песня для выступления -
Прослушать
скачатьдобавить в избранное
03:09хзкто(мне на флешку скинули )
jen cha ru ci ru -
Прослушать
скачатьдобавить в избранное
02:22McSharm
Проба на флешку -
Прослушать
скачатьдобавить в избранное
05:18Шотландская волынка
Highland brilliance (скачал на флешку Сони летом) -
Прослушать
скачатьдобавить в избранное
01:26позитивчег
на флешку (5) -
Прослушать
скачатьдобавить в избранное
03:48бас
Качай на флешку и в машину -
Прослушать
скачатьдобавить в избранное
03:32ненадо
качать на флешку -
Прослушать
скачатьдобавить в избранное
01:39vasyabrilliant
СКИНЬ НА ФЛЕШКУ -
Прослушать
скачатьдобавить в избранное
03:57Burial на флешку
Archangel (Uppermost Rework) -
Прослушать
скачатьдобавить в избранное
03:02★ Эльвира Т(НА ФЛЕШКУ)
Одержима ★ -
Прослушать
скачатьдобавить в избранное
03:48Туганчик хуярит
Качай на флешку и в машину -
Прослушать
скачатьдобавить в избранное
03:12Джей
Выбирай — орёл или решка? Воспоминания сброшу на флешку -
Прослушать
скачатьдобавить в избранное
03:26Слава
не забыть мне на флешку -
Прослушать
скачатьдобавить в избранное
02:21♔ Скриптонит (не на флешку)
Локоны -
Прослушать
скачатьдобавить в избранное
01:28:35Amnesia Haze на флешку
Special Mix For Fashion Sound. October 2013 -
Прослушать
скачатьдобавить в избранное
03:15Korpiklaani
перекинуть на флешку -
Прослушать
скачатьдобавить в избранное
01:04перекинуть на флешку
Daddy’s gone -
Прослушать
скачатьдобавить в избранное
02:45бара бара
перекинуть на флешку -
Прослушать
скачатьдобавить в избранное
04:57перекинуть на флешку
Ой,меня вообще прёт от этой песни!!!Особенно от припева!!!Весна пришла ла-лала!!! -
Прослушать
скачатьдобавить в избранное
02:36перекинуть на флешку
Без названия -
Прослушать
скачатьдобавить в избранное
04:42перекинуть на флешку
р -
Прослушать
скачатьдобавить в избранное
03:03перекинуть на флешку
Gas, gas, gas -
Прослушать
скачатьдобавить в избранное
03:01Korpiklaani
перекинуть на флешку -
Прослушать
скачатьдобавить в избранное
03:39перекинуть на флешку
Cool Kids
- 1
- →
Первые шаги, или С чего начать?
Итак, после того как наша карта памяти окажется в нужном слоте, вы можете скидывать на неё всё, что захотите. Безусловно, перебрасывать можно не только те файлы, которые хранятся на вашем жестком диске, но и напрямик скачанные из интернета. В чём отличие, спросите вы? Второй способ экономит время, так как вам не требуется повторно копировать файл с винчестера на флешку
Единственное, на что рекомендуется обратить внимание, так это на установку такой полезной программы, как USB-security. Она нужна для того, чтобы обнаруживать угрозы на съемном носителе и удалять их
Если вы откажетесь от использования такого софта, то у вас должен быть надёжный антивирус, который перехватит вредоносный файл. А сейчас давайте перейдём к следующему шагу.

Заключение
Обратите внимание на то, что форматировать съёмный диск можно в нескольких форматах. Используйте тот, который больше подходит вам, например NTFS или FAT
В некоторых случаях это позволяет на порядок увеличить скорость чтения, следовательно, музыка будет копироваться немного быстрее, это же касается и удаления. Теперь вы знаете, как скачать на флешку музыку. Согласитесь, ничего сложного в этом процессе нет. Главное — это ничего не покупать и не накачать вирусов, так как это может испортить вашу операционную систему. Что касается оптимальных объёмов съемного диска под аудиофайлы, то тут нет смысла что-либо советовать. Кому-то достаточно 2 гигабайт, а для некоторых меломанов и 32-х будет мало. Ну вот, пожалуй, и всё, что можно сказать на эту тему. Всё предельно просто. Но если вы только начинаете пользоваться ПК, то отнеситесь к каждому пункту с особым вниманием, и будет вам счастье. А если с первого раза не получилось, то не поленитесь повторить.