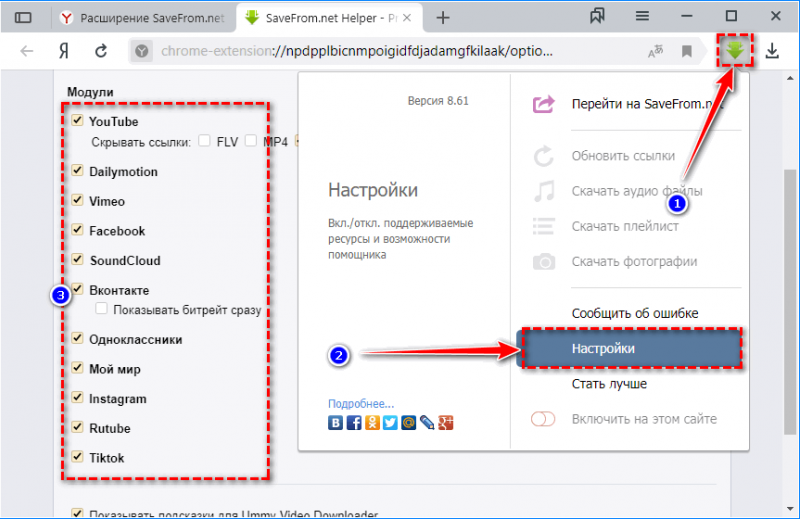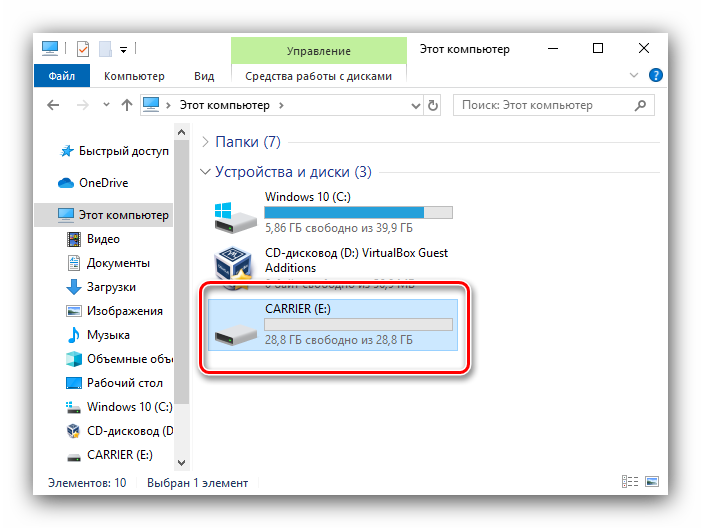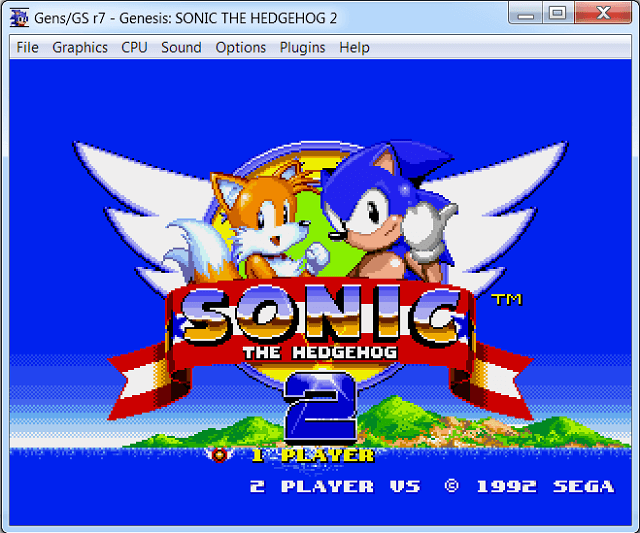Скачать и установить программу dropbox для компьютера
Содержание:
- Как установить и пользоваться?
- Безопасность DropBox
- Чем заменить Dropbox
- Левая панель навигации
- Удаление программы и своего аккаунта
- Как начать пользоваться новой программой Dropbox для компьютера
- Dropbox — в чем смысл и зачем скачивать?
- Как начать пользоваться сервисом и способы взаимодействия с ним на разных устройствах
- Преимущества и недостатки Dropbox по сравнению с другими облачными хранилищами
- Что такое Dropbox
- Что это за программа Dropbox и для чего нужна
- Настройка
- Нужен ли Dropbox сегодня
- Как работать с web-версией Dropbox
- В чем польза и недостатки Dropbox?
- Тарифные планы
Как установить и пользоваться?
Классика жанра подобных сервисов в том, что можно скачать программу и в ней зарегистрироваться/авторизоваться или сначала сделать это на сайте, а потом уже загружать прогу на ПК.
Если вы решили пользоваться Dropbox, то вероятно начнете с загрузки – рассмотрим эту схему.
- Переходим на официальный ресурс приложения для скачивания его на ПК. Там нас встречает рисунок карандашом в духе примитивизма – это уже намекает на то, что разработчик в модной тенденции, работает над дизайном, радует глаз пользователя, приятно…

- После скачивания видим окно авторизации – выбираем удобный способ или регистрируемся. Что примечательно – не приходит противного подтверждения на e-mail. Но при этом может перекинуть на сайт с предложением сразу же скачать версию Dropbox для смартфона – там предложат отправить ссылку на скачивание на почту или в SMS.
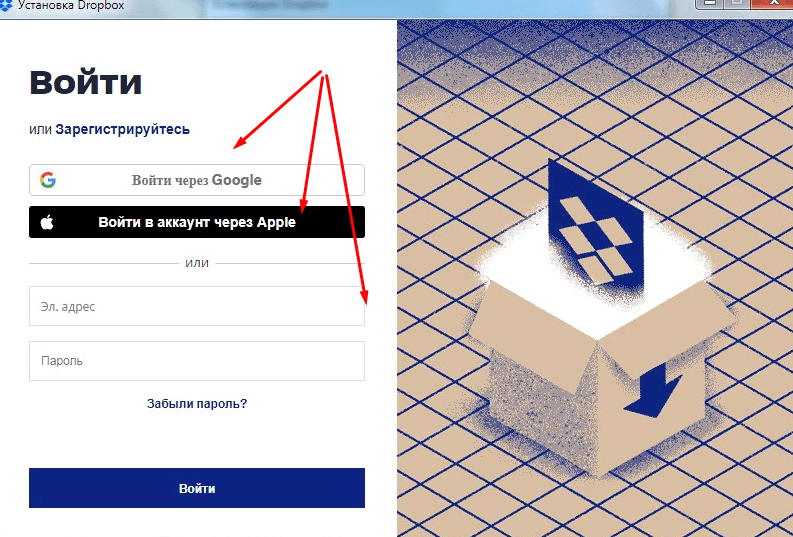
- Теперь можно выбрать просмотр расширенных настроек или почитать о том, что предлагает вам функционал программы.
- Кликнув «Далее», попадем в окошко, где у вас спросят, каким образом вы собираетесь хранить файлы – только online или автономно.
- Вот тут может случиться первый трабл – если выбрать второй вариант с Dropbox Plus, сервис перебросит вас на сайт, где предложит вам оплатить услугу в размере $9,99.
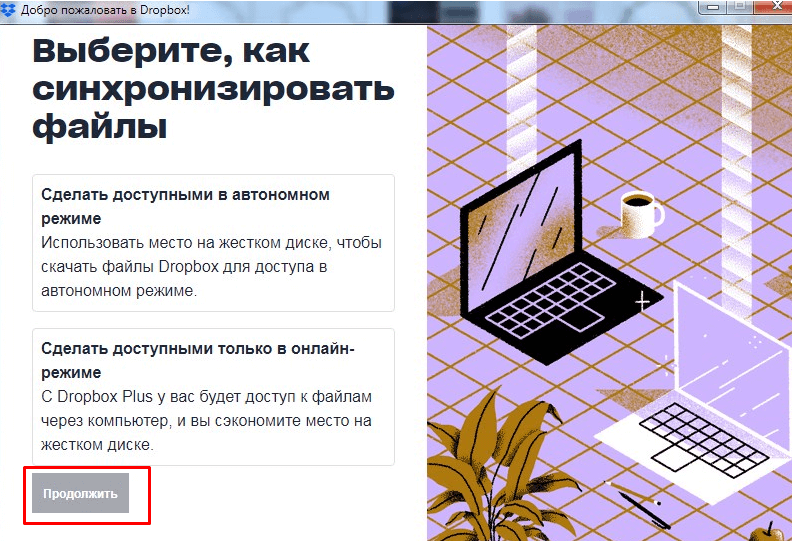
Если вы не хотите ничего оплачивать и закроете сайт, запустить программу с ПК уже не получится – вас снова будет отправлять на страницу оплаты или в установочную папку.
Методом «тыка» решаем эту проблему удалением и изначальной установкой программы. Вот вам и бесплатное хранение, и работа без помех, как обещают на официальном сайте. Но с выводами торопиться не станем.
- Повторяем установку (или просто не попадаемся на удочку и сначала читаем – потом делаем), выбираем автономный доступ и приступаем к синхронизации папок.
- После этого вас поздравят (очень приятно, что со второго раза все получилось – спасибо).
- В соответствующей папке Dropbox появятся синхронизированные файлы. Эти же папки вы увидите в web-версии программы.
Можно пользоваться! Но стоит пробежаться по функционалу web-варианта сервиса.
Безопасность DropBox
Согласно официальному заявлению DropBox, они используют AES-256, а также шифрование PFS (Perfect Forward Secrecy) для приложений и мобильных устройств. Последнее позволяет использовать закрытый ключ SSL, который добавляет дополнительный слой шифрования на соединение. Таким образом, повышается защита пересылаемых данных и разделяется текущая сессия от предыдущих.
Кроме этого, в DropBox есть встроенный функционал HSTS. Этот скрипт для веб-версии принудительно включает защищенное соединение с шифрованием HTTPS, даже если изначально в ссылке указано соединение HTTP. Такой метод также позволяет повысить уровень безопасности.
Дополнительно, Dropbox шифрует файлы при помощи ключа, который есть на устройстве пользователя, чтобы обеспечить мощный криптографический контроль. Если речь идёт о корпоративном тарифе, то клиенты получают уникальный SSH-ключ, благодаря которому можно контролировать доступ к системе централизованного управления. При этом, задействованы одновременно два ключа: открытый (по нему система распознаёт пользователя) и закрытый (по нему осуществляется авторизация). Для сохранности SSH-ключа обычно используются токены (крипто-флешки), находящиеся отдельно от компьютера или другого устройства.
Чтобы ещё больше повысить надёжность сервиса, в DropBox включена система двухфакторной авторизации. Она может состоять как из PIN-кода, так и из USB-ключа, поддерживающего протокол FIDO Universal 2nd Factor (U2F). U2F применяет криптографически защищенную связь и обеспечивает дополнительную защиту от похищения данных, например посредством фишинг-атак. Кроме того, стали доступны автоматический бэкап, сейф для документов и менеджер паролей от DropBox.
Также компания заверяет пользователей в том, что их информация будет строго конфиденциальной и не будет передана третьим лицам. Однако оговаривается, что исключением является официальный запрос от государственных служб, имеющих на это право. Едва ли эта информация порадует потенциальных (или действующих) пользователей.
Чем заменить Dropbox
Google Drive

- Стоимость: 15 ГБ бесплатно, 100 ГБ за 139 рублей в месяц.
- Платформы: Windows, macOS, iOS, Android, неофициальные клиенты для Linux.
Практически идеальное решение — особенно для фанатов экосистемы Google. Бесплатно Google Drive даёт вам 15 ГБ места, и у него есть несколько выгодных тарифных планов.
Сервис интегрирован с такими сервисами, как Gmail, Google Photo и Google Docs. Кроме того, Google Drive поддерживается огромным количеством сторонних приложений, ничуть не уступая в этом Dropbox. Например, удобные заметочники JotterPad для Android, Write для Mac, или файловый менеджер MiXplorer хорошо работают в связке с Google Drive.
Загрузить
Цена: Бесплатно
Загрузить
Цена: Бесплатно
OneDrive

- Стоимость: 5 ГБ бесплатно, 50 ГБ за 140 рублей в месяц, 1 ТБ за 269 или 339 рублей при оформлении персональной или семейной подписки на Office 365 соответственно.
- Платформы: Windows, macOS, iOS, Android, Windows Phone, Xbox, неофициальные консольные клиенты для Linux.
Бесплатно Microsoft предоставит только 5 ГБ, что, конечно, меньше 15 ГБ от Google, но больше двух от Dropbox. OneDrive — лучшее решение для тех, кто предпочитает программы Microsoft. Если у вас есть аккаунт в Windows 10, то вам и регистрироваться не надо.
Загрузить
Цена: Бесплатно
Загрузить
Цена: Бесплатно
iCloud

- Стоимость: 5 ГБ бесплатно, 50 ГБ за 59 рублей в месяц.
- Платформы: macOS, iOS, Windows.
iCloud — решение для обладателей техники Apple. С другими платформами оно не очень-то дружит, хотя есть клиент для Windows. Бесплатно iCloud расщедрится только на 5 ГБ. Зато нет ограничений по количеству устройств, которые вы можете подключить к одной учётной записи.
MEGA

- Стоимость: 50 ГБ бесплатно, 200 ГБ за 4,99 евро в месяц.
- Платформы: Windows, macOS, Linux, iOS, Android, Windows Phone.
MEGA приятно выделяется своим большим объёмом бесплатного хранилища, и у него есть удобные клиенты для всех платформ. Кроме того, у приложений MEGA открытый исходный код, а данные шифруются на стороне клиента.
Загрузить
Цена: Бесплатно
Загрузить
Цена: Бесплатно
Nextcloud

- Стоимость: бесплатно, если не считать стоимость вашего оборудования и счетов за свет.
- Платформы: Windows, macOS, Linux, iOS, Android.
Если не хотите зависеть от кого бы то ни было, рассмотрите возможность создания собственного облачного хранилища. Для этого вам понадобится одноплатный компьютер вроде Raspberry Pi (старый нетбук или что-то типа этого тоже подойдёт). Подключите к нему несколько внешних дисков, установите Linux и Nextcloud — это позволит создать своё хранилище с шифрованием, синхронизацией и прочими плюшками.
Помимо безразмерного облака (объём зависит только от того, сколько дисков вы подключили), вы сможете обустроить и собственный календарь, и адресную книгу, и даже видеозвонки совершать, и ещё кучу всего. Всё это бесплатно. Можете быть уверены, что скрипящий на чердаке сервер никогда не станет просить денег.
Загрузить
Цена: Бесплатно
Загрузить
Цена: Бесплатно
Левая панель навигации
С помощью левой боковой панели вы сможете осуществлять доступ ко всем своим файлам и папкам. Отображаемые на ней опции зависят от типа вашего аккаунта.
Домашняя страница
Нажмите ссылку Домашняя страница, чтобы быстро перейти к Рекомендуемым, Последним и Помеченным файлам и папкам. Над списком файлов есть кнопка, позволяющая создать файлы и папки, а также загрузить содержимое с вашего компьютера.
Все файлы
Нажмите ссылку Все файлы, чтобы получить доступ ко всем файлам и папкам, которые вы добавили в свой аккаунт Dropbox, в том числе к данным, сохраняемым только в онлайн-режиме с помощью выборочной синхронизации или Умной синхронизации. Просматривайте или упорядочивайте файлы и папки, а также быстро делитесь ими, просматривайте их в режиме предпросмотра или открывайте.
Обратите внимание: функция Умной синхронизации доступна только пользователям тарифных планов Dropbox Plus, Family, Professional и Business
- Чтобы поделиться файлом или папкой либо открыть их, поставьте рядом с их названием галочку или наведите курсор на соответствующий файл или папку. Нажмите «…» (значок многоточия), чтобы увидеть другие возможные действия
- Нажмите на название папки, чтобы открыть ее и посмотреть ее обзор и содержимое
- Нажмите на название файла, чтобы открыть его в режиме предпросмотра и увидеть комментарии, связанные с файлом события и другие параметры
С помощью правой боковой панели можно добавлять и создавать файлы и папки, запрашивать файлы у других пользователей и просматривать журнал изменений каждой папки. А пользователи тарифных планов Dropbox Plus, Family, Professional и Business также могут воспользоваться Перемоткой Dropbox, чтобы отменить большое количество изменений разом и вернуть папку (или целый аккаунт) к более раннему состоянию.
Общий доступ
Здесь у вас будет быстрый доступ ко всем файлам и папкам, которыми с вами поделились или которыми вы поделились с другими.
- Нажмите на вкладку Последние в верхней части страницы, чтобы просмотреть общие данные, упорядоченные по датам
- Нажмите на вкладку Папки или Файлы, чтобы просмотреть общие данные определенного типа
- Нажмите на вкладку Ссылки, чтобы отобразился список файлов и папок, которыми поделились с помощью ссылки
С помощью правой боковой панели можно создавать новые общие папки.
Запросы файлов
Здесь можно управлять запросами файлов и проверять, сколько пользователей загрузили данные по вашему запросу и сколько файлов было добавлено.
- Нажмите на вкладку Открытые запросы в верхней части страницы, чтобы просмотреть еще не выполненные запросы файлов. Нажмите «…» (значок многоточия) рядом с названием запроса, чтобы поделиться им, изменить или закрыть его
- Нажмите на вкладку Закрытые запросы, чтобы увидеть запросы файлов, которые вы закрыли или срок действия которых закончился. Нажмите «…» (значок многоточия) рядом с названием запроса, чтобы еще раз его открыть
С помощью правой боковой панели можно создавать новые запросы файлов.
Удаленные файлы
Здесь можно просматривать упорядоченные по дате файлы и папки, которые вы удалили из своего аккаунта.
Нажмите на название файла или папки, чтобы их восстановить. Если в один день было удалено несколько файлов, вы можете выбрать нужные из списка
С помощью правой боковой панели можно отфильтровать удаленные файлы по дате, пользователю, устройству или папке.Обратите внимание: период времени, в течение которого Dropbox сохраняет ваших удаленные файлы, зависит от вашего тарифного плана. Подробнее о журнале версий
Консоль администрирования
С помощью консоли администрирования администраторы Dropbox Business могут управлять участниками и настройками в своей рабочей группе. Отображаемые на левой боковой панели опции зависят от типа вашего аккаунта и вашей роли администратора.
Удаление программы и своего аккаунта
После удаления своего аккаунта на Дропбокс через некоторое время у вас не будет доступа к вашим нужным данным. Сервис настоятельно рекомендует перед этим проверить оставшиеся на диске файлы. И загрузить некоторые из них на свой компьютер или выгрузить в другой облачный сервис. Это значит, что только после этого можно начинать процесс удаления. После удаления приложения из компьютера файлы, которые вы синхронизировали с сервисом останутся в ПК.
Порядок действий:
- Авторизуйтесь в аккаунте Dropbox, чтобы открыть свой профиль;
-
Нажмите на миниатюру своего аватар в верхнем правом углу и выберите «Настройки»;
Нажмите на иконку профиля Dropbox
-
Найдите внизу блок «Удалить аккаунт» и нажмите в нём на эту кнопку;
Нажмите внизу страницы кнопку «Удалить аккаунт»
-
Выберите на следующей странице причину удаления и нажмите на кнопку ниже — «Удалить окончательно»;
Выберите причину удаления и нажмите внизу кнопку
- Теперь переходим к компьютеру. Нажмите вместе две клавиши WIN+PAUSE;
-
Выберите вверху пункт «Панель управления»;
Выберите пункт «Панель управления»
- Нажмите на строку «Удаление программ» в следующем окне;
- Найдите здесь Dropbox и выберите курсором;
-
Вверху нажмите на кнопку «Удалить».
Выберите Dropbox в списке и нажмите на кнопку «Удалить»
Дождитесь, пока файлы клиента будут удалены. Даже после удаления программы оставляют следы в реестре и других местах системы. Для полной очистки можно воспользоваться дополнительными средствами. Или очистите кэш и реестр вручную, если у вас уже был такой опыт. Файлы, которые вы хранили в папке Dropbox на компьютере можно переместить, а её удалить.
Как начать пользоваться новой программой Dropbox для компьютера
- Если вы или ваша рабочая группа уже пользуетесь программой Dropbox для компьютера, прочтите, как подписаться на новую программу для компьютера
- Если у вас или у ваших коллег еще не установлена программа Dropbox для компьютера, прочтите, как скачать и установить новую программу для компьютера
После того как вы установите программу Dropbox для компьютера, вы сможете открыть ее так же, как любую другую программу на вашем компьютере: через Launchpad в macOS или меню «Пуск» в Windows.
- Подробнее о том, как открывать программы на компьютерах Mac
- Подробнее о том, как открывать программы на компьютерах Windows
Как сделать так, чтобы программа открывалась при запуске компьютера
Чтобы программа Dropbox для компьютера автоматически открывалась при запуске компьютера:
- Откройте параметры программы Dropbox для компьютера.
- На вкладке Общие поставьте галочку напротив пункта Запускать программу Dropbox при включении компьютера, тогда она будет запускаться на панели задач (Windows) или в строке меню (Mac) и синхронизировать файлы и папки, находящиеся в вашей папке Dropbox, с вашим онлайн-аккаунтом каждый раз, когда вы будете запускать свой компьютер.
- Поставьте галочку напротив Открывать программу при запуске Dropbox, чтобы программа открывалась каждый раз при запуске.
Как открыть папку в программе для компьютера
Вы можете сделать так, чтобы папки, находящиеся внутри папки Dropbox, автоматически открывались в Finder/Проводнике или программе для компьютера. Чтобы изменить эту настройку:
- Откройте параметры программы Dropbox для компьютера.
- Нажмите на раскрывающееся меню рядом с разделом Открывать папки в: и выберите Finder или Проводник или программа для компьютера Dropbox.
Как сделать программу Dropbox для компьютера браузером файлов по умолчанию для своей рабочей группы
Вы можете выбрать в качестве браузера файлов по умолчанию для своей рабочей группы изначальный браузер файлов (Finder или Проводник Windows) или программу Dropbox для компьютера. Чтобы сделать программу Dropbox для компьютера браузером файлов по умолчанию:
- Зайдите на сайт dropbox.com и войдите в аккаунт администратора.
- Откройте Консоль администрирования.
- Нажмите Настройки.
- Нажмите Программа Dropbox для компьютера в разделе Устройства.
- Нажмите на раскрывающееся меню рядом с параметром Настройки программы Dropbox по умолчанию и выберите Программа Dropbox для компьютера.
- Нажмите Сохранить (Save).
Обратите внимание: если изменить эту настройку, соответствующее изменение не аннулирует настройки, установленные участниками рабочей группы на их собственных устройствах
Dropbox — в чем смысл и зачем скачивать?
Несмотря на то, что сервисов, претендующих на схожий функционал в интернет-пространстве очень много, отдельного внимания заслуживает именно Dropbox. В первую очередь он привлекает пользователей интуитивным пользовательским интерфейсом и бесплатными возможностями (до определенных пор).
Раз уж заговорили о деньгах, сразу стоит сказать, что бесплатные услуги заканчиваются на 2 Гб, но и этого немало для нетребовательного пользователя, который решил немного облегчить винчестер. Но это не весь функционал «на шару» – если привлекать новых пользователей на сервис, за каждого можно получить бонус по 125 Мб – итого за каждые 8 человек + 1 Гб. Ну а если не жалко «живых» денег, то за них можно докупить еще кучу места.
Используя облако Dropbox, можно синхронизировать файлы, например, в домашней группе ПК. Отправляете файлы на одном устройстве в облако, на другом – смотрите их и используете. То же самое можно проворачивать между домашним ПК и рабочим, а еще синхронизация доступна с планшетами и смартфонами.
Другие возможности облачного хранилища Dropbox:
Как начать пользоваться сервисом и способы взаимодействия с ним на разных устройствах


После этого вы сразу попадете в веб-интерфейс Дропбокс. Слева у вас будет располагаться панель переходов, справа – основная рабочая область с отображаемыми в ней каталогами и файлами, которые вы загрузите.






Добавление новых файлов в папки Дропбокс выполняется либо путем их перетаскивания из Проводника в окно браузера, либо выбором соответствующей опции в меню.


Через веб-интерфейс можно также изменять настройки по умолчанию: выбрать аватарку, локализацию, сменить адрес электронной почты, пароль и тарифный план, включить двухфакторную аутентификацию, настроить уведомления, связать Dropbox с аккаунтами других популярных сервисов. Среди дополнительных функций, доступных через сайт, можно отметить предоставление другим пользователям возможности загрузки файлов в ваш аккаунт, организацию совместной работы над документами в приложении Paper, обмен рабочими документами с корпоративными пользователями в приложении Showcase.


Функционал веб-интерфейса имеет, однако, свои недостатки. Например, вы не можете загружать в облако папки с файлами, доступна лишь загрузка файлов в заранее созданные каталоги. Впрочем, этот минус не является сколь либо существенным, особенно если у вас установлен десктопный клиент, предлагаемый сервисом еще на этапе создания аккаунта. Что это за программа Dropbox и для чего она нужна? Клиент Дропбокс существенно упрощает передачу файлов и папок в облако с компьютера и наоборот, одновременно выступая в качестве средства синхронизации.
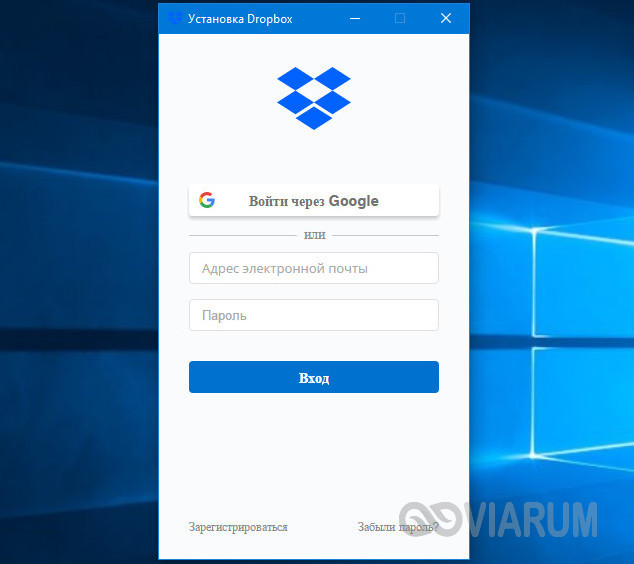
Приложение-клиент отличается удобством, простотой и практически не нуждается в настройках. После его установки, вам будет предложено авторизоваться, введя зарегистрированный адрес электронной почты и пароль, после чего клиент автоматически создаст в расположении C:/Users/Имя_Пользователя папку Dropbox и тут же загрузит в нее содержимое облачного хранилища.
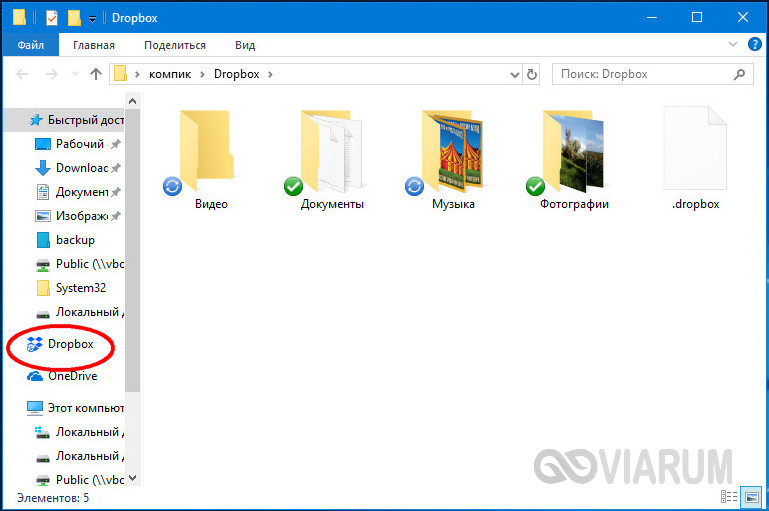
Естественно, вы можете управлять загрузками, включая в список синхронизируемых только нужные вам каталоги. Настроить синхронизацию можно в одноименной вкладке в параметрах клиента, окно которого вызывается из меню в системном трее.
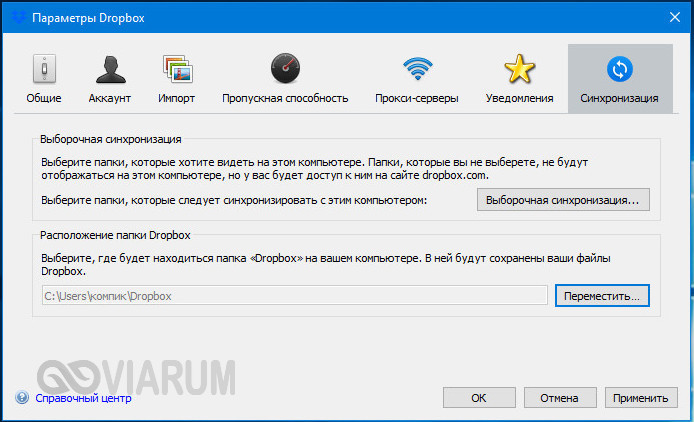
Но этим настройки клиента не ограничиваются. В параметрах приложения можно включить/отключить автостарт с Windows, загрузку фото с веб-камеры, обмен скриншотами, ограничение пропускной способности, настроить уведомления, назначить синхронизируемый каталог, воспользоватся прокси.
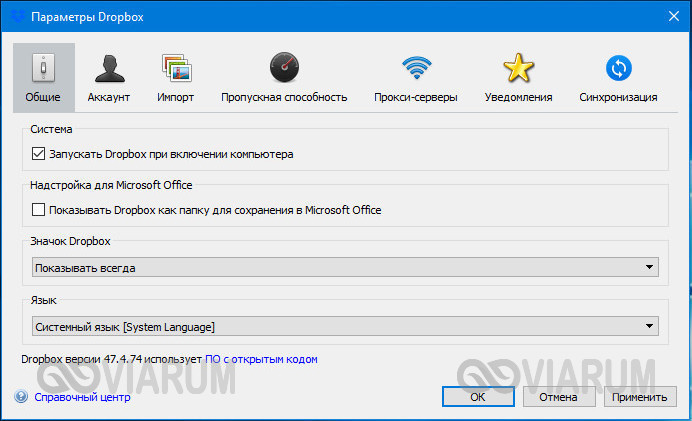
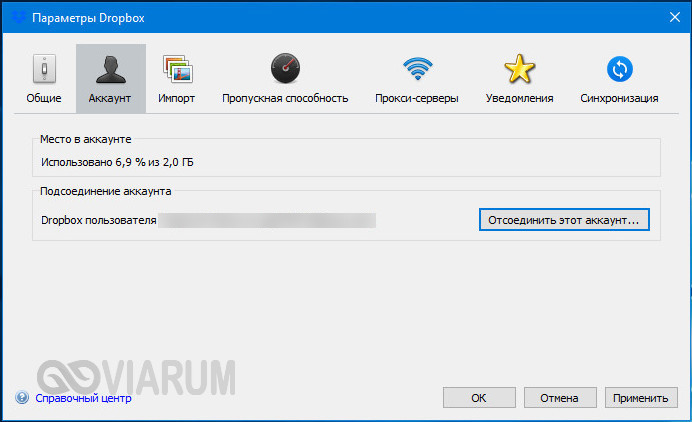
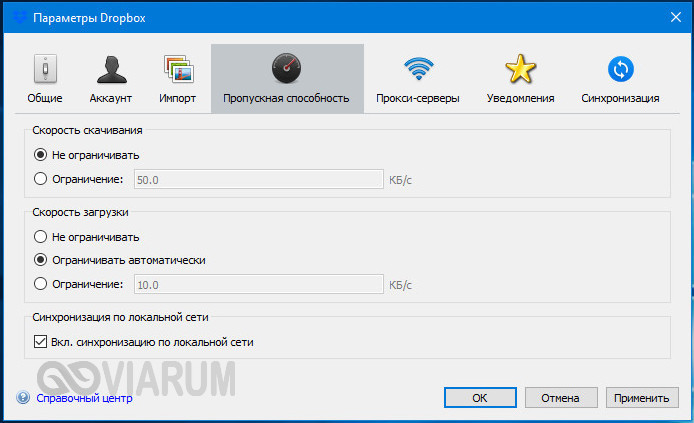
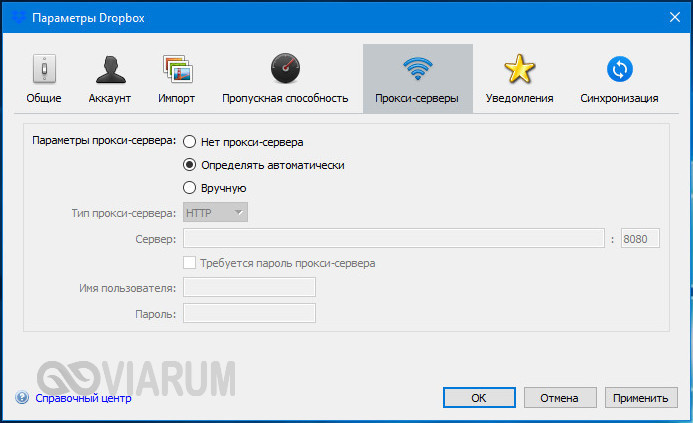
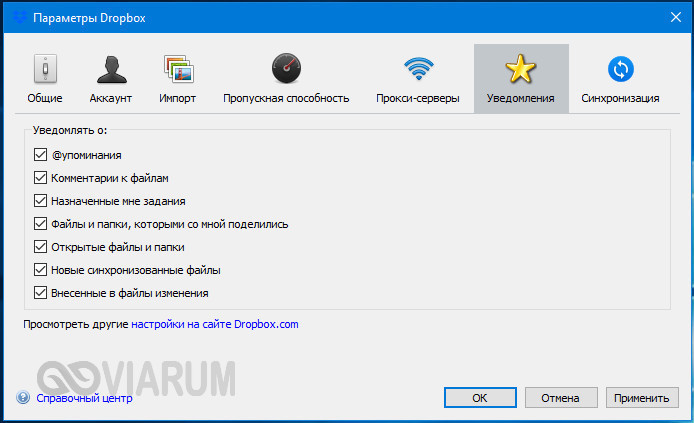
Помимо программы для Windows, Dropbox также предлагает клиенты для операционных систем MacOS, Linux, iOS, Android и Blackberry. Не все они столь же функциональны как Windows-клиент, но принцип их работы схож.
Мобильным приложением Android, к примеру, поддерживается полноценное управление файлами в облаке, создание и сканирование текстовых документов, загрузка с телефона фото и видео, просмотр изображений, воспроизведение аудио и видео, а также использование автономного режима – аналога режима синхронизации в Windows, позволяющего получать доступ к файлам оффлайн и редактировать их на устройстве с последующей синхронизацией.
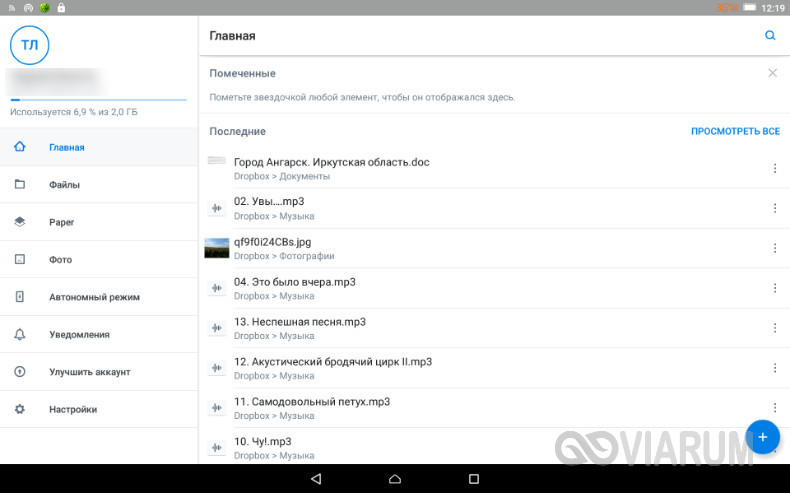
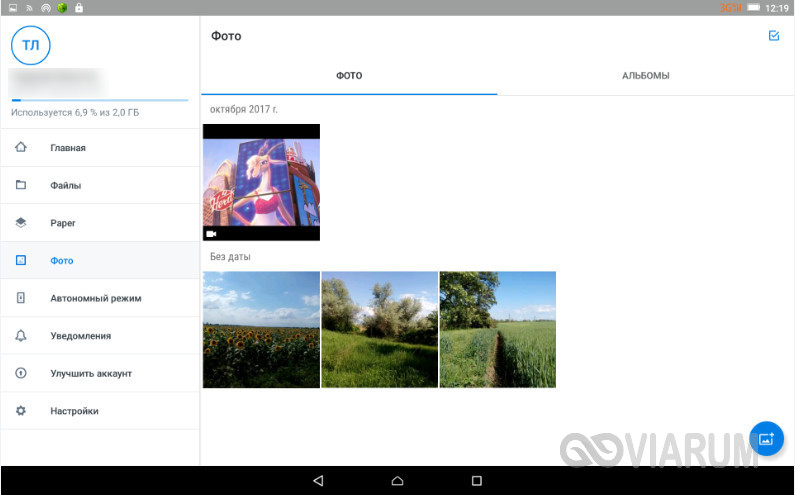
Преимущества и недостатки Dropbox по сравнению с другими облачными хранилищами
Будем считать, что о том, как пользоваться Dropbox представление вы имеете. Только вот стоит ли? Дропбокс далеко не единственное облачное хранилище и к тому же, надо признать, не самое функциональное. Самым большим его недостатком является не в пример скромный объем бесплатного дискового пространства. Ну подумайте, что такое в наше время 2 гигабайта?! Это ведь просто смешно. Правда, есть позволяющие бесплатно увеличить место инвайты, но на них ведь далеко не уедешь.
С безопасностью в Dropbox тоже не всё до конца ясно. Для защиты данных сервис использует SSL и 256-битное AES шифрование, однако недавние скандалы, связанные со взломами и утечкой информации, несколько подмочили репутацию Дропбокс как наиболее надежного и защищенного хранилища. Третий минус сервиса – отсутствие его серверов на территории России, следовательно, в Дропбокс нельзя хранить персональные данные пользователей (противоречит закону), что делает его не особо привлекательным для корпоративных клиентов.
Впрочем, есть у Dropbox и немало положительных сторон
На сегодняшний день это одно из самых старых и заслуженных облачных хранилищ, но важно не это. На фоне других сервисов Дропбокс положительно выделяется удобным интерфейсом и завидным юзабилити, гибкостью, поддержкой расширяющих его возможности аддонов, а также широким набором функций, позволяющих наладить совместную работу над проектами и это, пожалуй, является наиболее значимым его достоинством
Что такое Dropbox
Созданный в 2007 году DropBox представляет собой интернет-сервис, предназначенный в первую очередь для хранения пользовательских файлов на удаленном сервере, в так называемом облачном хранилище. Помимо услуг хранения, Дропбокс предлагает возможность удаленного просмотра, обработки и автоматической синхронизации данных между разными устройствами, а также обмена файлами с другими пользователями. Доступ к файлам в DropBox осуществляется как через веб-интерфейс, так и с помощью специальных клиентов, среди которых имеются версии для разных операционных систем.
Принцип работы сервиса заключается примерно в следующем. На каждом своем устройстве пользователь создает специальную папку и подключает ее посредством клиента к облаку Dropbox. При этом все файлы, которые будут помещены в любую из этих папок автоматически загружаются в облачное хранилище, попутно синхронизируясь на всех устройствах. Благодаря такому подходу пользователь получает доступ к своим данным с любого устройства, в любое время и из любой точки планеты при наличии подключения к сети интернет.
Что это за программа Dropbox и для чего нужна
Большинство программ у многих на слуху, но мы мало что о них знаем
Потому что нет времени уделять этому внимание. Или мы не сталкиваемся с областью, для которой применяется то или иное приложение
Дропбокс — это облачный сервис. То есть хранить данные пользователей на удалённом сервере — это его прямое назначение. С годами сервис «оброс» множеством полезных и интересных функций.
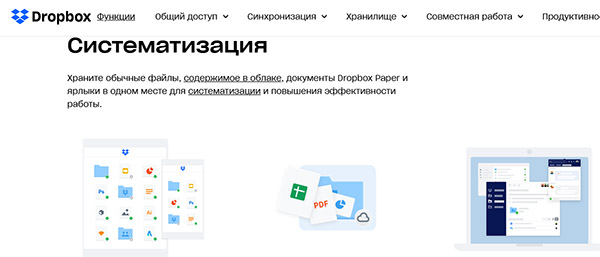
Функции Dropbox
Для тех, кто не знает понятия «облачный сервис» — это место, где мы можем хранить свои файлы.
| Особенности сервиса DB: | Пояснение: |
|---|---|
| При регистрации каждому пользователю выделяется место для хранения данных в облаке. | Обычно несколько гигабайт. |
| Пользователь может хранить любые типы файлов в Dropbox. | Можно загружать на сервис фотографии, программы, игры, музыку — всё что угодно. И, имея пароль от сервиса, эти файлы всегда будут с нами. |
| Доступно хранение данных и получение доступа к ним из любой точки мира. | Возможно с любого устройства, которое способно выходить в Интернет. |
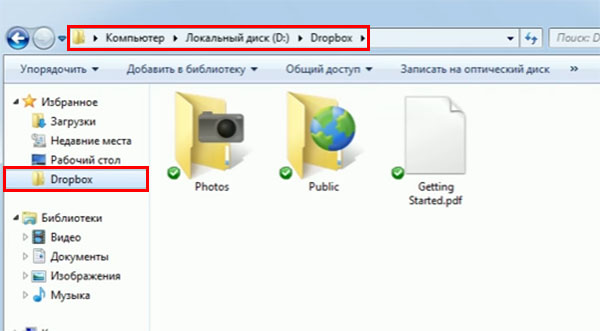
Приложение Dropbox на компьютере Windows
Настройка
Настройка параметров Dropbox производится на сайте, в личном кабинете. Для этого надо кликнуть по аватарке профиля в правой части экрана и в выпавшем меню выбрать «Настройки». Откроется страница, на которой имеется несколько вкладок:
- «Общие вопросы». Здесь можно изменить данные своего профиля – имя, фамилию, фотографию, установить язык. Здесь же можно полностью удалить свой профиль, если вы больше не хотите пользоваться этим облачным хранилищем. Но помните, что при этом будут удалены и все хранящиеся там файлы.
- «Тарифный план». На этой вкладке показано, сколько дискового пространства вам доступно и сколько занято. Кнопка «Расширить возможности» даёт возможность выбрать платный тариф и увеличить доступное место в Dropbox до 1 или 2 Тб. Здесь же можно отправить приглашение другу, и если он его примет, вам добавят еще 500 Мб – это ещё один способ расширить место в Dropbox, притом бесплатный.
- «Безопасность». Здесь можно сменить пароль и сделать защиту аккаунта более надёжной.
- «Уведомления». На этой вкладке галочками можно отметить ситуации, когда сервис будет присылать оповещения на почту. Например, когда становится мало места.
- «Подключенные приложения». Здесь можно разрешить доступ к облачному хранилищу разным программам. Например, если у вас есть сайт, то вы можете разрешить ему сохранять здесь свою резервную копию.

Настройка параметров Dropbox несложная, и обычно вообще не требуется. Но если вы захотите увеличить доступное пространство или сменить пароль, то это делается именно здесь.
Нужен ли Dropbox сегодня
Если говорить об облачных сервисах в общем, то несомненно в них есть много преимуществ, которые уже описаны выше. Но если сравнивать Dropbox с другими популярными сервисами, то преимуществ у рассматриваемого облака не так уж и много. На лицо и недостатки — невозможность использования программы Дропбокс без загрузки клиента. В то время как в Яндекс Диск или Google Drive у нас есть возможность открыть файлы без каких-либо программ.
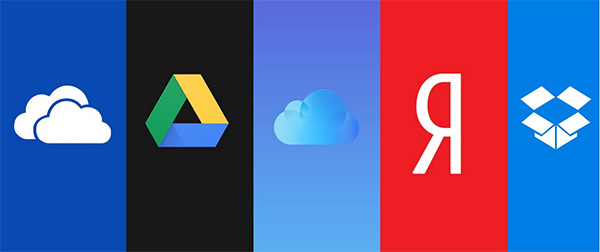
Логотипы популярных облачных сервисов
Даже на мобильном телефоне вы можете открыть браузер и войти в свой аккаунт, где отыскать нужный файл на диске. Гиганты интернета смогли дать пользователям больше, чем предлагает сервис Dropbox. Тот же Гугл предоставляет своим пользователям 15 гигабайт места в базовом аккаунте, когда в Дропбокс только 2.
Как работать с web-версией Dropbox
Сейчас в меню вместо 3-х разделов (еще до января 2020 года их было 3) целых 5:
- Домашняя страница.
- Файлы.
- Paper.
- Transfer.
- Showcase.
С Домашней страницей все понятно – там хранятся синхронизированные данные. Посмотрим, что предлагают остальные разделы.
Файлы
Клацнув по кнопке «Создать файл», получаем доступ ко всему, что можно создавать прямо онлайн в Dropbox.

Здесь же можно выбрать любое интересующее действие касательно файла:
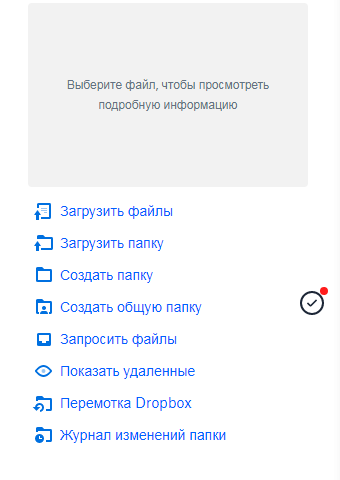
Отдельно в этом разделе можно просмотреть, кому был выдан общий доступ к файлам, историю запросов или же список удаленных документов.
Paper
Вкладка Paper позволяет создавать и редактировать документы, оставаясь на web-ресурсе. Здесь доступны коллективные обсуждения, анализ проектов, возможна организация встреч.

Это хороший инструмент для корпоративной работы, бизнеса или обучения. А все документы, созданные в разделе Paper, станут автоматически доступны во вкладке «Файлы».
Transfer
Transfer – отдельный инструмент сервиса для отправки файлов большого размера. С его помощью можно отправить файл, размером до 100 Мб любому пользователю – даже если у него нет аккаунта в Dropbox. Здесь реализована также функция подтверждения доставки и возможность отслеживания, сколько раз просмотрели ссылку или скачали файл.
Showcase
Это та самая «Витрина», о которой мы упомянули выше (если вы пропустили блок с возможностями). По сути, это такое себе мини-портфолио – здесь можно делиться документами с партнерами или клиентами «в самом выгодном свете» (цитата), настраивая дизайн по своему усмотрению.
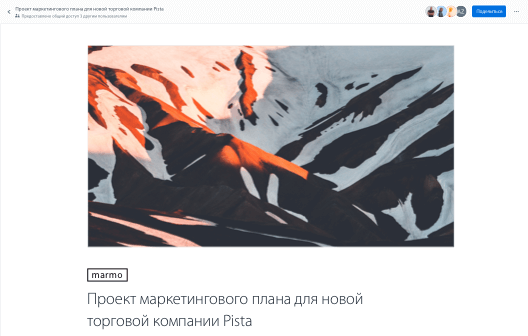
Сюда можно добавить логотип и написать персонализированный слоган, сделать что-то похожее на сайт-визитку и отслеживать его эффективность.
Единственное «НО» – чтобы воспользоваться возможностями Showcase, нужно перейти в аккаунт Professional. Зато при выборе такого тарифного плана вы получите до 3 Тб свободного места в облаке и сможете воспользоваться эксклюзивными инструментами для эффективной работы с функционалом сервиса. А в Dropbox Plus (который программа предлагала купить изначально) дается 2 Тб, страховка и еще несколько полезных возможностей.
На заметку
Как и подобает приличному ресурсу, на план Dropbox Professional здесь действует демо-режим на 14 дней. На Dropbox Plus бесплатного тестирования не предусмотрено.
Оцените сами тарифные планы и их стоимость:

В чем польза и недостатки Dropbox?
В целом это облачное хранилище неплохое. Пользоваться им довольно удобно. Предусмотрено и совместное использование группой пользователей. Но есть и недостатки, из-за которых многие предпочитают пользоваться другими подобными сервисами:
- Бесплатно даётся слишком мало места – всего 2 Гб. За каждого привлеченного пользователя добавляется 500 Мб, что также очень немного. Конкуренты – Яндекс-Диск, Mail.ru, Google-диск, предлагают изначально бесплатно гораздо больше места, да и бонусы приятнее.
- Платные тарифы дороговаты для большинства – чтобы получить 1 Тб места, надо платить 9.99$ в месяц. У ближайших конкурентов цены ощутимо меньше, хотя многим и бесплатного тарифа достаточно.
- Есть нарекания по безопасности.
Самый большой недостаток – небольшой объём дискового пространства, и отталкивает большинство пользователей. Сейчас, когда даже смартфоны имеют память в несколько гигабайт, 2 Гб выглядят совсем несерьёзно. Даже Яндекс изначально выдает 10 Гб, которые можно легко увеличить на 32 Гб, просто установив приложение на смартфон или предъявив студенческий билет. Проводятся и другие акции. Mail.ru при регистрации предоставляет 8 Гб места, которое легко увеличивается за небольшую сумму – дополнительные 8 Гб стоят всего 29 р/мес. Также проводятся разные акции – одно время всем желающим выдавалось 1 Тб диска совершенно бесплатно и бессрочно. Dropbox в этом плане очень консервативен. Никаких акций не проводится, возможностей по увеличению места, кроме покупки дорогого платного тарифа, не предусмотрено. Привлечение других пользователей за 500 Мб места – единственный такой инструмент.
Тарифные планы
После регистрации профиля вам стоит откорректировать некоторые персональные настройки и подключить необходимый тарифный план, подходящий вашим потребностям.
Вот какие тарифные планы предлагает система Дропбокс:
- Базовый основной тариф «Basic»: стандартные базовые функции и 2 Гигабайта места.
- Расширенный «Plus»: дополнительные возможности для синхронизации и восстановления файлов, опции в настройках безопасности аккаунта, объем памяти 2 Терабайта.
- Тарифный план для групповых сеансов «Family»: возможность совместного использования «облака» с другими участниками.
- Тариф «Professional»: все расширенные функции Дропбокс Плюс, а также дополнительные опции для предоставления доступа и повышения производительности. Данный тариф был создан специально для удаленных работников и малого бизнеса, вместилище – 3 Тбайт.
- Спецпредложение для представителей бизнеса «Business»: возможность выбора сразу нескольких тарифных планов, есть инструменты для администрирования и совместной продуктивной работы.
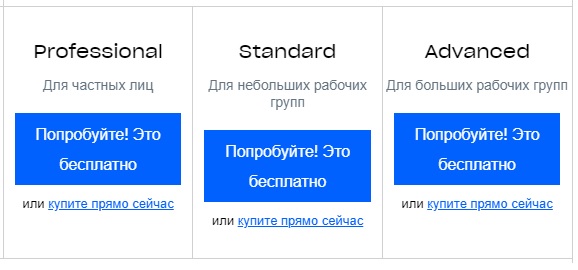
Оформленный тарифный план можно будет изменить в любое время с сохранностью всех файлов.
The following two tabs change content below.
Александр Лаптев
В 2011 году окончил ФГОБУ ВО «Финансовый университет при Правительстве Российской Федерации» по специальности «Экономист». В настоящее время помогаю в освоении сайта cabinet-bank.ru, и готов ответить на Ваши вопросы. (Страница автора)
Последние записи автора — Александр Лаптев
- Личный кабинет Гуднэт: инструкция для входа, функционал профиля — 20.04.2021
- Личный кабинет Гугл фото: инструкция для входа, преимущества аккаунта — 20.04.2021
- Вход в личный кабинет Гугл Формы: пошаговая инструкция, преимущества сервиса — 20.04.2021