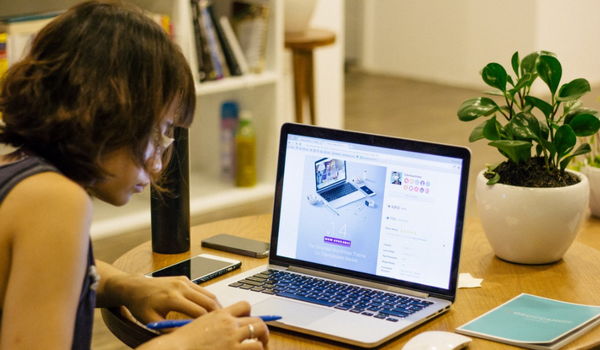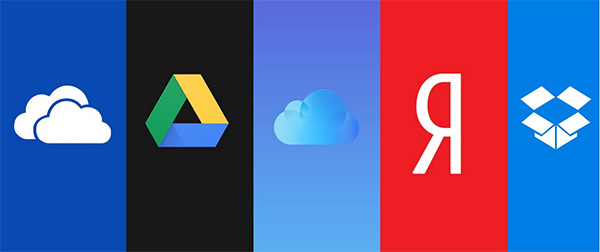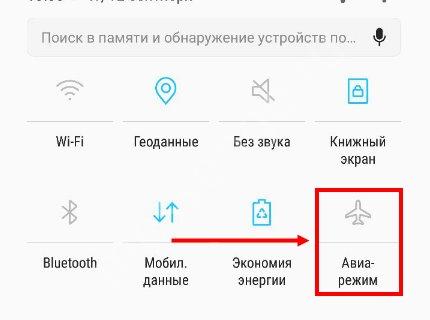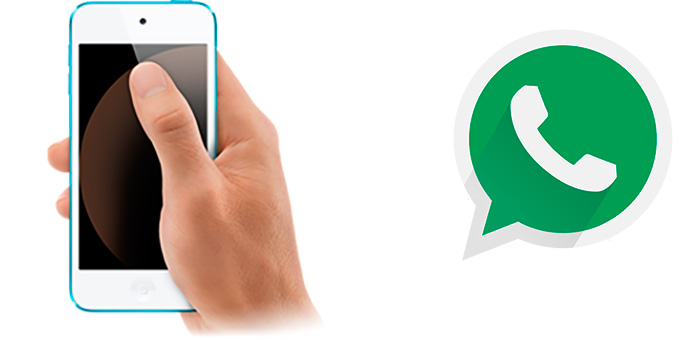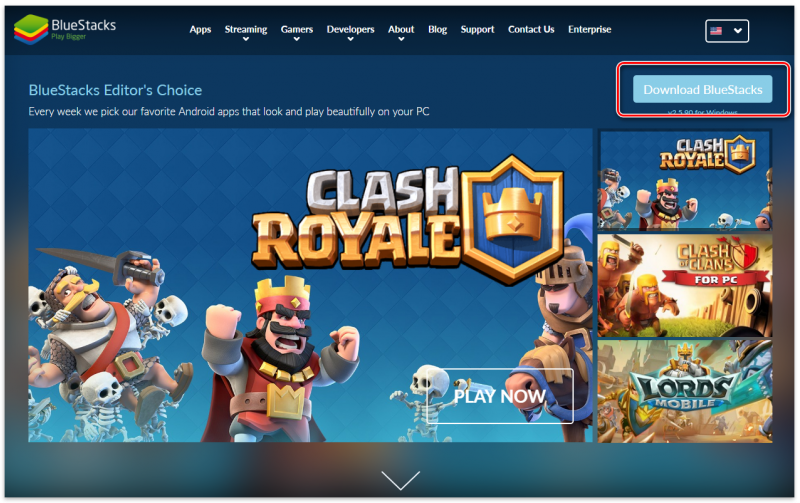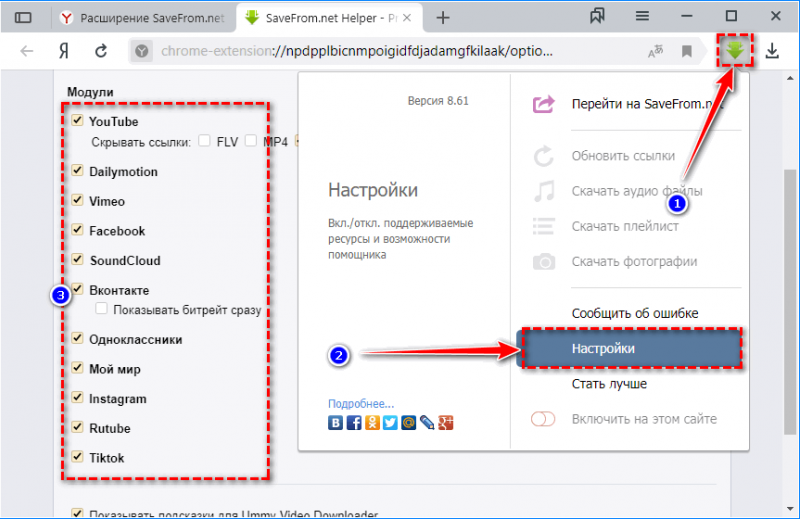Whatsapp для компьютера: как скачать, установить и использовать
Содержание:
- Частые вопросы
- Стандартный способ
- Начало работы с WhatsApp Web
- Проблемы при использовании
- Что умеет браузерный whatsapp
- Скачивание Ватсап на компьютер
- Как авторизоваться в системе
- Возможные проблемы при использовании WhatsApp Online
- Технические требования
- Почему нет видеозвонков в Ватсапе на ПК и другие ошибки
- Вход с компьютера
- Как войти в WhatsApp Web
- В каком браузере работает онлайн-версия
- Вацап Веб — вход через компьютер
- Что такое WhatsApp Web на компьютере
Частые вопросы
Не могу войти в WhatsApp на компьютере. Как это исправить?
Следует убедиться в стабильности интернет-соединения, обновить QR-код на экране. Если это не помогло, нужно выполнить повторный вход в мессенджер на телефоне и компьютере. Если используется настольное приложение, стоит переустановить его. В крайнем случае нужно переустановить Ватсап на смартфоне.
Можно ли удалить Ватсап с телефона и использовать только на ПК?
Нет, так как основным устройством может являться только смартфон. Если пользователь выйдет из мессенджера на мобильном устройстве, автоматически завершится сессия на компьютере. Это не касается случая с использованием эмулятора.
Стандартный способ
Вход на свою страничку Ватсап с компьютера через браузерную и настольную версию ничем не отличается. Авторизацию можно выполнить следующим образом:
- Открыть приложение на компьютере или страницу в браузере. С левой части экрана должен появится QR-код.
- Открыть приложение на смартфоне. На Android – нажать на многоточие и перейти в раздел WhatsApp Web, на iPhone – перейти во вкладку «Настройки» и выбрать WhatsApp Web.
- На телефоне откроется QR-сканер. Камеру мобильного устройства нужно навести на код, появившийся на экране компьютера.
- Подключение может произойти сразу или занять несколько минут. Все зависит от скорости интернет-подключения.
- На телефоне появится уведомление о том, что сейчас активна сессия с компьютера. Просмотреть, какие устройства подключены, можно в мобильном приложении в разделе WhatsApp Web.
Начало работы с WhatsApp Web
Важно. Для начала работы веб-версии ВацАп потребуется мобильный телефон с установленным и авторизованным приложением мессенджера
Чтобы начать работать с WhatsApp Web для компьютера, необходимо произвести следующие действия:
- Включить персональный компьютер.
- Скачать, установить и запустить любой интернет-браузер, например, Google Ghrome или Mozilla Firefox.
- Зайти на страницу с адресом https://www.whatsapp.com/.
- Кликнуть мышкой по пункту «WhatsApp Web» в верхней части экрана.
- В появившемся окне появятся необходимые инструкции на русском языке и QR-код, который необходимо отсканировать с использованием мобильной версии для регистрации сеанса работы с WhatsApp Web для компьютера.
- Запустить ВатсАп на мобильном гаджете.
- Войти в главное меню мессенджера, нажав на пиктограмму из трех точек в верхней части экрана.
- Выбрать пункт «WhatsApp Web».
- Откроется QR-сканер, которым нужно считать код с экрана компьютера.
- После успешной процедуры сканирования будет осуществлен вход в веб-версию ВацАп на ПК.
Приведенные выше инструкции одинаково справедливы, как для Windows 10, так и для Windows 8.
Достоинства и недостатки WhatsApp Web
Достоинства веб-версии мессенджера:
- возможность удобной работы на большом экране компьютера;
- быстрый набор текста на физической клавиатуре;
- относительная независимость от технических параметров персонального компьютера, причем нет исключения как для Windows 7, так и для Windows XP;
- с компьютера намного проще отправить сообщение;
- возможность сохранения полученных изображений и видеофайлов прямо на персональном компьютере;
- веб-версия мессенджера распространяется бесплатно;
- можно пользоваться всем функционалом ВацАп без установки;
- полная автоматическая синхронизация с основной, мобильной, версией мессенджера, то есть все сообщения, как переданные, так и полученные, автоматически отображаются в обеих модификациях ВатсАп.
Недостатки ВатсАп Веб:
- нельзя начать работу с веб-версией без мобильного гаджета, который требуется для авторизации;
- слабая мобильность, так как стационарный компьютер далеко не утащишь, поэтому лучше использовать ноутбук для свободы передвижения.
Системные требования WhatsApp Web
Для нормальной работы веб-версии мессенджера ВацАп необходимо, чтобы персональный компьютер или ноутбук обладал следующими минимальными техническими и программными параметрами:
- операционная система Windows XP или выше (32 и 64 bit);
- двухядерный процессор c тактовой частотой 2000 МГц и выше;
- от 2000 Мб оперативной памяти;
- минимум 500 Мб незанятого пространства на жестком диске персонального компьютера;
- монитор с минимальным разрешением 1366х768 пикселей;
- постоянное высокоскоростное подключение к сети интернет.
Уточнение. Минимальные системные требования, приведенные выше, необходимы лишь для функционирования на должном уровне современных интернет-браузеров, ведь ВатсАп Веб не устанавливается на комп, а позволяет хозяину аккаунта войти без скачивания каких-либо инсталляторов.
Место хранения файлов WhatsApp Web на компьютере пользователя
Пользователи WhatsApp Web часто задают один и то же вопрос в сети: «Где хранятся файлы WhatsApp?» На самом деле, при активации и функционировании web-версии мессенджера на персональной вычислительной машине не создается каких-либо папок с файлами, так как все данные находятся в интернет-браузере.
Единственные файлы, связанные с работой ВацАп, которые где-то могут храниться, это полученные и скачанные пользователем на компьютер изображения или видеоролики. Для их сохранения нужно сделать следующее:
- Войти в веб-версию мессенджера с помощью интернет-обозревателя.
- Открыть чат с полученными изображениями или видеофайлами.
- Кликнуть мышкой по требуемому изображению (видеоролику).
- В открывшемся окне нажать значок со стрелкой вниз для скачивания файла, причем, в зависимости от настроек браузер или сохранит файл в стандартную папку загрузок, или откроет диалог сохранения, где юзер сам может указать, куда поместить скачиваемый контент.
Заключение
WhatsApp Web значительно упрощает общение online, если есть доступ к стационарному компьютеру. При этом можно не устанавливать приложение месссенджера, а работать с ним прямо из интернет-обозревателя.
Проблемы при использовании
Несмотря на то, что процесс запуска онлайн сервиса или клиента Ватсап предельно простой, пользователи часто задают те или иные вопросы о том, как решить появившуюся проблему. Далее вы найдете самые распространенные вопросы и подробные на них ответы.
Как запустить WhatsApp на компьютере, если нет телефона?
Все сообщения отправляются и принимаются исключительно через приложение WhatsApp, установленное на смартфон. При этом онлайн версия и клиент на ПК лишь синхронизируются со смартфоном, но не служат автономным мессенджером. Отсюда следует, что на компьютере невозможно воспользоваться Ватсап, если он не работает на смартфоне.
Установить на ПК автономную версию WhatsApp, которая будет работать без телефона, можно только при помощи Android-эмулятора, к примеру, BlueStacks или его аналогов. В таком случае на компьютере будет эмулироваться полноценное устройство Андроид, на которое можно установить WhatsApp с маркетплейса Play Market. Однако, придется единожды принять СМС, так как аккаунт привязывается к SIM карте.
Если у вас нет СИМ карты и телефона, то в интернете вы сможете найти сервисы, которые принимают СМС сообщения для авторизации в тех или иных сервисах, например, в Ватсап Веб.
Как сканировать QR-код (штрих код)?
Авторизация в онлайн сервисе или клиенте для ПК осуществляется при помощи QR-кодов. Для их считывания в мобильном приложении WhatsApp имеется QR-сканер. Чтобы воспользоваться им, выполните следующие действия:
- Убедитесь, что смартфон подключен к интернету, после чего запустите приложение мессенджера.
- Коснитесь трех точек в правом верхнем углу или пункт Настройки в нижнем правом углу.
- В открывшемся меню коснитесь пункта WhatsApp Web.
- Если ранее приложение не обращалось к камере смартфона, оно запросит у вас доступ – обязательно предоставьте разрешение. Для этого выберите из предложенных двух вариантов Разрешить доступ.
- На дисплее смартфона появится изображение с тыльной камеры с очерченным по центру квадратом. Наведите камеру на QR-код так, чтобы он оказался внутри этого квадрата (очерченные углы сканера должны совпадать с углами кода). В таком положении зафиксируйте телефон, пока он не считает код.
После успешного считывания кода на устройстве вернется главный экран мессенджера. В онлайн сервисе или приложении на компьютере начнется загрузка интерфейса мессенджера.
Можно ли использовать Ватсап Веб на телефоне?
В мобильной версии сайта www.whatsapp.com отсутствует онлайн сервис Ватсап, так как разработчиками не предусмотрена возможность использования мессенджера на смартфоне без его установки.
Как выйти из WhatsApp онлайн?
Закрытие страницы WhatsApp онлайн не завершает сессию, то есть при последующей загрузке web.whatsapp.com не понадобится заново авторизироваться, соответственно вся переписка будет синхронизирована.
Чтобы исключить несанкционированный доступ к вашей переписке, необходимо закрыть сессию, выполнив следующие простые действия:
- Откройте приложение WhatsApp на смартфоне.
- Зайдите в меню коснувшись трех вертикальных точек и выберите пункт WhatsApp Web.
- На появившемся экране выберите название той сессии, которую вы хотите закрыть. Чтобы закрыть одновременно все активные сессии, коснитесь пункта Выйти со всех устройств.
- Подтвердите свое решение, тапнув по пункту Выйти.
После завершения сессии в онлайн сервисе или клиенте появится будет автоматически совершен выход и появится окно авторизации.
Что умеет браузерный whatsapp
Это практически та же система для полноценного общения, что и в приложении. Давайте подробнее пройдемся по функционалу и узнаем различия.
- Вы сможете отправлять любые файлы размером до 100 Мб. Более крупные лучше заархивировать или отправить ссылку на их хранилище в облаке.
- Вы сможете создавать групповые видеочаты и групповые чаты для обмена текстовыми сообщениями
- Вы сможете делиться имеющимися контактами и подгружать новые, просто нажмите на символ скрепки.
- Если на компьютере есть камера, можно отправлять фото прямо с неё.
- Также можно обмениваться фото и видеофайлами.
- Можно просматривать данные контактов, их ники, статусы и номера телефонов. Единственное, пока что собственный статус можно поменять только на мобильном устройстве.
- Функция исчезающих сообщений. Если её подключить для определенного чата, сообщения будут удаляться в персональном порядке через семь дней.
- Архивация. Можно сохранить выбранный диалог полностью.
- Настройка беззвучного режима как в целом для мессенджера, так и для отдельных чатов, например, чата родителей детей из одной группы детского сада.
- Установка обоев, темная и белая темы для подложки, блокировки и жалобы также на месте.
- Также есть плагины для установки системы в браузеры и для быстрого включения WhatsApp Web.
- Стоит отметить, что голосовые вызовы и видеозвонки будут доступны только для мобильных, браузерная версия пока так не умеет.
Как видите, браузерная версия WhatsApp немногим отличается от мобильной, но значительно расширяет ваши возможности пользования системой. Наслаждайтесь приятным и безопасным общением без нагромождения файлов, делитесь фотографиями, эмоциями и планируйте встречи.
Скачивание Ватсап на компьютер
Некоторые пользователи считают, что на персональном компьютере можно пользоваться только веб-версией мессенджера. Однако при необходимости каждый может скачать специальную программу для операционных систем Windows и Mac OS. Чтобы установить мессенджер на компьютер, необходимо:
Как и в случае с веб-версией приложения, программа на компьютере работает только при подключенном к интернету смартфону. При первом запуске придется обязательно открыть Ватсап на телефоне и синхронизировать его с персональным компьютером. Процесс синхронизации осуществляется так же, как использовании WhatsApp Web.
Как авторизоваться в системе
Сервис WhatsApp Web размещён в свободном доступе в интернете. Для того, чтобы начать переписку с друзьями на компьютере, пользователю необходимо:
Для выхода из WhatsApp Web такжже используется мобильный телефон. Чтобы отключить синхронизацию с ПК необходимо:
- Открыть установленные на смартфоне приложение.
- Перейти в настройки.
- Открыть раздел WhatsApp Web.
- Выбрать команду «Выйти со всех компьютеров».
Если пользователь не может отсканировать код ему необходимо проверить работоспособность камеры мобильного. Если всё в порядке, исправить ошибку поможет перезагрузка сервиса.
Возможные проблемы при использовании WhatsApp Online
Сервис WhatsApp Web ценится за стабильность работы и за отсутствие проблем. Однако несмотря на это, у некоторых пользователей могут возникнуть сложности при использовании мессенджера.
Работоспособность веб-приложения может нарушиться из-за нестабильного подключения к интернету. Также проблемы могут появиться из-за низкого заряда батареи. В таком случае на экране смартфона появляется предупреждающее сообщение, в котором сообщается о необходимости подключения телефона к зарядному устройству. До тех пор, пока это сообщение не исчезнет, воспользоваться мессенджером не получится.
С определенными сложностями могут столкнуться люди, которые хотят пользоваться Ватсап одновременно в двух браузерах. Если войти в мессенджер через Google Chrome и после этого открыть его в Opera, на экране появится предупреждение об использовании сервиса на других устройствах. Чтобы WhatsApp продолжил работать, его придется закрыть в одном из браузеров.
Технические требования
Перед тем, как активировать установку Ватсап на компьютер, пользователь должен проверить соответствие ПК обязательным техническим требованиям:
- поддерживаемая ОС: Windows 8 и выше, Mac OSX9 и выше;
- установленная мобильная версия на смартофоне/айфоне;
- авторизированная учетная запись;
- программа-эмулятор на ПК;
- действующая камера в мобильном устройстве для сканирования QR кода.
Установка Whatsapp на компьютер
Web-версия приложения находится в свободном доступе в сети интернет. Скачивают программу бесплатно из разных источников, но для соблюдения безопасности рекомендуется устанавливать с официального сайта разработчика или магазина приложений Play Market (для Android), App Store (для iOS).
Для того чтоб полноценно звонить с Ватсапа на компьютере, в первую очередь, необходимо установить программу-эмулятор. В интернете достаточно как бесплатных, так и платных утилит эмулирующих Android или iOS среду для Windows. Произвести установку мессенджера на ПК можно двумя способами, рассмотрим оба.
Способ 1. Открыть онлайн-версию через сканирование QR-кода
Для того чтоб общаться в мессенджере, его не обязательно скачивать на компьютер, легко можно воспользоваться онлайн версией. Выполнить следующие действия:
- Открыть любой поисковик на ноутбуке или компьютере, зайти на официальную страницу https://web.whatsapp.com/.
- Откроется страница c детальной инструкцией, с правой стороны расположен QR-код.
- Войти в мессенджер на мобильном гаджете.
- Во вкладках «Меню» или «Настройки» найти WhatsApp Web.
- Навести камеру телефона на QR-код, отсканировать.
Способ 2. Установка через эмулятор, пошаговая инструкция:
Выбрать и установить подходящий эмулятор. В сети представлен широкий выбор утилит, каждая обладает своими характеристиками
Рекомендуется обратить внимание на параметры и размер программы.
После установки андроид-среды на ПК, открыть эмулятор.
Зайти в раздел «Мои приложения», выбрать магазин Play Market или App Store.
Пройти авторизацию в магазине при помощи учетной записи Google+.
Найти мессенджер по оригинальному названию Whatsapp, запустить загрузку.
После полной установки на рабочем столе появится ярлык программы, открыть и пройти регистрацию по номеру телефона.
Сразу после установки приложения в эмуляторе пользователе могут разговаривать по видеосвязи и совершать звонки на телефон через компьютер, без каких-либо отграничений.
Как сделать или принять видеовызов
Совершить видеозвонок в Whatsapp с компьютера используя вебкамеру можно в том случае, если приложение установлено при помощи программы-эмулятора. В этом случае, настольная версия обладает всеми функциями, что и мобильная. В мессенджере на компьютере открывается полная информация пользовательского профиля и чата с контактами.
Порядок совершения аудио, видео звонков точно такой же, как и на смартфоне. Выбрать контакт и нажать на значок с телефонной трубкой или на значок камеры, если это видеосвязь. Входящий звонок отобразиться на мониторе компьютера иконкой с клавишами, принять вызов – зеленая трубка, сбросить – красная. Чтоб выбрать необходимый вариант нужно нажать на соответствующую клавишу.
Как подключать групповой видеочат
Как сделать групповой видеочат и сколько контактов можно подключить одновременно к общей беседе? Количество участников групповой видеосвязи ограничено. Пользователь сможет подключить к беседе не более 4 человек.
Функция группового видеочата запускается следующим образом:
Набрать первого собеседника по видеосвязи.Как отключить и выйти
На компьютере не обязательно отключать мессенджер, в случае его ненадобности его можно просто свернуть или закрыть. Полный выход из Whatsapp Web происходит через мобильное устройство
Обратите внимание на значок «Оставаться в сети» с него должна быть снята галочка. Если этого не сделано, выполните следующие действия:
открыть приложение на мобильном, зайти в «Whatsapp Web».
в настройках отображается информация, через какие устройства выполнялся запуск Вацап.
в нижней части дисплея отобразиться строка «Выйти со всех компьютеров».
одним нажатием пользователь совершает дистанционное отключение программы на всех устройствах, где оно было открыто.
Вывод
Такие функции, как аудио и видеовызовы в Whatsapp с компьютера, несомненно добавляют популярности мессенджеру и увеличивают аудиторию
Это эффективные преимущества и максимальный комфорт.
С помощью установленного приложения на ПК, пользователь сможет в уютной домашней обстановке не только совершать голосовые звонки, но увидеть близких людей на большом экране, как бы далеко они не находились.
xn——6kcababjh4dq4bng2adeiicfo2g1fk.xn--p1ai
Почему нет видеозвонков в Ватсапе на ПК и другие ошибки
Пользователи, которые сталкиваются с проблемами организации видеосвязи с другими абонентами программного обеспечения, должны знать возможные причины. Это позволит решить вопрос без продолжительной переписки с квалифицированными специалистами службы поддержки мобильного мессенджера.
Не работают звонки
Если после запуска программного обеспечения пользователи могут совершать мгновенный обмен текстовыми и графическими сообщениями, требуется придерживаться следующей инструкции:
- Запуск специализированного эмулятора на персональном компьютере для программного обеспечения, работающего под управлением Андроид.
- На следующем этапе осуществляется запуск мобильного мессенджера Ватсап.
- Выполняется переход в раздел настроек программного обеспечения.
- Выбирается подкатегория настройки звонков.
- Вносятся требуемые коррективы при необходимости.
Обратите внимание, пользователям требуется сохранить внесенные правки, после чего выполняется перезапуск программного обеспечения
WhatsApp сбрасывает звонки
Пользователи, которые используют программное обеспечение на персональном компьютере, сталкиваются с проблемами сбрасывания звонков. Порядок действий включает следующие этапы:
- Запуск эмулятора на персональном компьютере.
- Загрузка программного обеспечения для мгновенного обмена текстовыми и графическими сообщениями.
- Осуществление перехода в раздел внесения настроек звонков.
- Проверка наличия установленных флажков возле опции совершения звонков.
Если после перезагрузки программного обеспечения ситуация не изменилась, рекомендуется проверить интернет-соединение.
Не слышно звонка
Если пользователям популярного программного обеспечения не слышат звонок, требуется придерживаться следующего алгоритма действий:
- Запуск популярного программного обеспечения на персональном компьютере. Для этого открывается специализированный эмулятор.
- На следующем этапе выполняется вход в раздел меню мобильного приложения.
- Пользователь выполняет переход в раздел настроек.
- Корректируется уровень звука во время входящего звонка.
- Сохраняются внесенные настройки.
- Система в автоматическом режиме выполняет перезагрузку популярного программного обеспечения.
- Внесенные изменения вступают в силу.
Обратите внимание, порядок действий классический и ничем не отличается от установленного при использовании смартфонов и планшетов, которые работают пол управлением ОС Андроид и iOS. При возникновении дополнительных вопросов, всегда можно обратиться за помощью в службу поддержки – работа осуществляется в круглосуточном режиме, без выходных и праздничных дней
Запрос формируется через указанные контактные данные (по электронной почте). Время ожидания ответа – не более 2-3 часов.
Нет звука
При отсутствии звука во время совершения видеозвонка в популярном мессенджере, предназначенного для мгновенного обмена текстовыми и графическими сообщениями, пользователям рекомендуется придерживаться следующего алгоритма действий:
- Запуск эмулятора на персональном компьютере либо ноутбуке.
- Запуск популярного мобильного приложения Ватсап.
- Переход пользователем в раздел меню.
- На следующем этапе выполняется корректировка звука.
- Сохраняются параметры.
Обратите внимание, перед выполнением процедуры рекомендуется проверить предварительно исправность гарнитуры и колонок в частности. Нередко проблема заключается в отсутствии качественного контакта между штекером и вводом в персональный компьютер
Если работа подтверждена, требуется переходить к настройкам программного обеспечения популярного мобильного приложения.
Вход с компьютера
Войти в Вацап на компьютере можно через браузер, с помощью веб-клиента, или через скачиваемое приложение. Настольную версию можно загрузить на официальном сайте Ватсапа в разделе «Скачать» (https://www.whatsapp.com/download).

Веб-клиентом можно пользоваться в браузере. Он также доступен на официальном сайте мессенджера в разделе WhatsApp Web (https://web.whatsapp.com). Откроется такая же страница с формой для входа, что и в настольном приложении.
Использование веб-клиента доступно в основных браузерах:
- Google Chrome;
- Opera;
- Firefox;
- «Яндекс.Браузер»;
- Microsoft Edge;
- Safari.
WhatsApp Web можно использовать не только на компьютере, но и в смартфоне.
По функционалу браузерная и настольная версии ничем не отличаются. Скачиваемая программа будет доступна на рабочем столе. Для входа в Ватсап через веб-клиент нужно открывать браузер, однако такая версия мессенджера не нагружает систему и не занимает место в памяти компьютера.
Зарегистрироваться в Ватсапе на компьютере нельзя.
| Способ входа | Доступность |
| Через мобильное приложение Ватсап | + |
| С помощью номера телефона | + |
| Без телефона | — |
| С другого номера | — |
Как войти в WhatsApp Web
Найдите на компьютере любой имеющийся браузер, будь то Opera, Google Chrome, Mozilla Firefox, Яндекс.Браузер, Microsoft Edge. Откройте страницу вотсап веб и следуйте дальнейшим указаниям. То есть, вы сканируете код с экрана собственным телефоном и в ту же секунду можете начать новый диалог или продолжить имеющийся. Это возможно благодаря шифрованной синхронизации данных, и новые сообщения будут отображаться на обоих устройствах. Таким образом можно пользоваться сервисом на нескольких устройствах, или открывать одну учетную запись на одном устройстве дважды, в приложении и в браузере. Для входа потребуется наличие интернета на обоих устройствах. Если же интернет будет потерян на телефоне, разговоры на подключенном к сети компьютере не прервутся и повторная авторизация не понадобится.
В каком браузере работает онлайн-версия
Ватсап Веб на компьютере можно запустить через большинство браузеров, поддерживаются следующие популярные обозреватели:
- Google Chrome;
- Яндекс.Браузер;
- Opera;
- Mozilla Firefox.
Работать с Вацапом онлайн можно и через другие обозреватели, установка дополнительных сервисов не потребуется.
Как открыть Ватсап Веб на ПК
Загружать свою переписку можно в режиме онлайн. Автоматически подгружаются сохраненные контакты и актуальные чаты. Бесплатный мессенджер WhatsApp работает на компьютерах с Виндовс 7, Windows 10 и на устройствах с Mac OS.
Инструкция, как открыть страничку с Вотсап Веб на компьютере:
Как войти в свой профиль
После перехода на страницу мессенджера нужно войти в свой аккаунт. Для этого используется специальный QR-код, который появляется автоматически. Вводить номер своего телефона не нужно, для входа в аккаунт нужно выполнить сканирование через специальный раздел в меню Вотсапа.
Инструкция, как войти на свою страничку в Вотсап Веб на ПК:
- Если хотите оставаться в системе долго, поставьте галочку под QR-кодом.
- Возьмите в руки телефон, запустите WhatsApp.
- Нажмите на клавишу меню и войдите в Web версию.
- Запустится сканер, активируется камера. Совместите рамки сканера с кодом на экране ПК.
- Смартфон завибрирует, на мониторе ПК появятся все чаты.
Если не сразу вошли в сканер Вотсапа, код на экране компьютера может исчезнуть. Для новой генерации QR щелкните по кнопке со стрелочкой и выполните сканирование.
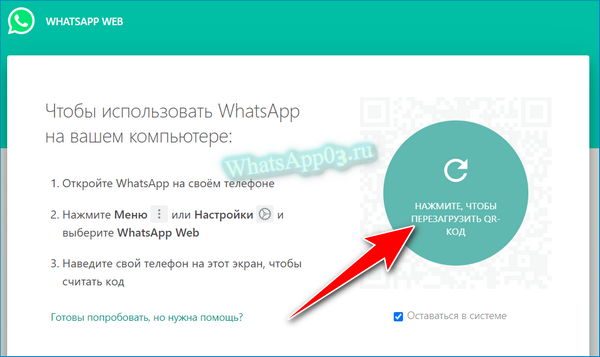
Контакты и чаты синхронизируются автоматически. Инструкция подойдет и для Windows XP, WhatsApp Web запускается также, через любой браузер.
Вацап Веб — вход через компьютер
Чтобы войти в свой вацап веб на компьютере и быть онлайн, необходимо зайти на сайт Web WhatsApp.Важно! Чтобы подключить функцию вацап веб и пользоваться приложением с помощью компьютера, необходимо иметь телефон с камерой, которая умеет сканировать QR код
- Если вы используете Iphone – зайдите в раздел «Настройки» далее WhatsApp Web;
- На Android – раздел «Чаты» далее «Другие опции» (три точки) и WhatsApp Web;
- Windows phone – найдите «Чаты» затем «Меню» далее WhatsApp Web.
- Далее вы увидите, что телефон перешёл в режим сканирования QR-кода. Наведите камеру на код и сделайте фото.
- Обязательно следите за тем, чтобы телефон не отключился и не пропал интернет. В противном случае всё придётся начинать сначала.
Возьмите телефон и просканируйте QR-код, который увидите на экране.
Как выйти из ватсап веб?
Отключение из онлайн можно совершить с помощью телефона. Войдите в меню и выберите WhatsApp Web. Далее нажмите на «Выйти со всех устройств». Автоматически произойдёт выход и вацап останется лишь на телефоне.
Отключение происходит несколькими способами. Вы можете просто закрыть веб-страницу на компьютере. Или же выключить телефон или интернет на телефоне. В данном случае сразу же произойдёт рассинхронизация ваших устройств.
Что такое WhatsApp Web на компьютере
Как скачать WhatsApp Web на компьютер и как пользоваться мессенджером? Для переписки не придется загружать установочные файлы и распаковывать их. Сервис работает через окно браузера, для активации профиля потребуется мобильник с установленным Вотсапом.
Пользоваться Вотсап Веб можно бесплатно. Онлайн-версия не требует установки, поэтому ее можно запустить на служебном компьютере или устройстве друга. Мессенджер работает на Виндовс и Мак ОС, загрузить свой мессенджер получится как на «семерке», так и на новом Windows 10.
Основным требованием к запуску и использованию Вотсапа является установленная версия в телефоне. Скачивание установочных файлов WhatsApp Web не потребуется, для работы используется только вкладка в браузере и подключение к интернету.