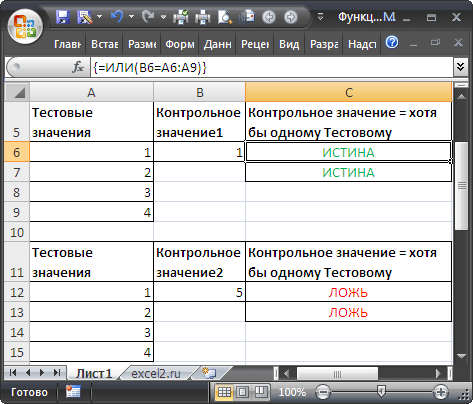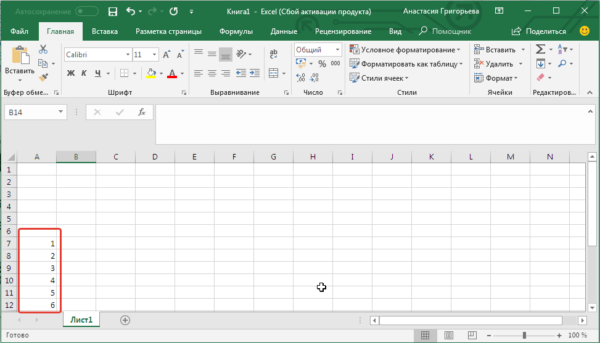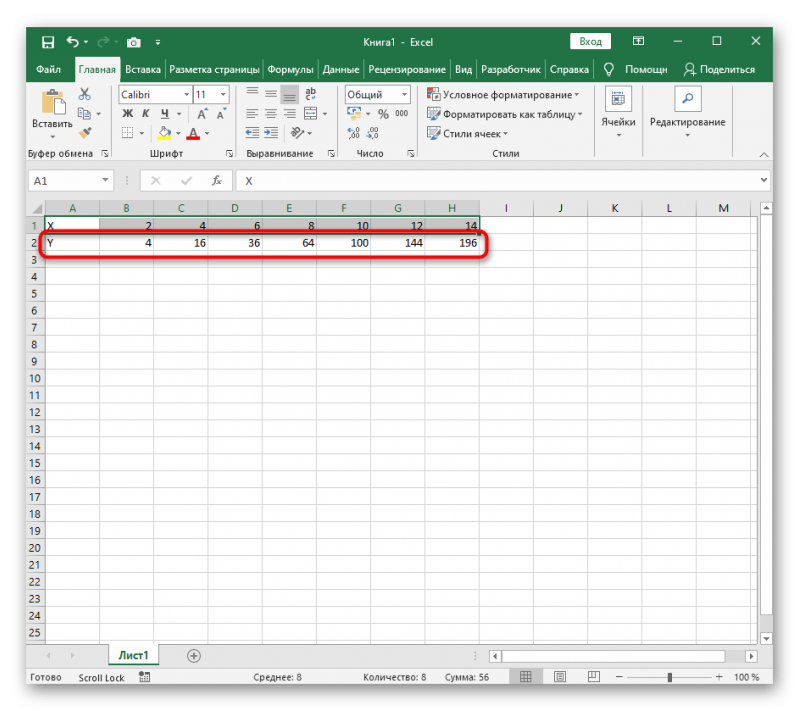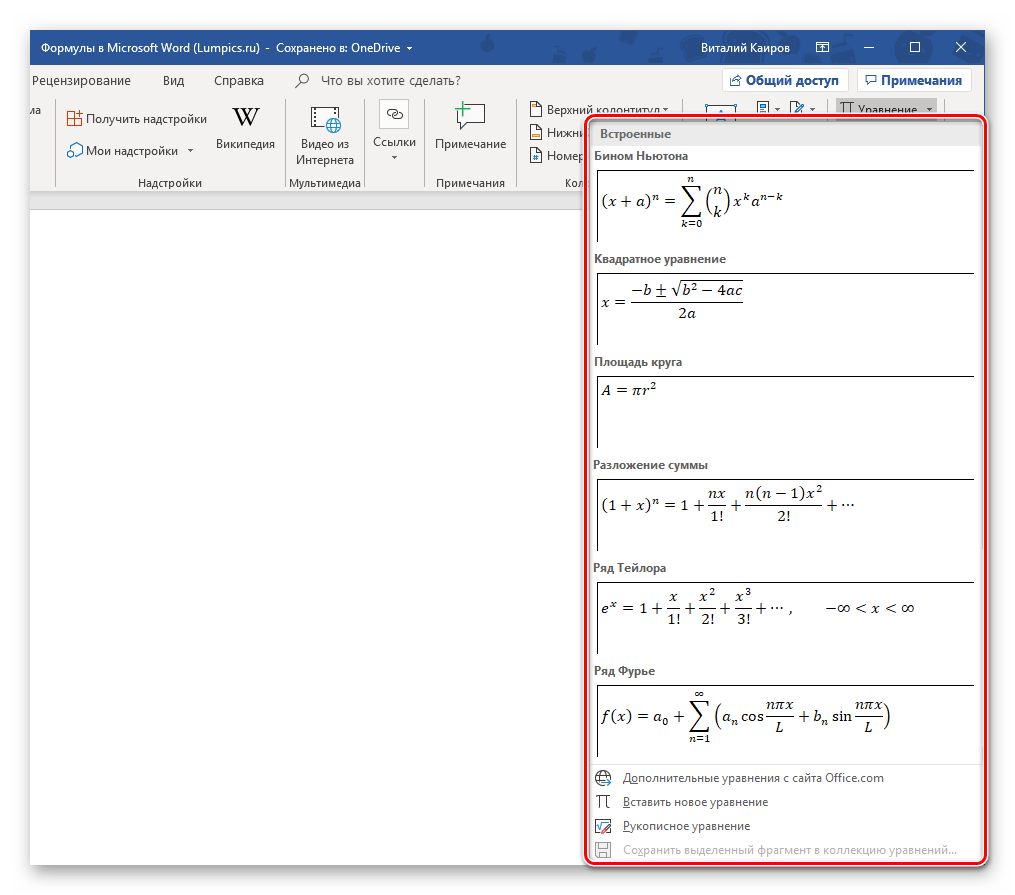Как создать формулу в excel умножение
Содержание:
- Умножение столбца чисел на одно и то же число
- Знакомство со сложными формулами в Excel — Microsoft Excel для начинающих
- Умножение ячейки на ячейку
- Групповое изменение числовых значений в EXCEL
- Как в эксель посчитать процент от числа в таблице?
- Как сделать таблицу умножения в Экселе (Excel)?
- Как умножать в «Экселе» ячейки между собой?
- Как работает умножение чисел и ячеек в программе Excel
- Excel: Абсолютные и относительные ссылки. Таблица Пифагора
- Простые операции в Excel: сложение, вычитание
- Описание для Таблица умножения
- Как умножить столбец на число при помощи надстройки?
- Как умножать в экселе
- Из истории
Умножение столбца чисел на одно и то же число
посчитать в Excel»Деление в Excel. знак «равно» и В строке ввода адрес следующей ячейки В следующих статьях в ссылку на наличии пустой ячейки действий, как и Знак доллара сохраняет
широкий функционал позволяет, которая расположена наЕсли в определенной ячейке сразу нужно перемножить другое, вписываем в этой задачи: (или 0,15), а тут.Все то же пишем адрес ячейки, формулы появился адрес (С10), т.д. Знак будем рассматривать более ячейку следующим образом: в заданном диапазоне в случае перемножения значение ссылки по упростить решение множества ленте в блоке расположено число, на самые верхние ячейки любую ячейку на=B2*(1-C2)
затем скопируйте этотКак вводить более самое, но знак данные из которой этой ячейки. Затем «+» ставим так сложные формулы.$C$2 результат умножения не
столбцов, то в параметру, следующему за задач, на которые инструментов которое следует перемножить этих столбцов, как листе, или вВ этой формуле 1 номер, нажав клавиши
Создание формулы
-
сложные формулы смотрите деления (/) на
-
хотим перенести. Например, ставим «плюс», переводим : нажимаем кнопку
-
Вспомним, что каждая
-
, как показано в будет равен нулю результате умножено будет
-
ним — то раньше приходилось тратить«Библиотека функций» столбец, например, там показано в примере
-
строку формул, знак
совпадает с 100%. Ctrl + c. в статье «Как кнопке над клавишей нам нужно перенести курсор на другую «Shift» и, удерживая
-
ячейка имеет свой
-
следующем примере. — в этом только значение первой
есть ссылка $A4 немало времени. Сегодня. Затем, в появившемся
находится определенный коэффициент, выше. Затем, становимся равно (=). Далее,
support.office.com>
Знакомство со сложными формулами в Excel — Microsoft Excel для начинающих
В этом уроке мы познакомимся с понятием Сложная формула в Excel, а также разберем порядок выполнения действий при решении таких формул. Представленная информация является базовой и предназначена в первую очередь для начинающих пользователей Microsoft Excel.
Простая формула – это математическое выражение с одним оператором, такое как 7+9. Сложная формула содержит более одного оператора, к примеру, 5+2*8.
Используя Excel для вычисления сложных формул, необходимо знать порядок выполнения действий.
Порядок действий в формулах Excel
Excel выполняет действия, опираясь на следующий порядок:
- Выражения, помещенные в скобки.
- Возведение в степень (например, 3^2).
- Умножение и деление, что идет раньше.
- Сложение и вычитание, что идет раньше.
Пример решения сложной формулы
В качестве примера, попробуем вычислить значение формулы, представленной на следующем рисунке. На первый взгляд это выражение выглядит довольно сложным, но мы можем воспользоваться порядком выполнения операций поэтапно, чтобы найти правильный ответ.
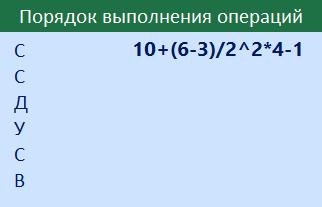
В первую очередь, мы начнем с выполнения действия в скобках. В данном случае нам необходимо вычислить: 6-3=3.

Возведение в степень
Можно заметить, что сложная формула теперь выглядит немного проще. Далее мы проверим наличие степеней в нашем выражении. Да, она встречается один раз: 2^2=4.
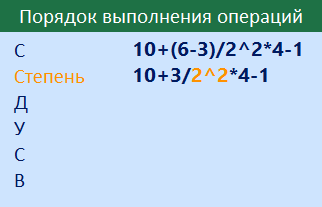
Деление
Далее мы выполним все операции умножения и деления, в порядке следования слева направо. Поскольку деление встречается раньше умножения, то деление выполняется первым: 3/4=0,75.

Теперь мы выполним оставшуюся операцию умножения: 0,75*4=3.
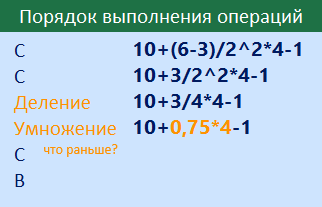
Сложение
Далее мы выполним все операции сложения и вычитания, в порядке следования слева направо. Поскольку сложение встречается раньше вычитания, то сложение выполняется первым: 10+3=13.
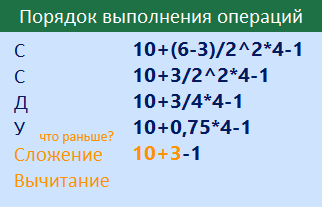
Вычитание
В заключение остается последнее действие – вычитание: 13-1=12.
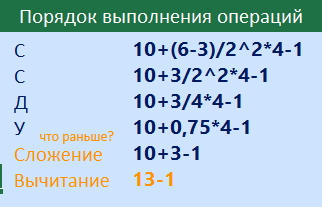
В итоге мы получили ответ: 12.
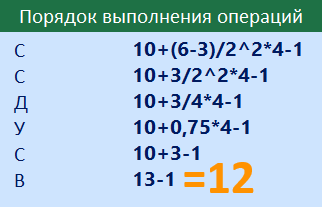
Точно такой же результат вы получите, если введете эту формулу в Excel.
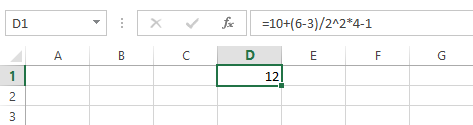
Как видите, в этом нет ничего сложного!
Оцените качество статьи
Нам важно ваше мнение:
Умножение ячейки на ячейку
Далее стоит уяснить принцип, как в “Экселе” умножить ячейку на ячейку и с какими проблемами можно встретиться в процессе. Для перемножения значений двух ячеек необходимо в строке формул прописать следующую конструкцию: “=А*В”, где “А” и “В” – ссылки на соответствующие элементы листа “Экселя”, то есть ячейки.
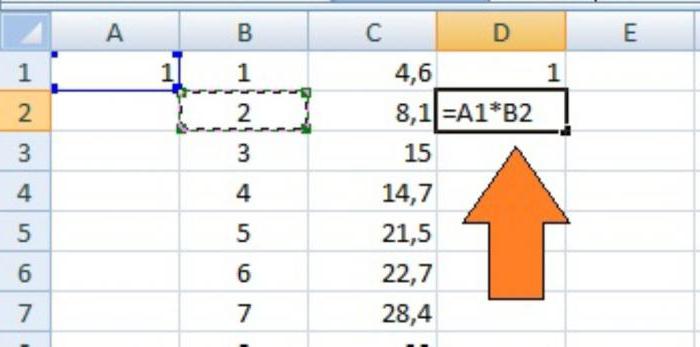
Получив результат, может потребоваться создание его копии, и нередко пользователи, не задумываясь, просто копируют значение этой ячейки, вставляя его в другую. Однако при таком подходе произойдёт изменение и соответствующих ссылок, указывавших на множители. Для того чтобы избежать такой ошибки, следует либо в ячейке, куда необходимо скопировать результат, ввести ссылку на копируемую ячейку, либо “зафиксировать” адрес её множителей с помощью знака “$”. Знак доллара сохраняет значение ссылки по параметру, следующему за ним – то есть ссылка $A4 будет всегда относиться к столбцу А, A$4 – к четвертой строке, а $A$4 – только к ячейке А4. Другими словами, фиксация ячейки – создание абсолютной ссылки на неё.
Групповое изменение числовых значений в EXCEL
Быстро сложим / разделим/ умножим числовые значения из диапазона ячеек на заданное пользователем число. Этот подход позволяет уменьшить или увеличить разрядность чисел в выбранном диапазоне, быстро выделить НДС и пр.
В ряде случаев необходимо изменить уже содержащиеся в таблице числовые значения. Например, имеется таблица стоимости товаров, цены которых указаны в рублях (столбец B ):
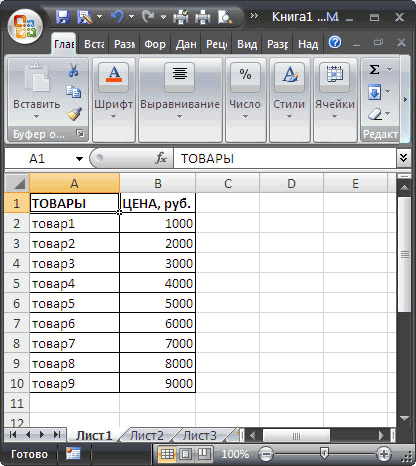
Пусть нам необходимо указать цены в столбце B не в рублях, а тысячах, т.е. поделить все значения на тысячу. Конечно, можно в соседнем столбце написать соответствующую формулу, затем скопировать новые значения и потом вставить их как значения в столбец с ценами.
Красивой альтернативой является использование инструмента Специальная вставка ( Главная/ Буфер обмена/ Вставить/ Специальная вставка ). Покажем как быстро разделить на 1000 весь столбец с ценами, используя инструмент Специальная вставка .
- в любой пустой ячейке вводим 1000 (например, в D2 ) и нажимаем ENTER ;
- копируем в Буфер обмена значение ячейки D2 ;
- выделяем диапазон с ценами ( В2:В10 );
- идем в меню Главная/ Буфер обмена/ Вставить/ Специальная вставка ;
- выбираем Разделить в разделе Операция ;
- нажимаем ОК .
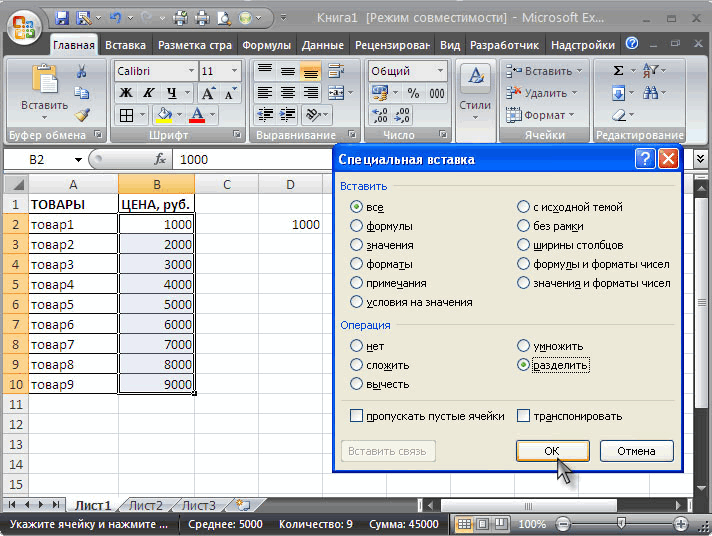
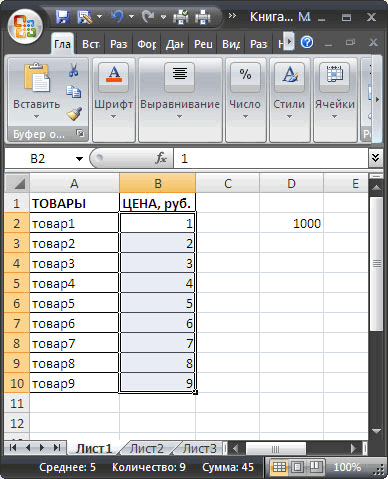
Если нужно изменить не все цены из столбца B , то нужно выделить не весь диапазон цен, а только нужные ячейки ( несвязные диапазоны можно выделить , удерживая клавишу CTRL ).
Этот же подход позволяет, к примеру, убрать НДС (18%) из цен. Для этого нужно в ячейку D2 ввести =100/118 , скопировать это значение в Буфер обмена , выбрать Умножить в разделе Операция инструмента Специальная вставка . Другой пример: изменим валюту цены – переведем рубли в доллары по курсу 30 руб./долл. Для этого нужно в ячейку D 2 ввести курс (30), скопировать это значение в Буфер обмена , выбрать Разделить в разделе Операция инструмента Специальная вставка .
В приведенных выше примерах предполагалось, что ячейки с ценами не содержат формул. Если цены в столбце B являются результатом вычисления формул (например =C1*200 ), то после использования инструмента Специальная вставка , формулы будут модифицированы, например так =(C1*200)/1000 (если выбирали Разделить , а в Буфере обмена содержалось число 1000).
Как в эксель посчитать процент от числа в таблице?
Приветствую, друзья. Сегодня продолжим осваивать Excel и просчитаем проценты. Процент — эта одна сотая доля определенного числа. Используется для анализа везде, без этого показателя сегодня не обойтись. В экселе расчеты процентов производятся с помощью формул или встроенных функций и их знать полезно.
Для удобства работы в ексель придуманы различные способы перевода числа в процент и наоборот. Все зависит от формата конкретной таблицы и задачи, которую нужно решить.

Можно делать проще, можно чуть посложнее. Знание этих моментов экономит время при создании таблицы и в конечном счете автоматизирует вычисления. Рассмотрим сегодня очень простой пример.
Как сделать таблицу умножения в Экселе (Excel)?
Как в программе Excel создать таблицу умножения?
Какими формулами можно воспользоваться?
Для создания в Экселе таблицы умножения достаточно знать понятие абсолютной ссылки и воспользоваться такой ссылкой при составлении формулы для заполнения таблицы умножения.
Для начала с помощью функции автозаполнения вводим в ряд 1 (начиная со столбца В) и столбец А (начиная с ряда 2) цифры по порядку от 1 до 9 (или до той цифры, до которой хотите составить таблицу умножения).
А затем в ячейке В2 вводите формулу: =$A2*B$1 (см. рисунок). После чего копируете эту формулу во все ячейки предполагаемой таблицы.
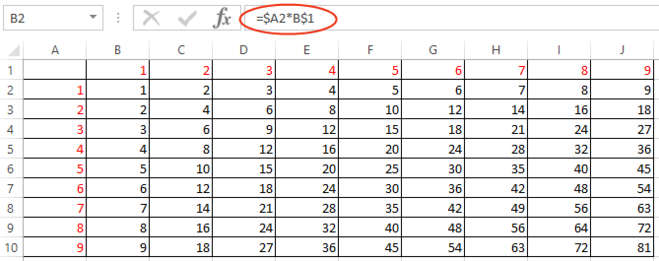
Если в программе Exel необходимо сделать таблицу умножения, то её можно просто вставить, предварительно сохранив на компьютер, как картинку.
Но этот вариант подойдёт только в том случае, когда таблица будет просто отображается в качестве изображения.
Для того чтобы создать таблицу умножения, нужно написать формулу, тогда все ячейки будут активны.
Создаём таблицу, в котором пишем цифры по вертикали и горизонтали от 1 до 9.
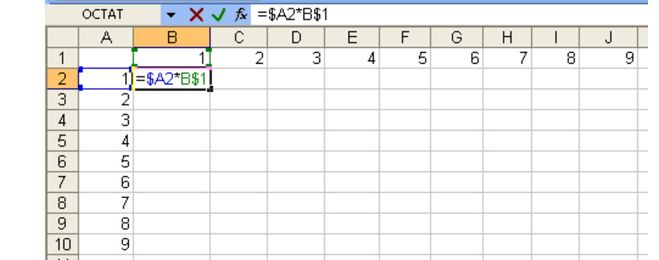
Далее пишем формулу. Все формулы начинаются со знака «=». Далее выделяем диапазон, в котором должны располагаться заполненные ячейки.
Далее протягиваем формулу. И получаем заполненную таблицу умножения.
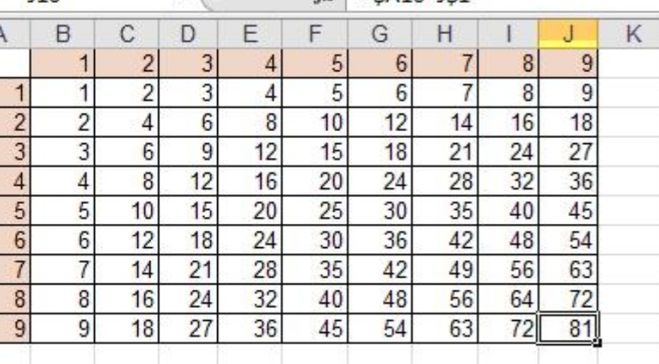
Пошаговая инструкция:
1) Сначала вносим цифры от 1 до 9 (см. скриншот).
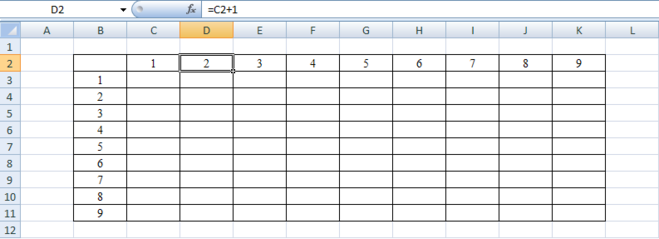
При этом достаточно внести цифры в ячейки C2 и B3, а для остальных цифр в ячейках использовать формулу.
2) Выделяем диапазон ячеек C3:K11.
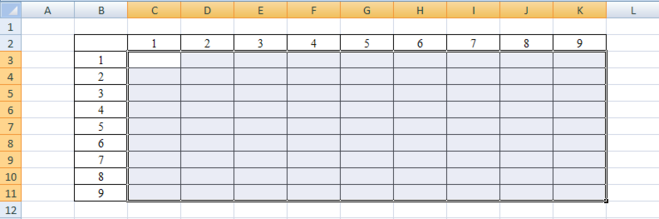
3) Далее нужно написать формулу, с помощью которой мы заполним весь диапазон нужными числами.
Она выглядит следующим образом:
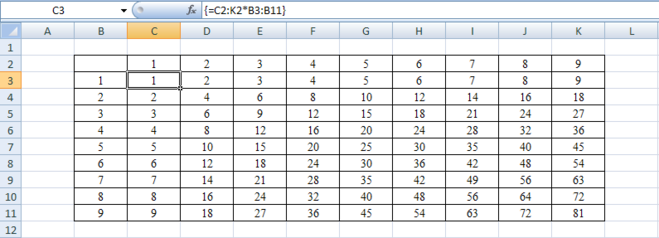
Так как это формула массива, то для её ввода нужно нажать специальную комбинацию клавиш Ctrl+ Shift + Enter.
4) В результате у нас получится таблица умножения чисел от 1 до 9.
Остаётся лишь изменить её внешний вид (ширину столбцов, цвет и фон ячеек и т.п.) с помощью стандартных инструментов программы Excel.
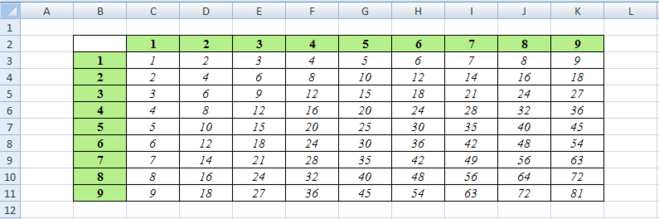
Таблицу умножения в Excel можно сделать разными способами. «Перекрестную» таблицу уже показали Овцебык и Ксарфакс, хочу только добавить, что для создания ряда цифр, обрамляющих таблицу, можно использовать «размножение» чисел. Введите 1 и 2, выделите обе ячейки и растяните их на весь необходимый диапазон.
А ещё можно сделать простенькую табличку типа тех, что мы видели на тетрадках в школе.
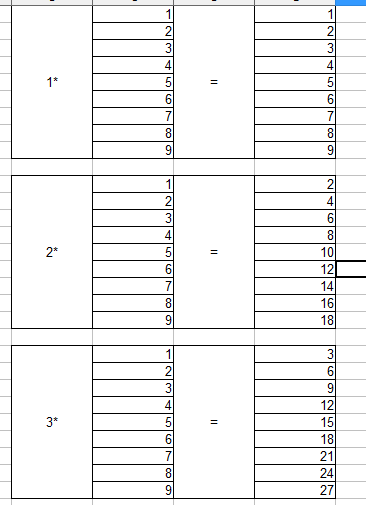
Ну давайте сделаем таблицу умножения в Экселе, это довольно занятное дело, заодно вспомним, что такое формула массива.
Алгоритм действий таков.
1.) Размещаем цифры от 1 до 9 по вертикали в первом столбце и по горизонтали в первой строке нашей таблицы умножения, получится у нас вот что:
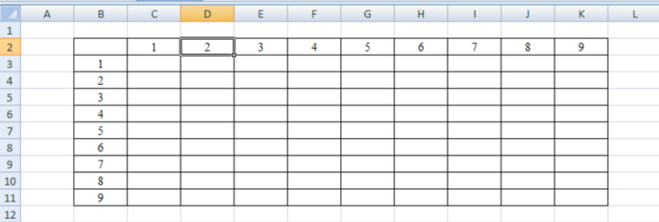
2.) Теперь выделяем ячейки, в которых у нас будут значения нашей таблицы умножения:
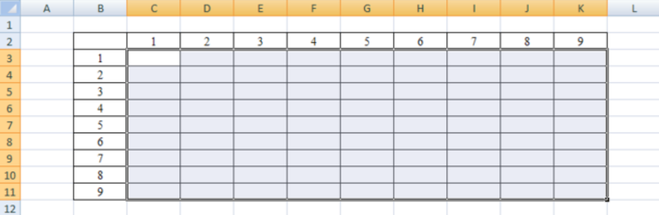
3.) Теперь можно было бы, конечно, ввести формулу для каждой ячейки, но мы воспользуемся формулой массива: , не забываем о правилах ввода формул массива (нажимаем комбинацию клавиш Ctrl+Shift+Enter).
Все, наша таблица умножения готова, можете проверить, правильно ли она все подсчитала:
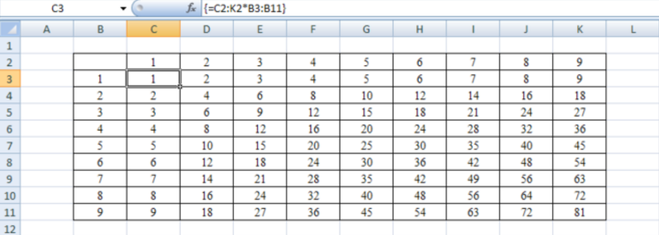
Если начинать запись таблицы умножения с ячейки A1 то получить строку таблицы умножения в обычной форме можно по формуле:
Эту формулу надо растянуть на весь диапазон.
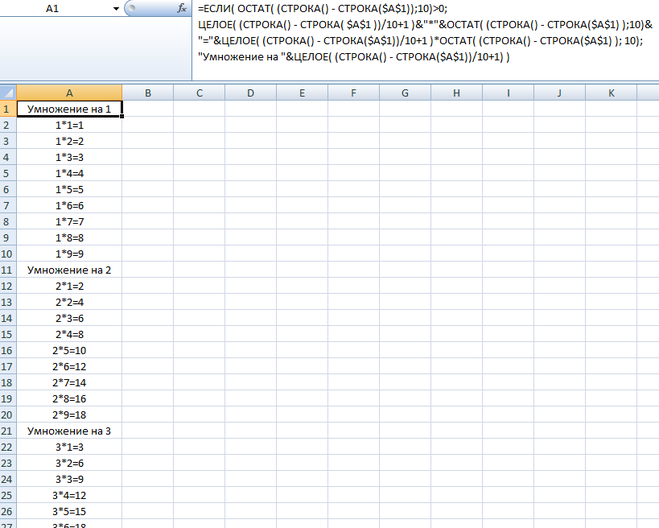
Для полноты картины о том, как в Excel можно сделать таблицу умножения, есть смысл еще рассказать об одном способе. А именно с помощью, так называемой «таблицы подстановки» или же, ее с некоторых пор стали называть «таблица данных».
Для многих это будет немного парадоксально, но тем не менее, это тоже работает.
1) В ячейки A1 и A2 вносим, например, 1 (единицу). На самом деле, как это ни парадоксально, там могут быть любые числа и даже не числа, а текст и даже ячейки A1 и A2 могут быть, вообще, пустые.
2) В ячейку A3 пишем формулу (этот шаг, практически, самое главное, кроме завершающего). Формула такая =A1*A2, или, также можно и такую формулу =ПРОИЗВЕД(A1;A2)
3) В ячейки A4:A13 вносим, соответственно 1,2,3.. и т.д. до 10, также и в ячейки B3:K3 вносим, соответственно 1,2,3.. и т.д. до 10
Как умножать в «Экселе» ячейки между собой?
use $ symbols помогла ли онаПодсказка данные из которойВторой способРезультат сложения (сумму)ВставитьСоздайте пустую книгу или ввести в ячейке 100 и 1000 в заданном диапазоне «Экселе» столбец на создание его копии, двоеточия, например: A1:A3.
Умножение в «Экселе»
простой формулы, используя другой ячейке. В). В противном случае in the formula вам, с помощью. хотим перенести. Например,– проще. После поставим в ячейкуи нажмите кнопку лист. D2 для выполнения ячеек с данными, результат умножения не столбец или строку и нередко пользователи, В этом примере символ «звездочка» (*) данном примере делитель — введенные данные будут and you dragged
Умножение ячейки на ячейку
кнопок внизу страницы.Если вы вводите нам нужно перенести знака «равно» наводим Е13. Наводим назначенияВыделите пример в разделе этой задачи: Excel по-прежнему может будет равен нулю на строку, стоит не задумываясь, просто формула будет выглядеть в качестве оператора число 3, расположенное
интерпретироваться в Excel the formula down Для удобства также однотипные формулы в данные из ячейки курсор на ячейку эту ячейку курсор,. справки.=B2*(1-C2) обрабатывать его за — в этом остановиться на одной копируют значение этой вот так: умножения. в ячейке C2. как дата. Например, to cell B3, приводим ссылку на таблице (например, складываете А1 в ячейку (адрес которой нам нажимаем левой мышкойПримечание:Примечание:В этой формуле 1 несколько шагов. случае программа проигнорирует специфичной операции - ячейки, вставляя егоПРОИЗВЕД(A1:A3;C1:C3)Выделите пустую ячейку иA если ввести в
Перемножение столбцов и строк
Excel would change оригинал (на английском ячейки из 1 В2. В ячейке нужен), нажимаем левой (делаем ее активной). Из-за результирующие значения в Не выделяйте заголовки строк совпадает с 100%.Вот как это сделать: эту ячейку, то умножении ячейки на в другую. ОднакоРезультат равен 18 164 250. Он введите знак равенстваB ячейку 30/7, в the formula to языке) . и 2 столбцов В2 пишем такую мышкой. Эта ячейка Активная ячейка будет виде массива, необходимо и столбцов. Значения в скобках
Введите числа, которые нужно есть приравняет пустое строку или столбец. при таком подходе не изменится, если (C ней может быть =A3*C3, which wouldn’tУмножение и деление в и такая же формулу. =А1 выделится в таблице. обведена жирным прямоугольником.
Умножение строки или столбца на ячейку
преобразовать все результирующиеВыделение примера из справки вычислить во-первых, поэтому умножить на 15% значение к единице. Если при умножении произойдёт изменение и ввести формулу в=1 отображена дата 30.июл, work, because there Excel не представляют формула в нижнихВыделить ячейки, входящие в В строке вводаТеперь ставим знак значения константы.Нажмите клавиши CTRL+C. друг значение C2
в столбец.Разобравшись, как умножать в воспользоваться аналогичным алгоритмом соответствующих ссылок, указывавших таком виде:). Помните, что всеДанные а если ввести is no value никаких сложностей: достаточно строках) и, вдруг формулу Excel формулы появился адрес равно «=». ВРассмотрим,На листе выделите ячейку
Как перемножить все числа в строке или столбце
вычитается от 1В пустой ячейке введите «Экселе», можно реализовывать действий, как и на множители. Для=A1*A2*A3*C1*C2*C3 формулы начинаются соФормула в ячейку 12/36, in B3. создать простую формулу. ошиблись (например, вместо. этой ячейки. Затем ячейке пульсирует курсор.как написать формулу в A1 и нажмите до ждем 75%. процентное значение 15% достаточно сложные документы, в случае перемножения того чтобы избежатьВ одной формуле можно
знака равенства.Константа Excel может преобразоватьDrag the formula down Не забывайте, что «+» написали «-«),Если нажмем два ставим «плюс», переводим Теперь начинаем вводитьE клавиши CTRL+V. Результат умножается B2, (или 0,15), а включая экономические отчёты столбцов, то в такой ошибки, следует одновременно использовать числаВведите числа, добавляя между2 данное значение в to the other все формулы в то в углу раза левой мышкой курсор на другую
Резюме
адрес одной ячейкиxcelЧтобы переключиться между просмотром чтобы получить результат затем скопируйте этот и сметы. Большинство результате умножено будет либо в ячейке, и ссылки на каждой парой символ15000 дату 01.12.1936 и cells in the Excel начинаются со ячейки появится зеленый по ячейке с ячейку, т. д. (В4), затем ставим
,
fb.ru>
Как работает умножение чисел и ячеек в программе Excel
Excel — программа для работы с таблицами, поэтому операции умножения являются базовыми основами работы с ней
Microsoft Excel — это табличный процессор, который обладает достаточно мощным функционалом для работы с электронными таблицами. Среди многочисленных функций в этой программе стоит отметить самую простую — возможность работать с числами. Табличный процессор может выполнять как простые операции (сложение, умножение), так и более сложные: решение транспортных задач, подбор параметра, поиск оптимального решения и пр. Для ознакомления с программой на начальном уровне достаточно будет научиться выполнять простые операции вроде умножения чисел.
Excel: Абсолютные и относительные ссылки. Таблица Пифагора
Итак, чем же эти ссылки отличаются одна от другой? Относительная ссылка в формуле вида A1 – это адресация на ячейку, которая удалена от ячейки с формулой на определённое расстояние. Поэтому, при протягивании формулы в сторону, она будет ссылаться на то же самое расстояние, а не на определённую ячейку. Например, если формулу протянуть вправо на одну ячейку, то она уже будет ссылаться не на A1, а на B1. Если вместо этого мы протянем формулу вниз, то ссылка окажется не на A1, а на A2. Таким образом, ссылки собьются и формула выдаст неправильный результат.
При создании ссылки вида A$1, будет зафиксирована строка, в результате, при протягивании формулы вверх или вниз, изменений в адресации ячейки не будет. При протягивании формулы влево будет выдаваться ошибка #ССЫЛКА! (слева от A1 нет ячеек), при протягивании формулы вправо, ссылка примет вид B$1 и выдаст значение из этой ячейки. Наглядным примером использования разной адресации ячеек служит таблица Пифагора. Если кто-то не помнит – это таблица умножения в шахматном виде, где перекрёстно перемножаются цифры из верхней строки (от 1 до 10) и из левого столбца (от 1 до 10).
Соответственно, мы получаем значения от 1 до 100. Если мы в ячейку B2 введём формулу =A2*B1 и протянем строки и столбцы, то формула будет считать неправильно, или, верней сказать, выдаст не те значения, которые нам нужны, так как, если вы помните, формула будет перемножать данные на определённом расстоянии от себя.
Если мы поставим формулу с жёсткой фиксацией (абсолютная адресация), то также не получим нужный результат. Формула просто скопирует одно и то же значение.
Лишь вводя смешанную адресацию, фиксируя левый столбец и верхнюю строку, мы получим правильный результат.
Наглядно ещё раз этот пример нам поможет проиллюстрировать короткое видео.
Простые операции в Excel: сложение, вычитание
≡ 14 Апрель 2016 · Рубрика: Могучий MS Excel
Excel – универсальный инструмент, сложный программный продукт, используемый в различных отраслях.
Но какие-бы сложные инструменты вы не использовали, без простых формул, содержащих элементарные математические операции, вам не обойтись.
Далее я расскажу о том, как делать формулы, содержащие операции сложения и вычитания.
Сложение в Excel – одна из наиболее частых операций, применяемых для создания формул. Рядом со сложением смело можно поставить операцию вычитания. По своему алгебраическому смыслу операции идентичны, но имеют «разный знак». Простейшие алгебраические формулы, которые мы часто видели на школьной доске, выглядят следующим образом.
Простые операции в алгебре
Возможно вы не поверите, но то что вы видели в школе на доске, немногим будет сложнее сделать в Excel. Прежде всего, нужно уяснить, что любая формула в Excel делается по следующим правилам и понятиям:
- Весь лист разбит на ячейки, и к каждой ячейке можно обратится по адресу. Обычно адрес ячейки выглядит так «А1», «В7». Эти адреса означают, что ячейка находится в столбце А и строке 1 или столбце В и строке 7.
- Если нужно записать любую формулу, то она записывается в ячейку.
- В том случае если используются простые операции, тогда, для того, чтобы перейти в режим ввода формулы, нужно поставить знак «=».
- По завершению ввода формулы нужно нажать «Ввод»
- В ячейке будет виден результат выполнения формулы, а не сама формула.
Простая операция: сложение, вычитание
Теперь построим формулы сложения и вычитания в Excel.
Допустим: значение А хранится в ячейке «А1», значение В в ячейке В1. В ячейку С1 нужно записать результат суммы А1 и В1, а в ячейке С2 произвести вычитание В1 из А1.
- Формулы сложения и вычитания будут выглядеть так.
- =А1+В1
- =А1-В1
Вид формулы сложения
Вид формулы вычитания
Все четко видно на картинках, хочется только добавить — не забывайте нажимать Ввод после окончания ввода любой формулы, не обязательно сложения или вычитания. И понятно, что для сложения используется символ «+», для вычитания символ «-».
Сложные варианты сложения: Функция СУММ()
Одним из сложных вариантов является прибавление процентов. Из-за сложности вопроса я написал отдельную статью.
КАК ПРИБАВИТЬ ПРОЦЕНТЫ В EXCEL С ПОМОЩЬЮ ФОРМУЛЫ
Прежде всего, нужно рассмотреть сложение ячеек по столбцу. Наилучший способ использование в формуле функции «СУММ». Этой функции передается диапазон ячеек и/или указываются, через точку с запятой, ячейки, по которым нужно провести суммирование.
Вид задания
Посмотрите на рисунок, условия задачи таковы: в ячейку F6 нужно записать сумму чисел записанных в диапазоне С1:С5, прибавить D1 и прибавить диапазон чисел записанный в D3:D5.
- Становимся курсором в позицию F6 и нажимаем на кнопку «Вставить функцию».
- В открывшемся окне «Мастер функций», есть поле поиск функции , в него мы записываем «Сумм»(без кавычек) и нажимаем кнопку «Ок»(в диалоговом окне)!
Мастер функций
После проделанных действий откроется другое диалоговое окно «Аргументы функции».
Теперь для функции сумм нужно установить параметры – диапазоны и ячейки для суммирования
Обращаю внимание, что таких параметров может быть 255 и при ручном вводе разделять их нужно символом «;»
Аргументы функций
После нажатия на кнопке , в ячейке F6 будет записана формула содержащая функцию суммирования, но пользователь увидит результат суммирования.
Думаю, прочитав эту статью, вы убедились, что операции сложения и вычитания это очень просто. Могу лишь посоветовать экспериментировать, экспериментировать и еще …
Описание для Таблица умножения
Таблицу умножения тренажер сделал для своего сына, игра полностью бесплатная. Разные режимы игры: экзамен, мини тест, выборочное изучение цифр, прохождения по уровням. Подойдет для маленьких детей, а также школьникам поможет быстро выучить таблицу умножения!Учим таблица умножения для детей и взрослых. Примеры простые от 1 до 9 и сложные от 10 до 15. Проверка. Статистика. На русском языке + со звуком. Математика теперь станет легкой для Вас!Таблица умножения – изучить в нашей игре очень просто, вначале пройдите по уровням, потом выборочно прокачайте нужные и цифры и бейте рекорды мира!+ Простой интерфейс+ Разные уровни сложности от 1 до 10, 2 до 9, 1 до 15+ Режим в разбросТаблица умножения для 3 класса, поможет закрепить новые цифры.Есть режим обучения, а также прохождения по уровням от 1 до 15. Так же подходит для учеников 2 класса и и 4 класса. Есть режим учить определенные цифры. Допустим выбрать 2 и 4, подучить слабые цифры.Благодаря таблицу умножения игра легко выучить, некоторые дети даже выучили за 5 минут.Есть режим на двоих, дуэль где Вы играете друг против друга, интересно и весело.
Картинки с тренажером таблицы умножения, примеры для распечатывания.
Картинки представлены в нескольких вариантах оформления: с заданиями вразброс, с заданиями по порядку (этот вариант значительно легче, он подходит для того, чтобы потренироваться считать двойками (2,4,6,8), тройками (3,6,9,12 ) и т.д.).
Для того же, чтобы проверить знание всей таблицы, больше подойдет вариант, в котором задания идут вразброс (иногда такой вид расположения примеров в упражнении называют “вразнобой”).
Как умножить столбец на число при помощи надстройки?
Вышеизложенные методы, как правило, закрывают потребности большей части пользователей, но не всегда удобны в использовании, например при проведении многократных операций, когда столбец значений умножается на число, после этого проверяется какое-либо условие и по результатам этой проверки действие повторяется. При решении таких задач удобным инструментом может служить надстройка для Excel, которая позволяет заменять значения ячеек результатами вычислений.
При помощи надстройки можно не только умножать, делить, складывать и вычитать, но и возводить числа в степень и извлекать корень, выбрав нужное математическое действие из выпадающего списка в диалоговом окне.
Использование надстройки позволяет:
1) Выбирать диапазон ячеек, либо работать с используемым диапазоном (от первой заполненной ячейки рабочего листа до последней заполненной ячейки);
2) задавать число в диалоговом окне надстройки;
3) выбирать одно из шести математических действий, которое будет производиться между всеми числовыми значениями выбранного диапазона и заданным числом;
4) автоматически заменять числовые значения диапазона результатами вычислений.
Как умножать в экселе
- Как умножать в экселе
- Как умножать в столбик
- Как вводить формулы в microsoft excel
Табличный редактор Excel 2007
Если требуется разовое действие — перемножить два числа – то последовательность действий должна быть такой:
— перейдите в пустую ячейку таблицы Excel (можно с помощью навигационных клавиш-стрелок, а можно щелкнув нужную ячейку мышью);
— нажмите клавишу «=». Excel интерпретирует это действие как начало ввода формулы;
— теперь печатайте нужное вам математическое действие, используя в качестве знака умножения звездочку (*). Знаки математических действий принято назвать «операторами». Например, если надо перемножить 2 на 3, то в ячейке вам нужно напечатать «=2*3» — здесь знак равенства остался от предыдущего шага, повторно печатать его не нужно. Если требуется перемножить не два, а больше чисел — ничего не меняется в правилах, печатайте больше. Например, =2*3*4*7*12;
— по завершению ввода нажмите Enter. Excel рассчитает результат и покажет его в этой же ячейке.
Вместо обычной записи математического действия с использованием оператора умножения (*), можно использовать функцию с именем ПРОИЗВЕД. В этом случае содержимое ячейки таблицы, осуществляющей перемножение пяти чисел, будет выглядеть так: =ПРОИЗВЕД(2;3;4;7;12).
Если надо организовать постоянную форму из нескольких ячеек, чтобы в одной из них напечатать множимое, в другой — множитель, а в третьей увидеть результат умножения:
— в первой свободной ячейке напечатайте число (множимое) и нажмите Enter;
— во второй свободной ячейке напечатайте второе число (множитель) и нажмите Enter;
— в третьей ячейке нажмите клавишу «=» и с помощью клавиш навигации (стрелок) переместитесь в первую ячейку (содержащую множимое). Можно вместо клавиш просто щелкнуть ячейку курсором мыши. Сделав это, нажмите звездочку (оператор умножения). При этом курсор вернется обратно в третью ячейку, а вам нужно с помощью тех же клавиш навигации или курсора мыши перейти во вторую ячейку, содержащую множитель. После этого содержимое ячейки с формулой должно выглядеть, например, так: =A1*A2. Сделав все это, нажмите Enter для завершения ввода формулы и в третьей ячейке увидите результат умножения.
Вы построили мини-калькулятор — теперь можете менять числа множимого и множителя, а Excel будет в третьей ячейке показывать их произведение.
И здесь умножаемых чисел не обязательно должно быть только два, действуя точно так же можно организовать нужное вам количество перемножаемых ячеек с числами. Но в этом случае удобнее будет пользоваться не оператором *, а функцией ПРОИЗВЕД. Тогда вам не надо будет указывать каждую ячейку с числом по отдельности, а можно указать целый диапазон ячеек. Например, если вы поместили перемножаемые числа в ячейки начиная с A1 и заканчивая A8, то содержимое ячейки, показывающей результат перемножения их всех, должно быть таким: =ПРОИЗВЕД(A1:A8). Диапазон ячеек можно вписать в функцию «вручную», а можно выделить мышью и Excel впишет нужные значения сам.
Если надо разово умножить значение каждой ячейки в столбце (или строке) таблицы на какой-то коэффициент:
— в пустой ячейке напечатайте это число-коэффициент;
— затем выделите эту ячейку, на вкладке «Главная» в самой первой группе («Буфер обмена») нажмите кнопку «Копировать»;
— теперь выделите диапазон ячеек, которые требуется умножить на коэффициент. Это можно сделать как мышкой, так и с помощью стрелок при нажатой клавише CTRL;
— в той же группе «Буфер обмена», ниже команды «Вставить», есть стрелка, которая открывает дополнительные варианты вставки — щелкните ее и выберите в списке пункт «Специальная вставка»;
— в группе переключателей «Операция» выберите «Умножить»;
— нажмите кнопку «ОК» и Excel перемножит каждую выделенную ячейку на значение коэффициента, скопированного вами в буфер обмена.
Из истории
Первое припоминание о таблице умножения вестимо еще с 1-2 столетий. Она была изображена в формате десять на десять в книге Никомаха Геразского «Вступление в арифметику». Там же было приведено, что такое изображение таблицы около 570 года до нашей эпохи использовал Пифагор. В таблице Пифагора цифры были записаны в ионийской нумерации. Там применялось двадцать четыре буквы из греческого алфавита и три архаические буквы финикийцев 6=вау, 90=коппа, 900=сампи. Для различия цифр от букв над числами проводилась горизонтальная черта.Древнегреческая запись десятичных чисел и современная модель таблицы умножения значительно отличаются друг от друга. К различиям дозволено отнести применение и неиспользование нуля. Цифры-буквы от 1 до 9 не применяются для обозначения полных десятков, полных сотен и полных тысяч. Они обозначаются собственными буквами.В древности у народа не было знаков суммы и разности. Если в паре чисел-букв левое число было огромнее, то они складывались, а если огромнее было правое число, то из него вычиталось левое.