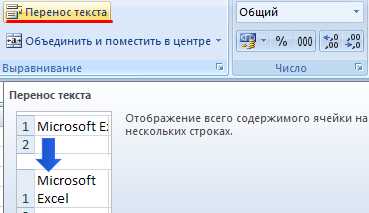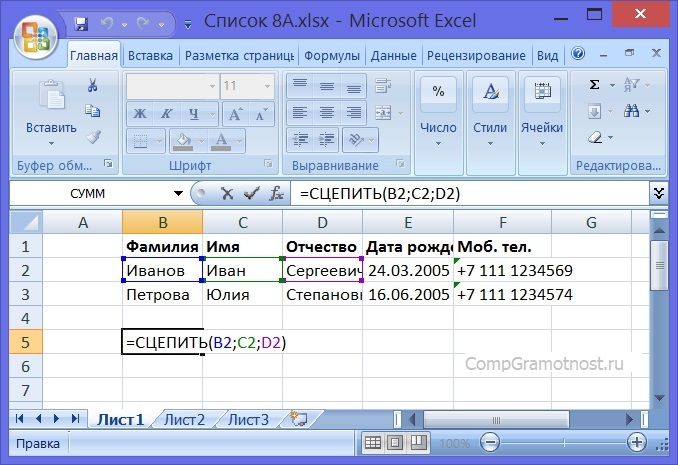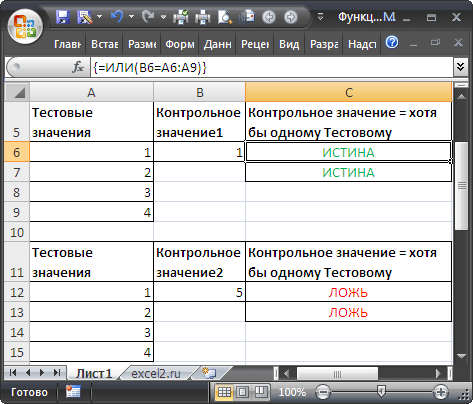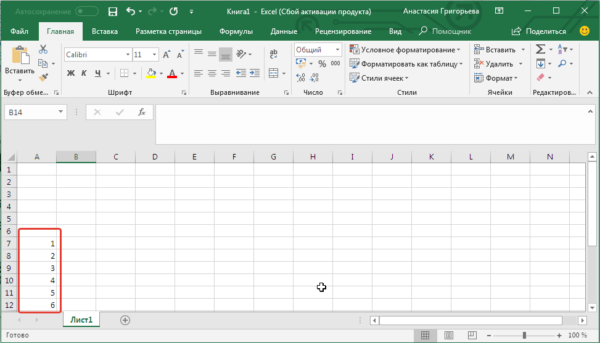Как создать таблицу в excel
Содержание:
- Использование функции “ЕСЛИ” на примере
- Hedu
- Вставка строк в экселе в пределах таблицы
- Как работать с таблицей Excel
- Работа с конструкцией
- Изменение размеров ячеек
- Перемещение ячейки
- Как работать в программе Excel: пособие для начинающих
- Как добавить строку в таблице excel в конце таблицы
- Базовые особенности работы с таблицами
- Функция ЕСЛИ
- Как закрыть рабочую книгу Эксель
- Как создать формулу в Excel?
- Вариант 1: График функции X^2
- Что делать если в Excel нет листов
- Формула 1: ВПР
- Как построить график зависимости в Excel?
- Примеры функции ЕСЛИ(IF) с несколькими условиями.
- Формулы деление/умножение
Использование функции “ЕСЛИ” на примере
Вероятно, вышеизложенная информация может показаться не такой понятной. Но, на самом деле ничего сложного здесь нет. И для того, чтобы лучше понять назначение функции и ее работу рассмотрим пример ниже.
У нас есть таблица с наименованиями спортивной обуви. Представим, что скоро у нас будет распродажа, и всей женской обуви нужно проставить скидку 25%. В одном из столбцов в таблице как раз прописан пол для каждого наименования.

Наша задача — в столбце “Скидка” вывести значение «25%» для всех строк с наименованиями для женского пола. И соответственно, значение «0», если в столбце «Пол» стоит значение «мужской»

Заполнение данных вручную займет немало времени, и есть высокая доля вероятности где-то ошибиться, особенно, если список длинный. Гораздо проще в этом случае будет автоматизировать процесс при помощи оператора «ЕСЛИ».
Для выполнения этой задачи потребуется составить следующую формулу ниже:
=ЕСЛИ(B2=”женский”;25%;0)
- Логическое выражение: B2=”женский”
- Значение в случае, условие выполняется (истина) – 25%
- Значение, если условие не выполняется (ложь) – 0.
Данную формулу пишем в самой верхней ячейке столбца “Скидка” и нажимаем Enter. Не забываем ставить знак равно (=) перед формулой.

После этого для данной ячейки будет отображен результат согласно нашему логическому условию (на забываем настроить формат ячеек – процентный). Если проверка выявит, что пол «женский» – будет выведено значение 25%. В противном случае значение ячейки будет равно 0. Собственно говоря, что нам и требовалось.

Теперь осталось только скопировать данное выражение на все строки. Для этого подведите курсор мыши к правому нижнему краю ячейки с формулой. Указатель мышки при этом должен превратиться в крестик. Зажмите левую кнопку мыши и растяните формулу на все строки, которые нужно проверить согласно заданным условиям.

Вот и все, теперь мы применили условие ко всем строкам и получили результат для каждой из них.

Hedu
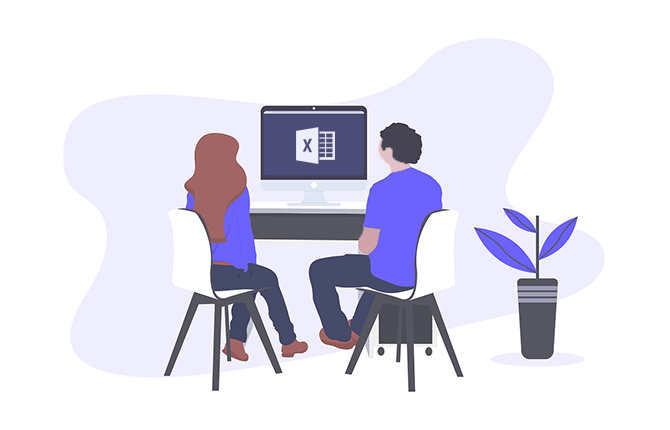
Занятия проходят в формате вебинаров. Просмотр видеозаписей лекций доступен в личном кабинете. Каждый урок доступен один раз в неделю, с учётом того, что домашнее задание по предыдущему уроку выполнено.
Каждый студент может пообщаться с экспертами курса, получить помощь координатора по учебному процессу. После обучение выдается сертификат.
Вы узнаете, какие функции скрывает в себе программа. Для каких задач ее можно использовать. Как создаются первые записи в таблице; возможности фильтрации и сортировки данных.
Копирование, вырезание, вставка и другие возможности Эксель. На занятии вы также узнаете, как работать с большим количеством данных, как структурировать объемные таблицы. Удаление дублирующихся данных. На этом уроке будут рассмотрены эти и многие другие вопросы, которые сделают работу с данными проще и приятнее.
Также вы изучите формулы, функции, графики и диаграммы, научитесь работать с массивами, макросами и расчетами.
Вставка строк в экселе в пределах таблицы
Допустим, что между строчками 4 и 5 следует добавить еще несколько пустых. Подобная вставка напоминает рассмотренную выше. Отличие лишь в первом этапе. Для начала вместо последней строчки следует выделить строки, расположенные под четвёртой.
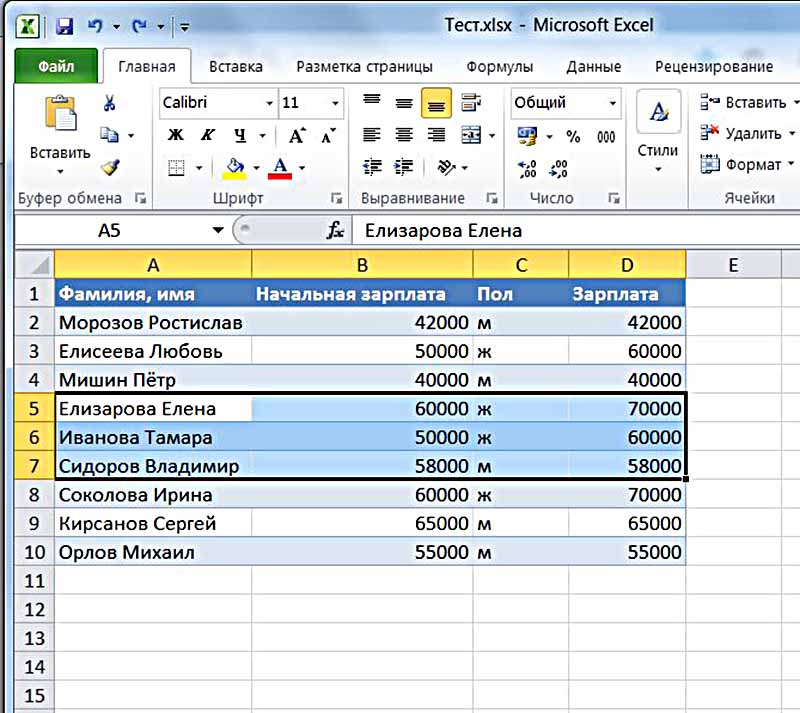
После того, как будут повторены 2 и 3 этапы, таблица станет выглядеть следующим образом:
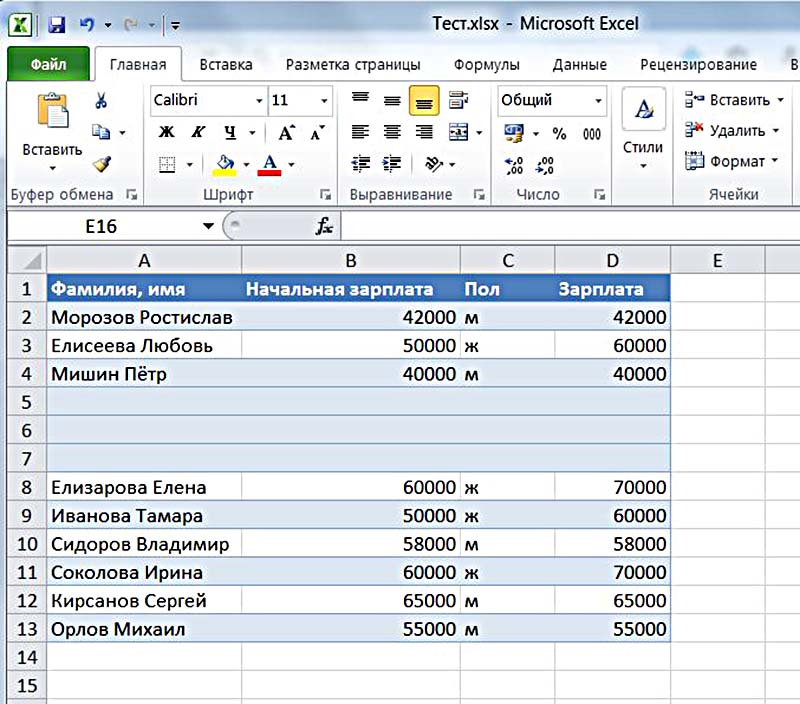
Итак, выделяя вторую строчку, стоит рассчитывать на добавление новой между заголовком и ней. Для добавления строчки в таблицу над заголовком, должен выделяться именно он.
Если же необходимо добавить по одной пустой строчке после 4-й и 7-й строк, на первом шаге нужно выделять 5-ю и 8-ю строки (удерживая при этом кнопку Ctrl). Повторив шаги 2, а также, 3, табличка станет выглядеть так:
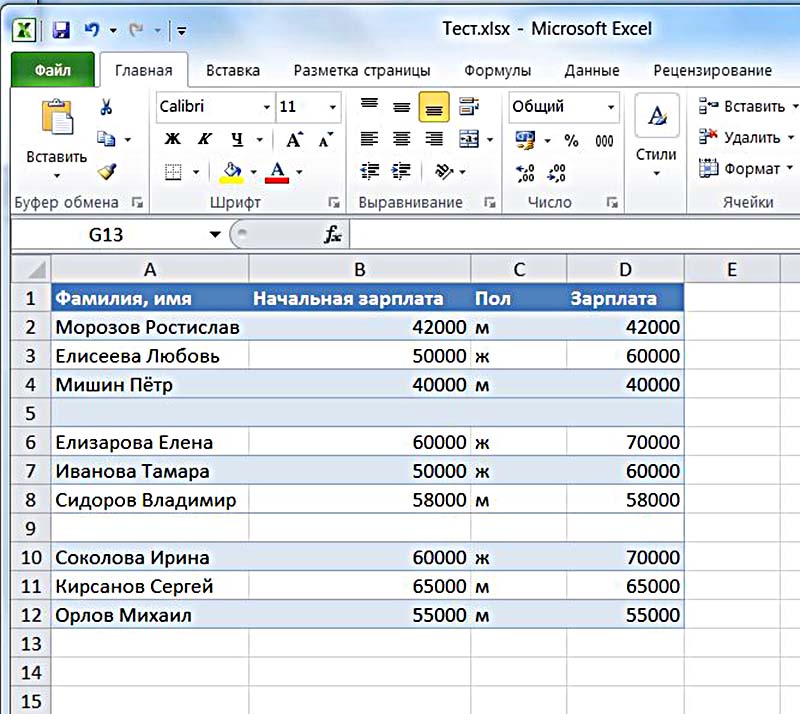
В столбике D таблицы заработная плата рассчитывается согласно нижеприведенной формуле.
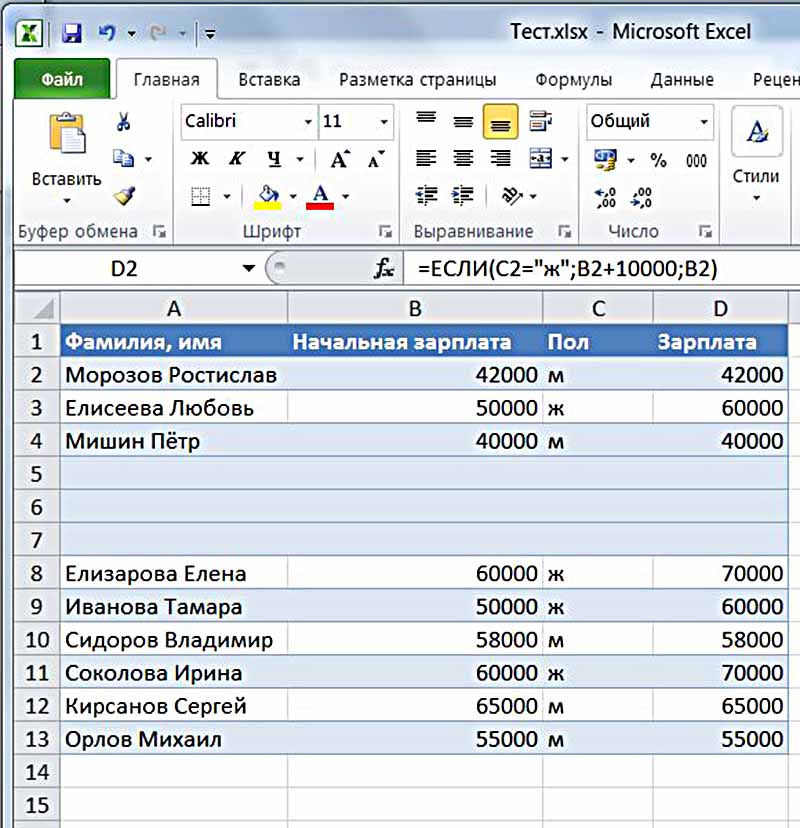
Итак, добавление трех строчек посередине никоим образом не сказалось на верности расчета, и осуществлено с сохранением важных формул.
Как работать с таблицей Excel
Программа Excel является самой удобной для работы с таблицами. Рабочая область имеет вид множества ячеек, в которые следует заносить требуемые данные. Также предоставляется возможность их форматировать, строить графики, диаграммы.
Заполнение и работа с таблицей Excel
Спешить при работе с таблицами эксель не стоит. Создание выполняется различными методами, каждый предназначен для определенной цели. Столбцы обозначаются латинскими буквами, строки — цифрами. Для выделения всего столбца следует левой кнопкой мыши щелкнуть по его названию. Соответственно для выделения строки необходимо выполнить такое же действие, но только по ее имени.
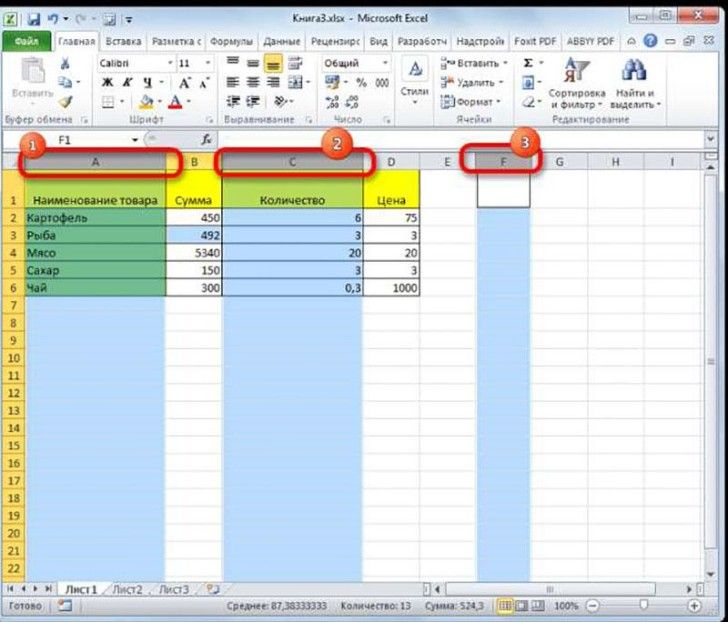
Чтобы выделить одновременно несколько столбцов, надобно левой кнопкой мыши щелкнуть по названию, перетащить на несколько колонок, при этом удерживая ее. Также можно данное действие выполнить с помощью специальных «горячих» клавиш: Ctrl + пробел (выделить столбец), Shift + пробел (выделение строки).
Может случиться, что информация при заполнении таблицы просто не помещается в ней. В таком случае возможно изменить ее границы:
- Вручную — левой кнопкой мышки необходимо зацепить за границу ячейки.
- Если слово длинное — два раза щелкнуть по границе строки или колонки, расширение программа выполнить самостоятельно.
- Если надобно сохранить первоначальную ширину столбца, но при этом увеличить высоту строки — применяется кнопка на панели инструментов под названием «перенос строки».
Для возвращения первоначального вида следует нажать «отмена» или Ctrl + Z. Чтобы вернуть высоту строки следует выполнить: Главная — Формат — Автоподбор высоты строки. Для столбцов: Форма — Ширина по умолчанию.
Чтобы создать таблицу с формулами необходимо следовать пошаговой инструкции:
- Вносятся данные. Например, заполнение столбцов — наименование, количество, цена, стоимость, заполнение строк — необходимые данные. Границы столбцов сразу расширяются до необходимого размера, для строк подбирается оптимальная высота.
- Для написания формулы в колонке «стоимость»: написать «=», выделить колонку «цена», ввести знак умножение «*», выделить столбец «количество», нажать «ввод» или enter.
- Когда к ячейке, в которой стоит формула, подводится курсор, в нижнем правом углу будет виден крестик. Необходимо зацепить его с помощью левой кнопки мыши и протянуть до конца колонки, чтобы формула появилась во всех ячейках.
- Заключительный этап — обозначение границы: диапазон с данными выделяется, нажимается Главная — Границы — Все границы.
Саму таблицу можно отредактировать: выделить жирным шапку, поменять шрифт, установить по центру необходимые названия.
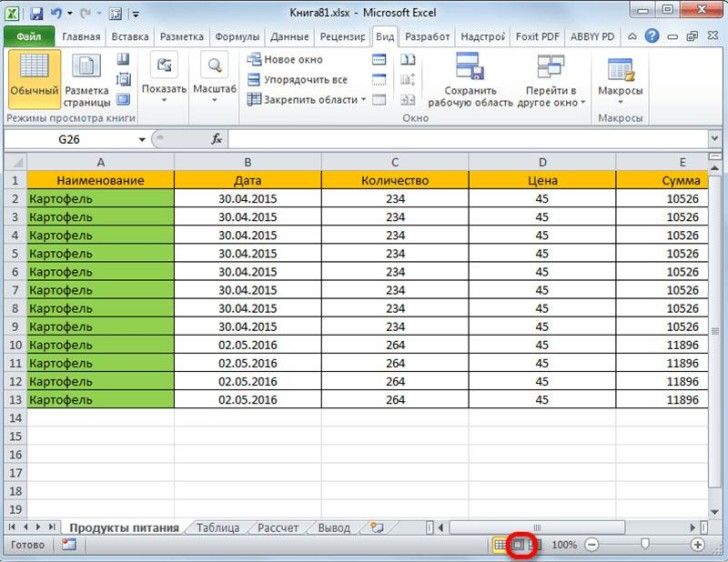
Создание таблицы Excel
Для создания динамической таблицы эксель следует выполнить такие шаги:
- На панели инструментов выбрать вкладку «вставка». В ней нажать на «таблица». Также есть возможность использовать «горячие» клавиши Ctrl + T.
- Откроется диалоговое окно, в котором указывается диапазон данных. Следует отметить, что таблица будет иметь подзаголовки. Клацнуть «ок». Если диапазон первоначально указан неверно (не угадали) ничего страшного не случиться, ведь нарисованное изделие подвижное.
Введение данных происходит следующим образом:
- Выделить ячейку (просто клацнуть по ней левой кнопкой мыши). Ввести данные, нажать ВВОД. Для их изменения курсор ставится обратно в ячейку, информация меняется на нужную.
- Повторяющиеся значения программа легко распознает. Для этого на клавиатуре набрать парочку символов, нажать enter.
- Для применения формулы следует ввести ее только в одну ячейку (самую первую данного столбца). Копирование будет выполнено программой автоматически.
- Чтобы высчитать итог выделяется колонка с плюсовым значением, нажимается кнопка «сумма».
Работа с конструкцией
В майкрософт эксель, можно произвести настройку таблицы, подходящую для начинающих.
Форматирование
Изменить внешний вид структуры можно выбрав пункт «Форматировать как» во вкладке «Главная».

Увидеть стили можно вторым способом, зайдя во вкладку «Конструктор».

Изменить оформление можно следующими функциями:
- «Строка заголовков». Включение и отключение подзаголовков.
- «Строка итогов». Добавление строки с отображением суммы значений столбца.
- «Чередующиеся строки». Выделение чередующихся строк цветом.
- «Первый столбец». Выделение жирным шрифтом содержания первого столбца.
- «Последний столбец». Выделение информации в последнем столбце жирным шрифтом.
- «Чередующиеся столбцы». Выделение цветом чередующихся столбцов.
- «Кнопка фильтра». Добавление кнопки фильтра возле заголовков.
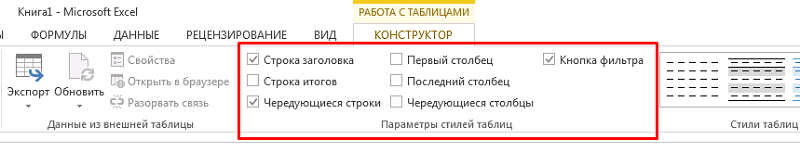
Изменение структуры
Добавить дополнительные столбцы или строчки можно нажав правой кнопкой мыши на одну из ячеек и выбрав пункт «Вставить». Сбоку появится список, в котором необходимо выбрать подходящий пункт.
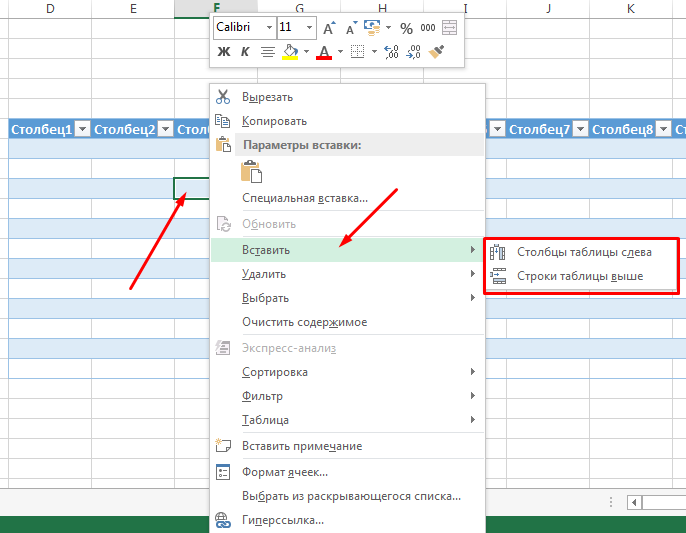
Удаление ненужной колонки или строки можно сделать идентичным образом.
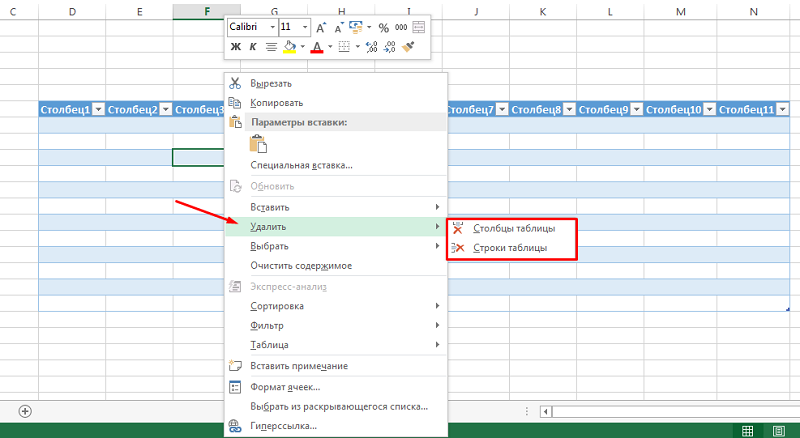
Чтобы таблица была с разными столбцами, необходимо потянуть за край необходимой колонки.
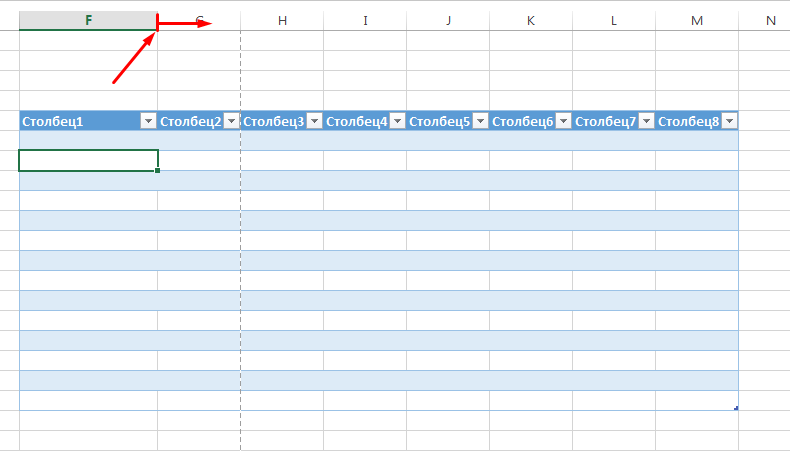
Сортировка
Чтобы структурировать информацию, необходимо нажать на треугольник с выпадающим списком возле заголовка и выбрать соответствующий пункт.
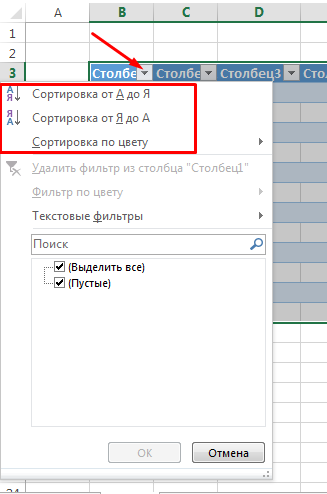
Отфильтровать расчетную информацию, выбрав соответствующие параметры в меню.
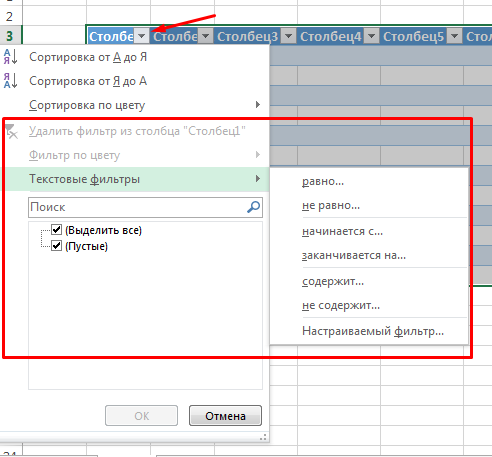
Информация о фильтрах:
- Фильтр по цвету. Осуществляет фильтрацию по цвету ячеек.
- Текстовый фильтр. Фильтрует текстовую информацию.
- Числовой фильтр. Отфильтровывает информацию по параметрам, указанным во всплывающем окне справа.
Под строкой «Поиск» отображаются дополнительные параметры, по которым можно отфильтровать электронную таблицу.
Формулы
Конструкции могут оформляться с формулами, которые позволяют создавать конструкцию с автоподсчетом данных. Чтобы сумма считалась автоматически необходимо выбрать ячейку, в которой будет отображаться результат, ввести в нее «сумм», после чего поставить скобку и выделить участок, который необходимо суммировать, заем поставить вторую скобку и нажать Enter.
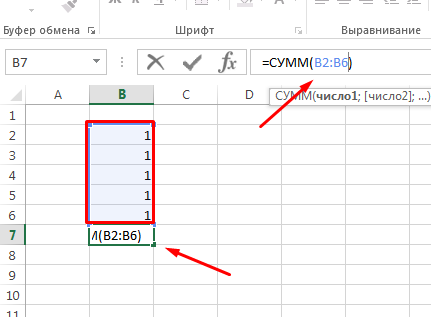
На основе данных таблицы можно нарисовать график.
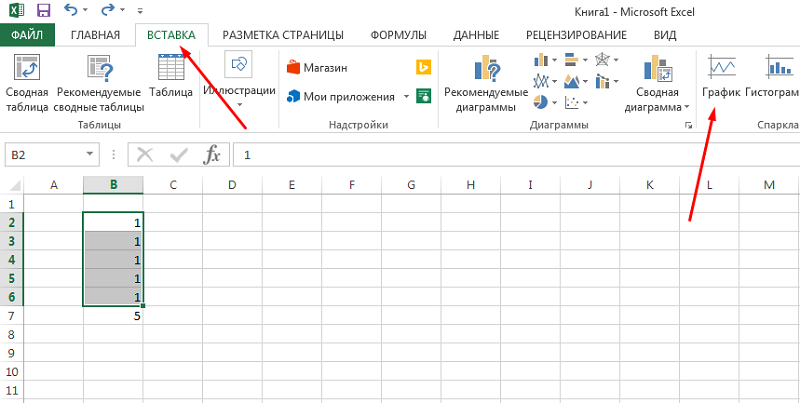
Изменение размеров ячеек
Для модификации размеров ячеек необходимо передвинуть границы соответствующих строк или колонок на панели координат. В этом случае курсор будет напоминать плюсик со стрелочками, как показано на рисунке.
9
Иногда бывает так, что значение не помещается полностью в ячейке. В этом случае значительно проще автоматически отрегулировать ее габариты, чтобы она стала такой же, как и длина строки, которая в нее входит. Для этого необходимо нажать по правой границе соответствующего столбца дважды.
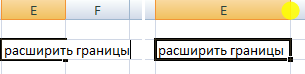 10
10
Чтобы сделать строку выше, но при этом оставить такую же ширину колонки, необходимо нажать на кнопку «Перенос текста» в группе «Выравнивание».
11
Также есть возможность настроить выравнивание текста по горизонтали и вертикали с помощью соответствующих кнопок в группе «Выравнивание». Давайте для примера подвинем немного границу колонки E, а потом выровняем текст ровно по центру ячейки по всем осям.
12
Для создания таблицы нередко приходится объединять несколько ячеек. Для этого нужно их выделить и нажать кнопку «Объединить и поместить в центр» в той же группе.
 13
13
Перемещение ячейки
Еще одна частая операция, которую совершают пользователи Excel – перемещение ячейки, содержащей определенное значение. Для этого необходимо воспользоваться привычной комбинацией «вырезать-вставить», как в других программах. Конкретно для Excel это делается так.
Сначала выделяется необходимая ячейка. После этого на верхней панели (которая еще называется лентой) нажимается кнопка с ножницами, выделенная на скриншоте ниже красным квадратиком. Также можно воспользоваться привычной комбинацией клавиш CTRL + X. Далее ячейка будет обведена пунктирной линией, а ее содержимое будет находиться в буфере обмена.
6
После этого нужно нажать кнопку «Вставить», предварительно сделав клик по нужной ячейке. Ну или опять же, воспользоваться стандартной комбинацией клавиш Ctrl + V.
7
Таким способом возможно перемещение не только одной ячейки, а сразу нескольких. Причем абсолютно в любое место рабочей книги: другую ячейку, лист. Более того, и в другую книгу возможно перемещение.
Если нужно переместить несколько ячеек, их тоже нужно предварительно выделить. Но делается это уже по-другому.
- Делается клик по верхней левой ячейке диапазона, который нужно выделить (да, совокупность ячеек называется диапазоном, теперь вы знаете новое слово).
-
После этого нажимаем кнопку Shift, зажимаем ее и выделяем соседние ячейки с помощью стрелок на клавиатуре компьютера.
Также можно выделить диапазон, захватив левой кнопкой мыши верхнюю левую ячейку, а потом переместить курсор к правой нижней ячейке диапазона, который будет потом перемещаться (то же самое нужно делать и для выделения набора ячеек для совершения любых других операций).
Нередко может появляться необходимость выделить отдельные столбцы или строки. Чтобы это сделать, надо нажать на соответствующую цифру (для ряда) или имя (для колонки).
Как работать в программе Excel: пособие для начинающих
Итак, мы получили некий минимум теоретических сведений, позволяющих приступить к практической части. А теперь рассмотрим, как работать в Excel. Разумеется, после запуска программы нам нужно создать таблицу. Сделать это можно разными способами, выбор которых осуществляется с учётом ваших предпочтений и стоящих перед вами задач.
Изначально мы имеем пустую таблицу, но уже разбитую на ячейки, с пронумерованными строками и столбцами. Если распечатать такую таблицу, получим чистый лист, без рамок и границ.
Давайте разберёмся, как работать с элементами таблицы – стройками, столбцами и отдельными ячейками.
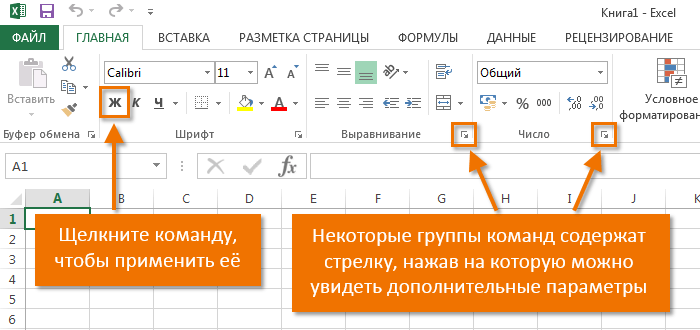
Как выделить столбец/строку
Для выделения столбца необходимо щёлкнуть кнопкой мыши по его наименованию, представленному латинской буквой или комбинацией букв.
Соответственно, для выделения строки нужно щелкнуть мышкой по цифре, соотносящейся с нужной строкой.
Для выделения диапазона строк или столбцов действуем следующим образом:
- щёлкаем правой кнопкой по первому индексу (буква или цифра), при этом строка/столбец выделится;
- отпускаем кнопку и ставим курсор на второй индекс;
- при нажатой Shift щёлкаем ПКМ на второй цифре/букве – выделенной станет соответствующая прямоугольная область.
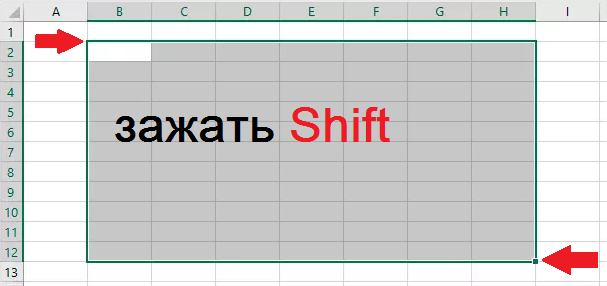
Выделение строк с помощью горячих клавиш производится комбинацией Shift+Пробел, для выделения столбца устанавливаем курсор в нужную ячейку и жмём Ctrl+Пробел.
Изменение границ ячеек
Пользователи, пробующие самостоятельно научиться пользоваться программой Excel, часто сталкиваются с ситуацией, когда в ячейку вносится содержимое, превышающее её размеры. Это особенно неудобно, если там содержится длинный текст. Расширить правую границу ячейки можно двумя способами:
- вручную, кликнув левой кнопкой мыши по правой границе на строке с индексами и, удерживая её нажатой, передвинуть границу на нужное расстояние;
- есть и более простой способ: дважды щёлкнуть мышью по границе, и программа самостоятельно расширит длину ячейки (опять же на строке с буквами-индексами).
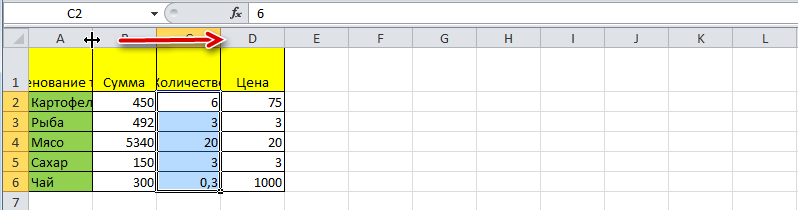
Для увеличения высоты строки можно нажать на панели инструментов кнопку «Перенос текста», или потянуть мышкой за границу на панели цифр-индексов.
С помощью кнопки «Распределение по вертикали» можно отобразить не помещающийся в ячейку текст в несколько строк.
Отмена внесенных изменений производится стандартным способом, с помощью кнопки «Отмена» или комбинации CTRL+Z. Желательно такие откаты делать сразу – потом это может и не сработать.

Если требуется отметить форматирование строк, можно воспользоваться вкладкой «Формат», в которой выбрать пункт «Автоподбор высоты строки».
Для отмены изменений размеров столбцов в той же вкладке «Формат» следует выбрать пункт «Ширина по умолчанию» — запоминаем стоящую здесь цифру, затем выделяем ту ячейку, границы которой были изменены и их нужно «вернуть». Теперь заходим в пункт «Ширина столбца» и вводим записанный на предыдущем шаге показатель по умолчанию.
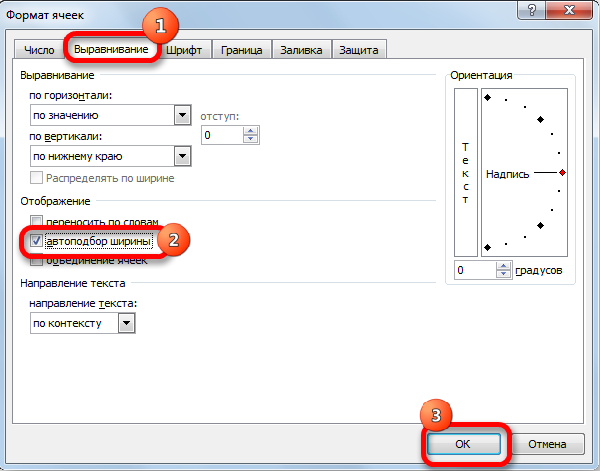
Как вставить столбец/строку
Как обычно, вставку строки или столбца можно производить двумя способами, через вызов контекстного меню мышкой или с помощью горячих клавиш. В первом случае кликаем ПКМ на ячейке, которую необходимо сдвинуть, и в появившемся меню выбираем пункт «Добавить ячейки». Откроется стандартное окно, в котором можно задать, что именно вы хотите добавить, и будет указано, где произойдёт расширение (столбцы добавляются слева от текущей ячейки, строки – сверху).
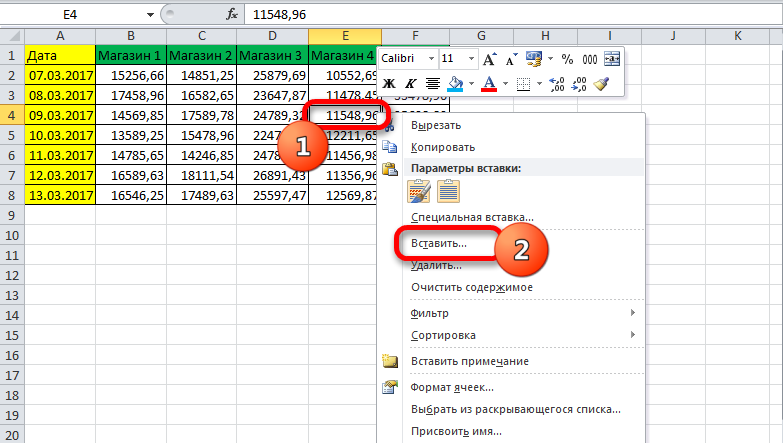
Это же окно можно вызвать комбинацией CTRL+SHIFT+«=».
Столь подробное описание, как пользоваться программой Excel, несомненно, пригодится чайникам, то есть новичкам, ведь все эти манипуляции востребованы очень часто.
Как добавить строку в таблице excel в конце таблицы
Как правило, появляется необходимость добавления строчек именно после уже составленной таблицы. Для этого необходимо придерживаться следующих шагов:
- Выделить ту строчку, которая следует за последней строчкой таблички.
- Кликнуть по ней правой кнопкой мышки, и в меню отыскать пункт под названием «Вставить». Альтернативным решением является применение горячих кнопок.
Благодаря одновременному нажатию Ctrl с +, вы также добьетесь открытия меню.
В окошке под названием «Добавление ячеек» следует выбрать «Строку», подтвердив действие кликанием «ОК».
Итак, строчка добавлена. Внизу вашей таблички будет виднеться незаполненная строка. Если необходимо несколько строчек, нужно обозначить уже добавленную, навести курсор в точности в ее уголке справа, таким образом, чтоб он стал плюсом, и перетянуть его вниз на необходимое количество строчек.
Базовые особенности работы с таблицами
Один из самых главных элементов таблицы – ее название. Его можно увидеть во вкладке «Конструктор». Она отображается сразу после того, как будет нажата левая кнопка мыши на любую ячейку, входящую в нее. Название есть, даже если пользователь его не задает. Просто в таком случае по умолчанию дается имя «Таблица 1», «Таблица 2» и другие.
 4
4
Если вы собираетесь использовать сразу несколько таблиц в вашем документе, то рекомендуем дать более понятные имена. В будущем тогда будет значительно проще понять, какая из них за что отвечает
Особенно это важно при работе с Power Query и Power Pivot. Давайте присвоим таблице имя «Отчет»
В Excel есть отдельная функция, предназначенная для того, чтобы просмотреть, какие таблицы и именованные диапазоны есть и быстро управлять их названиями. Для того, чтобы ею воспользоваться, необходимо открыть вкладку «Формулы», после чего найти пункт «Диспетчер имен».
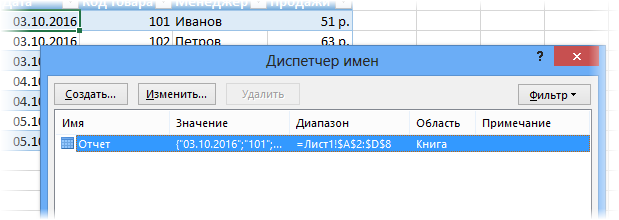 5
5
Увидеть название таблицы можно и при ручном вводе формулы.
6
Но больше всего любопытно то, что Excel может работать не только с таблицей в целом, но и отдельными ее частями – колонками, заголовками, итогами и так далее. Чтобы сослаться на какой-то конкретный компонент, необходимо записывать формулы в таком виде.
 7
7
Начинающий пользователь сразу скажет: «Боже, как можно все это выучить»? Но на самом деле, этого не нужно делать, поскольку в ходе набора формулы появляются подсказки. Главное – не забыть открыть квадратную скобку (ее можно найти в английской раскладке там, где у нас находится кнопка «х»).
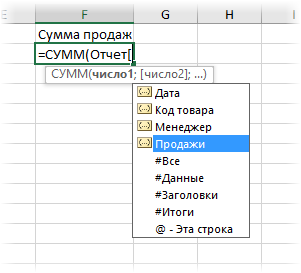 8
8
Переключение между компонентами таблицы осуществляется с помощью клавиши Tab. После того, как формула введена, не стоит забывать закрыть все скобки, включая квадратную.
Если в любой ячейке записать формулу, возвращающую сумму всего столбца «Продажи», то она автоматически обретет такой вид.
=Отчет
Простыми словами, ссылка указывает не на какой-то определенный диапазон, а на всю колонку таблицы.
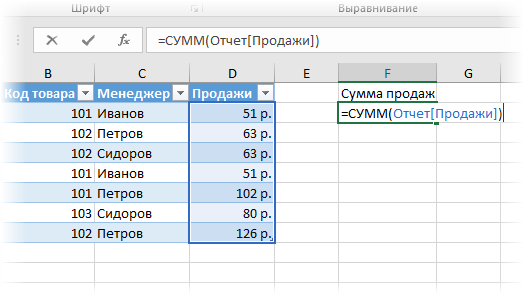 9
9
Это говорит о том, что если использовать умную таблицу в диаграмме или сводной таблице, новая информация туда будет добавляться автоматически.
Функция ЕСЛИ
В этом курсе:
Функция ЕСЛИ — одна из самых популярных функций в Excel. Она позволяет выполнять логические сравнения значений и ожидаемых результатов.
Поэтому у функции ЕСЛИ возможны два результата. Первый результат возвращается в случае, если сравнение истинно, второй — если сравнение ложно.
Например, функция =ЕСЛИ(C2=”Да”;1;2) означает следующее: ЕСЛИ(С2=”Да”, то вернуть 1, в противном случае вернуть 2).

Функция ЕСЛИ, одна из логических функций, служит для возвращения разных значений в зависимости от того, соблюдается ли условие.
ЕСЛИ(лог_выражение; значение_если_истина; )
Условие, которое нужно проверить.
Значение, которое должно возвращаться, если лог_выражение имеет значение ИСТИНА.
Значение, которое должно возвращаться, если лог_выражение имеет значение ЛОЖЬ.
Как закрыть рабочую книгу Эксель
Когда работа с файлом закончена, лучше его закрыть, чтобы освободить системную память. Вы можете это сделать такими способами:
- Нажать на крестик (х) в правом верхнем углу окна программы
- Выполнить команду Файл – Закрыть
- Дважды щёлкнуть на пиктограмме системного меню в верхнем левом углу окна Пиктограмма системного меню Эксель
- Воспользоваться комбинациями клавиш Ctrl+W , или Alt+F4
Если на момент закрытия в файле есть не сохраненные изменения, программа спросит, что нужно делать:
- Сохранить – сохранить все изменения и закрыть документ
- Не сохранять – закрыть рабочую книгу без сохранения
- Отмена – не закрывать файл Закрытие рабочей книги Эксель
Вот и все способы обращения с файлами Эксель. А в следующем посте я расскажу, как настроить автосохранение вашей рабочей книги. До встречи!
Как создать формулу в Excel?
Электронные таблицы помогают выполнять огромное количество разнообразных вычислений и других операций. Однако начинать лучше всего с простого, поскольку, не работая ранее с программой, далеко не все могут сразу понять, что делать для получения желаемого результата. Рассмотрим подробно и поэтапно, как сделать формулу в Excel:
Запускаем Эксель с рабочего стола или из меню.
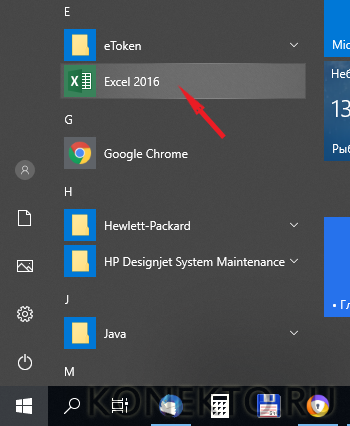
Откроется окно с множеством ячеек. Именно в них и нужно вводить формулы. Каждая ячейка имеет свой уникальный адрес, состоящий из номера столбца и буквенного обозначения строки. Он также отображается в специальном поле над таблицей, если поставить курсор на интересующую ячейку. На скрине активная ячейка подсвечена черным, ее адрес — Е5.

Далее следует сделать таблицу в Excel. Вводим туда исходные данные, необходимые для расчетов. В нашем случае — доходы и расходы на определенную дату. Требуется вычислить прибыль на каждый день (вычесть из доходов расходы).

Левой кнопкой мыши кликаем по ячейке, в которой планируется увидеть результат. В данном случае считаем прибыль для первого дня, адрес ячейки — D5.

На клавиатуре нажимаем знак равенства «=».

Левой кнопкой мыши кликаем по ячейке с доходами (В5). Она выделится цветом, а ее адрес появится после знака равенства.

Курсор стоит в ячейке, куда вводим формулу. Нажимаем на клавиатуре знак минус «-«.

Щелкаем левой кнопкой мыши по ячейке с расходами (С5).

Нажимаем на клавиатуре Enter и смотрим на результат.

В примере нужно вычислить прибыль за несколько дней. Разумеется, нет необходимости каждый раз вбивать формулу в Excel заново. Можно поступить проще. Кликаем по ячейке, в которую уже введена формула, подводим курсор мыши к правому нижнему углу — смотрим, чтобы он превратился в плюсик.

Нажимаем левую клавишу мыши и держим ее, одновременно выделяя нужные ячейки (как будто растягивая формулу).

Отпустив кнопку мыши, увидим, что формула автоматически скопировалась в ячейки, где сразу отобразились результаты вычислений.

Как видно из примера, ничего сложно нет, а рассмотренный способ ввода формулы не является единственно возможным вариантом. Есть и другой путь — в верхней части экрана (над ячейками) расположена специальная строка, в которую также разрешается вписывать формулы. Причем стоит иметь в виду, что совсем не обязательно кликать по ячейкам, участвующим в формуле, можно просто указывать их адреса.

Вариант 1: График функции X^2
В качестве первого примера для Excel рассмотрим самую популярную функцию F(x)=X^2. График от этой функции в большинстве случаев должен содержать точки, что мы и реализуем при его составлении в будущем, а пока разберем основные составляющие.
- Создайте строку X, где укажите необходимый диапазон чисел для графика функции.

Ниже сделайте то же самое с Y, но можно обойтись и без ручного вычисления всех значений, к тому же это будет удобно, если они изначально не заданы и их нужно рассчитать.

Нажмите по первой ячейке и впишите , что значит автоматическое возведение указанной ячейки в квадрат.

Растяните функцию, зажав правый нижний угол ячейки, и приведя таблицу в тот вид, который продемонстрирован на следующем скриншоте.

Диапазон данных для построения графика функции указан, а это означает, что можно выделять его и переходить на вкладку «Вставка».

На ней сразу же щелкайте по кнопке «Рекомендуемые диаграммы».

В новом окне перейдите на вкладку «Все диаграммы» и в списке найдите «Точечная».
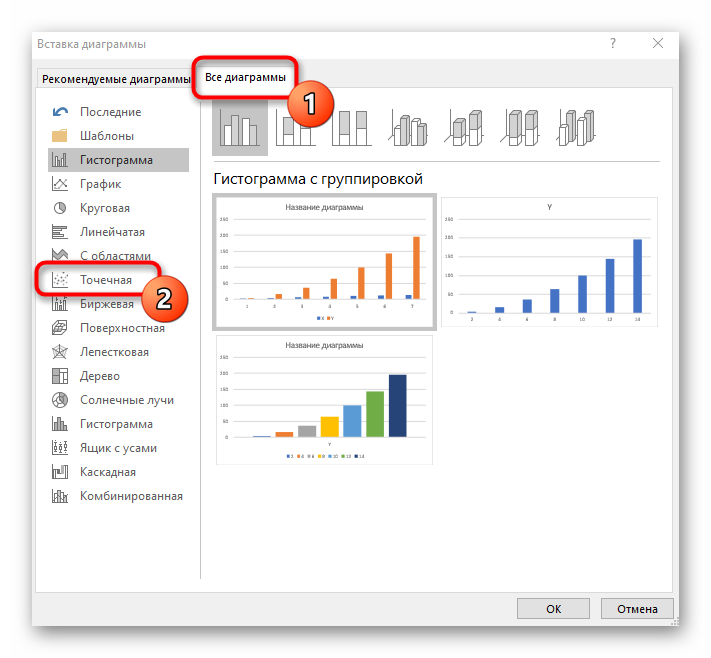
Подойдет вариант «Точечная с гладкими кривыми и маркерами».
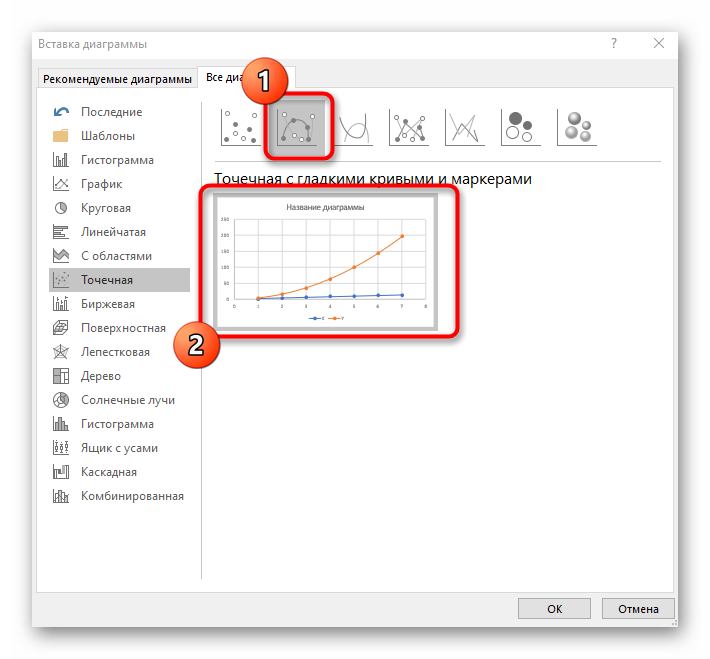
После ее вставки в таблицу обратите внимание, что мы добавили равнозначный диапазон отрицательных и плюсовых значений, чтобы получить примерно стандартное представление параболы.

Сейчас вы можете поменять название диаграммы и убедиться в том, что маркеры значений выставлены так, как это нужно для дальнейшего взаимодействия с этим графиком.

Из дополнительных возможностей отметим копирование и перенос графика в любой текстовый редактор. Для этого щелкните в нем по пустому месту ПКМ и из контекстного меню выберите «Копировать».

Откройте лист в используемом текстовом редакторе и через это же контекстное меню вставьте график или используйте горячую клавишу Ctrl + V.

Если график должен быть точечным, но функция не соответствует указанной, составляйте его точно в таком же порядке, формируя требуемые вычисления в таблице, чтобы оптимизировать их и упростить весь процесс работы с данными.
Что делать если в Excel нет листов
Иногда пользователи сталкиваются с тем, что внизу окна Эксель нет панели с листами и соответственно кнопки для добавления новых листов тоже нет. Выглядит это примерно так, как на скриншоте внизу.
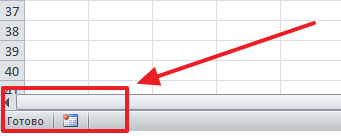
Если вы столкнулись с такой проблемой, то скорее всего, это означает что у вас в настройках отключено отображение листов. Для того чтобы включить отображение листов сделайте следующее:
- Если вы пользуетесь Excel 2003, то перейдите в меню «Сервис» и откройте «Параметры». Дальше перейдите на вкладку «Вид» и включите функцию «Показывать ярлычки листов»
- Если вы пользуетесь Excel 2007, то нужно нажать на кнопку «Офис» и открыть «Параметры Excel». Дальше перейдите в раздел «Дополнительно» и включите функцию «Показывать ярлычки листов»
- Если вы пользуетесь Excel 2010 или более новой версией, то нажмите на кнопку «Файл» и откройте «Параметры». Дальше перейдите в раздел «Дополнительно» и включите функцию «Показывать ярлычки листов»
На скриншоте внизу показано, как это выглядит в Excel 2010.
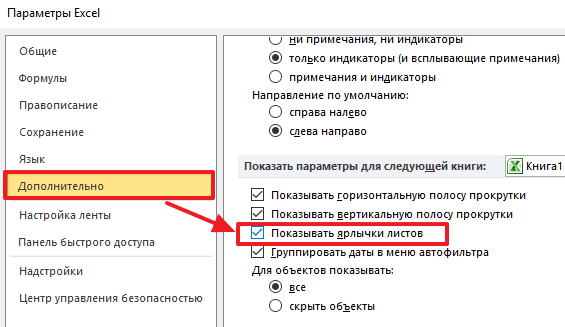
После того как сделаете вышеописанное, вернитесь к вашему документу. Скорее всего, теперь листы будут отображаться нормально, а рядом с ними будет кнопка для добавления нового листа.
Формула 1: ВПР
Эта функция дает возможность найти требуемую информацию в таблице, а возвращенный результат вывести в определенную ячейку. Аббревиатура, обозначающая название функции, расшифровывается, как «вертикальный просмотр».
Синтаксис
Это довольно сложная формула, имеющая 4 аргумента, а ее использование имеет множество особенностей.
Синтаксис такой:
=ВПР(искомое_значение;таблица;номер_столбца;)
Давайте более подробно рассмотрим все аргументы:
- Значение, которое ищется.
- Таблица. Необходимо, чтобы было искомое значение, находящееся в первой колонке, а также значение, которое возвращается. Последнее располагается где-угодно. Пользователь может самостоятельно определиться, куда вставлять результат формулы.
- Номер столбца.
- Интервальный просмотр. Если в этом нет необходимости, то можно не приводить значение этого аргумента. Оно являет собой логическое выражение, обозначающее степень точности совпадения, которое должно быть обнаружено функцией. Если указан параметр «Истина», то тогда Excel будет искать самое близкое значение к указанному в качестве искомого. Если же указан параметр «Ложь», то функция будет искать только те значения, которые находятся в первой колонке.
На этом скриншоте мы пробуем с помощью формулы понять, сколько просмотров было осуществлено по запросу «купить планшет».
Как построить график зависимости в Excel?
График зависимости по сути своей и есть график функции; речь может идти лишь о сложности математического выражения, в остальном порядок создания визуальных представлений остаётся тем же. Чтобы показать, как построить график сложной зависимости нескольких параметров от исходных значений, ниже будет приведён ещё один небольшой пример.
Пусть параметр Y зависит от X в виде y = x3 + 3x – 5; Z — в виде z = x/2 + x2; наконец, зависимость R — выражается в виде набора несистематизированных значений.
Тогда, чтобы построить сводный график зависимости, необходимо:
Составить в Excel таблицу с заголовками, отображающими суть каждой зависимости. Пусть для примера это будут просто X, Y, Z и R. В этой таблице сразу можно задать значения оси абсцисс (X) и параметра R, не выражаемого известной функцией.
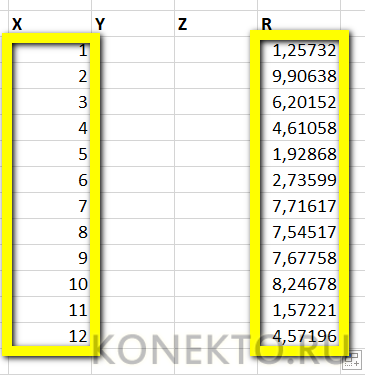
Ввести в верхней ячейке столбца Y формулу, нажать клавишу Enter и «растянуть» значения на весь диапазон X.
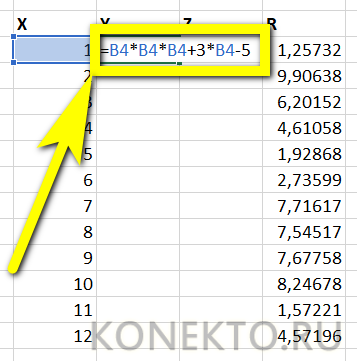
То же проделать для столбца Z. Как можно убедиться, при изменении любого параметра X будут меняться соответствующие значению Y и Z, в то время как R останется неизменным.
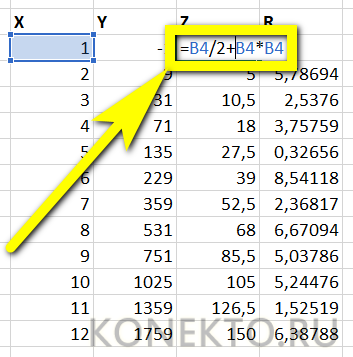
Выделить три столбца производных от X и построить, как было рассказано раньше, график — гладкий, с маркерами или в виде точек.

Если одна из функций мешает наблюдать за изменениями остальных, её можно удалить с графика, выделив щелчком мыши и нажав клавишу Delete.
Научившись строить графики в Экселе, пользователь может перейти к следующей важной задаче — попытаться сделать оформление каждой зависимости красивым и рациональным
Примеры функции ЕСЛИ(IF) с несколькими условиями.
Часто бывает, что необходимо использовать два и более условия. Для решения этой задачи мы будем вкладывать функцию в функцию.
Возьмем предыдущий пример, и напишем дополнительное условие для слова груши:
Читается так: если B4 равно «яблоко», то выводим слово «фрукт», иначе (выполняем следующую функцию ЕСЛИ) если B4 равно «груша», то выводим слово «фрукт», иначе выводим «не фрукт».
Таких вложений может быть до 64!
Это очень важное замечание в использовании формулы его необходимо учитывать. Приведу пример поломанной логики:. У нас есть таблица фруктов с количеством и себестоимостью, а нам надо определить исходя из себестоимости, нашу наценку для получения итоговой цены
Также у нас есть таблица наценок, которые зависят от себестоимости фрукта:
У нас есть таблица фруктов с количеством и себестоимостью, а нам надо определить исходя из себестоимости, нашу наценку для получения итоговой цены. Также у нас есть таблица наценок, которые зависят от себестоимости фрукта:
Применяем такую формулу:
и протягиваем ее:
Получаем 10% для всех значений. Формула начинается работу с первого аргумента – он возвращает истину, и формула завершает свою работу.
Здесь спасти положение может только добавление в функцию ЕСЛИ() функцию И(), для проверки в каком диапазоне находится себестоимость, и какую наценку надо выводить:
Формулы деление/умножение
Кроме суммирования существует функция деления в Excel, а также умножения. Ввести эти формулы можно аналогичным способом, выбрав вместо СУММ соответствующее действие.
Формула деления в Excel может быть введена вручную:
Через строку формул выполняется просмотр и коррекция данных. Введя числовые значения в таблицу, активируйте необходимое поле для размещения результата и кликните на поле строки fx.
рис.1. Введите с помощью клавиатуры знак «=»
Щелкните на ячейке с делимым числом.
рис.2. В строке формул появится ее адресрис.3. Введите кнопкой с клавиатуры знак «/» (деление)рис.4. Щелкните на ячейке с числом-делителемрис.5. Нажмите кнопку Enter, результат появится в соответствующем месте