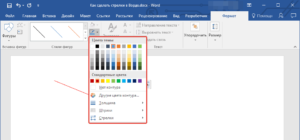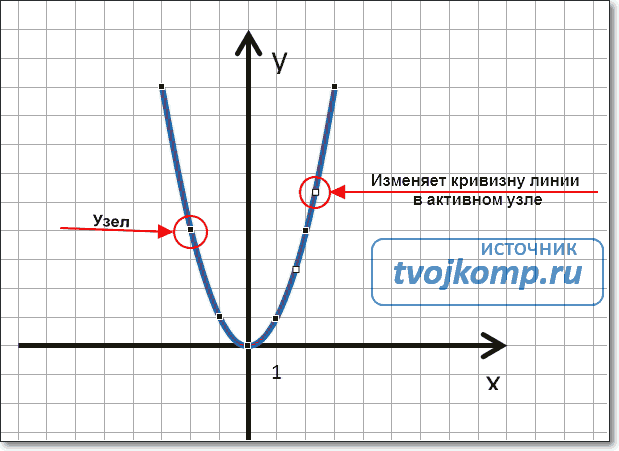Как сделать линию в ворде
Содержание:
- Вставка подписи — Служба поддержки Office
- Сделать черту над буквой. Как сделать линию в ворде
- Как нарисовать линию в ворде: основные способы
- Как сделать линию в Ворде
- Как сделать пунктирную линию в Microsoft Word
- Как сделать линию в «Ворде» для подписи: несколько простых способов
- Как сделать горизонтальную линию в Word
- Самый быстрый способ, как сделать горизонтальную линию в ворде
- Как сделать горизонтальную линию с помощью границы
- Как сделать горизонтальную линию в Word – Место для вставки горизонтальной линии
- Как сделать горизонтальную линию в Word – Вставка горизонтальной линии
- Как сделать горизонтальную линию в Word – Горизонтальная линия
- Как сделать горизонтальную линию в Word – Горизонтальная линия в ворде
- Как сделать горизонтальную линию в Word – Настройка горизонтальной линии в ворде
- Как сделать горизонтальную линию с помощью фигуры
Вставка подписи — Служба поддержки Office
Введенная от руки подпись придает вашему документу индивидуальность. Вы можете отсканировать свою подпись, сохранить ее как рисунок, а затем вставлять в документы.
Можно также вставить в документ строку подписи в том месте, где нужно будет расписаться.
Создание и вставка рукописной подписи
Для выполнения описанных ниже действий вам потребуется сканер.
-
Распишитесь на листе бумаги.
-
Отсканируйте страницу и сохраните ее на компьютере в популярном формате, таком как BMP, GIF, JPG или PNG.
Инструкции по использованию сканера см. в прилагаемом к нему руководстве или на веб-сайте изготовителя.
-
Откройте файл изображения.
-
Чтобы обрезать изображение, щелкните его, чтобы открыть вкладку Работа с рисунками | Формат, выберите команду обрезать, а затем обрезать изображение.
-
Щелкните изображение правой кнопкой мыши и выберите команду Сохранить как рисунок, чтобы сохранить его в виде отдельного файла.
-
Чтобы добавить подпись в документ, на вкладке Вставка нажмите кнопку Рисунки.
Добавление машинописного текста к подписи
Если нужно сделать частью подписи должность, номер телефона, адрес электронной почты или другие сведения, сохраните их вместе с изображением как автотекст.
-
Введите нужный текст под вставленным изображением.
-
Выделите изображение и введенный текст.
-
На вкладке Вставка нажмите кнопку Экспресс-блоки.
-
Выберите команду Сохранить выделенный фрагмент в коллекцию экспресс-блоков. Откроется окно Создание нового стандартного блока.
-
В поле Имя введите имя блока подписи.
-
В списке Коллекция выберите пункт Автотекст.
-
Нажмите кнопку ОК.
-
Когда нужно будет использовать подпись, расположите точку вставки там, где нужно вставить блок подписи.
-
На вкладке Вставка нажмите кнопку Экспресс-блоки, выберите пункт Автотекст и щелкните имя нужного блока подписи.
Вставка строки подписи
Чтобы добавить в документ строку подписи со знаком X, показывающим, где нужно расписаться, воспользуйтесь командой Строка подписи.
-
Щелкните в том месте, где нужно поместить строку подписи.
-
На вкладке Вставка нажмите кнопку Строка подписи
-
Щелкните Строка подписи Microsoft Office.
-
В окне Настройка подписи можно ввести имя в поле Предлагается для подписания. Кроме того, можно добавить должность в поле Должность предложенного подписывающего.
-
Нажмите кнопку ОК. Строка подписи появится в документе.
Введенная от руки подпись придает вашему документу индивидуальность. Вы можете отсканировать свою подпись, сохранить ее как рисунок, а затем вставлять в документы Word.
Сканирование и вставка рисунка написанной от руки подписи
Для выполнения описанных ниже действий вам потребуется сканер.
-
Распишитесь на листе бумаги.
-
Отсканируйте страницу и сохраните ее на компьютере в стандартном формате, например BMP, GIF, JPG или PNG.
Совет: Инструкции по использованию сканера см. в прилагаемом к нему руководстве или на веб-сайте изготовителя.
-
На вкладке Вставить щелкните Рисунки > Рисунок из файла.
-
Найдите рисунок, который нужно вставить, выделите его и нажмите кнопку Вставить.
-
Щелкните рисунок, чтобы открыть вкладку Формат рисунка.
-
На вкладке Формат рисунка щелкните Обрезка и обрежьте изображение подписи.
-
Щелкните изображение правой кнопкой мыши и выберите команду Сохранить как рисунок, чтобы сохранить его в виде отдельного файла, который можно использовать в других документах.
Добавление текста в многоразовую подпись
Если вы хотите включить в подпись свою должность, номер телефона, адрес электронной почты или другие сведения, сохраните их вместе с изображением в качестве автотекста.
-
Введите нужный текст под вставленным изображением.
-
Выделите изображение и введенный текст.
-
В меню Вставка выберите Автотекст > Создать.
-
Откроется диалоговое окно создания автотекста.
В поле Имя введите имя блока подписи и нажмите кнопку ОК.
-
Когда нужно будет использовать подпись, расположите точку вставки там, где нужно вставить блок подписи.
-
На вкладке Вставка выберите Автотекст > Автотекст и щелкните имя своего блока подписи.
Сделать черту над буквой. Как сделать линию в ворде
В различных документах, создаваемых в Microsoft Word, может возникнуть необходимость оставить пустое место, чтобы другой пользователь мог ввести свои реквизиты или прочие данные.
Например, Вы делаете анкету. Соответственно вверху должно быть как минимум два поля «Имя» и «Фамилия». Для того чтобы человек, которые отвечает на вопросы, знал, что данные поля следует заполнить, возле них должно быть пустое место, подчеркнутое снизу.
Оставить пустую подчеркнутую строку, может потребоваться и в различных деловых документах, чтобы была возможность дописать необходимые данные в нужных местах на листе.
Если у Вас документ на другую тему, но все равно необходимо сделать подчеркнутую строку в Ворде, тогда в данной статье мы с этим и разберемся. Научимся вставлять ее на всю ширину страницы, или определенной длины, чтобы потом можно было добавить текст, скорее всего, написанный от руки.
Пустая подчеркнутая строка с помощью Tab
Первый способ, чтобы сделать подчеркивание без текста – это использование клавиши «Tab»
.
Установите курсор в том месте на лисье,где должна быт линия. Перейдите на вкладку «Главная»
и возле кнопки с буквой «Ч»
нажмите на маленькую стрелочку. Откроется выпадающий список, из которого можно выбрать вид линии. Если ничего не подойдет, нажмите «Другие подчеркивания»
и определите вид сами. Кнопка «Цвет подчеркивания»
поможет выбрать цвет.
После того, как буква «Ч» подсветится оранжевым цветом, нажмите на клавиатуре клавишу «Tab»
(на ней изображены две стрелки, указывающие в разные стороны) необходимое количество раз.
В примере, я сделала пустую строчку в виде волны.
Создание пустой строчки с помощью горячих клавиш
Строка, сделанная первым способом, получается определенной длины, и если вам такое не подходит, например, пряма выходит за поля текста, или за отведенные пределы, тогда воспользуйтесь вторым способом.
С помощью горячих клавиш, можно сделать ее нужной длины, поскольку рисуется она очень маленькими шагами.
Активируйте инструмент «Подчеркивание»
и выберите подходящий вид линии. Затем нажмите и удерживайте на клавиатуре «Ctrl+Shift»
и нажимайте пробел до тех пор, пока прямая не станет нужной длины.
Первый и второй способы можно объединить. Сначала нарисуйте с помощью «Tab»
, а потом немного дорисуйте, используя горячие клавиши.
Делаем пустую строку с помощью автозамены
В Ворде сделать прямую также можно, используя автозамену. Правда в данном случае, в документ будет вставлена линия границы. Давайте разберемся, как это сделать.
Установите курсор под той строкой, которую нужно подчеркнуть
Обратите внимание, линия будет не определенной длины, а от одного поля документа до другого. Затем нажмите на клавиатуре три раза клавишу с изображением дефиса
После этого, кликните «Enter»
.
На верхнем скриншоте видно, что дефисы я добавила под строкой со словом «Автозамена»
, и в итоге, подчеркнулась именно строка, которая была над дефисами. То есть, таким образом, создается линия между текстом, но и сделать пустую линию так тоже можно.
Рисуем линию, используя фигуры
Четвертый способ – это добавление фигуры.
Перейдите на вкладку «Вставка»
и нажмите . В списке кликните по изображению прямой линии.
Нарисуйте линию в нужном месте на листе. Преимущества такого способа – можно сделать ее любой длины, выбрать подходящий цвет, толщину и вид.
Чтобы нарисовать ровную горизонтальную линию, нажмите и удерживайте при этом клавишу «Shift»
на клавиатуре.
Если нужно выбрать другой цвет, тогда просто в готовых стилях кликните по той линии, которая Вам подойдет – нужная вкладка «Средства рисования»
– «Формат»
откроется сразу после того, как Вы нарисуете линию. Толщину и вид выберите, нажав по кнопке «Контур фигуры»
– на ней изображен карандаш с подчеркиванием.
Прочесть подробнее про то, как изменить вид линии, можно в статье: .
Как сделать много подчеркнутых строк
Если нужно добавить не короткую пустую строку в тексте, или небольшой отрезок для заполнения данными, а много таких строк, например, чтобы человек написал развернутый ответ, тогда сделать это можно, вставив в докумен
Как нарисовать линию в ворде: основные способы
Как вы уже, наверное, поняли, текстовый редактор Word является многофункциональной программой, и, возможно, на первых порах очень зря недооценивается многими пользователями. Конечно, в некоторых моментах все же лучше использовать тот же Excel, но, в целом, Ворд способен справиться со многими задачами.
С его помощью вы всегда можете красиво оформить документ, придав нарочитой деловитости или же наоборот, сделав его неформальным. Можно поработать с таблицами, сменить стиль текста, пофантазировать со шрифтами и т.д. Кроме того, интерфейс Ворда продуман до мелочей, он позволяет в считанные секунды найти необходимый инструмент для работы. Кстати, в Ворде можно даже нарисовать линию, если вам она вдруг понадобится. Собственно, о том, как нарисовать линию в ворде, мы и поговорим дальше.
Способ первый
На самом деле, практически в любой спорной ситуации, которая возникает в Word, существует несколько вариантов выхода из нее. И это очень хорошо, ведь каждый пользователь может подобрать то, что нравится и подходит ему больше всего. Итак, давайте начнем с первого способа, на мой взгляд, очень простого и понятного каждому.
Представим, что вы набрали какой-то текст, и вам необходимо выделить его нижним подчеркиванием. Для этого делаем вот что: выделяем текст, затем во вкладке «Главная» на панели инструментов находим блок «Шрифт». Там есть три кнопки: полужирный, курсив и подчеркнутый, а если еще вам нужен зачеркнутый шрифт, то это можно сделать уже через другое меню. Соответственно, просто кликните на последнюю кнопку, как это показано на скриншоте ниже.
Способ второй
Данный способ еще более функциональный
Он пригодится в тех ситуациях, когда вы захотите провести одну или несколько линий в любой области листа, причем, неважно, горизонтально это будет, вертикально, поперек или как-то еще. Сделайте вот что:
На панели инструментов есть вкладка «Вставка», откройте ее.
Там имеется блок «Иллюстрации», в котором предусмотрена кнопка «Фигуры».
Нажав на нее, отыщите среди предложенных прямую линию. Кликните по ней в тот момент, когда возникнет необходимость вставить линию в текст
Обратите внимание, что вам придется задать две точки: место, где она будет начинать и где заканчиваться.
Способ третий
В данном текстовом редакторе предусмотрен еще один инструмент, который пригодится для быстрого создания линий. Чтобы нарисовать линию, поставьте курсор в нужном месте, после чего нажмите на кнопку «Границы», которая находится, опять-таки, во вкладке «Главная». После этого должна появиться горизонтальная линия по всей ширине листа.Надеюсь, один из этих способов рисования линии в Ворде пришелся вам по душе. Выбирайте любой и смело экспериментируйте!
Как сделать линию в Ворде
С целью улучшения степени восприятия излагаемой в текстовом документе информации, разработчики редактора Word создали массу дополнительных опций.
Включение в текст горизонтальных, а также вертикальных линий, ломаных и кривых произвольного характера позволяет структурировать тест, повысить качество его визуального восприятия.
Как, используя возможности текстового редактора, создать в документе те или иные линии – читайте далее.
1
Работа с границами теста или выделенной области
Описанный далее алгоритм позволяете вставить горизонтальную или вертикальную линию в выбранном месте. Ее ширина и высота соответствуют размерам текста, вдоль которого проходят.
Для создания такого рода линии необходимо:
- Открыть необходимый документ и установить курсор в необходимом месте.
- Перейдите в главный раздел, кликнув в панели управления по одноименной вкладке.
- Вас интересует блок “Абзац”. Здесь отыскиваете пиктограмму с изображением границы текста.
- Кликнув по стрелочке рядом с иконкой, знакомитесь с пунктами выпавшего перечня. Выбираете вид необходимой вам границы – с правой или левой стороны текста, над текстом или под ним.
- Щелкаете выбранное расположение линии. Если требуется добавить несколько линий в данной части документа, последовательно повторяете предыдущий и текущий шаги необходимое количество раз.
При работе в версии Word 2003 необходимо воспользоваться возможностями раздела границы и заливки.
- Для перехода к нему пользователю следует открыть раздел “Формат”.
- Выбираете границу и заливку.
- Перейдите во вкладку “Граница”.
- Выберите внешний вид линии, которая будет нарисована, а также ее месторасположение.
- Жмете клавишу “Ok”.
2
Использование опции подчеркивания текста
Данный метод подходит, если необходимо установить горизонтальную линию под одной или несколькими строками текста.
- Открываете документ Word.
- В панели инструментов отыскиваете пиктограмму с изображением подчеркнутой буквы “ч” – клавиша “Подчеркнутый” раздела шрифтов.
- Кликаете по данной иконке.
- Начинаете набор текста, который должен иметь подчеркивание. Если информация уже набрана, выделяете необходимый фрагмент, а после кликаете по указанной иконке.
- После формирования линии отжимаете пиктограмму.
3
Построение произвольных линий в любом месте
Описанный далее метод является универсальным, т. к. он позволяет устанавливать не только прямые линии, но и ломаные, а также кривые в произвольном участке документа.
Пользователю версии Word 2007, 2010, 2013 и далее необходимо:
- Запустив Word, установите курсор в необходимом месте.
- Далее вам следует перейти к вкладке вставки в панели инструментов.
- В блоки иллюстрации находите и выбираете пункт “Фигуры”. Необходимый вам раздел не только подписан, но и имеет характерную иконку с изображением нескольких геометрических фигур.
- Щелкнув по ней, вы увидите перечень предлагаемых для воспроизведения фигур. Вам необходим подраздел линий.
- Пиктограммы данного раздела показывают, линия какого вида будет получена в результате выбора той или иной иконки.
- Кликаете необходимый вам вид линии и оформляете последнюю.
Если вы работаете в Word 2003, следует:
- Запустив редактор, установить курсор в необходимом месте.
- Перейти к разделу “Вид”.
- В выпавшем далее перечне выбираете подпункт “Панель инструментов”.
- В открывшемся списке жмете на пункт рисования.
- Выбираете строку “Линии”.
- Щелкаете по иконке с изображением типа линии, который планируете нарисовать.
- Формируете необходимый объект.
4
Использование опций клавиатуры
Для формирования горизонтальной линии ниже или поверх текста можно использовать также клавиши клавиатуры. Для этого необходимо:
- Установить в требуемом месте курсор мыши.
- Удерживая клавишу “Shift”, зажимаете кнопку “-“.
- Когда линия необходимой протяженности будет готова, отпускаете клавиши.
Как сделать пунктирную линию в Microsoft Word
При создании документа Word вам может потребоваться добавить правило или линию. В Word доступные линии включают сплошные линии, пунктирные линии или пунктирные линии. Линии придают документу эффектность или стиль, позволяя выделить информацию или добавить графику на пустое пространство в документе. Есть несколько способов добавить строки в документ Word.
Word позволяет пользователям добавлять строки в документы.
Кредит изображения: Питер Дрессел / Blend Images / Getty Images
Использование фигур для добавления правила или линии в слово
Чтобы использовать инструмент «Фигуры» для добавления правила или линии, щелкните вкладку «Вставка», нажмите «Фигуры» в группе «Иллюстрации», выберите линию, затем щелкните страницу документа и перетащите указатель мыши, пока линия не станет желаемая длина.Удерживайте клавишу Shift при перетаскивании линии, чтобы она оставалась прямой. Для изменения длины щелкните маленький кружок на любом конце линии и перетащите его до нужной длины. Команды «Размер» на вкладке «Средства рисования» «Формат» в правом конце ленты предоставляют альтернативный метод изменения длины линии.
Параметры стиля и форматирования для правил или линий в Word
Сначала добавьте строку в документ, как это было сделано на предыдущем шаге. Щелкните линию правой кнопкой мыши, затем выберите «Форматировать фигуру» или, в качестве альтернативы, с выделенной линией щелкните вкладку «Формат средств рисования» на ленте.Чтобы изменить линию на тире или точки, щелкните команду «Контур фигуры» в группе «Стили фигур», затем нажмите «Штрихи». Выберите нужный тип штриховки. На вкладке «Формат инструментов рисования» есть команды для изменения толщины или жирности линии, а также цвета линии. Линии со стрелками можно стилизовать с конечными точками стрелок, конечными точками ромба или конечными точками круга. Чтобы изменить конечные точки линии на круги или ромбы или изменить размер конечных точек, щелкните вкладку «Инструменты рисования», выберите «Контур фигуры», затем нажмите команду «Стрелки».Выберите предпочтительные конечные точки.
Использование клавиатуры для добавления строки в слово
Чтобы добавить темную сплошную линию в документ в Word 2013 с помощью клавиатуры, трижды нажмите клавишу «подчеркивание», затем нажмите «Enter». Для получения более светлой сплошной линии введите три «дефиса» и нажмите «Enter». Word завершает строку, созданную этим методом. Другие клавиши, которые создают линии таким образом, — это звездочки, тильды (над клавишей Tab), знаки равенства и знаки решетки (Shift + 3).
Использование границ для добавления линии
Если вам нужна строка под абзацем, используйте инструмент «Границы». Указателем мыши щелкните последнюю строку абзаца. На вкладке «Главная» в группе «Абзац» щелкните «стрелку» рядом с кнопкой «Границы». Выберите нижнюю границу, чтобы добавить строку под абзацем. С помощью кнопки «Границы» можно добавить границы сверху, снизу, слева или справа от абзаца. Команда «Все границы» заключает весь абзац в рамку или рамку.Команда «Без границ» удаляет все границы.
Как сделать линию в «Ворде» для подписи: несколько простых способов
Как известно, работа в Word в основном предполагает использование офисных текстовых документов, договоров, официальных бланков и форм, в которых иногда нужно оставить пустое подчеркнутое место для подписи. Вообще, только этим потребности пользователя могут и не ограничиваться. Область применения таких подчеркиваний гораздо шире. Но сейчас речь пойдет именно о том, как сделать линию в «Ворде» для подписи. В самом редакторе можно использовать несколько простых инструментов, о которых знает каждый пользователь.
Как сделать линию в «Ворде» для подписи? Простейший метод
Каждый из тех, кто хотя бы раз сталкивался с текстовым редактором Word, знает, что обычную линию создать можно с использованием клавиатурных символов.
Для этого понадобится просто зажать клавишу Shift, а затем – клавишу дефиса («-»). В таком варианте линия может иметь произвольную длину. Главное – не увлечься, а то при переходе на новую строку она автоматически будет преобразована в более жирную и на всю ширину листа.
Использование табуляции
Еще один простой способ, позволяющий решить проблему того, как сделать линию в «Ворде» для подписи, предполагает использование так называемого табулятора, проще говоря, клавиши Tab.
Для создания непрерывной линии сначала следует установить подчеркивание, нажав на соответствующую кнопку на основной панели (она помечена подчеркнутой литерой «Ч» в русскоязычной версии редактора), или использовать сочетание Ctrl + U, что то же самое. Теперь дело за малым. Нужно всего лишь, удерживая клавишу Shift, несколько раз нажать на табулятор и создать линию необходимой длины. Тут стоит заметить, что такая линия имеет фиксированную длину (это зависит от того, какая настройка для табуляции выставлена в параметрах).
Как сделать линию под текстом в «Ворде» с помощью таблицы?
Вышеприведенные методы хоть и позволяют создавать необходимые компоненты в виде линий, тем не менее вводить над ними текст оказывается невозможным.
Чтобы создать пустое подчеркнутое пространство, можно использовать таблицы, разбитые на несколько ячеек. Например, в случае с тремя ячейками текст может быть введен справа и слева, а по центру будет пустое пространство для подписи или для ввода дополнительного текста.
Чтобы это выглядело именно как линия, все границы таблицы нужно убрать, оставив только нижнюю границу на нужной ячейке
Тут стоит обратить внимание на то, что при вставке таблицы в середине текста (когда он находится и сверху, и снизу) между ячейками автоматически будет увеличен вертикальный отступ, что может привести к ухудшению читабельности или внешнего вида документа. Поэтому рекомендуется делать такие вставки в конце или использовать пустые строки с нажатием клавиши ввода (по типу разделяемых абзацев)
Графические инструменты
Наконец, проблему того, как сделать линию в «Ворде» для подписи, можно решить при помощи инструментов рисования, которые имеются в любой версии редактора. Для этого применяется соответствующий раздел, в котором выбирается инструмент прорисовки прямой линии.
В тексте достаточно установить курсор в начальную точку, затем переместить его при зажатой левой кнопке мыши в конечное положение и отпустить кнопку. Изменять длину линии можно посредством выделения искомого элемента с появлением четырехстрелочного значка и установки указателя на одну из точек, пока не появится двойная стрелка. После этого изменение производится путем растягивания или сжатия.
Вместо итога
В принципе, как уже можно было заметить, создать непрерывную линию для подписи не так уж и сложно. Некоторые, правда, пытаются использовать обычный символ «-» без удерживания клавиши Shift, что приводит только к тому, что линия получается пунктирной, располагается в вертикальном позиционировании строго посередине и просто портит вид документа. Поэтому лучше использовать вышеприведенные методы. Если на пустом пространстве текст вводить не нужно, прекрасно подойдет и клавиатурный символ или табулятор для линий одинаковой длины, но в случае необходимости ввода дополнительных символов или букв без таблицы не обойтись.
Как сделать горизонтальную линию в Word
В этой статье мы рассмотрим, как сделать горизонтальную линию в ворде тремя способами:
- как сделать горизонтальную линию автозаменой;
- как вставить горизонтальную линию добавлением границы;
- и как нарисовать горизонтальную линию.
Начнем с самого быстрого и простого способа, как в ворде сделать горизонтальную линию.
Самый быстрый способ, как сделать горизонтальную линию в ворде
Для того чтобы быстро сделать горизонтальную линию, введите три или более специальных символа в новой строке и затем нажмите Enter. Word автоматически преобразует эти символы в горизонтальную линию. Стиль горизонтальной линии зависит от введенных символов:
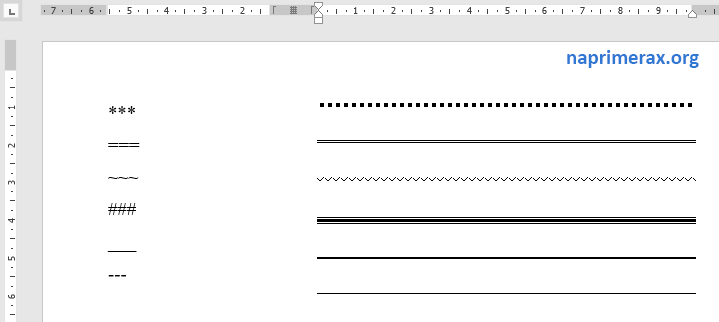
Как сделать горизонтальную линию в Word – Стили горизонтальных линий в ворде
- Три или более «*» — пунктирная горизонтальная линия
- Три или более «=» — двойная горизонтальная линия
- Три или более «
» — волнистая горизонтальная линия
Три или более «#» — толстая декоративная горизонтальная линия
Три или более «-» или «_» — толстая или тонкая одиночная горизонтальная линия
Эти горизонтальные линии часто используются в документах Word.
Как сделать горизонтальную линию с помощью границы
Также сделать горизонтальную линию в ворде можно используя границы абзаца.
1. Для этого установите курсор в месте, где хотите вставить горизонтальную линию.

Как сделать горизонтальную линию в Word – Место для вставки горизонтальной линии
- На вкладке « Главная » в группе « Абзац » нажмите на стрелку команды « Границы ».
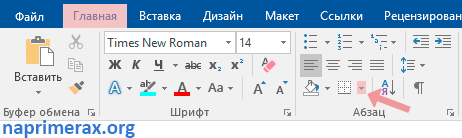
Как сделать горизонтальную линию в Word – Вставка горизонтальной линии
- В открывшемся списке выберите пункт «Горизонтальная линия».
Как сделать горизонтальную линию в Word – Горизонтальная линия
- На месте курсора появится горизонтальная линия.
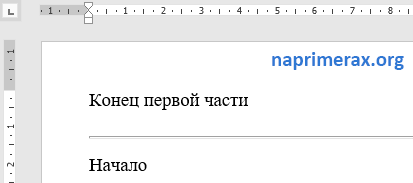
Как сделать горизонтальную линию в Word – Горизонтальная линия в ворде
- Чтобы настроить сделанную горизонтальную линию кликните по ней два раза левой клавишей мыши. Появиться диалоговое окно « Формат горизонтальной линии ».
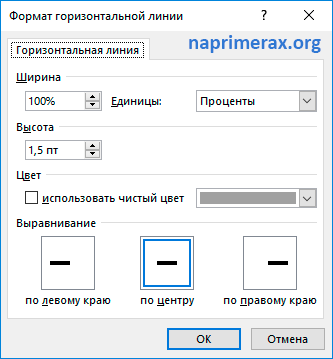
Как сделать горизонтальную линию в Word – Настройка горизонтальной линии в ворде
В этом окне вы можете настроить ширину, высоту, цвет и выравнивание горизонтальной линии в ворде.
Больше информации о границах доступно в статье Как сделать рамку в Word.
Как сделать горизонтальную линию с помощью фигуры
Последний способ, как сделать горизонтальную линию в ворде – это нарисовать горизонтальную линию.
- Перейдите на вкладку « Вставка » и в группе « Иллюстрации » нажмите команду « Фигуры ».
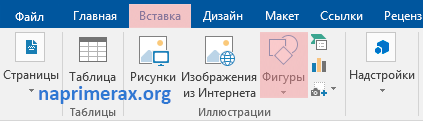
Как сделать горизонтальную линию в Word – Фигуры
- В открывшемся списке выберите пункт «Линия».
Как сделать горизонтальную линию в Word – Линия
- Указатель мыши преобразуется в плюс. Щелкните в нужном месте документа, где хотите вставить горизонтальную линию, и удерживая нажатой клавишу Shift и кнопку мыши переместите указатель в другое место, а затем отпустите.
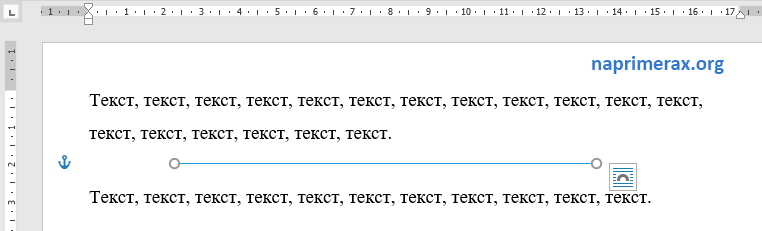
Как сделать горизонтальную линию в Word – Нарисованная горизонтальная линия в ворде
Вот такими способами можно сделать горизонтальную линию в ворде.