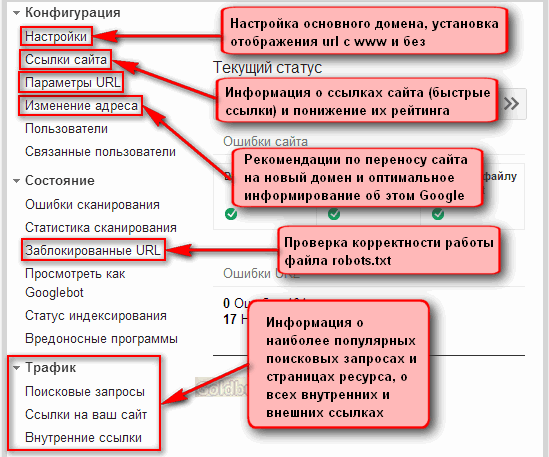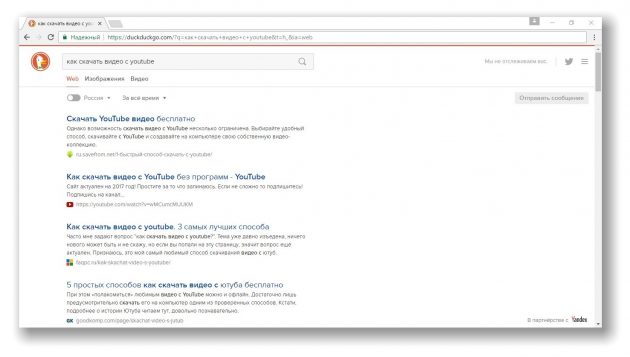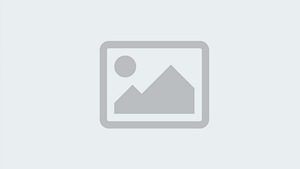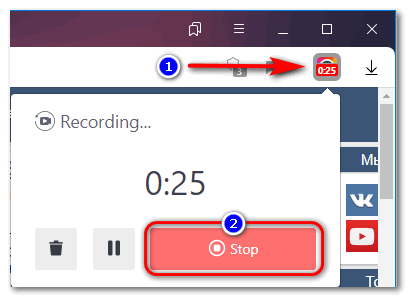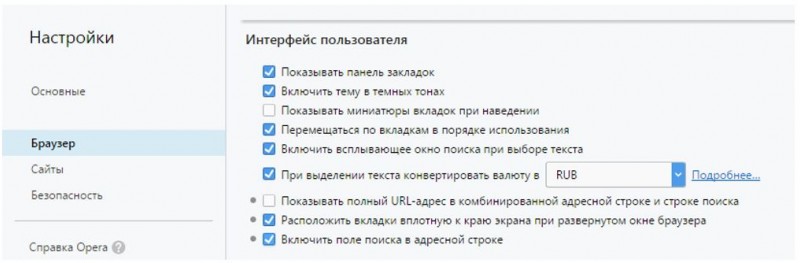Как добавить сайт в поисковые системы яндекс и google
Содержание:
- Коммерческие факторы ранжирования Яндекса
- Как сделать стартовую страницу в Google Chrome
- Стартовая страница не меняется, что делать?
- Поведенческие факторы
- Microsoft Edge
- Как изменить поисковую систему по умолчанию в google chrome
- Заданная
- Какие бывают
- Как изменить поисковую систему в Гугл Хром?
- Порядок создания домашней страницы
- На ПК или ноутбуке
- Влияние ссылок на ранжирование
Коммерческие факторы ранжирования Яндекса
Для запросов коммерческого характера в Яндекс применяются
коммерческие факторы ранжирования. К ним относятся: удобство для пользователя,
наличие сигналов, подтверждающих доверие к продавцу, качество обслуживания и
т.п.
Хорошо известным коммерческим фактором ранжирования в Яндекс
является объём ассортимента. Чем больше ассортимент — тем больше шансов
получить топ. И определяющую роль тут играет не только количество вхождений
ключа на странице в заголовки товарных карточек. В своих инструкциях для асессоров
представители Яндекс обозначили как важный критерий полноту выбора.
Кроме объёмов ассортимента к важным коммерческим факторам
относятся цены (чем ниже — тем лучше), скидки, наличие бесплатной доставки и
т.п. Что хорошо для потенциального покупателя — то хорошо для позиций в
выдаче.
Как сделать стартовую страницу в Google Chrome
Существует всего один единственный способ поставить Яндекс или другой поисковик в качестве стартовой страницы в Гугл Хром. Для этого предусмотрен специальный инструмент в браузере от Google. Однако, есть еще несколько инструментов, позволяющих добиться подобного результата. Все они достойны права на существование, поэтому будут рассмотрены дальше.
Пример 1: стандартными средствами браузера Хром
Самый простой и эффективный способ сделать Яндекс стартовой страницей в Google Chrome – с помощью встроенного средства указать браузеру, какая первая страница должна отрываться после его запуска. Стоит отметить, что в случае использования метода не будут загружаться вкладки, которые были активны во время завершения предыдущего сеанса. Нужно выбирать между одним из вариантов работы браузера. Если все же лучше установить в Гугл Хром стартовую страницу, следуем дальше по инструкции.
Последовательность действий:
- Нажимаем на знак меню браузера – 3 точки под кнопкой закрытия программы.
- Переходим во вкладку «Настройки».
- Пролистываем список до конца в поисках раздела «Запуск Chrome» (не открывая перечень дополнительных пунктов).
- Устанавливаем выделение напротив «Заданные страницы» и проверяем, есть ли среди списка подходящая ссылка. Если ее нет, жмем на элемент «Добавить страницу».
- Указываем ссылку на сайт и кликаем по элементу «Добавить». Чтобы получить ссылку, можем перейти на целевую страницу, нажать на адресную строку и скопировать содержимое.
При следующем открытии браузера будут запущены все ссылки из списка. Они открываются в том же порядке, в котором установлены в разделе, начиная сверху.
Пример 2: путем редактирования ярлыка веб-обозревателя от Гугл
Еще один несложный метод сделать Яндекс стартовой страницей в Гугл Хром подразумевает простое редактирование ярлыка. Способ блокирует обычное поведение браузера. Вместо открытия домашних страниц, установленных в настройках, он обрабатывает ссылку, добавленную таким образом.
Основной плюс метода в том, что можем создать нужное количество ярлыков Google Chrome с разным набором стартовых страниц и выбирать подходящий вариант под конкретное задание. К примеру, можем установить ярлык для рабочих целей, для личного серфинга и для других пользователей компьютера. Каждый будет видеть то, что он хочет.
Что нужно сделать:
- Открываем сайт, который должен запускаться, к примеру, Yandex.
- Наводим курсор на адресную строку и копируем ссылку.
- Сворачиваем окна, находим ярлык браузера Chrome и дублируем его (выбираем из контекстного меню копировать, затем – вставить).
- Кликаем ПКМ по новому файлу и выбираем «Свойства».
- Устанавливаем выделение в строку «Объект», в самом конце делаем пробел и вставляем ссылку.
- Жмем на кнопку «Применить» и закрываем окно клавишей «Ок».
Если желаем открывать по несколько ссылок, вставляем их в нужной последовательности через запятую и пробел. Для создания разных наборов достаточно повторить процедуру с новым ярлыком.
Пример 3: фиксация вкладки
Если какая-то страница нужна всегда, ее можем закрепить. Она будет запускаться вместе с браузером каждый раз независимо от установленного способа запуска Гугл Хрома. Чтобы закрепить элемент, нужно всего лишь открыть целевую страницу, нажать по вкладке ПКМ и выбрать «Закрепить».
Стартовая страница не меняется, что делать?
Иногда, правильно выполненные настройки не приносят ожидаемых результатов. Пользователи вновь запускают Хром и видят все те же левые сайты, которые кто-то установил вместо них.
В данном случае нелишней будет проверка на вирусы онлайн и возврат файла hosts к первоначальному виду. Нужно скачать приложение Microsoft Fix it и запустить его, программа вернет hosts к изначальному виду.
Решить проблему может запуск браузера не с помощью ярлыка на рабочем столе, а из Пуск – Все программы – Google Chrome. Не сработает — нажмите по ярлыку правой кнопкой мыши, выберите свойства и посмотрите, какой к нему прописан путь, должен быть:
В отдельных случаях, когда установка браузера выполнялась не в директорию, предлагаемую инсталлятором по умолчанию, вышеописанный путь отличается.
Бывает и такое, что прописать путь в свойствах ярлыка не получается, тогда удалите его. Посмотрите на дату создания, если ярлык создан недавно, в день, когда начались проблемы – значит он фейк (подделка). Создайте новый из папки с программой.
Поведенческие факторы
Поведенческие факторы к 2021 году остаются важнейшими в
Яндекс. Сайт, на который активнее переходят посетители и уже не возвращаются на
выдачу, получает приоритет в ранжировании.
Представители Google ранее не признавали ничего похожего в
своей системе оценки сайтов. Однако аналоги можно обнаружить в числе зарегистрированных
патентов Google: «Реакция пользователя на конкретные результаты поиска или
список результатов поиска может учитываться, так что результаты, получающие большее
количество кликов, будут ранжироваться выше»
Обращаю внимание: это цитата из патента, и не
факт, что это уже реальная часть алгоритма. Однако тренд вполне ясен
Microsoft Edge
ТОП-10 Лучших ВПН (VPN) на Андроид: сервисы которые можно бесплатно скачать и установить на ваш смартфон
Пример поиска в Microsoft Edge
Браузер, появившийся в Windows 10, хотя он и отличается от своего предшественника, пока что он так и не может обогнать Chrome по популярности.
Если вам нужно поменять в нем главную, то нужно сделать следующее:
- кликнуть в правом верхнем углу Настройки;
- перейти в раздел «Открыть с помощью»;
- выбрать Конкретная страница;
- выбрать Настраиваемый список;
- кликнуть крестик возле текущей стартовой страницы;
- ввести google.com в поле и нажать на плюс.
По сути, опробуйте все на деле. Если не работает, то перезапустите браузер.
Как изменить поисковую систему по умолчанию в google chrome
Пошаговая инструкция по смене поисковой системы в интернет браузере Гугл Хром (Google Chrome) с наглядными изображениями процесса.
Данная инструкция поможет вам изменить поисковую систему по умолчанию, а также восстановить стандартные значения настроек.
Часто в следствии использования сторонних плагинов, приложений, рекламного ПО, возможно заражение компьютера вирусами. Тут и возникает неприятный момент, а именно открытие стороннего поисковика, который вам вовсе не нравится.
Для восстановления справедливости проделайте следующие шаги:
1. Откройте браузер Google Сhrome.
2. В правом верхнем углу экрана нажмите на вертикальное троеточие, (чуть выше находится кнопка закрытия браузера). См. копию экрана.
3. В появившемся меню нажмите на «Настройки».
4. В открывшемся окне найдите строчку «ПОИСК», а в выпадающем меню выберете предустановленную поисковую систему: google, яндекс, маил. Перезапустите браузер, всё!
Если в открывшемся списке нет нужной поисковой системы, то читайте далее.
5. Нажмите на кнопку «Настроить поисковые системы». В новом открывшемся окне выберите из списка нужный поисковик, который автоматически добавляется при посещении вами сайтов с возможностью поиска по ним. Наведите на необходимый поисковик и нажмите «Использовать по умолчанию».
6. Добавление своего адреса. В принципе, чтобы не заполнять поля добавления новой страницы, просто перейдите на интересующий вас сайт. Например, поисковик nigma.ru. Он автоматически сохранится в настройке поисковых систем. Вам останется только выбрать его и использовать по умолчанию. Если поисковик не появился в списке, то закройте и заново откройте браузер.
Полезная информация!
Если ничего не получилось и после проделанных действий поисковик так и не поменялся, значит вы стали жертвой хакеров, которые заразили ваш компьютер. Это не значит, что ваш компьютер был взломан. Вы могли сами из-за невнимательности установить «левое программное обеспечение» при установке полезной программы. Происходит такое, когда читается невнимательно лицензионное соглашение и ставятся все галки подряд. Кстати, после этого, как многие думают, самостоятельно устанавливается Амиго Будьте внимательны!
Что делать?
1. Проверить компьютер на вирусы.
2. Удалить лишнее и ненужное программное обеспечение.
3. Воспользоваться программой ADWCleaner. Он удаляет рекламные окна и баннеры.
4. Отключить, деактивировать или удалить «левое» приложение из браузера (читайте инструкцию в другой статье).
5. Проверить ярлык браузера или создать новый.
6. Очистить автозапуск программ.
7. Очистить настройку групповой политики.
8. Удалить «левые» ключи из системного реестра.
9. Шуточный — смериться, переустановить Windows, купить новый компьютер.
P.S
Надеюсь у вас всё получилось. И помните, если долго мучиться что-нибудь получится
Дорогой друг! Возможно, тебе будут интересны следующие статьи:
Если заметили ошибку, выделите фрагмент текста и нажмите Ctrl+Enter
Заданная
Если ты не знаешь, как убрать стартовую страницу в Google Chrome и заменить ее той, которая тебе необходима, (например, ты хочешь сделать стартовой страницей Яндекс) обрати внимание на эту инструкцию:
- Войди в браузер;
- Выбери символ «Управление и настройка» в верхней панели Хром;
- Найди пункт меню «Настройки»;
- Перейди к блоку «Запуск», где кликни на строку «Заданные»;
-
-
- Выбирая пункт «Использовать текущие» автоматически будет определена страничка, которая уже была открыта ранее;
- Для смены или удаления портала воспользуйтесь меню «Еще», расположенным справа. Нажмите «Удалить» или «Изменить».
-
Какие бывают
Все способы можно разделить на: белые, серые и черные.

По названию становится понятно, что одни из них – законные, другие – запрещенные.
Черные методы раскрутки сайта
- Черные методы относят к неэффективным. Их используют для продвижения тех сайтов, которые долго не живут.
- Если использовать такой способ раскрутки достаточно грамотно, то можно привлечь на сайт довольно большое количество посетителей за очень короткое время.
Как только поисковые машины поймут это, такой web ресурс сразу же попадет под санкции.
Отсюда вывод – результат черного продвижение – попадание сайта в бан.
К раскрутке сайта черными методами можно отнести следующие действия:
массовую покупку ссылок на биржах и ссылочных агрегаторах. Поисковые системы легко вычисляют подобные способы продвижения и наказывают нарушителей. Если все-таки имеется потребность в покупке ссылок, то следует подбирать качественные сайты-доноры с высокими показателями ТИЦ и хорошей посещаемостью. Причем надо следить за тем, где вебмастер поставит ссылку на ваш ресурс
Важно, чтобы она стояла в основном контенте, а не в рекламном блоке;
использование на сайте невидимого текста, совпадающего по цвету с его общим фоном, благодаря чему текст незаметен глазу. Такой текст состоит из ключевых слов, не имеющих отношения к данному сайту
Цель – привлечение на ресурс посетителей обманным путем. Распознав данную уловку, поисковые системы такой сайт отправляют в бан (черный список);
клоакинг – выдача текста страницы посетителю отличается от той, содержание которой проиндексировал поисковый робот;
создание дорвеев. Создается сайт из одной или нескольких страниц, целью которого является привлечение посетителей. С помощью редиректа они перенаправляются на другой сайт. В настоящее время поисковые системы не индексируют страницы содержащие мета-теги редиректа;
поисковый спам также может стать причиной поисковых санкций. Поэтому при написании текста не стоит его напихивать ключевиками;
использование программ или сервисов автоматического обмена статьями или ссылками;
почтовый спам.
Серые
Эти способы являются чем-то усредненным между белыми и черными методами раскрутки.
К подобным методам можно отнести:
- злоупотребление тегами «b»,«strong» и других, способных влиять на алгоритмы ранжирования и дающих приоритет в повышении позиций сайта;
- обмен ссылками или статьями между сайтами несходной тематики;
- обращение к сервисам автоматического обмена статьями, платным линкаторам;
Белые

Эти способы раскрутки в поисковых системах являются самыми легальными, но их существенный минус в том, что для продвижения ресурса затрачивается очень много времени, а также, в некоторых случаях и финансов.
Среди белых способов можно выделить самые существенные:
регулярное обновление контента на сайте
Контент должен быть уникальным и интересным для посетителя;
размещение статей на авторитетных ресурсах со ссылкой на продвигаемый сайт;
с целью получения дополнительного трафика можно создать собственную рассылку, подписку на которую разместить на сайте;
регистрация ресурса в каталогах;
положительные отзывы о ресурсе со ссылкой, размещенные на сервисах отзывов;
добавление на сайт кнопок социальных сетей;
чтобы пользователи сайта комфортно себя чувствовали, необходимо уделить достаточное внимание его юзабилити;
если на сайт будут проставлены ссылки с видеоканалов, то это тоже будет положительным фактором раскрутки;
для получения целевой аудитории в плюс пойдет покупка контекстной рекламы.. И самое главное – сайт должен быть создан для людей, с интересным и полезным для них содержанием
И самое главное – сайт должен быть создан для людей, с интересным и полезным для них содержанием.
Как изменить поисковую систему в Гугл Хром?
Современная версия Google Chrome обладает достаточно удобной функцией – вы можете вводить поисковые запросы непосредственно в строку адресации. Вам не надо каждый раз открывать Google.com или Yandex.ru, когда вы захотите заняться интернет-серфингом. По умолчанию в данном обозревателе установлена поисковая система от разработчика программы – Гугл. Если вы привыкли к другому поисковику и хотите сменить его, это можно сделать через меню настроек браузера. В данной статье рассмотрим следующую тему: «Как изменить установленную по умолчанию поисковую систему в Гугл Хром?».
Настройки обозревателя
Для того, чтобы поменять активный поисковик или добавить новый, пользователям понадобится войти в меню конфигураций браузера. Если вы не знаете, как сделать это, выполните несколько простых шагов по представленной инструкции:
- Запустите свой интернет-обозреватель Хром.
- Вызовите панель быстрого доступа к функциям программы с помощью специального значка.
- В открывшемся ниспадающем меню вам необходимо выбрать раздел с названием «Setting» («Настройки»).
- Откроется новая страница, где нужно найти раздел, который называется «Search» («Поисковая система»).
- Кликните по списку, чтобы развернуть его. Здесь вы можете выбрать необходимую вам поисковую систему, которую вы хотите изменить.
- Если нужного поисковика в данном перечне нет – его нужно добавить вручную. Щелкните по кнопке «Manage search engines» («Настроить…»).
- Открывшееся всплывающее окошко разделено на 2 раздела. В верхней части представлены наиболее популярные системы (именно они и отображались в ниспадающем списке). Нижняя часть содержит другие поисковики, о которых «знает» ваш веб-браузер. Вы можете навести курсор на любой из них и нажать на появившуюся кнопку «Make default» («Сделать по умолчанию»), чтобы добавить ее.
- Если в расширенной версии списка нет нужного вам поисковика – вы можете добавить его вручную. Для этого нужно ввести его название и адрес в пустые текстовые поля, расположенные в самом конце перечня.
Когда закончите работу, нажмите «Done» («Готово»), чтобы сохранить внесенные изменения.
Дополнительные возможности
Если вы хотите, вы можете управлять поиском в Chrome с помощью своего голоса. Для этого вам нужно просто подключить микрофон или вебкамеру к персональному компьютеру или поменять параметры Google Chrome. Рассмотрим данную тему подробнее:
- Подключите вебкамеру к свободному USB-порту компьютера (рекомендуется использовать порты на задней панели для более стабильной работы) или микрофон к 3.5мм микрофонный разъем.
- Запустите интернет-браузер.
- Снова перейдите на страничку конфигураций обозревателя с помощью меню быстрого доступа и отыщите раздел «Поиск» («Search»).
- Установите галку напротив опции «Enable «Ok, Google» to start a voice search» («Включить «О’кей, Гугл»»).
- Кликните по значку в виде желтого восклицательного знака.
- Во всплывающем меню нажмите на гиперссылку «Manage microphone» («Настроить микрофон»).
- В категории «Media» («Медиа») найдите параметр «Микрофон» («Microphone»).
- Разверните перечень доступных устройств и выберите свой подключенный микрофон.
- Щелкните «Готово» («Done»), чтобы завершить настройку и сохранить изменения.
Подробнее об «Умном поиске»
Этот элемент интерфейса называется омнибоксом (omnybox). С его помощью вы можете в одно поле вводить и адреса сайтов для последующего перехода, и поисковые запросы. При этом система будет в режиме реального времени анализировать уже введенную часть запроса и выводить вам подсказки.
Статья была полезна?
Поддержите проект — поделитесь в соцсетях:
Порядок создания домашней страницы
Установить можно в ручном режиме с помощью специальных инструментов в настройках браузера (для каждой программы они могут быть различными) или непосредственно воспользовавшись поисковиком, назначив Гугл поиском по умолчанию.
Google Chrome
Как сделать гугл стартовой страницей гугл хром? Google Chrome имеет несколько отличный от других аналогичных программ интерфейс, поэтому вопрос изменений стоит более детального рассмотрения.
Фото: логотип Гугл Хром
Алгоритм действий выглядит следующим образом:
-
зайти в меню управления;
- в зависимости от версии браузера доступ к ним может быть изображен иконкой «гаечный ключ» или тремя полосками в верхнем правом углу.
-
в открывшемся разделе выбрать секцию «Внешний вид», отметить в ней маркером строку «Показывать кнопку «главная страница» и прописать адрес www.google.ru;
- сохранить изменения нажатием кнопки «Изменить».
Дополнительно, можно установить еще целый ряд нужных сайтов, которые будут одновременно открываться при запуске программы, на различных вкладках.
Mozilla Firefox
В мозиле возможны два варианта корректировки:
Фото: логотип Mozilla Firefox
- Открыть сайт Google
- активировать функцию «Инструменты»;
-
перейти в «Настройки»;
-
открыть вкладку «Основные»;
- под окном «Home Page» выбрать кнопку для использования текущего поисковика.
- Без посещения сайта:
- открыть вкладку «Инструменты»;
-
войти в подменю «Настройки»;
- выбрать пункт «Основные»;
-
в разделе «Запуск» заполнить строку «Home Page», вписав в нее адрес www.google.ru;
- подтвердить произведенные корректировки.
Яндекс браузер
При запуске Yandex.Browser отображается Табло с наиболее посещаемыми сайтами или последние открытые вкладки.
Фото: логотип Яндекс браузера
Изменение исходного сайта на Гугл в Яндексе через соответствующие опции в принципе пока невозможно, как вариант можно рассматривать возможность вывода Google на панель быстрого доступа.
Фото: скачать Яндекс
Что сделать достаточно просто по следующей схеме:
-
активируются «Настройки» с помощью кнопки в виде шестеренки, расположенной в правом верхнем углу обозревателя;
- выбирается подменю «С чего начинать?»;
- проставить галочку напротив строки открытия быстрого доступа;
- или – «Восстановить вкладки, открытые в прошлый раз».
Если поисковиком Гугл пользовались достаточно часто, то он обязательно появится в экспресс-доступе обозревателя.
Internet explorer
Internet explorer – программа для пользования Интернетом, которая устанавливается сразу с операционной системой персонального компьютера и является его неотъемлемой частью. Соответственно, корректировать ее работу и установить Гугл в эксплорере по умолчанию можно с помощью инструментов управления системой.
Фото: логотип Internet explorer
Алгоритм действий можно представить в такой последовательности:
-
активировать «Пуск»;
-
выбрать меню «Свойства обозревателя»;
- перейти в подменю «Общие»;
- в окно «Home Page» прописывается адрес www.google.ru.
Если существует необходимость одновременного запуска сразу нескольких сайтов, то их адреса можно прописать следующими в этом же окне, после чего нажатием на «ОК» подтверждаются проделанные действия.
Альтернативный вариант установки Home Page в Internet explorer:
- в запущенной в работу программе открывается вкладка Гугл;
- через иконку опций в правом верхнем углу (в виде шестеренки) войти в контекстное меню;
- кликнуть «Свойства обозревателя»;
- запустить подменю «Общие»;
- заполнить соответствующее окно ссылкой www.google.ru;
- подтвердить корректировки.
На ПК или ноутбуке
Google Chrome полон удобных опций. Хотя Яндекс остается главным конкурентом американской компании, его легко настроить в качестве основной страницы. Рекомендации из этого раздела актуальны для платформ Windows, Linux, MacOS.
В меню через “Заданные страницы”
Чтобы сделать сервис стартовым в веб-обозревателе, выполните несколько простых действий:
- Войдите в управление программой (можно воспользоваться сочетанием клавиш “Alt+F”).
- Откройте “Настройки”.
- Выберите раздел “Запуск Chrome”.
- Перейдите к пункту “Заданные страницы”.
- Нажмите по значку настроек напротив и кликните “Изменить”. Если список заданных вкладок пуст, то воспользуйтесь пунктом “Добавить страницу”.
- В появившемся окне введите yandex.ru
- Кликните “Сохранить”.
Установка поиска от Яндекс основным
Можно пойти и другим путем. Обозреватель позволяет настроить главную поисковую систему. При этом стартовую страницу можно оставить прежней.
Для смены поискового сервиса:
- Войдите в меню параметров обозревателя.
- Перейдите в раздел “Поисковая система”.
- Нажмите по поисковику, настроенному по умолчанию.
- Из выпавшего списка выберите нужный вариант.
Загрузка расширения “Визуальные закладки”
Еще один приятный бонус — функция создания визуальных избранных окон. Правда, для нее потребуется запустить дополнение, а чтобы это сделать:
- Перейдите к параметрам браузера.
- Откройте вкладку “Дополнительные инструменты”.
- Перейдите в меню “Расширения”.
- Откройте параметры дополнений.
- Войдите в магазин Гугл Хром.—
- В строке поиска укажите название “Визуальные закладки”.
- Нажмите Enter, выберите нужный вариант из предложенного списка.
- Кликните “Установить”.
- Нажмите “Установить расширение”.
Теперь домашней вкладкой и поисковиком по умолчанию станет нужный сервис поиска по рунету. На основном экране будут отображаться закладки, связанные с сервисами этой платформы, а при желании к ним можно добавить окно с любым другим сайтом.
«Привязка» к кнопке “Главная страница”
Чтобы воспользоваться кнопкой «Домой»:
- Перейдите в настройки Хром.
- Откройте вкладку “Внешний вид”.
- Активируйте переключатель напротив пункта “Показывать кнопку главная страница”.
- Отметьте флажком второй пункт.
- Введите URL «yandex.ru».
Делаем “стартовой” через ссылку на сайте Yandex
Настроить поисковик в качестве домашней вкладки можно и другим путем:
- Откройте страницу Yandex.ru.
- Нажмите “Сделать стартовой” (пункт размещен под строкой поиска браузера).
- Вам будет предложено установить расширение “Поиск и стартовая — Яндекс”, нажмите “Установить”.
- Подтвердите действие кнопкой “Установить расширение”.
Влияние ссылок на ранжирование
Как уже было сказано, ссылки для Google — один из важнейших
сигналов, подтверждающих авторитетность ресурса. Вас упоминают, вас цитируют,
на вас ссылаются — вероятно, у вас действительно авторитетный источник данных.
В 2013 представители Яндекс официально объявили, что ссылки
больше не будут учитываться для ранжирования по коммерческим запросам в ряде
сегментов в регионе «Москва». А вслед за этим на любителей покупать и продавать
ссылки обрушились целых два фильтра: очередной «АГС», выкосивший продавцов, и «Минусинск»,
ударивший по покупателям ссылок.
Значит ли это, что Яндекс действительно перестал учитывать
ссылки? — Конечно, нет. Просто изменились алгоритмы их учёта, а с этим — и
методы продвижения с помощью ссылок.
В чём суть этих методов? Яндекс рассматривает ссылки как
часть текстового ранжирования и основу для построения веб-графа. Ссылки в таком
виде выступают как связь между терминами, как обоснования размещенной
информации, и т.д
В таком случае важно не количество ссылок, а их качество:
тематичность, обоснованность, польза для пользователей
Особое внимание
уделяется анкорам — текстам ссылок
Большую важность получают осмысленные
анкоры, содержащие ключевые слова. Если по ссылке нет трафика — Яндекс
перестанет её учитывать, поэтому нет смысла размещать ссылки на непосещаемых,
нетематичных и откровенно спамных ресурсах
Если по ссылке нет трафика — Яндекс
перестанет её учитывать, поэтому нет смысла размещать ссылки на непосещаемых,
нетематичных и откровенно спамных ресурсах.
Обратите внимание: Google за вхождение в анкоры точных
вхождений ключевых слов может наказать. Чтобы с пользой для продвижения в
Google использовать «денежные» анкоры, нужна просто безупречная ссылка, которую
алгоритм не заподозрит в неестественности
Если ваши доноры далеки от
совершенства — используйте «безанкорку». Для продвижения в топ Яндекс можно
вообще обойтись без ссылок, как и показано в моём кейсе продвижения
компании, специализирующейся на вывозе мусора и поставках нерудных материалов.