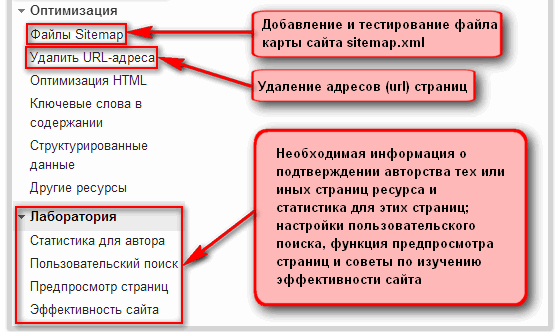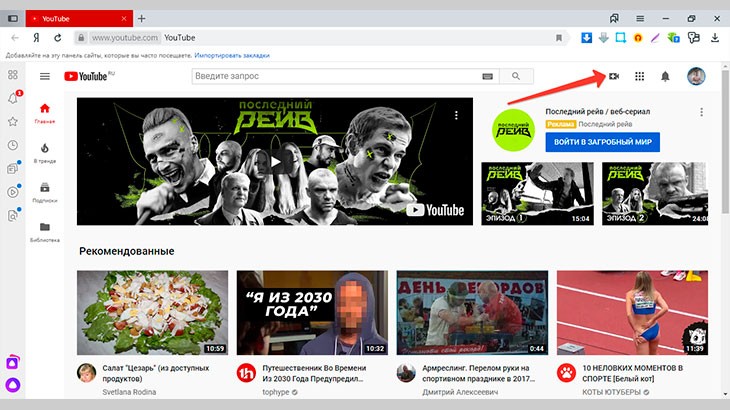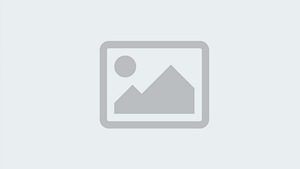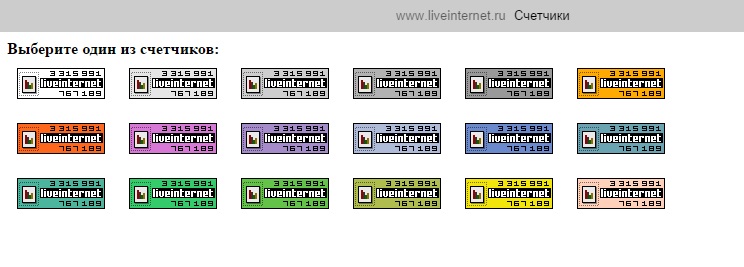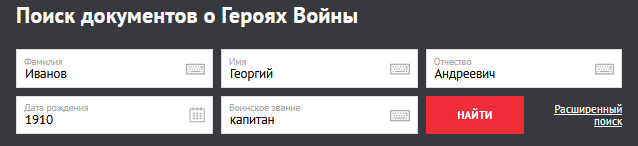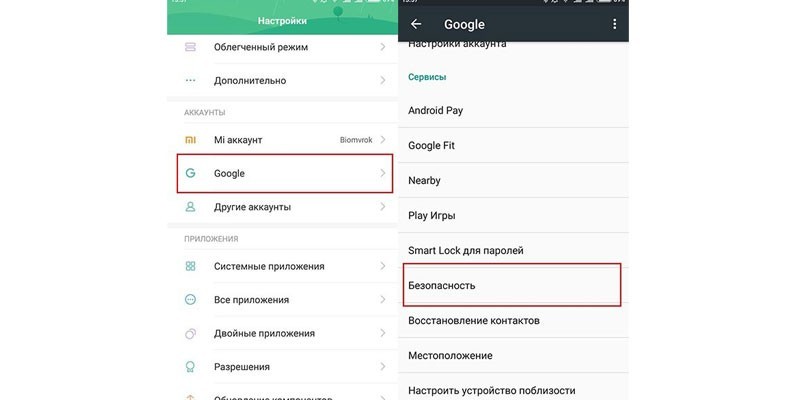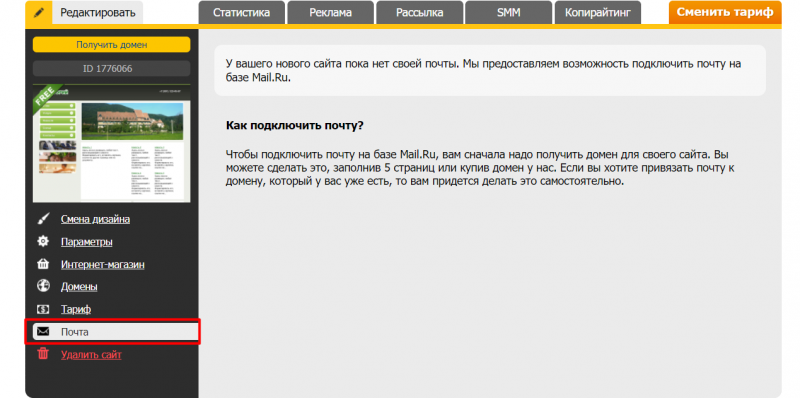Как добавить сайт в поиск google или проиндексировать свой сайт в 2018 году
Содержание:
- Разрешения
- У сайта больше нет владельца
- Подтверждение прав
- Как вставить рекламные блоки Google AdSense к себе на сайт
- Шаг 1. Создайте список ссылок
- Гугл вебмастер. Панель web-мастера Google: как использовать инструментарий
- Настройка тегов событий
- Как назначить URL сайту
- Шаг 0. Определите необходимость отклонения ссылок
- Вариант сайта с www или без
- Первичная настройка
Разрешения
Все, кто работает с тем или иным ресурсом, получают одно из следующих разрешений:
Сведения о разрешениях
| Функция | Владелец | Пользователь с правом полного доступа | Пользователь с правом ограниченного доступа |
|---|---|---|---|
| Просмотр любых отчетов | |||
| Настройки ресурса (геотаргетинг, частота сканирования) | Только просмотр | ||
| Параметры URL | Только просмотр | ||
| Изменение адреса | Только просмотр | Только просмотр | |
| Индексирование URL | Только просмотр | ||
| Заблокированные URL | |||
| Проверка URL | Только получение | ||
| Эффективность | |||
| Ссылки | |||
| Удаление URL | Только просмотр | ||
| Отчеты о статусе расширенных результатов | |||
| Получение сообщений | 1 | ||
| Отправка запросов на повторную проверку | |||
| Отклонение ссылок | |||
| Установление связи с Google Analytics | |||
| Использование Маркера | |||
| Проверка исправлений | |||
| Отправка ссылок на отчеты | |||
| Добавление пользователей | |||
| Отправка файлов Sitemap |
1Пользователи с ограниченным доступом получают только сообщения, которые касаются непосредственно их.
У сайта больше нет владельца
Если подтвержденного владельца больше нет или вы не знаете его, право собственности на сайт должен заявить другой пользователь. Новый владелец сможет просматривать список всех владельцев и пользователей, а также их методы подтверждения. При необходимости вы сможете исключить предыдущих владельцев из списка, удалив их токены подтверждения (например, убрав специальный тег HTML с сайта). Подробнее об этом рассказывается в .
Как добавлять и удалять пользователей
У одного ресурса может быть не больше 100 пользователей с правами на внесение изменений и просмотр.
Как добавить нового пользователя
-
Выберите ресурс в Search Console.
- Нажмите на значок настроек на панели навигации.
- Выберите Пользователи и разрешения.
- Нажмите Добавить пользователя и укажите, какие разрешения следует ему предоставить. Введите адрес электронной почты, с которым связан аккаунт Google нового пользователя. Без аккаунта Google получить доступ к ресурсу Search Console нельзя.
- Выберите уровень разрешений для пользователя.
- Убедитесь, что новый пользователь добавил ресурс в свой аккаунт Search Console. Это необходимо для получения доступа к ресурсу.
Как удалить пользователя
- Выберите ресурс в Search Console.
- Нажмите на значок настроек на панели навигации.
- Выберите Пользователи и разрешения.
- Нажмите на значок меню рядом с именем пользователя и выберите Закрыть доступ. Изменения вступят в силу незамедлительно.
Добавление и удаление владельцев
Подтвержденные владельцы
Подтвержденным является владелец, который тем или иным способом подтвердил право собственности на ресурс, например с помощью HTML-файла, HTML-тега или записи DNS.
Если удалить всех подтвержденных владельцев ресурса, то через некоторое время доступ к нему утратят все пользователи. Статистика по ресурсу будет собираться, но никто не сможет ее посмотреть, пока не появится подтвержденный владелец.
Как добавить себя в качестве подтвержденного владельца
Следуйте инструкциям по подтверждению права собственности.
Вы не можете добавить другого пользователя в качестве подтвержденного владельца, так как ему будет необходимо создать токен, связанный с его личным аккаунтом Google. Этот пользователь может пройти специальную процедуру и передать вам такой токен (например, HTML-файл при подтверждении с помощью такого файла). Когда вы загрузите такой токен, этот пользователь сможет подтвердить право собственности.
Как удалить подтвержденного владельца
- Удалите все токены, подтверждающие, что владелец обладает правом собственности на ресурс, например HTML-файл для подтверждения права собственности или код отслеживания Google Аналитики.
- Откройте страницу Пользователи и разрешения.
- Нажмите Управление владельцами ресурса рядом с именем нужного владельца.
- Следуйте инструкциям на экране. Процедура будет считаться успешно выполненной, только если вы действительно удалите токен подтверждения, относящийся к выбранному владельцу.
Подтверждение прав
Теперь, как я и сказал ранее, мы должны подтвердить права на сайт. Сделать это можно несколькими способами.
HTML-файл (рекомендуется)
Скачиваем документ по представленной ссылке, после чего загружаем его в корень сайта. Сделать это можно как с помощью FTP-клиента, так и с помощью родного файлового менеджера на хостинге.
Просто берем документ и помещаем его в папку public_html. Чаще всего она именно так и называется, однако если у вас необычный хостинг, и вы испытываете трудности, то обратитесь в техническую поддержку.
При обращении по адресу site.ru/имяфайла.html должно открываться содержимое документа.
Если все правильно и файл открывается, то проходим капчу и нажимаем кнопку “Подтвердить”. Готово! Теперь вы можете в полной мере пользоваться этим инструментом от Гугла.
Если по каким-то причинам вы не хотите пользоваться рекомендованным способом, то здесь есть также и альтернативные. Переходим в соответствующую вкладку, где на наш выбор уже представлено несколько вариантов.
Самые удобные, на мой взгляд, это способы через мета-тег или Google Analytics. Давайте рассмотрим каждый из них в отдельности.
Мета-тег в <head>
Если вы захотите подтвердить права через мета-теги, то вам всего лишь нужно добавить представленный код в шаблон сайта. В случае с WordPress это очень просто реализовать через “Внешний вид” – “Редактор”. В списке всех файлов находим header.php, после чего открываем его. Вставить наш мета-тег мы должны где-то в разделе <head>. Где именно – решайте сами, но учтите, что каждый тег должен быть размещен с новой строки. Также он не должен “прерывать” существующие теги и скрипты.
Плагины
Это можно сделать и без редактирования кода шаблона. Например, можно использовать плагин Yoast SEO, где есть специальный раздел, который позволяет разместить код подтверждения без каких-то особых усилий. Просто скопировать в поле и сохранить настройки.
То же касается и других плагинов. Если вы зайдете в каталог плагинов WordPress и введете Search Console в поле поиска, то на выходе вы получите большое количество расширений, которые позволяют вставить тег без редактирования файлов шаблона.
Если вы подключали к своему сайту Google Analytics, то проблем с подтверждением у вас вообще быть не должно. Просто выбирайте соответствующий вариант, подтверждайте доступ во всплывающем окне и наслаждайтесь функциями инструментария.
Другие способы
Есть еще два способа. Они менее популярны, чем предыдущие, и обычно требуют еще больших усилий, чем даже вставка кода в шаблон или подключение сайта к аналитике и ее использование для подтверждения прав.
Я говорю о диспетчере тегов Google и подтверждении через провайдера доменных имен. Оба варианта могут потребовать от вас дополнительных манипуляций, которые, в общем-то, не особо обоснованы. Особенно учитывая, что подтверждение через мета-тег или html-файл реализовывается намного легче.
После подтверждения прав любым из представленных вариантов, вы сможете пользоваться функциями Search Console в полной мере.
Как вставить рекламные блоки Google AdSense к себе на сайт
Итак, мы разобрали вместе с вами, как добавить сайт в гугл адсенс. Если ваш сайт успешно пройдет модерацию, вы сможете сразу разместить рекламные блоки на своем ресурсе. Но делать это вручную трудоемко.
Существует плагин под названием Ad Inserter. Добавить его можно к себе на сайт в обычном порядке через загрузку плагинов.
Функционал плагина Ad Inserter
К сожалению, этот плагин на английском языке, но для удобства можно открыть сайт в браузере google chrome и включить переводчик.
Итак, плагин Ad Inserter позволяет на сайте устанавливать рекламные коды в различных блоках по вашему желанию. Например, над статьей, под статьей, над заголовком, под заголовком, в конце статьи, после определенного абзаца и т.д.
После установки в верхней панели сайта появится иконка плагина, через которую можно подключить предпросмотр. За это отвечает раздел Show Positions.
Данный плагин настраивается соответственно через настройки
Обратите внимание, что он позволяет установить на сайт 16 блоков с рекламой. Это более, чем достаточно)
Он работает не только с кодами от гугл адсенс, в него можно добавить различные коды от других рекламных площадок, например от РСЯ или hunterlead, а так же просто картинки.
С настройками вы можете поэкспериментировать, покликав по разделам и иконкам. Более того, в процессе анализа результатов рекламы, возможно, вы будете менять позиции блоков, и уже хорошо сможете ориентироваться, что и где можно расположить.
Обращаю ваше внимание на то, что после того, как вы вставите скопированный код в блок плагина и установите на сайте в том месте, где нужно вам (через настройки), не забывайте изменения сохранить
Через плагин Ad Inserter на сайте возможно размещать так же рекламные блоки от РСЯ (рекламная сеть Яндекса).
Типы рекламы от гугл адсенс
Я не зря обратила внимание на то, что плагин Ad Inserter позволяет добавить 16 блоков на сайт. Дело в том, что Google AdSense предлагает на выбор несколько типов рекламных объявлений
Например, в статью вы можете вставить текстово-медийное объявление, которое представляет из себя баннер размером 728х90 px. Так же имеются другие размеры рекламных блоков: большой прямоугольный, большой небоскреб и т.д.
Кроме того есть еще один вид объявления, который называется Объявление в статье. Он больше, чем обычный баннер, но как мне кажется, более органично вписывается в текст статьи. И да, – по нему больше кликов.
Как создать рекламное объявление на Google AdSense
Предлагаю на одном примере рассмотреть, как создать рекламное объявление в кабинете гугл адсенс и разместить его на сайте.
Путь: мои объявления – рекламные блоки – новый рекламный блок.
Выбираем тип объявления. Дальше придумываем название новому рекламному блоку и выбираем размер.
Обратите внимание, что в разделе Показывается можно выбрать виды баннеров и адаптивность. Т.к
на моем сайте есть текстово-медийный блок рекламы в виде баннера и большой блок рекламы в статье, я установлю на сайт адаптивный блок со ссылками.
Стиль выберу минималистичный.
Далее вы можете настроить клиентский канал. Это позволяет, во-первых, оценить статистику рекламы, во-вторых, поможет настроить таргет рекламодателям. Но я, если честно, пока не поняла полного смысла этой функции.
Далее кнопочка Сохранить и получить код.
В следующем окне вам нужно скопировать готовый рекламный код и вставить его к себе на сайт через вышеуказанный плагин Ad Inserter.
Именно блок со ссылками я поставила после 20 абзаца для того, чтобы он отображался не во всех статьях, а только с большим количеством символов.
Зачем я это сделала? Во-первых, для того, чтобы не раздражать своих читателей большим объемом рекламы, а во-вторых, много рекламы на сайте негативно сказывается на его продвижении в интернете.
Итак, сегодня мы разобрали тему, как добавить сайт в гугл адсенс. Для размещения рекламных блоков на сайте используйте плагин Ad Inserter. Экспериментируйте с видом и размерами рекламы, но самое главное не забывайте про своих читателей и качественный контент. А я желаю вам больших доходов!
О том, как вывести заработанные деньги из рекламной сети GoogleAdsense, читайте мою новую статью.
Шаг 1. Создайте список ссылок
Создайте текстовый файл со списком страниц или доменов, которые вы хотите отклонить.
Формат файла со ссылками
- Укажите каждый URL или домен на отдельной строке. Нельзя вводить полный путь, ведущий к определенному разделу, например .
- Чтобы отклонить домен или субдомен, укажите префикс , например .
- Используйте в качестве кодировки для текстового файла UTF-8 или 7-битные символы ASCII.
- Название файла должно иметь расширение .txt.
- Максимальная длина URL – 2048 символов.
- Максимальный размер файла – 100 000 строк (включая пустые строки и строки комментария) или 2 МБ.
- Чтобы добавить комментарий, поставьте в начале строки знак решетки (#). Google проигнорирует такие строки.
Пример
# Отклонить две страницы http://spam.example.com/stuff/comments.html http://spam.example.com/stuff/paid-links.html # Отклонить один домен domain:shadyseo.com
Если вы хотите отклонить URL или сайты, которые вы обнаружили в отчете о ссылках по вашему сайту, скачайте данные из отчета, нажав кнопку экспорта. Не забудьте удалить из скачанного файла те ссылки, которые не нужно отклонять.
Гугл вебмастер. Панель web-мастера Google: как использовать инструментарий
По факту успешной проверки управления сайтом, вы попадете на главную страницу панели гугл вебмастер, в которой сконцентрирована полная информация о вашем Интернет портале. Все инструменты располагаются в открывающемся меню слева:
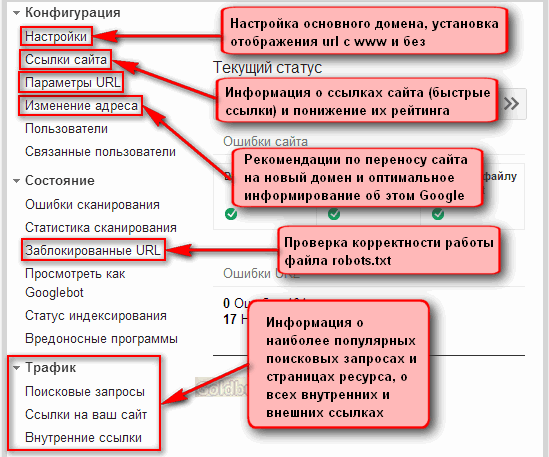
Расскажем о наиболее важных инструментах панели
Если нажать на пункт «Настройки» панели web-мастера, то можно подправить конфигурацию ресурса. В этом подразделе вы сможете выбрать основное доменное имя с «www» либо без, что будет индексироваться поисковиком. Там можно найти ссылку на детальную инструкцию.
Пункт «Ссылки сайта». О его особенностях вы узнаете из изображения ниже. Вот небольшой пример выдачи поисковой системы по ключевому запросу «Barack Obama».
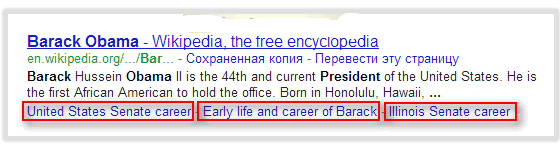
- Подсвеченные красным элементы – это ссылки сайта. Их назначение – это обеспечение быстрого доступа к информации на сайте. К несчастью, данный подраздел панели не позволяет самостоятельно настраивать эти ссылки, их создает система в автоматическом режиме. Можно лишь снизить рейтинг подобной ссылки, если вы не желаете, чтобы ее показывал Google.
- Подраздел «Параметры URL». Поисковая система не советует применять данный инструмент без надобности. Если ресурс не имеет никаких проблем с роботом Googlebot, то затрагиваться в нем ничего не нужно.
- «Изменение адреса». В этом подразделе описываются детальные инструкции, как проинформировать систему о переходе сайта на новый домен при помощи переадресации 301.
- «Состояние». Здесь можно посмотреть информацию о файле robot.txt. В пункте «Заблокированные URL» вы найдете информацию о числе запрещенных к индексации web-страниц:
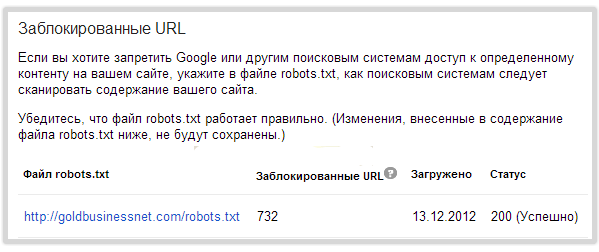
Чтобы проанализировать правильность работы текстового файла robots.txt, нужно ввести те адреса web-страниц, которые вам необходимо проверить. После этого нажмите на соответствующую кнопку «Проверить».
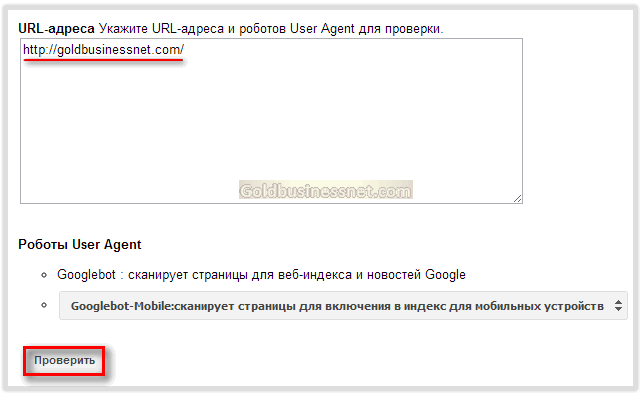
Кроме того, можно еще указать роботов, сканирующих изображения, и ботов для Adwords/Adsense. В итоге вы получите результат:
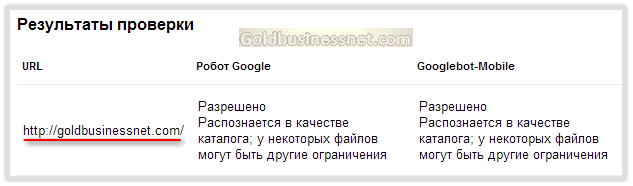
На изображении показано, что для этого URL-адреса тестирование дало положительные результаты, так как его разрешается индексировать. Именно так в панели web-мастера Гугл вы сможете проанализировать каждую страницу вашего сайта. В случае возникновении ошибки необходимо будет подкорректировать текстовый файл robots.txt.
Раздел «Трафик». Данный раздел дает полную информацию о продвижении портала: графические данные смены числа показов, кликов по некоторым ключевым запросам, самые посещаемые страницы сайта и т.д.
Пройдя по пунктам «Оптимизация»–> «Файлы Sitemap», можно будет ввести путь к карте сайта (сгенерировать sitemap xml с помощью специального сервиса от Google).
- Вдобавок, сможете протестировать еще действующую карту.
- Для этого необходимо нажать коричневую кнопку «Добавление или Проверка файла Sitemap», что находится в правой части страницы, в результирующем окне введите URL-адрес. В конце вам придет сообщение.
«Удалить URL-адреса». Данный пункт дает возможность удалить определенные web-страницы из поисковой выдачи, но будьте осторожны: страницы сайта должны соответствовать всем требованиям, чтобы их было можно удалить из индексации Посмотреть эти правила можно, пройдя по соответствующей ссылке:
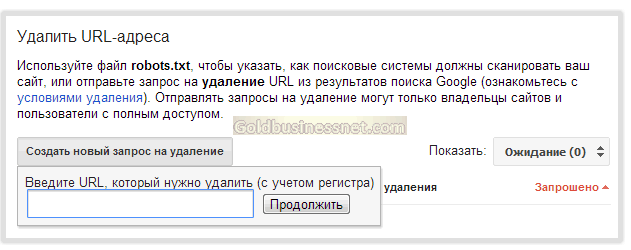
«Лаборатория». Здесь можно найти информацию о возможности верификации авторских прав определенных web-страниц сайта. Наряду с этим, в нем представлены настройки пользовательского поиска, функция предварительного просмотра web-страниц и особенности, которые определяют эффективность портала.
С Ув. Евгений Крыжановский
Настройка тегов событий
С помощью тега события можно передавать в Google Рекламу данные о конкретных действиях пользователей, например о покупках, регистрациях, заполнениях форм и просмотрах сведений о товарах. Эти данные также можно использовать для создания списков динамического ремаркетинга.
Тег события также позволяет отслеживать определенные действия на сайте и учитывать их как события динамического ремаркетинга. Его нужно добавить на те страницы, где пользователи совершают важные для вас действия, например покупки, поиск информации о билетах и т. д.Подробнее о параметрах событий для разных видов деятельности…
Вы должны предоставить пользователям ясно изложенную и полную информацию о том, какие данные вы собираете, и получить согласие на сбор такой информации в случаях, предусмотренных законом.
Как назначить URL сайту
У вас должны быть права администратора с доступом к .
Как открыть таблицу с собственными URL
Как добавить собственный URL
- Нажмите «Добавить» .
- Выберите тип сайта (новый или классический) и нажмите Продолжить.
- Введите URL Google Сайтов.
Возможны следующие варианты:- Сайт в новом интерфейсе: sites.google.com/domen/nazvanie-saita.
- Сайт в новом интерфейсе, перенесенный из классической версии Сайтов и опубликованный с URL классической версии Сайтов: sites.google.com/a/domen/nazvanie-saita.
- Сайт в классическом интерфейсе: sites.google.com/a/domen/nazvanie-saita.
- Нажмите Продолжить.
- Введите собственный URL сайта.
Если вы используете:- классический интерфейс Google Сайтов, будут доступны все домены с подтвержденным правом собственности;
- новый интерфейс Google Сайтов, будет доступен только тот домен, в котором размещен сайт.
- Нажмите Продолжить.
- Настройте запись CNAME.
Этот шаг выполняется не в консоли администратора Google, а на сайте вашего регистратора домена. Подробная информация приведена в разделе «Как сопоставить запись CNAME» ниже. - Нажмите Добавить собственный URL.
Как сопоставить запись CNAME
Этот шаг выполняется не в консоли администратора Google, а на сайте вашего регистратора домена. Процедура обновления записи CNAME у разных регистраторов домена отличается. Чтобы узнать больше, изучите эту статью.
Шаг 0. Определите необходимость отклонения ссылок
В большинстве случаев Google может самостоятельно определить, каким ссылкам можно доверять, поэтому веб-мастерам обычно не требуется использовать этот инструмент.
Когда отклонение ссылок необходимо
- Если на ваш сайт ведет много низкокачественных, искусственных или связанных со спамом ссылокИ
- Из-за этих ссылок в отношении вашего сайта уже были или могут быть вручную приняты меры.
Мы делаем все возможное, чтобы другие сайты не могли негативно повлиять на рейтинг вашего сайта. Но в некоторых случаях входящие ссылки могут ухудшить мнение Google о вашем сайте. Например, это может произойти, если вы или нанятый вами специалист по поисковой оптимизации создали платные ссылки или применили другие схемы обмена ссылками, которые нарушают наши рекомендации по обеспечению качества. В первую очередь рекомендуем удалить как можно больше таких ссылок из Интернета.
Вариант сайта с www или без
Последний мелкий момент, но все же его тоже имеет смысл выполнить на всякий случай, а то бывает, что индексируется не та версия сайта, которую предполагал его владелец.
Зайдите в «Настройки сайта» (шестеренка вверху) и там выберите версию сайта с www или без.
Это на вкус и цвет, никаких SEO-преимуществ от www вы не получите, поэтому я рекомендую использовать без всяких www — это лишнее, а потому ненужное.
Если вы не забыли как я писал выше добавить сайт с www в панель Google Вебмастер, то ошибок не появится, и у вас получится сохранить ваш выбор.
Через какое-то время (обычно несколько дней или даже часов) сайт будет полностью проиндексирован и появится в поиске Гугл.
Просмотреть все проиндексированные страницы можно будет через это время тут же в панели (думаю, разберетесь, можете смело тыкать на каждый пункт, там нельзя ничего поломать).
Смотрите видео
Это пример как я добавлял интернет магазин на индексацию в Гугл Вебмастер:
Первичная настройка
Далее поэтапно рассмотрим действия, которые стоит выполнить после подключения сайта к Google Search Console. Эти шаги помогут лучше понять базовые принципы работы GSC, а также на старте избежать некоторых проблем, которые могут возникнуть у новых пользователей панели управления.
Проверка ссылок
Для начала стоит проверить страницы на сайте, индексируются ли они. И если индексируются, то не возникает ли у бота Google сложностей при анализе содержимого страницы.
Функция проверки закреплена в верхней части интерфейса GSC и доступна из любого окна панели управления. Достаточно кликнуть по поисковому полю справа от надписи «Google Search Console» и выбрать адрес для проверки.
Если нет ошибок, то все хорошо, можно запросить повторное индексирование, нажав на кнопку «Запросить индексирование». Если есть ошибки, то надо кликнуть по фразе «Результаты проверки» и посмотреть, что пошло не так. После исправления возникших проблем нужно повторно запросить индексацию.
Также стоит запросить скриншот от бота Google, чтобы узнать, все ли элементы страницы загружаются и может ли он без ошибок проиндексировать каждый компонент сайта.
Настройка покрытия
Если открыть пункт «Покрытие», то первым, что вы увидите, будет таблица с информацией о состоянии страниц. Тут отобразятся ошибки, если они возникли или в работе каких-то ссылок возникли сбои.
В этом разделе нам нужно пройтись по всем ссылкам, которые помечены красным или желтым цветом. Открывая каждую из них вы увидите, как сервис объясняет, с чем связана проблема и как ее можно решить. Тут же появится кнопка для решения проблемы (она доступна не во всех случаях, но если доступна, то это лучший способ исправить все проблемы).
Например, в ситуациях, когда ошибка возникает из-за блокировки страницы через robots.txt, сервис предложит открыть его и отследить директиву, запрещающую индексацию «поломанного» сайта.
С другими ошибками Google Search Console тоже знаком. Он оповестит вас, но не всегда сможет предложить быстрое решение.
Файлы Sitemap
С помощью этой опции можно отправить поисковому боту карту сайта, по которой он должен ориентироваться при индексации страниц.
Ваша задача с самого начала создать эту карту и отправить ее на проверку в GSC. Для этого в разделе «Файлы Sitemap» надо указать адрес соответствующих документов, а потом нажать на кнопку «Отправить».
Здесь же можно посмотреть, имеются ли ошибки в одной или нескольких прикрепленных картах.
Важно исправлять ошибки, связанные с sitemap, в первую очередь.
Скрытие страниц от индексирования роботом Google
Если на сайте есть страница, вызывающая ошибку, но у вас пока нет возможности ее исправить, то можно попросить бота Google не индексировать ее в течение полугода. За это время можно разыскать метод устранения всех обнаруженных неисправностей.
Чтобы попросить Google удалить ссылку из анализа, надо нажать на кнопку «Создать запрос» в соответствующем меню.
Удаление бывает двух видов:
-
Временное. Выбранный адрес перестанет отображаться в поисковой выдаче.
-
Удаление кэшированной копии страницы. Адрес продолжит появляться в поисковой выдаче, но кэшированная версия сайта будет стерта вместе с описанием в сниппете до повторной индексации.
По ходу удаления можно указать, будет ли изъята из индексации только выбранная ссылка или все адреса с указанными префиксом.
Оптимизация производительности и верстки
В следующем разделе отображается средняя скорость загрузки страниц. Если одна или несколько из них загружаются медленно, это послужит поисковому боту сигналом, что сайт плохо оптимизирован и не заслуживает высоких позиций в поисковой выдаче.
Придется провести работу над ошибками, а потом нажать на кнопку «Проверить исправления», чтобы повторно заставить GSC оценить скорость работы ресурса.
В таком же ключе стоит проделать работу над оптимизацией сайта под мобильные устройства. Поисковой бот Google умеет находить проблемы в адаптивной верстке и помечает их в разделе «Удобство для мобильных».
Эти параметры в дальнейшем будут влиять на общий рейтинг Core Web Vitals, который станет важной характеристикой при ранжировании страниц уже с мая 2021 года. Поэтому вебмастерам стоит задуматься о производительности и адаптивности уже сейчас.