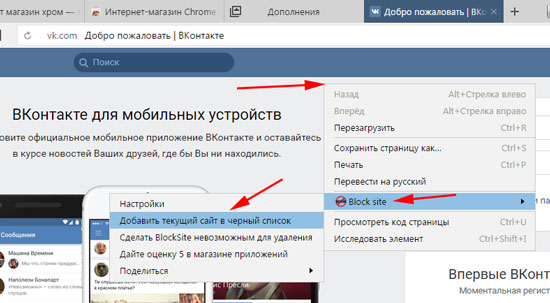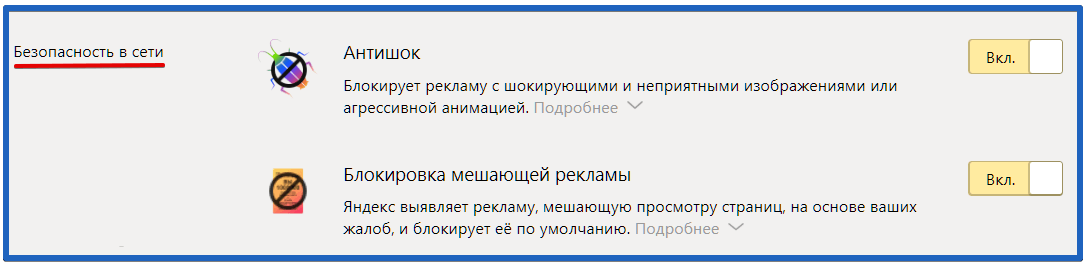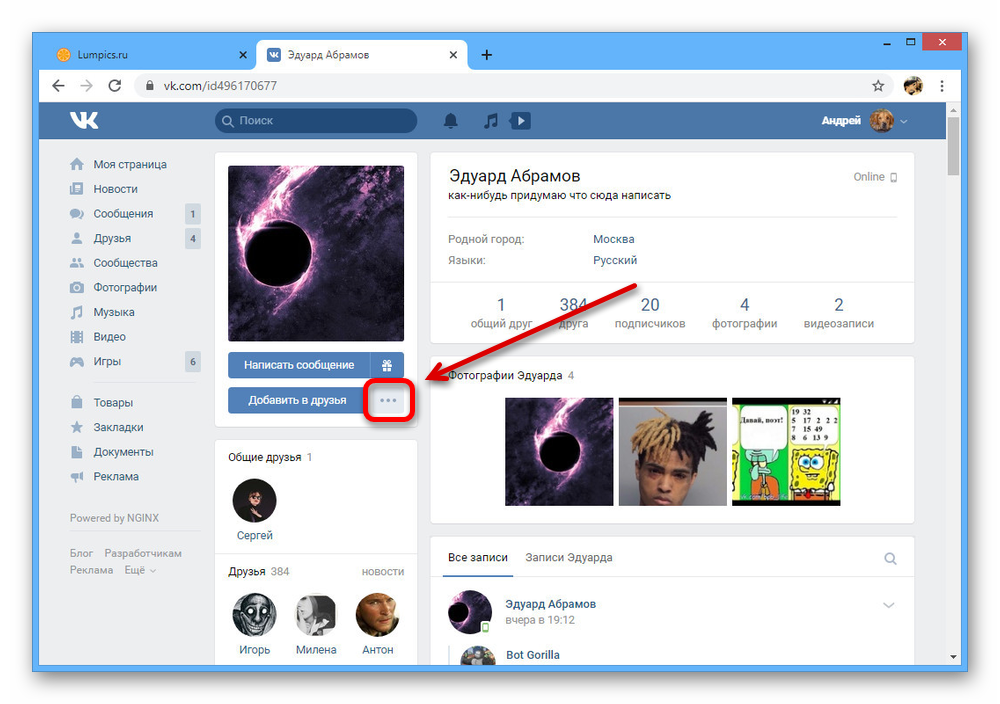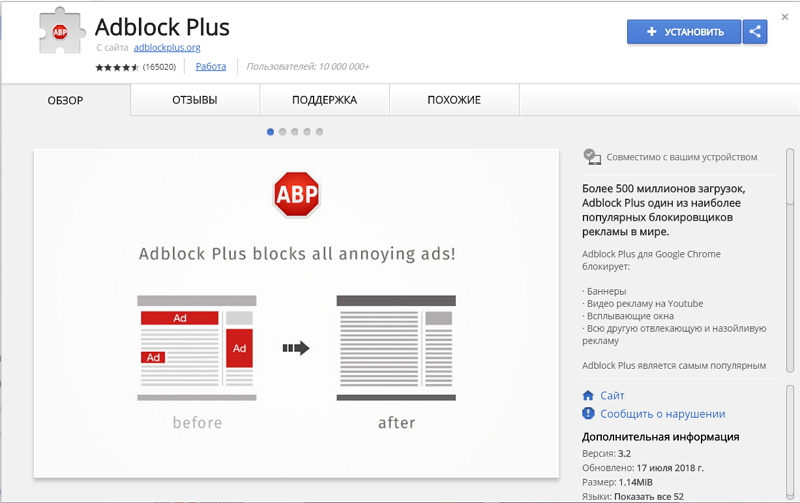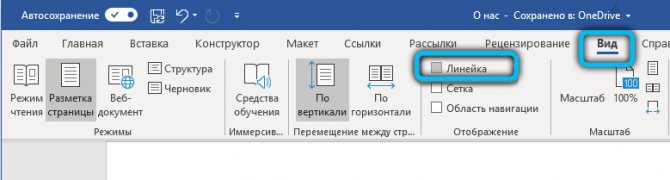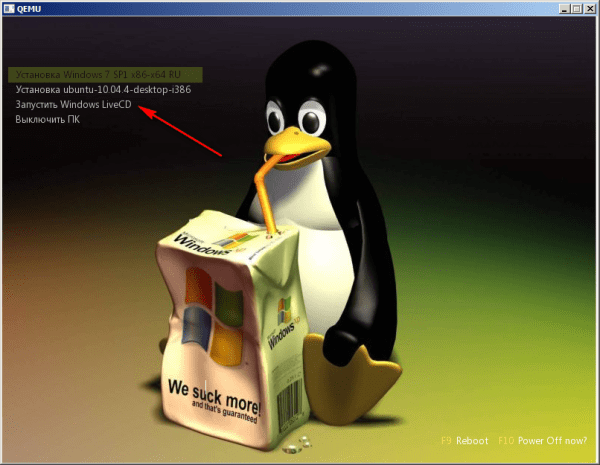Как заблокировать сайт в яндекс браузере: инструкция на все случаи жизни
Содержание:
- Как заблокировать сайт в Яндекс браузере с помощью расширений
- С помощью файла hosts
- Используем Яндекс.DNS для блокировки
- Как и зачем блокировать сайт в яндекс браузере
- Закрыть доступ к сайту через Брандмауэр
- FriGate3
- Как блокировать сайты в яндекс браузере
- Блокировка через настройки роутера
- Открываем заблокированные сайты в Яндекс браузере
- Как заблокировать сайт, чтобы он не открывался, через веб-браузер
- Подробности
- Как через Яндекс браузер заблокировать сайт, установив расширение
Как заблокировать сайт в Яндекс браузере с помощью расширений
Установка и использование расширения — это наиболее простой способ заблокировать сайты. Сегодня существует довольно много расширений, выполняющих данную функцию, наиболее популярные из которых – BlockSite и SimpleBlocker. На примере первого мы и рассмотрим процедуру блокировки сайтов.
Для начала давайте разберемся, как установить расширение к себе в браузер. Процесс установки расширений абсолютно идентичен, а потому приведённая ниже инструкция подойдёт для любого из них.

Вот и всё, расширение установлено в ваш браузер, теперь можно переходить к инструкции по его использованию.
- Для начала откройте меню, нажав на изображение трёх горизонтальных полосок в правом верхнем углу окна браузера.
- Здесь выберите пункт “Дополнения”.
- В самом низу страницы есть раздел под названием “Из других источников”, в нём вы и найдёте своё расширение.
- Рядом с ним выберите кнопку “Подробнее”, а затем появившуюся “Настройки”.
- После этого откроется страница настроек расширения, в первом же поле вы можете ввести URL-адрес любого сайта и после нажатия “Добавить страницу” он попадёт в чёрный список.
- Во втором поле можно вписать сайт, на который система будет вас перенаправлять в случае входа на заблокированную страницу.
- В меню слева вы можете выбирать различные вкладки, дающие доступ к разным функциям расширения, таким как — блокировка по слову, блокировка по времени и т.д.
К слову, настройки – это не единственный способ добавить страницу в чёрный список. Вы можете также сделать это, перейдя на сайт, который хотите заблокировать, и проделав следующее:
- Нажмите правой кнопкой мыши в любой его точке.
- В появившемся меню найдите “Blocksite”.
- В подразделе, открывающемся при нажатии на него, выберите вариант “Добавить текущий сайт в черный список”.

После этого выбранный сайт будет заблокирован – и вы уже не сможете зайти на него.
С помощью файла hosts
Этот способ подойдет в том случае, если нужна блокировка не только в Яндексе. Метод быстрый, но не такой надежный как в случае дополнения.
- Копируем путь в строку Проводника Windows: C:\Windows\System32\drivers\etc. Открываем hosts через Блокнот.
- Внизу вставляем строчку. Например, 127.0.0.1 google.com. Поисковик Гугл оказался теперь заблокированным. Если вы попытаетесь на него зайти, система не даст открыть его, при этом не только через Яндекс Браузер, но с помощью других обозревателей. Вместо сайта будет простая белая вкладка. Вместо Google можно писать любой другой блокируемый сайт.
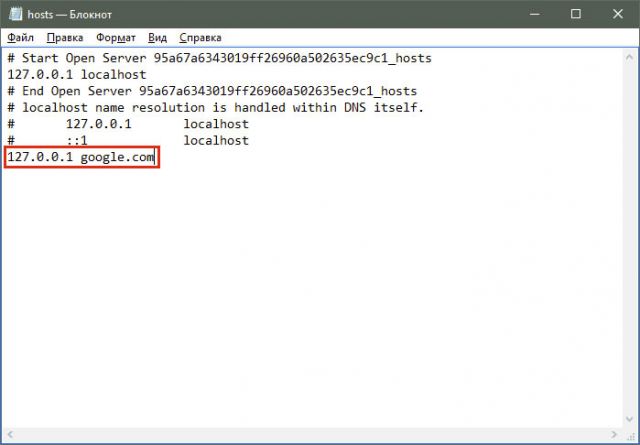
И тот, и другой метод блокировки ресурсов эффективен. Если вы не хотите скачивать дополнительные программы для этого, воспользуйтесь файлом hosts. Этот же метод хорош, если на компьютере установлено несколько обозревателей. Запрет распространяется сразу на все программы.
Используем Яндекс.DNS для блокировки
Еще одним довольно надежным и простым вариантом для закрытия конкретных сайтов является специализированный сервис Яндекс.DNS со своим «семейным» режимом. Он поможет найти все нежелательное содержимое при попытке его активации и поставит своего рода «заглушку».
Для подключения сервиса и блокировки определенных веб-сервисов делаете следующее:
- Нажимаете сочетание Win + R ;
- В открывшемся окошке вписываете наименование файла ncpa.cpl;

Находите свое интернет подключение, кликаете правой кнопочкой мышки, выбираете «Свойства», затем «IP версии 4»:

Только в разделе «ДНС-сервер» указываете Яндекс.DNS:
Предпочитаемый — 77.88.8.3 Альтернативный — 77.88.8.7
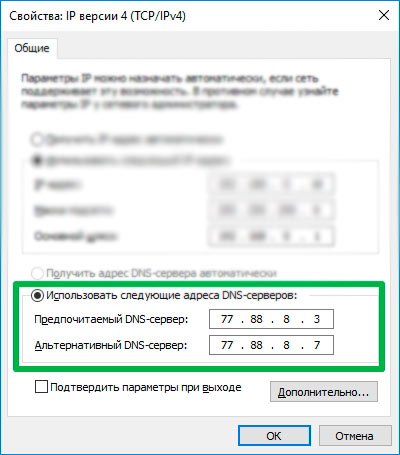
Сохраняете все изменения.
Автоматически изменения вступают в силу. К слову, режимов есть три – семейный, базовый, а также безопасный. Подробнее узнать о них можно на официальном ресурсе Yandex.DNS.
Как и зачем блокировать сайт в яндекс браузере
Обычно сайты блокируют, чтобы ограничить к ним доступ в разных ситуациях:
- Ограждение детей и подростков от контента для взрослых;
- Недопущение, чтобы коллеги впустую тратили рабочее время, ожидание эффективной и оперативной работы от фирмы;
- Защита самого себя от бесполезной траты времени на развлекательных ресурсах.
Если дело касается именно «Яндекс.Браузера» – большинство приемов по блокированию отдельно взятых сайтов схоже с методами из прошлой статьи, но используются другие расширения.
Как забанить сайт посредством расширений
В качестве примера – плагин Block Site. Подобных расширений несколько, но принцип их действия един – запретить любой трафикообмен с блокируемыми сайтами. Для настройки плагина Block Site сделайте следующее:
2. Подтвердите запрос «Яндекс.Браузера» на установку плагина.
3. Дождитесь загрузки (время может несколько отличаться в зависимости от текущей скорости доступа в Сеть). «Яндекс.Браузер» сообщит об успешной установке дополнения.
4. Дайте команду «Меню – Дополнения – Подробнее – Настройки».
5. Введите адрес блокируемого сайта (можно без префикса «http://») и нажмите кнопку «Добавить страницу».
6. Забаненный в браузере сайт можно удалить в любое время, как отпадет необходимость в блокировке.
При переходе на забаненный сайт плагин Block Site сообщит о невозможности открыть любую из его страниц.
При успешном открытии страницы сайта, который не помешало бы в целях безопасности закрыть от просмотра прямо сейчас, дайте команду: правый щелчок мышью на пустом месте на странице – «Block Site» – «Добавить сайт в черный список».
По-хорошему, в целях безопасности детей в плагин Block Site разработчикам не мешало бы внедрить «детский режим»: юный пользователь, обладая установкой «хочу все знать», может и заинтересоваться, что такое «Block Site», найти инструкцию по настройкам данного плагина, включая снятие блокировки сайтов с его помощью. Ведь родители не всегда догадываются забанить поиск и ключевые слова, связанные с данным плагином, а также сами поисковики. Реализация «детского режима» плагина предусматривала бы не прямое указание на то, что сайт заблокирован именно расширением Block Site, а нейтральное уведомление, например: «Сожалеем, но сайт (адрес) временно не работает, возникли неполадки».
Блокировка сайтов на уровне Windows
Заблокировать сайт можно не только для «Яндекс.Браузера», а вообще для любой программы, исполняющей (или включающей в себя) функции веб-браузинга. Принцип тот же: можно перенаправить пользователя с блокируемого веб-узла на другой, либо просто показать ему пустую страницу. Это и реализовывает файл hosts и брандмауэр Windows, точнее, их настройки.
На уровне файла hosts
Чтобы отладить вручную файл hosts, сделайте следующее:
- Откройте папку C:\Windows\System32\drivers\etc\ — в ней лежит файл hosts.
- При попытке открыть файл выберите программу «Блокнот» – служебные файлы Windows чаще всего содержат именно текстовую информацию.
- Назначьте правило для блокировки нужного сайта по шаблону «IP-адрес или доменное имя перенаправления пользователя – блокируемый сайт». По умолчанию «заглушкой» является локальный хост пользователя ПК – 127.0.0.1.
- IP-адрес 127.0.0.1 отобразит пустую страницу, но вместо него можно назначить и какой-нибудь реальный сайт.
- Но строку блокировки можно и удалить. После всех изменений сохраните изменения, дав команду «Файл – Сохранить».
Обычному пользователю намного проще освоить любое расширение и добавлять в него нужные сайты, так как заблокировать определенный сайт в яндекс браузере через файл hosts может быть непросто и даже опасно. Да и с таким расширением можно легко добавлять новые сайты в запрещенные, чтобы еще больше обезопасить интернет.
Закрыть доступ к сайту через Брандмауэр
Прежде чем приступать к блокировке сайтов брандмауэром вам потребуется узнать их IP- адреса. Сделать это можно при помощи специальных сервисов, например через сервис “2ip”. Здесь вам нужно просто ввести адрес интересующего вас сайта и нажать “Проверить”, после чего вы получите всю нужную информацию о нём.
Заполучив IP сайта, сделайте с ним следующее:
- Для начала запустите панель управления и найдите раздел “Брандмауэр Защитника Windows”.
- В данном разделе, на панели слева выберите пункт “Дополнительные параметры”.
- Затем в списке в левой части экрана выберите раздел “Правила для исходящего подключения”.
- Теперь в списке справа выберите пункт “Создать правило…”.
- Появится новое окно, выберите пункт “Настраиваемые” и нажмите “Далее”.
- Затем выбираем пункт “Все программы” и вновь жмём “Далее”.
- На следующей странице просто нажмите “Далее”.
- На новой странице в разделе “Укажите удалённый IP-адрес” активируйте пункт “УказанныеIP-адреса”.
- Затем нажмите “Добавить…”, в появившемся окошке введите IP блокируемого сайта и нажмите “OK”.
- Если вы хотите добавить в чёрный список несколько сайтов, то повторяйте предыдущий пункт столько раз сколько нужно, затем, когда все сайты будут добавлены, нажмите “Далее”.
- На следующей странице выберите действие “Блокировать подключение” и нажмите “Далее”.
- Затем укажите имя созданного вами правила (придумайте сами) и сохраните его.
После этого добавленные сайты будут автоматически блокироваться.
FriGate3
FriGate3 – это популярное расширение для обхода блокировок Рунета в Яндекс Браузере. Для доступа к запрещенным сайтам используются прокси-серверы разных стран.
После установки предлагается подтвердить согласие на сбор анонимной статистики, которая необходима разработчикам для повышения эффективности плагина. После принятия условий Соглашения нужно пройти пошаговую настройку, которая сводится к подтверждению предложенных вариантов:
- Выбор страны (Россия или Украина).
- Список сайтов, которые будут всегда открываться через прокси (формируется вручную).
- Список сайтов-исключений.
- Список рабочих прокси (как вариант: серверы Канады, США, Финляндии и Чехии).
На этом настройка закончена, и Frigate3 готов к работе. На верхней панели браузера появляется значок в форме голубого шлема. На разрешенных сайтах значок имеет сплошную заливку, на заблокированных – внутри него высвечивается белая молния.
Скачать FriGate3
Расширения для прокси – это простое и эффективное средство для обхода ограничений в Рунете. Не требуя специальных знаний, они позволяют без труда открыть заблокированный сайт.
Как блокировать сайты в яндекс браузере
Теперь когда у нас установлено расширение, мы можем заблокировать любой сайт. Никаких настроек в приложение делать не нужно.
- Итак, открываем любой сайт, который, вы хотите заблокировать.
- Далее в любом месте сайта один раз нажимаем правую кнопку мыши. В открывшемся контекстном меню нажимаем на ссылку «Block this domin».
- После чего данный сайт будет заблокирован и открыть его уже не получиться.
Чуть ниже я вам расскажу — как заблокировать сайт в самой программе. А также вы узнаете, как сделать чтобы вместо блокированного сайта открылся совсем другой сайт.

Блокировка сайтов в самом расширении
- В правом верхнем углу нажимаем на кнопку «С тремя черточками».
- В открывшемся меню нажимаем на кнопку «Дополнения».
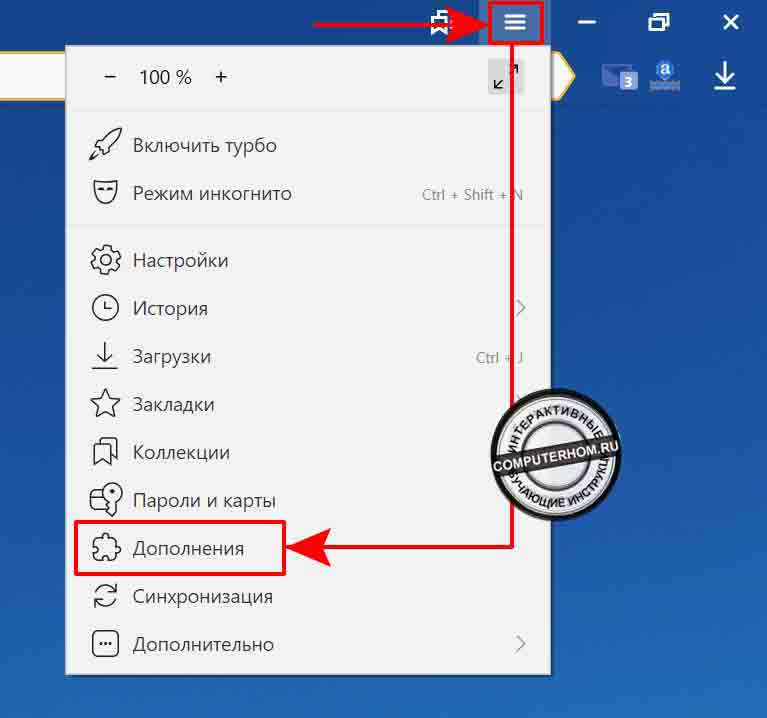
После всех действий, у вас откроется страничка дополнений.
- Отпускаем данную страницу в самый низ. Находим установленное приложение «Block Site». Далее нажимаем на строчку «Easily block websites of your choise».
- После чего раскроется дополнительное меню расширения. Где нам нужно нажать на кнопку «Настройки».

После всех действий, у вас откроется веб-страница, где вы сможете блокировать любой сайт.
- Итак, чтобы заблокировать сайт, вам нужно выполнить следующие действие. В поле «# 2 Add domins manually to the block list», указываем адрес сайта и нажимаем на кнопку «+».
- После чего добавленный сайт будет заблокирован.

Перенаправляем заблокированный сайт на другой сайт
Чтобы пользователь не догадался что сайт заблокирован, вы можете сделать перенаправления. Для этого напротив нужного сайта в поле «Redireckt URL» указываем адрес нужного вам сайта. Как видно на скриншоте заблокированный сайт одноклассники я перенаправил на главную страничку сайта яндекс. Теперь, когда пользователь будет вводить адрес блокированного сайта, то у него откроется сайт который вы указали в поле «Redireckt URL». Мне эта функция очень нравится.
Чуть ниже, вы можете ознакомиться — как удалить заблокированный сайт в расширении.

Как удалить заблокированный сайт
В последнем пункте «# List of blocked domins», будет отображен список блокированных сайтов. Чтобы удалить заблокированный сайт, вам нужно строчки нужного веб сайта нажать на кнопку «Крестика». После чего сайт в браузере яндекс будет разблокирован.
Вот и все… Теперь вы знаете, как заблокировать сайт в яндекс браузере. На этом я буду заканчивать инструкцию, всем пока, удачи! До новых встреч на сайте computerhom.ru.

Блокировка через настройки роутера
Действия по блокировке на уровне роутера не сложнее запрета через hosts:
1. На наклейке роутера найти его данные – адрес, логин и пароль;
2. В браузере ввести адрес, в появившемся окне заполнить поля «Логин» и «Пароль»;
3. Каждое устройство индивидуально, поэтому в документации роутера необходимо найти раздел, посвящённый родительскому контролю и следовать инструкции.
К примеру, у роутера Upvel имеется функция «Родительский контроль», поэтому достаточно просто ввести адрес запрещённого сайта. Также он имеет возможность блокировать ресурс по определённым дням недели и выставленному времени, что значительно упростит контроль над детьми.
Роутеры от Ростелекома имеют примерно такой же функционал и систему блокировки сайтов, но настройки по времени и дням недели у них нет.
Такой тип блокировки является одним из самых надёжных, так как блокирует загрузку нежелательных сайтов не на одном компьютере или в одной программе (как браузер или hosts), а запрещает переход по запрещённому адресу всем устройствам, подключённым к роутеру.
Открываем заблокированные сайты в Яндекс браузере
Большинство пользователей, которые пользуются именно этим браузером знают, что у него есть такая фишка – Турбо режим. Данный режим по-умолчанию активируется при медленном интернете. Смысл его работы в том, что страница, которую вы хотите открыть, сжимается на серверах Яндекса, при этом блокируются тяжеловесные элементы страницы (например, мультимедиа, флеш). А в ваш браузер уже попадает сжатая информация. И при желании вы можете выборочно открывать не открывшиеся сразу элементы.
Так вот, при включенном Турбо режиме без проблем открываются заблокированные сайты! Поэтому когда нужно зайти на один из таких сайтов, можно временно вручную включить этот режим в настройках, а потом также его выключить!
Для включения Турбо режима открываем Настройки браузера Yandex. Для этого щелкаем небольшой значек рядом с кнопкой сворачивания окна вверху справа (при наведении на нее указателя мыши появляется соответствующая подсказка, не промахнетесь). В выпавшем окне выбираем «Дополнения». Ищем в блоке Инструментов «Турбо». По умолчанию там активирована опция «АВТО». Выбирайте опцию «ВКЛ.». После посещения нужного сайта можно выключить режим «Турбо» поставить в исходное состояние.
Как заблокировать сайт, чтобы он не открывался, через веб-браузер
Самый простой способ заблокировать нежелательные сайты воспользоваться настройками безопасности браузера. В последнее время большинство компаний разработчиков отказывается от стандартных настроек браузера и отдаёт предпочтение различного рода плагинам. Сегодня большая часть функций, доступных пользователю, активируется через специальные расширения, и блокировка сайтов не исключение. В зависимости от типа используемого вами браузера эти плагины и способы их подключения будут различаться. Ниже мы рассмотрим, как заблокировать сайт, чтобы он не открывался в Яндекс браузере, гугл хром, опере.
Как заблокировать сайт в Гугл Хроме
Google Chrome – это самый популярный браузер в России, именно им пользуются подавляющее большинство всех россиян. Если вы один из них, то давайте вместе разберёмся, как заблокировать сайт через браузер гугл хром.
В магазине расширений браузера представлены три плагина, позволяющих ограничивать доступ к сайтам, однако назвать их полноценными нельзя, так как два из них являются лишь разными версиями третьего под названием Block Site.
Чтобы установить и запустить данное расширение на своём браузере, вам нужно сделать следующее:
- Перейдите в магазин расширений Chrome.
- В поисковой строке магазина введите название плагина.
- Среди найденных плагинов выберите самый первый и нажмите на кнопку “Установить”.
- После завершения установки иконка плагина должна появиться на панели расширений, которая находится в правом верхнем углу браузера.
- Теперь зайдите на сайт, который хотите заблокировать и запустите плагин.
- В появившемся окошке нажмите на кнопку “Block This Site”.
После этого доступ к сайту будет заблокирован для данного компьютера.
Как заблокировать сайт в браузере Опера
У браузера Opera (опера) нет магазина расширений как такового, а все расширения на нём устанавливаются через настройки. Для блокировки сайта в браузере опера необходимо поступить следующим образом:
- Нажмите на значок Operaв левом верхнем углу окна браузера.
- Перед вами появится меню, где вам нужно будет выбрать пункт “Расширения”, а затем подпункт “Загрузить расширения”.
- После этого вы попадёте на страницу со всеми доступными расширениями, в поисковой строке в правом верхнем углу введите название “Adult Blocker”.
- Теперь среди результатов выберите одноимённое расширение.
- На странице расширения нажмите на зелёную кнопку “Добавить в Opera”.
По окончанию процесса установки расширение появится у вас на панели в правом верхнем углу. Во время первого запуска расширения вас попросят придумать и ввести логин и пароль, которые вы будете использовать в дальнейшем.
Сам процесс блокировки здесь схож с блокировкой в Google Chrome с тем лишь исключением, что нам предлагают выбор, хотим мы добавить сайт в чёрный список или в белый, а также каждый раз запрашивают пароль. В остальном всё идентично, зашли на сайт, включили плагин, заблокировали сайт.
Как заблокировать сайт в Яндекс браузере
Сейчас мы рассмотрим, как заблокировать сайт, чтобы он не открывался в яндекс браузере. В браузере Яндекс, нет своих плагинов, но вместо этого там есть модули. Модуль – это тот же плагин, но в отличие от него, модуль нельзя устанавливать и удалять, они сами добавляются в браузер, а вы можете только управлять ими.
Кроме того, поскольку браузер Яндекс был создан на основе Google Chrome, он поддерживает все расширения, скачанные из магазина расширений Chrome. А потому у пользователей данного браузера есть два способа как заблокировать сайт, чтобы он не открывался: включить модуль Яндекс браузера или же повторить инструкцию для Google Chrome.
Подробности
Самый удобный вариант для ограничения доступа к интернет-ресурсам в данном интернет-обозревателе заключается в использовании специальных расширений. В этой статье мы разберем три очень удобных решения.
Website Blocker
Простейший плагин, позволяющий блокировать сайты в браузере. Загрузить и настроить его выйдет следующим образом:
- Перейдите на страницу https://chrome.google.com/webstore/detail/website-blocker-beta/hclgegipaehbigmbhdpfapmjadbaldib.
- Кликните сначала на кнопку установки, а потом – на подтверждение.
- Далее, перейдите на нежелательный интернет-ресурс.
- Щелкните ЛКМ по новому значку.
- Теперь задайте временной промежуток блокировки.
- А потом нажмите на кнопку Block This.
При желании вы можете в окошке плагина вручную ввести ссылку, не переходя на нежеланную веб-страницу.
Преимущества:
- Быстрая блокировка любого ресурса.
- Очень быстрая работа в любых условиях.
- Возможность выбора времени блокировки.
- Простой процесс добавления сайта в список.
- Блокировка при помощи одной кнопки.
- Предельно простой процесс установки.
- Отличная работа с Яндекс.Браузером.
- Легкость в использовании.
Недостатки:
Нет русского языка в меню.
Block Site
- Перейдите на страницу https://chrome.google.com/webstore/detail/block-site-website-blocke/eiimnmioipafcokbfikbljfdeojpcgbh?hl=ru.
- Далее, кликните ЛКМ на синюю кнопку.
- После этого выберите «Установить расширение».
- На открывшейся странице нажмите «Принимаю».
Затем кликните ПКМ по новой иконке и перейдите в «Настройки». В текстовое поле вставьте ссылку на нежелательный ресурс и нажмите «плюсик». Тогда в браузере не будет к нему доступа. Также можно отключить ресурсы для взрослых, отметив соответствующий пункт.
В текстовое поле вставьте ссылку на нежелательный ресурс и нажмите «плюсик». Тогда в браузере не будет к нему доступа. Также можно отключить ресурсы для взрослых, отметив соответствующий пункт.
Особенностью плагина является его возможность синхронизации с мобильной версией Block Site для интернет-обозревателя. То есть, недоступные на компьютере ресурсы будут запрещено и на смартфоне.
Преимущества:
- Быстрая и качественная блокировка любого ресурса.
- Возможность выбора времени запрета.
- Синхронизация с мобильной версией плагина.
- Превосходно оформленный интерфейс.
- Простая настройка.
- Очень простой процесс инсталляции.
- Отличная работа в Яндекс.Браузере.
- Плагин совершенно бесплатен.
Явных недостатков не замечено.
Adult Blocker
- Откройте страницу https://chrome.google.com/webstore/detail/adult-block/deapbojkkighpdmmjgmankndcjafppck?hl=ru.
- Нажмите на кнопку инсталляции.
- Подтвердите выполнение процедуры.
После инсталляции на панели инструментов появится соответствующая иконка. Нужно кликнуть на нее и потом нажать «Регистрация». Затем – ввести требуемые данные и нажать «Запуск».
Затем – ввести требуемые данные и нажать «Запуск».
Установленный пароль необходим для доступа к меню управления Adult Blocker.
После следует посетить сайт, который нужно заблокировать, снова нажать на значок дополнения, ввести ранее указанный пароль и кликнуть по красной кнопке. После этого придется ввести пароль, который вы недавно придумали.
После этого придется ввести пароль, который вы недавно придумали.
Конечно, блокировать сайты при помощи этого плагина немного сложнее, но зато надежнее. К тому же, в плагине имеется превосходно оформленное меню и даже русский язык. Последний факт точно обрадует отечественных пользователей.
Adult Blocker с успехом используют миллионы юзеров. Особенно хорошо то, что дополнение требует очень мало оперативной памяти. Это делает возможным его использование даже на относительно слабых машинах.
Преимущества:
- Быстрая и качественная блокировка любого ресурса.
- Простейший процесс инсталляции.
- Плагин отлично работает с Яндекс.Браузером.
- Защита паролем настроек расширения.
- Предельно простой и понятный интерфейс.
- Весьма приятное оформление.
- Есть русский язык в интерфейсе.
- Возможность настройки блокировки по часам.
- Очень простой управление.
- Потребляет мало оперативной памяти.
- Можно использовать на слабых машинах.
Недостатки:
Замечено не было.
Как через Яндекс браузер заблокировать сайт, установив расширение
Какие расширения можно использовать? Выбирайте то, которое Вам понравится больше всего. Найти их можно через строку поиска. Для этого введите в нее «block site», и выбирайте подходящее расширение из предложенных вариантов. В данной статье, я покажу, как блокировать сайты с помощью расширения Block site.
Дальше, в разделе «Расширения», найдите расширение с названием Block site и нажмите напротив него на кнопочку «Установить».
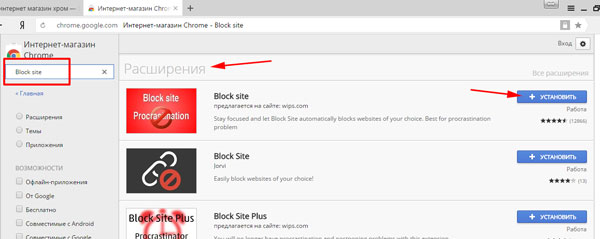
Появится всплывающее окно, в котором нужно нажать кнопку «Установить расширение».
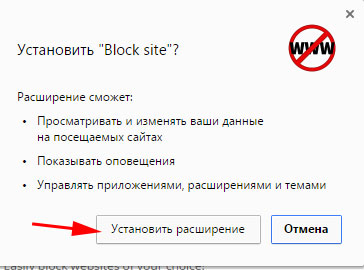
Когда Block site будет установлен в браузер, Вы увидите следующее сообщение.
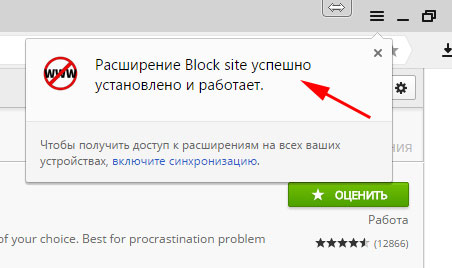
Теперь нам нужно добавить в него список сайтов, доступ к которым хотим запретить.
Для этого нажмите на три горизонтальные полоски в правом верхнем углу браузера и выберите из выпадающего меню пункт «Дополнения».
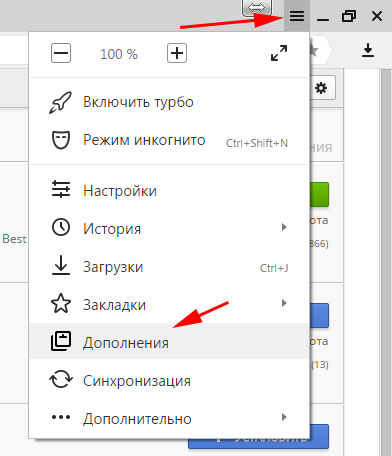
Пролистайте список в самый низ, и в разделе «Из других источников» возле расширения Block site нажмите на кнопку «Подробнее».
Дальше нужно кликнуть по кнопочке «Настройки».
Если Вы хотите, чтобы запрещенные сайты невозможно было посещать и в режиме инкогнито, тогда поставьте галочку в поле «Разрешить использование в режиме Инкогнито».
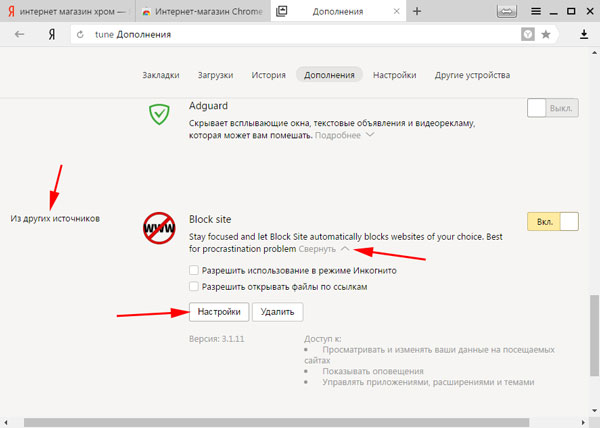
После того, как Вы нажмете на кнопку «Настройки», откроется следующая страница в браузере.
Слева есть небольшое меню. На вкладке «Заблокированные сайты» будет отображаться их список, и, здесь же, Вы можете добавлять новые сайты для блокировки.
На вкладке «Заблокировать слова», можно указать различные ключевые слова для блокировки, например, «интересное видео», или «вк вход».
На вкладке «Активность по дням и времени», можете указать, когда блокировать доступ к сайтам, а когда их посещать можно. Например, можете заблокировать доступ в будние дни с 8 утра до 18.00, а в остальное время и по выходным, доступ к заблокированным сайтам будет разрешен.
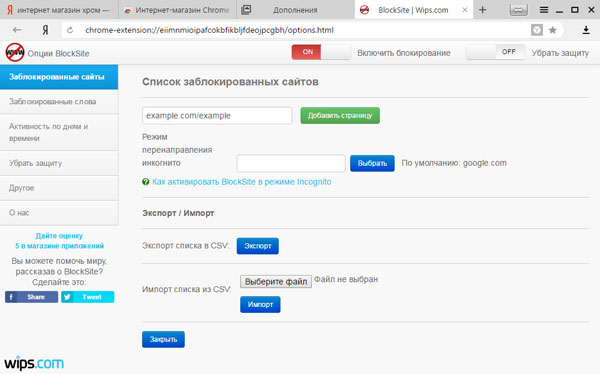
Давайте запретим доступ в социальную сеть Facebook. Переходим на стартовую страницу и копируем адрес из адресной строки браузера.
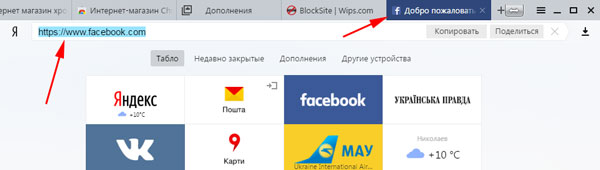
Затем возвращаемся на вкладку с расширением Block site, и вставляем скопированный адрес в соответствующее поле. Потом нажмите «Добавить страницу».
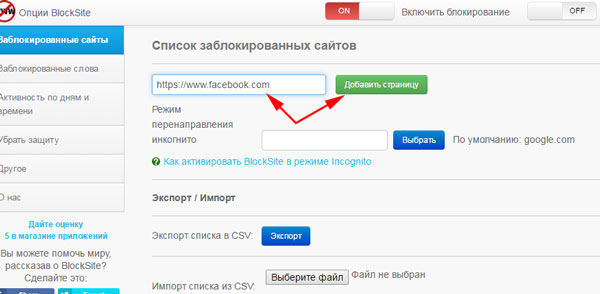
Выбранный сайт будет добавлен в список заблокированных. В колонке «Перенаправление на», можете указать любой другой сайт, на который будет попадать пользователь, при попытке зайти, в нашем случае, в Facebook.
Также можете указать «Страницу перенаправления по умолчанию». Тогда, при посещении любого сайта из списка, пользователь будет попадать на указанный в данном поле сайт.
Если человек заходит на запрещенный сайт в режиме Инкогнито, то по умолчанию его перенаправит на страницу поиска Google. Можете вместо нее указать любой другой сайт.
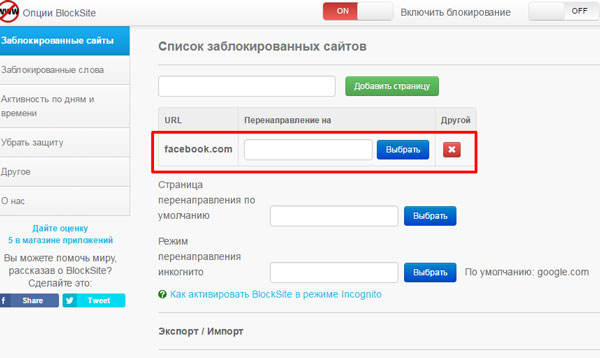
Теперь вернусь на вкладку, где у меня был открыт Facebook. Вот такое сообщение теперь отображается. Пользователь видит, что доступ к сайту заблокирован, а если Вы поставите какой-нибудь сайт в поле «Перенаправление на», тогда человек не узнает, что Вы поставили блокировку с помощью расширения Block site, и не поймет, почему он не может попасть на нужную страницу в Интернете.

Заблокировать сайт можно и немного по-другому. Находясь на нужной странице, кликните правой кнопкой мышки по свободному пространству. Затем выберите из контекстного меню «Block site» – «Добавить текущий сайт в черный список».
Если выберите пункт «Настройки», то откроется вкладка в браузере, которая была показана на скриншотах выше.