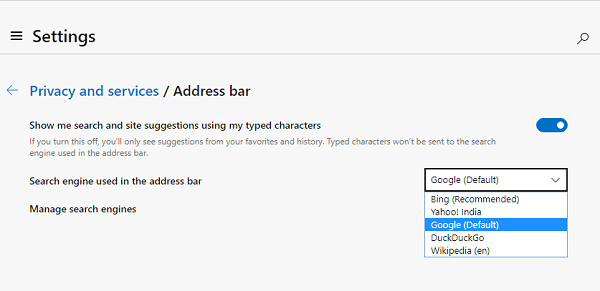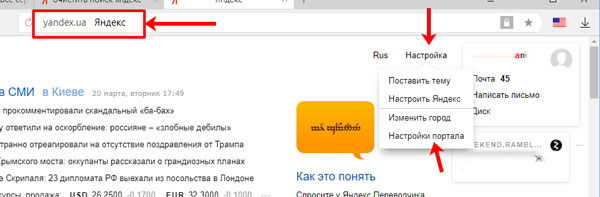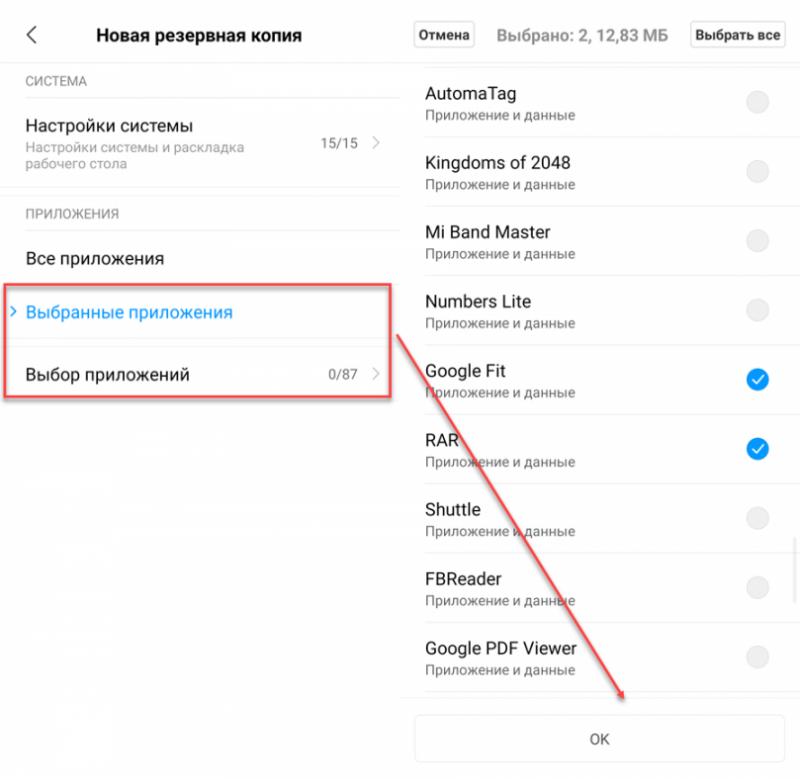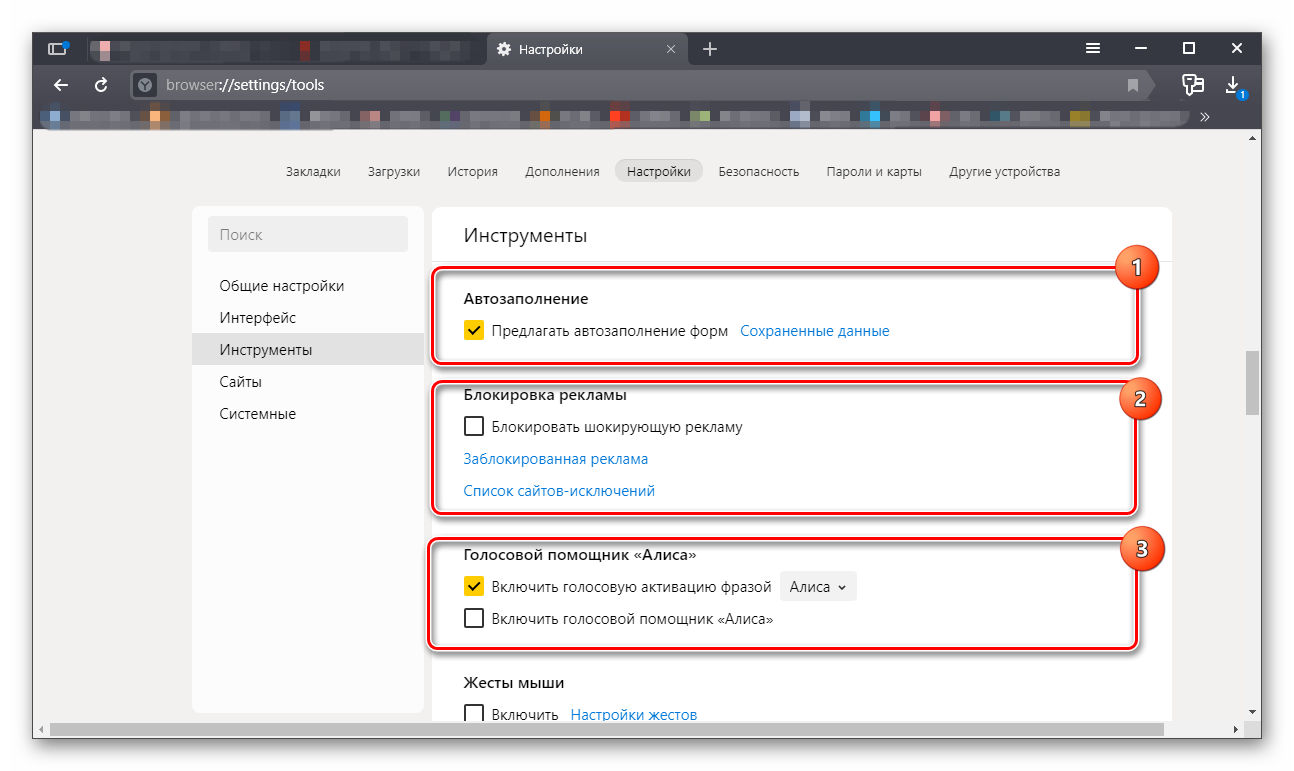Изменение поисковой системы в яндекс.браузере
Содержание:
- Любителям экзотики
- Проверка и настройка основного адреса сайта, htaccess.
- Посетите сайт поисковой системы
- Удаление лишнего поля
- Поклонникам Google
- Расширение списка поисковиков
- Настройка мета тегов.
- Google Chrome в Windows 10, Версии 1507 или более поздней версииGoogle Chrome on Windows 10, Version 1507 or later
- Любителям экзотики
- Яндекс-поиск по-умолчанию в Internet Explorer (IE)
- На компьютере
- Как настроить сайт для поисковиков, техническая оптимизация сайта.
- Появляется другая веб-страница
- Поиск по странице
- Шаг 5. Код для вставки на сайт
- Что лучше Google или Yandex
- Как переключить геолокацию на смартфоне
- Шаг 3. Результаты поиска
- Изменить поисковую систему по умолчанию в браузере Edge
Любителям экзотики
Уделим внимание пользователям, которых не устраивают обе поисковые системы. Существует два варианта, которыми можно воспользоваться в этом случае
Во-первых, можно использовать сайты поиска, дополнительно предустановленные в браузере:
- Рамблер;
- DuckDuckGo;
Действия, в этом случае, будут сочетанием описанных в двух предыдущих разделах. С начальной страницы удаляем строку Яндекса, а в настройках меняем Гугл на выбранную вами поисковую систему.
Во-вторых, можно задать свои настройки для использования подходящей вам поисковой системы. Для примера рассмотрим созданием собственного запроса в Yahoo. Откройте главную страницу сайта.
В форму запроса надо ввести какое-нибудь приметное слово, пусть это будет «алмаз». Оно нам потребуется на следующем этапе наших действий. Дадим Yahoo возможность обработать запрос и затем полностью скопируем все содержимое адресной строки браузера.
Отправляемся в настройки поисковых систем и выбираем пункт «Создать»
Подготовим собственную систему запроса по поисковику Yahoo. Прописываем название и ключ, который в дальнейшем будем использовать для его включения. Все, что скопировали из адресной строки вставляем в поле «Адрес». Ищем в этой смеси символов введенное нами для обработки слово.
Аккуратно заменяем «алмаз» на символы «%s», без кавычек. Ваш шаблон готов. Теперь с его помощью вы можете искать информацию. Для примера найдем данные по запросу «корунд». В адресной строке вводим «я корунд».
Результат видно на скриншоте. По заданному нами ключу «я», включается Yahoo, что видно по появившейся в поле адреса иконке. Результат подобного запроса, независимо от того, какая система поиска задана по умолчанию, обрабатываться будет на выбранном сайте.
Аналогичную операцию вы можете проделать с любой выбранной вами страницей. В качестве ключа можно использовать любое удобное слово.
Проверка и настройка основного адреса сайта, htaccess.
Как настроить редирект?
ВНИМАНИЕ! ЗДЕСЬ ОЗНАКОМИТЕЛЬНО ПРЕДСТАВЛЕН ОДИН ИЗ ВАРИАНТОВ. СОДЕРЖИМОЕ ФАЙЛА МОЖЕТ ЗАВИСИТЬ ОТ РАЗЛИЧНЫХ ПАРАМЕТРОВ, В ТОМ ЧИСЛЕ ОТ ХОСТИНГА
ЭТО НАДО УТОЧНЯТЬ.
Редирект с site.ru на www.site.ru.
RewriteCond %{HTTP_HOST} ^site.ru RewriteRule ^(.*)$ http://www.site.ru/$1
Редирект с www.site.ru на site.ru.
RewriteCond %{HTTP_HOST} ^www. site . ru RewriteRule ^(.*)$ http:// site. ru /$1
или Редирект с site.ru на www.site.ru.
RewriteCond %{HTTP_HOST} !^www.site.ru RewriteRule ^(.*) http://www.site.ru/$1
Редирект с www.site.ru на site.ru.
RewriteCond %{HTTP_HOST} ^www.site.ru RewriteRule ^(.*)$ http://site.ru/$1
Немаловажную роль играет представление домена в поиске со слешем в конце. Здесь мнения разделяются. Как правильно site.ru или site.ru/. рекомендуется со слешем в конце. Тогда поисковик будет знать, что это не одна страница, а у домена есть еще каталог категорий и страниц. Проверить, как показывается домен, со слешем в конце или нет, можно вставить адрес домена без слеша в адресную строку браузера. Там сгенерируется вид данного домена. Если адрес без слеша на конце, то можно в файл .htaccess вставить код:
RewriteCond %{REQUEST_FILENAME} !-f RewriteCond %{REQUEST_URI} !(.*)/$ RewriteRule ^(.*)$ /$1/
Также в .htaccess можно настроить редирект, позволяющий убрать дубли страниц. Обычно дубли содержат часть адреса index.php. Как вариант, убрать его можно с помощью кода (возможны другие варианты):
RewriteEngine On RewriteRule ^index.php$ /
Посетите сайт поисковой системы
Microsoft Edge больше не использует поставщиков поиска, модули которых вы должны были установить с веб-сайта Microsoft. Вместо этого, когда вы посещаете веб-страницу, использующую стандарт OpenSearch, Edge замечает это и записывает информацию о поисковой системе.
Все, что вам нужно сделать, это посетить сайт поисковой системы, чтобы добавить эту поисковую систему в Edge. Если вы хотите установить Google, посетите домашнюю страницу Google. Для DuckDuckGo зайдите на домашнюю страницу DuckDuckGo и т.д. Как только вы это сделаете, вы можете сделать её стандартной для браузера, используя приведенные ниже инструкции.
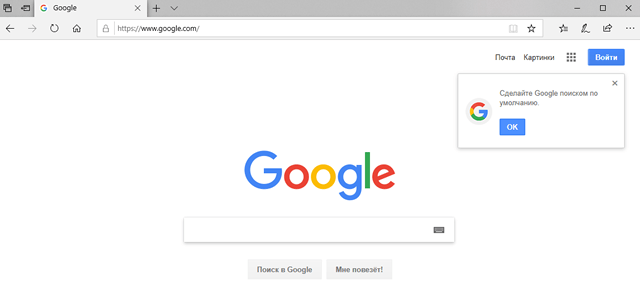
Не каждая поисковая система поддерживает OpenSearch, но мы ожидаем, что поисковые системы добавят поддержку этого очень быстро.
Удаление лишнего поля
Напоследок избавимся от лишнего поля, которое имеется у нас за адресной строкой. Это настройка на любителя, кому-то нравится вводить запросы непосредственно на место адреса, а кому-то в отдельное поле.
Снова отправляемся в настройки и включаем там дополнительные поля, как делали это убирая строчку Яндекса. В разделе «Браузер» опускаемся до группы «Интерфейс пользователя».
Включенные дополнительные настройки подсвечиваются в Opera серыми точками, что позволяет их легко выделять и отличать от стандартных. Убираем галочку с нижней строки, которую видно на приведенном скриншоте.
Теперь, после всех ваших манипуляций с настройками, для запросов информации в интернете, у вас остается только непосредственно строка адреса.
Поклонникам Google
Не всем нравится Яндекс, чтобы сменить его на Гугл снова отправимся в настройки. В данном случае, нашей задачей будет убрать область поиска Яндекс с начальной страницы. Как вы помните, в остальных местах Google установлен по умолчанию
Добравшись до общих настроек обратите внимание на нижний левый угол
Установите галочку в поле «Показать дополнительные настройки». Заодно проверьте какая поисковая система задана для адресной строки. На тот случай если вы воспользовались первой частью наших рекомендаций и поменяли ее на Яндекс. Переходим обратно, к настройкам начальной страницы.
После наших манипуляций на ней появились дополнительные параметры. Убираем галочку с пункта «Поле поиска» и избавляемся от Яндекса. На начальной странице теперь отображаются только выбранные для частого использования сайты.
Как видно на скриншоте, дополнительная область поиска удалена, а Гугл используется в качестве основного инструмента добычи информации в интернете.
Расширение списка поисковиков
В список поисковых систем Яндекс Браузера включены наиболее популярные сервисы. При необходимости в него можно добавить другие поисковики, например, Yahoo, Bing, YouTube или Кинопоиск. Добавление производится вручную:
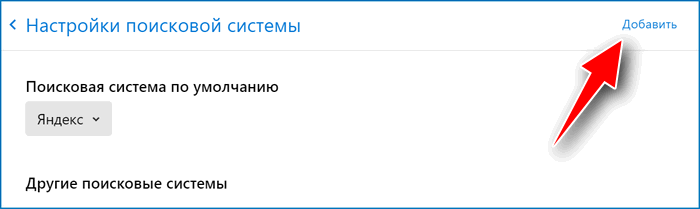
- Через Умную строку войти в раздел «Управление поисковыми системами».
- Кликнуть по надписи «Добавить». Появится окно с тремя полями.
- В первую строчку вписать имя поисковой системы (например, YouTube).
- Во вторую строчку вписать ключ (youtube.com).
- В третью строку вписать веб-адрес с параметром %s (https://www.youtube.com/search?q=%s).
- Нажать кнопку «Добавить».
- Напротив новой поисковой системы нажать «Использовать по умолчанию».
Настройка мета тегов.
В основном, во всех движках в наличии поля для заполнения тега title и мета тегов description и keywords (Они могут называться описание и ключевые слова, соответственно). Но в популярной бесплатной CMS WordPress по умолчанию полей в редакторе страниц и записей нет. Для этого надо дополнительно устанавливать seo плагины. Как настроить WordPress для поиска, читаем здесь. Для движка Joomla тут. Для Opencart на этой странице.Главный тег для поиска title обычно генерируется от названия сайта и страниц или же его можно писать вручную с помощью seo плагинов (расширений к системе управления контентом). Если Яндекс пока description не воспринимает, то для Гугла это один из важнейших тегов для поиска.Как настроить мета теги — читаем здесь.
Google Chrome в Windows 10, Версии 1507 или более поздней версииGoogle Chrome on Windows 10, Version 1507 or later
Пользователи не смогут сменить поисковую систему по умолчанию после установки этой политики.Users won’t be able to change the default search engine after this policy is set.
Chrome поставляется с собственным набором параметров групповой политики, которые можно скачать в виде ADMX-файла из google Chrome Enterprise Help.Chrome comes with its own set of group policy settings which can be downloaded in the form of an ADMX file from Google Chrome Enterprise Help.
Скопируйте файл шаблона в центральный магазин файлов ADMX на контроллере домена.Copy the template file to a central store for ADMX files on the domain controller. Дополнительные сведения см. в Domain-Based GPOs с помощью ADMX Files.For more information, see Editing Domain-Based GPOs Using ADMX Files. Центральный магазин контроллера — это папка со следующей конвенцией именования: %systemroot%\sysvol \<> \policies\PolicyDefinitionsCentral store on the controller is a folder with the following naming convention: %systemroot%\sysvol\<domain>\policies\PolicyDefinitions
Все домены, обслуживаемые контроллером, должны получить отдельную папку. Чтобы скопировать ADMX-файл из командной строки, можно использовать указанную ниже команду:Each domain that your controller handles should get a separate folder. The following command can be used to copy the ADMX file from the command prompt:
-
Откройте консоль управления групповыми политиками (gpmc.msc) и перейдите к редактированию любой существующей политики или созданию новой.Open the Group Policy Management Console (gpmc.msc) and switch to editing any existing policy or creating a new one.
-
Проверьте, что в разделе Administrative Templates (Административные шаблоны) для обеих конфигураций User/Computer Configuration (Конфигурация пользователя/компьютера) отображаются следующие папки: Google Chrome и Google Chrome – Default Settings.Make sure the following folders appear in the Administrative Templates section of both User/Computer Configuration: Google Chrome and Google Chrome — Default Settings.
- Параметры первого раздела являются фиксированными, и локальные администраторы не смогут их изменять в браузере.The settings of the first section are fixed and local administrators won’t be able to change them in the browser.
- Параметры последнего раздела политик могут изменяться пользователями в настройках браузера.The settings of the latter section of policies can be changed by users in the browser settings.
-
Перейдите к <Computer/User> configuration\Administrative Templates\Google Chrome\Default search providerNavigate to <Computer/User> Configuration\Administrative Templates\Google Chrome\Default search provider
-
Дважды щелкните параметр Enable the default search provider (Включить поставщика поиска по умолчанию) и установите для него значение Enabled (Включено).Double-click Enable the default search provider, and set it to Enabled.
-
Дважды щелкните параметр Default search provider icon (Значок поставщика поиска по умолчанию), установите для него значение Enabled (Включено) и введите Double-click Default search provider icon, set it to Enabled, and enter
-
Дважды щелкните параметр Default search provider instant URL (URL-адрес для быстрого поиска поставщика поиска по умолчанию) и введите Double-click Default search provider instant URL, and enter
-
Дважды щелкните параметр Default search provider name (Имя поставщика поиска по умолчанию), установите для него значение Enabled (Включено) и введите «Поиск (Майкрософт) в Bing»Double-click Default search provider name, set it to Enabled, and enter ‘Microsoft Search in Bing’
-
Дважды щелкните параметр Default search provider search URL (Поисковый URL-адрес поставщика поиска по умолчанию), установите для него значение Enabled (Включено) и введите Double-click Default search provider search URL, set it to Enabled, and enter
-
Примените полученный объект групповой политики, привязав его к нужному домену.Enforce the resultant GPO by linking it to the appropriate domain.
Любителям экзотики
Уделим внимание пользователям, которых не устраивают обе поисковые системы. Существует два варианта, которыми можно воспользоваться в этом случае
Во-первых, можно использовать сайты поиска, дополнительно предустановленные в браузере:
- Рамблер;
- DuckDuckGo;
Действия, в этом случае, будут сочетанием описанных в двух предыдущих разделах. С начальной страницы удаляем строку Яндекса, а в настройках меняем Гугл на выбранную вами поисковую систему.
Во-вторых, можно задать свои настройки для использования подходящей вам поисковой системы. Для примера рассмотрим созданием собственного запроса в Yahoo. Откройте главную страницу сайта.
В форму запроса надо ввести какое-нибудь приметное слово, пусть это будет «алмаз». Оно нам потребуется на следующем этапе наших действий. Дадим Yahoo возможность обработать запрос и затем полностью скопируем все содержимое адресной строки браузера.
Отправляемся в настройки поисковых систем и выбираем пункт «Создать»
Подготовим собственную систему запроса по поисковику Yahoo. Прописываем название и ключ, который в дальнейшем будем использовать для его включения. Все, что скопировали из адресной строки вставляем в поле «Адрес». Ищем в этой смеси символов введенное нами для обработки слово.
Аккуратно заменяем «алмаз» на символы «%s», без кавычек. Ваш шаблон готов. Теперь с его помощью вы можете искать информацию. Для примера найдем данные по запросу «корунд». В адресной строке вводим «я корунд».
Результат видно на скриншоте. По заданному нами ключу «я», включается Yahoo, что видно по появившейся в поле адреса иконке. Результат подобного запроса, независимо от того, какая система поиска задана по умолчанию, обрабатываться будет на выбранном сайте.
Аналогичную операцию вы можете проделать с любой выбранной вами страницей. В качестве ключа можно использовать любое удобное слово.
Яндекс-поиск по-умолчанию в Internet Explorer (IE)
Несмотря на то, что Microsoft старается максимально тесно интегрировать собственные приложения и дополнения, IE для Windows 7, 8, 10 имеет возможности по использованию поставщиков поиска, которые отличаются от рекомендуемых компанией Microsoft. Так, вместо предлагаемой Bing, Вы можете использовать Гугл, Яндекс или другие поисковые сервисы для поиска по умолчанию. Как сменить поставщика поиска в IE?

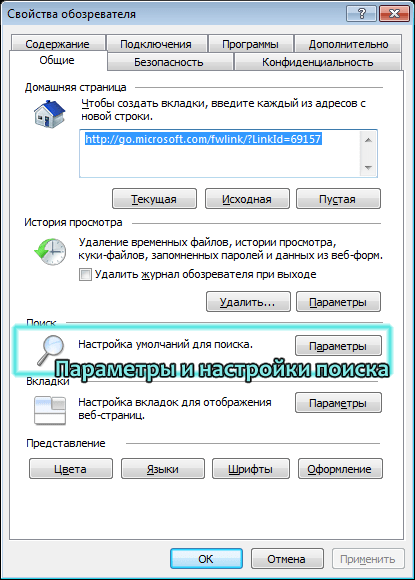
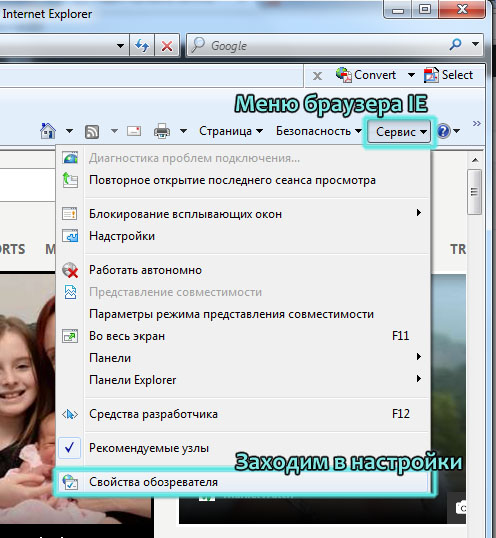
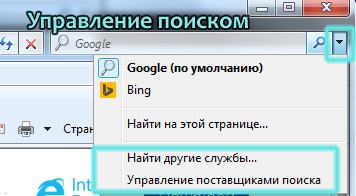
Почему поменялась стартовая страница или Яндекс перестал быть поиском по умолчанию?
Если Вы перезапускаете браузер или после перезагрузки Windows в Вашем браузере меняется стартовая страница, браузер открывает какие-то «левые» страницы, а Яндекс перестал быть поиском по умолчанию, то, вероятнее всего, в Вашем компьютере появился вирус или зловредное программное обеспечение. Изменять поставщиков поиска могут программы:
- Семейство Mail.ru — спутник и guard.
- Расширения и дополнения браузеров.
- Менеджеры браузеров.
- Автообновлялки драйверов, клинеры и прочие приложения, которые «должны помочь» пользователю.
Это программы прописываются в автозагрузку и запускаются при старте системы. Так что, при наличии признаков деятельности подобных программ, следует провести ревизию установленных на компьютере приложений и дополнений браузеров.
Мало кто знает, но для того, чтобы начать поиск в интернете нужной информации, можно вовсе не обязательно переходить на сайт Поисковой Системы (ПС). Нужно лишь сразу начать вводить искомую информацию в адресную строку и при переходе Вы попадете на страницу с результатами поиска в ПС по умолчанию. Вот только многим не нравится предустановленный поисковик. Ведь им может быть не любимый Вами, а какой нибудь Bing или Mail или Rambler.Сейчас я Вам покажу как можно сделать так, чтобы при любой попытке искать что-либо в интернете, Вы начинали искать сразу в нужном Вами поисковике.
Для примера я буду везде использовать поиском по умолчанию . Почему? Да потому что она мне больше всего нравится. Вы можете ставить другой поисковик. Для этого в нужное поле надо будет ввести определенную ссылку.
Для Google — http://www.google.com/search?q=Для Яндекс — http://yandex.ru/yandsearch?text=Для Нигма — http://www.nigma.ru/index.php?s=%s
Как изменить поиск по умолчанию в Интернет Эксплорер (Internet Explorer)
Верхнее меню Сервис
и там внизу Свойства обозревателя
В этом окошке на вкладке Общие
жмём кнопку «Параметры» в категории Поиск

Управление поставщиками поиска
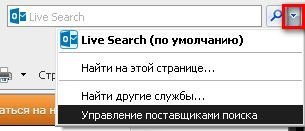
Найти других поставщиков поиска…
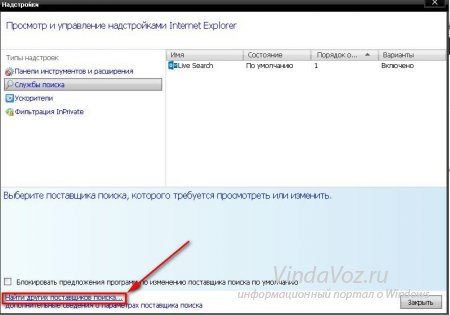
В новом открывшемся сайте выбираем категорию Поиск
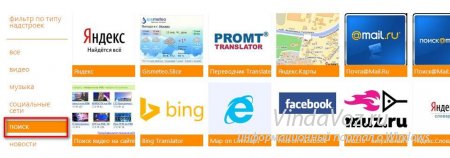
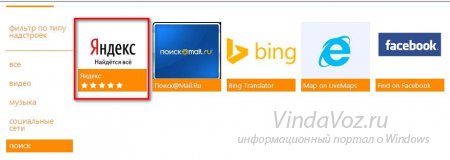
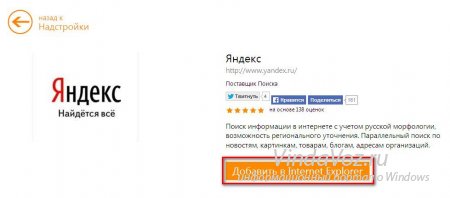
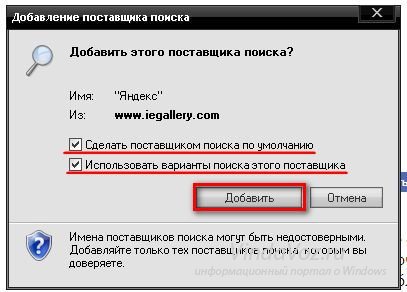
Для нигмы нужно перейти на сайт и там нажать ссылку Поиск для IE 8
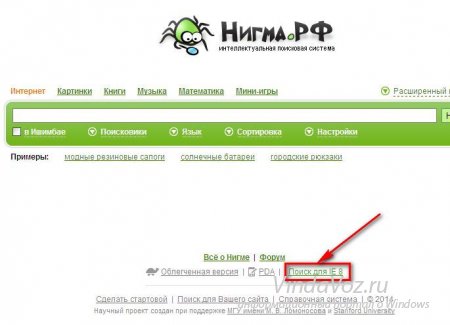
Теперь точно всё и с ИЕ мы разобрались.Ещё отмечу то, что если у Вас версия IE другая, то там даже проще. В поиске поставщиков интернета уже присутствуют все нужные поисковики и не нужно переходить на сторонние сайты.
Как изменить поиск по умолчанию в Мозилла Фаерфокс (Mozilla Firefox)
Жмем на поисковики по умолчанию в правом углу и выбираем Управление поисковыми системами
Так же можно ввести в адресную строку about:config
, затем согласиться с предупреждением системы, далее в списке найти keyword.url
и кликнув на него 2 раза ввести одну из строк выше.
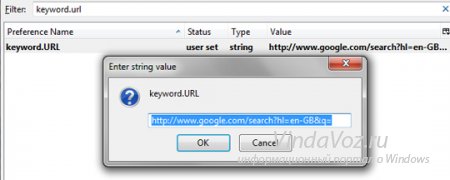
Как изменить поиск по умолчанию в Опере (Opera)
Оперу я вообще считаю самой продуманной для изменения или удаления поиска.
Верхнее меню -> Настройки -> Общие настройки (или клавиши ctrl+f12)
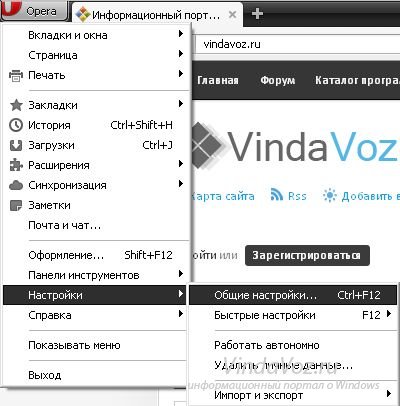
Поиск
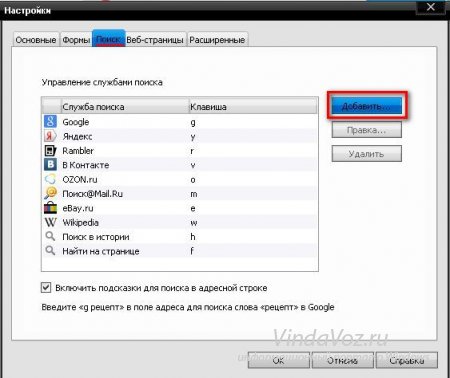
Заполняем все поля, как на скришоте и сохраняем
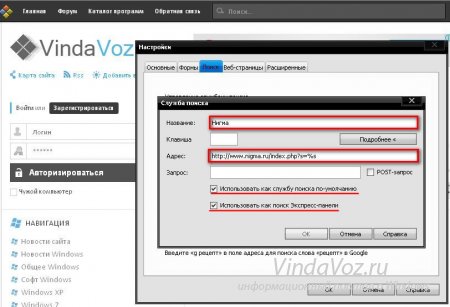
Как изменить поиск по умолчанию в Гугл Хром (Google Chrome)
Кликаем на значок меню и ищем там пункт Настройки
или Параметры
Использование поисковых систем стало частью повседневной деятельности человека. К определенному сервису поиска информации привыкаешь как к любимому чаю.
Многие пользователи меняют браузер, установленный в операционной системе, на более быстрый, но применяемая поисковая система их не всегда устраивает. В этой статье мы расскажем, как поменять в Опера поисковик используемый по умолчанию на ваш любимый.
На компьютере
Компьютеры могут работать под управлением множества систем, поэтому и стандартные браузеры могут быть совершенно разными. Актуальность использования Яндекса вместо них – тема для отдельной статьи, однако, если вы привыкли открывать интернет-страницы только с его помощью, то инструкция будет вам полезна. Для всех десктопных платформ, представленных ниже, актуален самый простой способ: сделать активной галочку, как показано ниже.
Windows 10
При первом запуске любой версии Windows по умолчанию используется Internet Explorer. Яндекс браузер предложит установить себя вместо Internet Explorer на первом же экране программы установки, как показано выше, однако, если вы забыли это сделать, то окно выбора появится поверх начальной страницы.
Выбираем в нём кнопку «Сделать», жмём её, и Яндекс становится браузером по умолчанию, задача выполнена.
Следующие шаги актуальны, только если вы упустили два предыдущих шанса выполнить поставленную задачу. Теперь придётся совершить чуть больше, чем одно действие, чтобы Яндекс стал стандартной программой.
- Открываем меню.
- Выбираем пункт «Настройки».
- Нажимаем «Да, сделать» на панели, где предлагается сделать Яндекс браузер основным.
Следует отметить, что некоторые версии Windows могут запрашивать дополнительные разрешения для осуществления такой задачи. С большинством можно соглашаться без раздумий, однако, следует всегда проверять, какое приложение запрашивает разрешение, и только потом принимать решение.
На этом всё, браузер по умолчанию изменён. Такой способ всегда будет доступен в настройках Яндекса, однако есть и другой, использующий только системные методы. Для его реализации потребуется произвести несколько действий.
- Нажимаем кнопку «Пуск» на клавиатуре или мышкой справа внизу.
- Открываем настройки, нажав на шестерёнку.
- Нажимаем вкладку «Система».
- Выбираем пункт «Приложения по умолчанию».
- Пролистываем до пункта «Веб-браузер».
- Выбираем нужное приложение.
Теперь точно всё. В Windows 10 поставленная задача выполняется очень просто, причём несколькими способами, поэтому трудностей при повторении у вас точно не возникнет.
Windows 7
Изначально стандартным является тот же Explorer. Исправить это можно первыми тремя способами, описанными выше. Способ, затрагивающий системные настройки, для Windows 7 выглядит несколько иначе. Чтобы его реализовать, нужно также выполнить несколько простых действий.
- Открываем меню «Пуск».
- Выбираем «Панель управления».
- Убеждаемся, что в подменю «Просмотр» выбран параметр «Категория».
- Нажимаем «Программы», как показано на картинке ниже.
- Находим пункт «Программы по умолчанию» и выбираем под ним подпункт «Задание программ по умолчанию».
- После небольшого ожидания, находим Яндекс браузер в списке установленных программ и выбираем параметр «Использовать эту программу по умолчанию».
К слову, использовать этот метод можно и для Windows 10, поскольку разработчики позаботились о старых пользователях и оставили два метода изменения системных параметров.
На макбуке
Операционная система, используемая для MacBook, несколько отличается от Windows. Помимо внешних отличий есть множество внутренних, но нас интересует стандартный браузер. В osX используется Safari, поэтому заменять придётся именно его. Чтобы осуществить замену в osX, нужно также осуществить несколько простых шагов.
- Открываем меню Apple.
- Открываем системные настройки (System Preferences).
- Выбираем пункт «Основные» или General.
- Прокручиваем окно до пункта «Браузер по умолчанию» или Default Browser.
- Выбираем нужное приложение.
Как настроить сайт для поисковиков, техническая оптимизация сайта.
Прежде чем создать свой сайт, необходимо знать требования поисковиков Гугл и Яндекс к структуре и параметрам при поиске. Напомним, что основным критерием для поиска является качественный и уникальный КОНТЕНТ (содержимое). И не надо использовать методы, за которые можно попасть под фильтры. SEO факторы Яндекса и Google. Если уже он создан, то необходимо проверить SEO настройку сайта, а именно следующие основные параметры, влияющие на поиск в интернете:
- Основной адрес.
- Наличие мета тегов.
- Расстановка тегов заголовков в шаблоне.
На хостинге:
- Наличие и оформление robots.txt
- Наличие и правильная установка sitemap.xml.
- Наличие .htaccess.
Также
Дубли страниц в поиске.
Далее рассмотрим, как настроить сайт для поисковиков, используя эти параметры.Работа с этими пунктами и есть SEOнастройка сайта для поисковиков или, грубо говоря, техническая оптимизация сайта и является первостепенным этапом SEO оптимизации. ВАЖНО! Перед тем как начать работу по технической оптимизации и SEO настройке сайта для поисковиков, обязательно необходимо сделать РЕЗЕРВНУЮ КОПИЮ САЙТА или хотя бы те файлы, которые будут редактироваться сохранить на компьютер, чтобы в случае нарушения работы восстановить сайт!
Появляется другая веб-страница
Попробуйте способы решения ниже:
Очистите кэш и историю просмотренных страниц
- Нажмите меню Chrome.
- Выберите Инструменты.
- Выберите Очистить данные просмотров.
- Поставьте флажки пунктам Очистить историю просмотренных страниц и Очистить кэш.
- В раскрывающемся меню вверху диалогового окна выберите приблизительные временные рамки возникновения проблемы.
- Нажмите Очистить данные просмотров. Если проблема не устранена, повторите эти действия, выбрав широкие временные рамки. Повторяйте эти действия, расширяя временные границы до всего периода. Такое повторение поможет избежать ненужной очистки всего кэша и истории веб-просмотра.
Проверьте расширения
Отключите все расширения и перезапустите Chrome. Если проблема не исчезнет, можно снова включить все расширения и перейти к другому способу ее решения.
Если проблема исчезнет, включайте все расширения одно за другим, чтобы узнать, какое расширение работает неправильно.
Определив расширение, которое вызывает проблему, выполните следующие действия, чтобы удалить его.
- Нажмите меню Chrome.
- Выберите Инструменты.
- Выберите Расширение.
- Нажмите значок корзины рядом с расширением, которое нужно полностью удалить.
- Появится диалоговое окно подтверждения.
- Нажмите Удалить.
- Закройте все окна Chrome и перезапустите браузер.
Если автором удаленного расширения является сторонний разработчик, обратитесь к нему за помощью.
Возникает ли проблема у другого пользователя Chrome
Можно создать совершенно новую копию Chrome, которая будет хранить новые наборы данных пользователя в другом каталоге. Это называется профилем пользователей.
Чтобы создать нового пользователя, выполните следующие действия:
- Нажмите меню Chrome.
- Выберите пункт Настройки.
- В разделе «Пользователи» нажмите кнопку Добавить нового пользователя.
- Выберите изображение и введите новое имя пользователя.
- Нажмите Создать.
- Откроется новое окно, и в верхнем углу появится выбранное вами изображение.
Попробуйте воспроизвести проблему на компьютере с помощью новой копии Chrome. Если проблемы нет, возможно, были изменены локальные файлы, которые использовались для начального пользователя Chrome. Можно экспортировать закладки из данных начального пользователя Chrome и импортировать их в данные нового пользователя.
Поиск по странице
Поиск по странице в Яндекс Браузере реализован лучше, чем, например, в Mozilla Firefox, Google Chrome или Internet Explorer. Если обычный браузер ищет точное совпадение с заданным словом, то Яндекс Браузер в этом смысле более интеллектуален: он помечает все грамматические формы. При вводе слова «столица» Яндекс Браузер выдаст варианты «столицы», «столице», «столицей» «столицу» и «столицами».
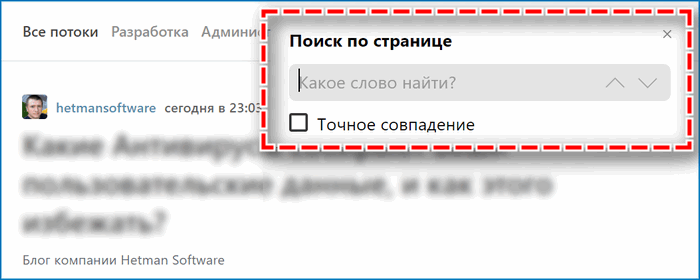
Для начала поиска по странице нажать сочетание клавиш Ctrl + F. В правом верхнем углу появится форма «Поиск по странице». Ввести фразу, слово или часть слова. В поисковой строке появится количество найденных результатов. Найденные фрагменты текста будут выделены желтым цветом. Для циклического просмотра найденных слов используется клавиша F3.
Шаг 5. Код для вставки на сайт
На пятом шаге вы получаете код поисковой формы, а также код результатов поиска (если собираетесь отображать результаты на своем сайте).
Выбор кодировки и языка
Яндекс автоматически определяет кодировку сайта, но если автоматическое определение не срабатывает, вы можете однозначно указать кодировку текста.
Выбор языка влияет на несколько параметров поиска:
Код поисковой формы
Выбрав язык поисковой формы, вы можете скопировать ее код и вставить в HTML-код страницы вашего сайта.
Код формы Яндекс.Поиска для сайта заключен в элемент
Код результатов поиска
Если в настройках результатов поиска вы выбрали вариант Показывать результаты на моей странице , на пятом шаге также будет приведен код результатов поиска. Этот код нужно вставить в HTML-код страницы, на которой должны отображаться результаты.
Яндекс.Поиск для сайта предоставляет два кода результатов поиска:
Простейший вариант — вставленный код создает элемент , в котором отображаются результаты. Этот вариант лучше обеспечивает совместимость со сложным оформлением сайтов, но не позволяет гибко настраивать внешний вид результатов поиска.
Вставленный вами код результатов поиска встраивает весь HTML-код в структуру вашей страницы. Элементы результатов поиска будут оформлены согласно вашим общим CSS-стилям.
Если вы знакомы с настройкой CSS, вы сможете адаптировать оформление результатов под дизайн вашего сайта. Отметьте флажок Добавить CSS к коду результатов и CSS-код для всех стилей поисковой выдачи будет добавлен к коду результатов.
Вариант HTML & CSS также позволяет получать ссылки на определенную страницу поисковой выдачи или результаты поиска с уточнениями. Чтобы использовать эту возможность, отметьте флажок Изменять хеш-параметры страницы при навигации в результатах поиска .
Что лучше Google или Yandex
Обе компании занимают лидирующее место среди русскоязычных пользователей. Сказать точно, какая лучше практически невозможно. Каждый из них имеет положительные и отрицательные стороны.
Плюсы Google:
- Во время работы появляется незначительное количество рекламы;
- Обладает отличной защитой;
- При запросе выдает только актуальные данные.
Положительная сторона Yandex:
- Обладает массой дополнительных функций;
- Выдает информацию только по запрашиваемому вопросу;
- Показывает данные из русскоязычных сетей.
Оба обозревателя имеют равнозначные положительные стороны, поэтому точно определить, какой из них лучше довольно-таки трудно. Чтобы попытаться разобраться в вопросе, стоит рассмотреть, какими дополнительными сервисами они обеспечивают пользователей.
Поисковые системы выполняют не только прямую свою функцию, благодаря им серферы могут найти выход из различных ситуаций. Если говорить о яндексе, то у него конечно разнообразных функций гораздо больше. Но у гугла также имеются самые необходимые разработки, позволяющие ему не отставать от конкурента.
Карты
Если верить большинству пользователей, то программа гугл более понятная и разборчивая, но при этом яндекс предлагает более функциональное приложение. В яндексе разрешается делать пометки, которые могут увидеть другие пользователи, пользующиеся картами. Такая возможность позволяет картам всегда иметь актуальные данные.
Облако
Для сохранности всей необходимой информации юзеры предпочитают пользоваться облачным хранилищем.
Яндекс предлагает серферам 10Гб бесплатной памяти, русскоязычный, удобный интерфейс, позволяет открыть доступ другим пользователям к любому файлу, отправив соответствующую ссылку, высокоскоростной обмен данными.
Гугл разрешает пользователям работать с текстовыми документами, презентациями и таблицами, предлагает 15Гб бесплатного хранилища, имеется оптимизация работы с изображениями.
Решить наверняка, какая компания лучше невозможно. Обе имеют значительное количество плюсов и некоторые недочеты, которые постоянно устраняются. Чтобы определиться с выбором, необходимо испытать оба поисковика, посмотреть, удобен ли он в использовании именно для определенного человека, а только потом делать окончательные выводы.
Как переключить геолокацию на смартфоне
Чтобы поменять текущий регион в Яндекс Браузере на мобильном устройстве:
- Откройте меню веб-обозревателя.
- Перейдите в раздел «Настройки».
- Найдите блок «Поиск».
- Нажмите на пункт «Регион».
- Выберите в представленном перечне подходящую для дальнейшего пользования страну.

Мобильные приложения для смены региона
Установить другой регион в Яндекс Браузере на мобильных устройствах можно с помощью сторонних приложений. Загружать VPN-сервисы рекомендуется только с официальных магазинов, чтобы избежать возможного попадания вирусов в смартфон.
Исходя из рейтинга и эффективности работы, рекомендуется рассмотреть следующие VPN-сервисы для установки:
- VPN Master;
- Nano VPN;
- Turbo VPN;
- VPN Бобер.

Изменение данных о местоположении с помощью базовых настроек помогает установить нужные параметры поиска информации в сети. Чтобы обеспечить конфиденциальность в интернете, потребуются дополнительные расширения для смены VPN.
Шаг 3. Результаты поиска
На третьем шаге вы настраиваете результаты поиска. Главное — решить, на какой именно странице должны показываться результаты поиска (блок Где показывать результаты).
Доступно два варианта:
На странице Яндекса, с вашим логотипом, заголовком и нижним колонтитулом (вариант Показать результаты на Яндексе ).
На странице вашего сайта (вариант Показывать результаты на моей странице ). Если вы выбрали этот вариант, укажите URL страницы, которая будет содержать код результатов поиска. Сам код будет доступен на последнем шаге создания поиска.
Выбранные вами настройки внешнего вида результатов поиска (цвета, тексты, начертание шрифтов) автоматически отражаются под заголовком Предпросмотр результатов поиска.
Изменить поисковую систему по умолчанию в браузере Edge
Мы не только узнаем, как изменить поисковую систему по умолчанию, но также узнаем, как добавить новую поисковую систему. Список поисковых систем по умолчанию включает Bing, Yahoo, Google и DuckDuckGo.
- Изменить поисковую систему по умолчанию
- Добавить новую поисковую систему
Изменить поисковую систему по умолчанию в Edge
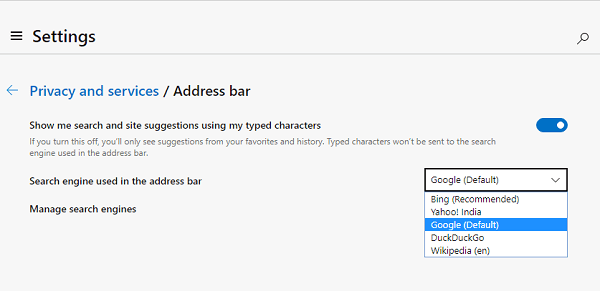
- Откройте браузер Edge и откройте новую вкладку.
- Тип edge: // настройки / поиск в адресной строке и нажмите Enter.
- Перейдите на любую другую поисковую систему, щелкнув раскрывающийся список рядом с Поисковая система, используемая в адресной строке метка.
- Выберите из Bing, Yahoo, Google или DuckDuckGo
Больше никаких лишних шагов, и вы изменили поисковую систему. Если поисковой системы нет в списке, вот как добавить свою любимую.
Добавить новую поисковую систему в Edge
Это можно сделать двумя способами. Сначала нужно посетить поисковую систему и что-то найти. Второй – добавление вручную. Мы поделимся обоими способами.
1]Посетите и добавьте поисковую систему
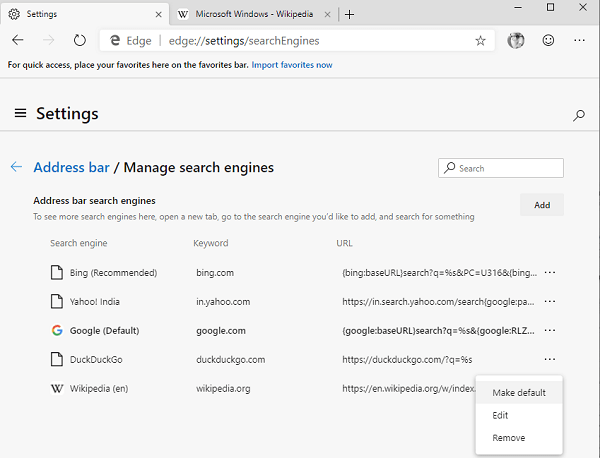
- Откройте настройки поиска в новой вкладке edge: // настройки / searchEngines
- Переключитесь на другую новую вкладку и откройте поисковую систему, которую хотите добавить.
- Ищите что-нибудь.
- Вернитесь к настройкам поиска, и поисковая система появится в списке.
- Щелкните меню и выберите значение по умолчанию.
2]Добавить вручную
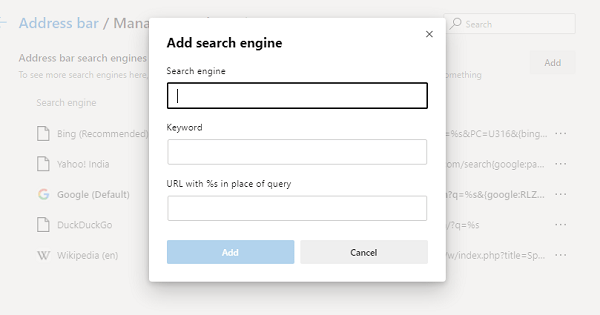
Если ваша поисковая система не определяется автоматически, вы можете добавить ее вручную.
- в Управление поисковой системой раздел
- Нажать на Добавлять кнопка
- Здесь вам нужно добавить имя, ключевое слово и URL-адрес с% s вместо запроса
- После этого нажмите «Добавить» и установите его по умолчанию.
Вот пример.
В Википедии результат поиска выглядит так:
В курсивная часть – страница поиска, в то время как подчеркнутая часть – это запрос. В поле URL выше вам нужно добавить
Когда это поисковая система по умолчанию, все, что вы хотите ввести, будет выполняться в Википедии.
Измените поставщика поиска в новой вкладке Edge
Вы также можете изменить поставщика поиска в новой вкладке Edge следующим образом:
- Откройте edge: // настройки / поиск в адресной строке Microsoft Edge.
- Ищу Для поиска на новых вкладках используется окно поиска или адресная строка..
- По умолчанию Поле поиска (Bing), переключиться на Адресная строка вариант.
Эта функция в настоящее время доступна в Edge (Canary), но скоро будет развернута для всех.
КОНЧИК: Этот пост покажет вам изменение поисковой системы по умолчанию в Chrome, Firefox, Opera, Internet Explorer.
Я хорошо помню, как раньше я добавлял поисковую систему в Edge на Windows 10 Mobile. Приятно видеть это здесь.