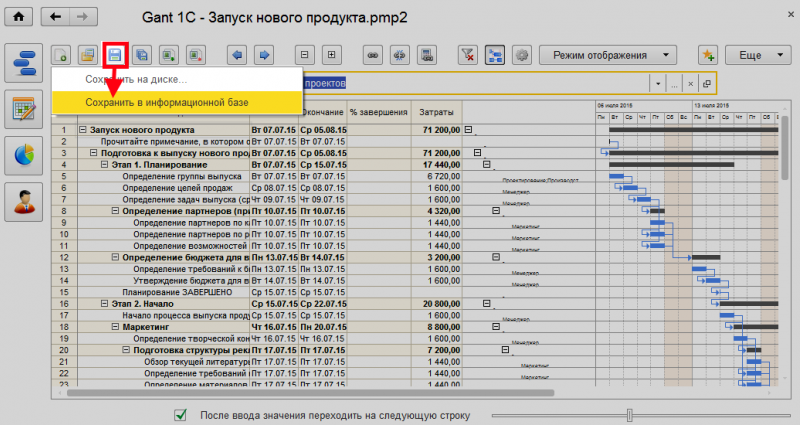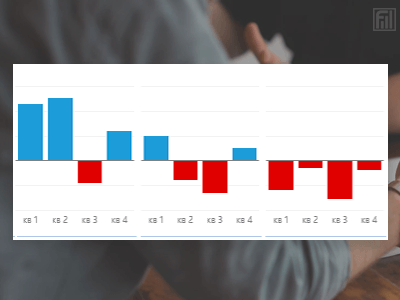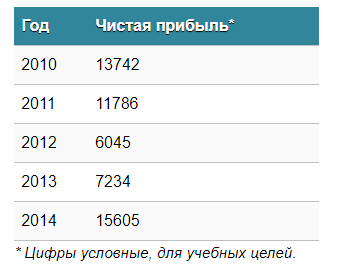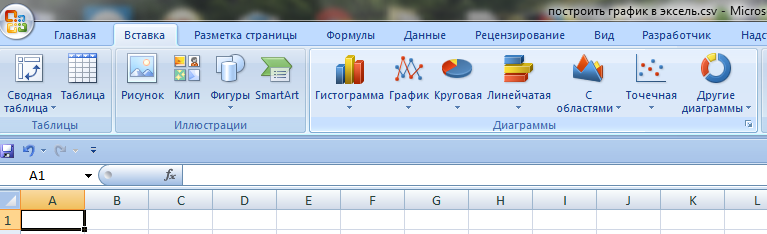Построение диаграммы по таблице в microsoft excel
Содержание:
- Шаги
- Построение диаграммы ганта в microsoft excel Советы
- КАК ДОБАВИТЬ ДАННЫЕ В ДИАГРАММУ В EXCEL?
- Вариант 2: График функции y=sin(x)
- Графики зависимости
- Особенности оформления графиков в Excel
- Создание и оформление организационных диаграмм
- Вкладка «Конструктор»
- Показатели уровня экономического развития страны
- Типы диаграмм
- Комментарии: 30 комментариев
- Как построить график зависимости в Excel?
- Новые возможности диаграмм в Excel 2013
Шаги
Метод 1 из 1:
Построение круговой диаграммы
-
1
Рассчитайте круговую диаграмму (ее пропорции).
-
2
Соберите числовые данные и запишите их в столбик в порядке убывания.
-
3
Найдите общую сумму всех значений (для этого просто сложите их).
-
4
Для каждого значения вычислите его процент от общей суммы; для этого разделите каждое значение на общую сумму.
-
5
Вычислите угол между двумя сторонами каждого сектора круговой диаграммы. Для этого умножьте каждый найденный процент (в виде десятичной дроби) на 360.
- Логика процесса в том, что в окружности 360 градусов. Если вы знаете, что число 14 400 составляет 30 % (0,3) от общей суммы, то вы вычисляете 30 % от 360: 0,3*360=108.
- Проверьте расчеты. Сложите вычисленные углы (в градусах) для каждого значения. Сумма должна равняться 360. Если это не так, то была допущена ошибка и необходимо все пересчитать.
-
6
Используйте циркуль, чтобы нарисовать круг. Чтобы нарисовать круговую диаграмму, необходимо начать с идеальной окружности. Сделать это можно с помощью циркуля (и транспортира для измерения углов). Если у вас нет циркуля, попробуйте использовать любой круглый предмет, например, крышку или CD-диск.
-
7
Проведите радиус. Начните с центра окружности (точки, в которую вы ставили иглу циркуля) и проведите прямую линию до любой точки на окружности.
-
8
Положите транспортир на окружность. Поместите его на окружности таким образом, чтобы центр линейки транспортира совпадал с центром окружности, а отметка 0 градусов совпадала с проведенным выше радиусом.
-
9
Нарисуйте сегменты. Нарисуйте сегменты, с помощью транспортира отложив углы, вычисленные в предыдущих шагах. Каждый раз при добавлении сегмента (рисовании нового радиуса) соответственно вращайте транспортир.
-
10
Раскрасьте каждый сегмент. Вы можете использовать разные цвета, типы линий или просто слова (обозначения) в зависимости от того, что лучше отвечает вашим целям. Добавьте название и проценты для каждого сегмента.
- Раскрасьте каждый сегмент круговой диаграммы в определенный цвет для удобства просмотра результатов.
- Если вы рисуете диаграмму карандашом, перед раскрашиванием диаграммы обведите ее контуры ручкой или фломастером.
- Названия и цифры в каждом сегменте запишите по горизонтали и по центру (на одинаковом расстоянии от края для каждого сегмента). Так читать их будет удобнее.
Советы
- Более сложные формы круговой диаграммы включают выделение сегмента через его удаление или построение разрезанной диаграммы, где каждый сегмент изображен отдельно от другого. Это можно сделать вручную или с помощью компьютерной программы.
- Если у вас не очень хороший циркуль, легче нарисовать круг, удерживая циркуль и вращая бумагу.
- Такие объекты, как монеты или флаги, можно превратить в круговые диаграммы (для визуальной привлекательности).
- Убедитесь, что суммы найденных процентов равна 100 %.
- Набравшись опыта в построении таких диаграмм, можете сместить перспективу круговой диаграммы, превратив ее в 3D или многослойную диаграмму. Это более продвинутые формы круговой диаграммы и требуют более детальной работы и знаний.
- Используйте разные цвета для выделения секторов диаграммы.
- Дважды проверьте, что все углы точны.
- Помните, что все хорошие графики имеют название и подписи.
- Тщательно проверьте расчеты — если они неверны, график будет неправильным.
- Циркуль (или круглый предмет)
- Транспортир
- Карандаш и бумага
- Ластик
- Маркеры или цветные карандаши
- Калькулятор
КАК ДОБАВИТЬ ДАННЫЕ В ДИАГРАММУ В EXCEL?
-
- Добавляем в таблицу новые значения — План.
-
- Выделяем диапазон новых данных вместе с названием. Копируем его в буфер обмена (одновременное нажатие Ctrl+C). Выделяем существующую диаграмму и вставляем скопированный фрагмент (одновременное нажатие Ctrl+V).
- Так как не совсем понятно происхождение цифр в нашей гистограмме, оформим легенду. Вкладка «Макет» — «Легенда» — «Добавить легенду справа» (внизу, слева и т.д.). Получаем:
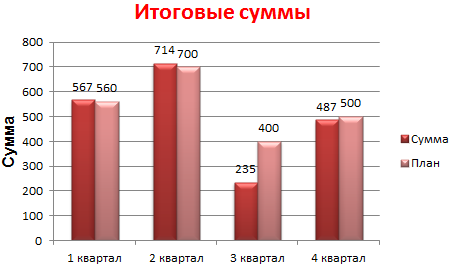
Есть более сложный путь добавления новых данных в существующую диаграмму – с помощью меню «Выбор источника данных» (открывается правой кнопкой мыши – «Выбрать данные»).

Когда нажмете «Добавить» (элементы легенды), откроется строка для выбора диапазона данных.
Как поменять местами оси в диаграмме Excel?
-
- Щелкаем по диаграмме правой кнопкой мыши – «Выбрать данные».
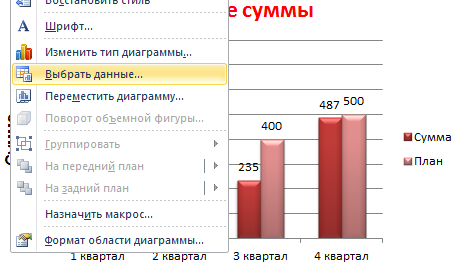
-
- В открывшемся меню нажимаем кнопку «Строка/столбец».
- Значения для рядов и категорий поменяются местами автоматически.
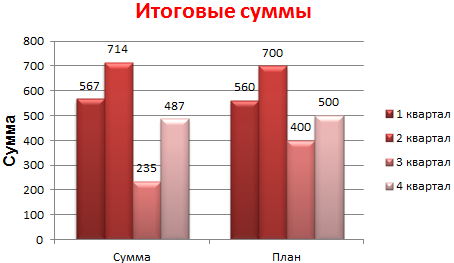
Вариант 2: График функции y=sin(x)
Функций очень много и разобрать их в рамках этой статьи просто невозможно, поэтому в качестве альтернативы предыдущему варианту предлагаем остановиться на еще одном популярном, но сложном — y=sin(x). То есть изначально есть диапазон значений X, затем нужно посчитать синус, чему и будет равняться Y. В этом тоже поможет созданная таблица, из которой потом и построим график функции.
- Для удобства укажем всю необходимую информацию на листе в Excel. Это будет сама функция sin(x), интервал значений от -1 до 5 и их шаг весом в 0.25.

Создайте сразу два столбца — X и Y, куда будете записывать данные.

Запишите самостоятельно первые два или три значения с указанным шагом.

Далее растяните столбец с X так же, как обычно растягиваете функции, чтобы автоматически не заполнять каждый шаг.

Перейдите к столбцу Y и объявите функцию , а в качестве числа укажите первое значение X.

Сама функция автоматически высчитает синус заданного числа.
Растяните столбец точно так же, как это было показано ранее.

Если чисел после запятой слишком много, уменьшите разрядность, несколько раз нажав по соответствующей кнопке.

Выделите столбец с Y и перейдите на вкладку «Вставка».

Создайте стандартный график, развернув выпадающее меню.

График функции от y=sin(x) успешно построен и отображается правильно. Редактируйте его название и отображаемые шаги для простоты понимания.

Опишите, что у вас не получилось.
Наши специалисты постараются ответить максимально быстро.
Графики зависимости
Это вид графика, где содержимое одной строки или колонки прямо влияет на результат другой. Чтобы его создать, необходимо сформировать табличку типа этой.
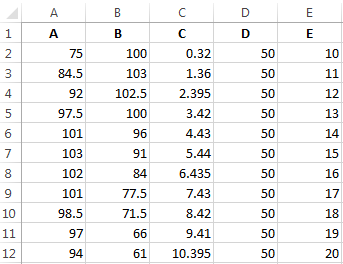 23
23
Условия, заложенные в график: А = f (E); В = f (E); С = f (E); D = f (E).
В случае с нами, нужно найти точечную диаграмму с маркерами и гладкими кривыми, поскольку этот тип больше всего подходит под наши задачи. Затем нажмите на следующие кнопки: Выбор данных – Добавить. Пусть название ряда будет «А», а значения Х будут значениями А. В свою очередь, значения, расположенные по вертикали, будут значениями Е. Опять нужно нажать «Добавить». Второй ряд будет называться B, а значения, расположенные по оси Х, будут находиться в колонке B, а по оси вертикали – в колонке E. Далее по этому механизму создается вся таблица.
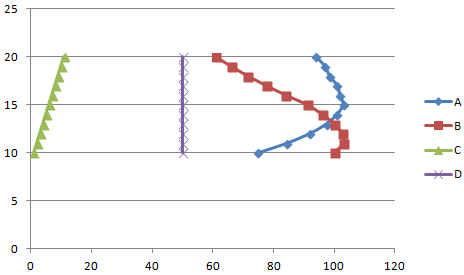 24
24
Особенности оформления графиков в Excel
Несколько советов по оформлению графиков в Excel:
Первое, что следует сделать пользователю, — ввести правильно название зависимости. Для этого нужно выделить щелчком мыши блок «Название диаграммы», щёлкнуть по нему ещё раз и ввести требуемое наименование. При необходимости этот блок можно удалить, выделив его и нажав клавишу Delete.
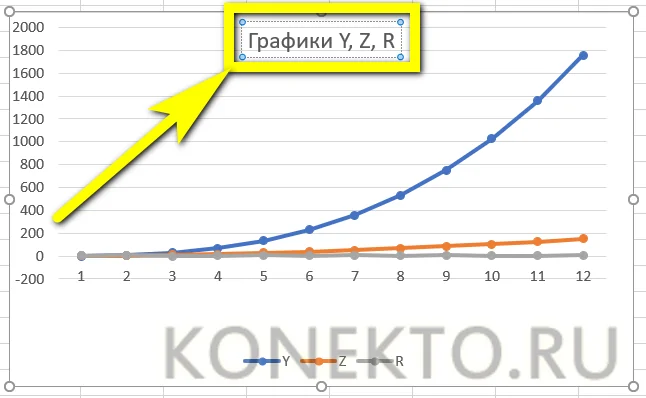
Если требуется изменить не только название, но и стиль написания, следует, снова выделив блок, вызвать контекстное меню и выбрать в нём раздел «Шрифт». Подобрав подходящий вариант, юзер может нажимать на «ОК» и переходить к дальнейшим действиям.
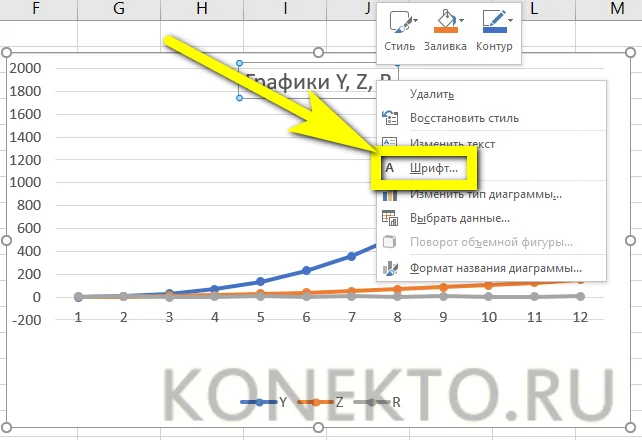
Вызвав меню «Формат названия диаграммы», можно определить, в какой части рисунка будет располагаться наименование: в центре, в левом верхнем, нижнем правом углу и так далее.
Чтобы добавить на график названия осей, следует щёлкнуть мышью по «плюсику» справа от рисунка и в выплывающем списке установить галочку в соответствующем чекбоксе.

Если изначальное расположение названий не устраивает пользователя, он может свободно перетаскивать их по полю графика, а также менять их наименования описанным ранее способом.

Чтобы добавить на любую линию графика подписи (размещаются прямо на сетке) или выноски данных (в отдельных окошечках), нужно выделить её щелчком правой клавишей мыши и выбрать соответствующий параметр во вложенном меню «Добавить подписи данных».
Юзер может свободно сочетать способы размещения подписей, выбирая любой из пунктов в расширенном меню окошка «Элементы диаграммы».

Выбрав в том же меню «Дополнительные параметры», в боковом меню следует указать категорию представленных данных: простые числа, дроби, проценты, деньги и так далее.
Чтобы добавить таблицу с данными непосредственно на график, нужно вызвать нажатием на «плюсик» всё те же «Дополнительные параметры» и установить галочку в одноимённом чекбоксе.
Сетку, позволяющую найти значения графика в каждой точке, с помощью того же меню можно совсем убрать или добавить на неё основную и вспомогательную разметку.
«Легенда» — не самый полезный, но привычный блок графиков Excel. Убрать или перенести его можно, сняв галочку в окне «Дополнительные параметры» или вызвав вложенное меню. Более простой вариант — выделить блок щелчком мыши и нажать клавишу Delete или перетащить по полю графика.
Понять общее направление движения графика поможет линия тренда; добавить её для каждого ряда значений можно в том же окне.
Перейдя на вкладку «Конструктор», пользователь может кардинально изменить вид графика, выбрав один из стандартных шаблонов в разделе «Стили диаграмм».
А вызвав находящееся там же меню «Изменить цвета» — подобрать палитру для каждой линии в отдельности или для всего графика в целом.

Меню «Стили» вкладки «Формат» позволяет найти оптимальное представление для текстовых элементов графика.
Изменить фон, оставив нетронутым тип диаграммы, можно с помощью раздела «Стили фигур».
На этом настройку графика можно считать оконченной. Пользователь может в любой момент изменить тип диаграммы, перейдя в одноимённое меню и выбрав понравившийся вариант.
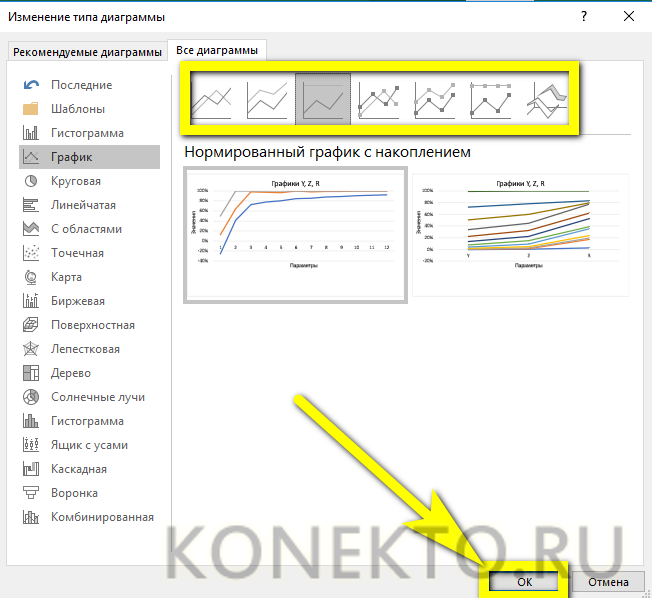
Создание и оформление организационных диаграмм
Организационные диаграммы в Microsoft Word
В документ можно добавлять диаграммы различных типов, в том числе: организационные, циклические, целевые, радиальные, диаграммы Венна и пирамидальные диаграммы. Такие диаграммы не основаны на числовых данных и используются для более наглядной подачи материала.
Организационные диаграммы используют для графического описания иерархических отношений в организациях, например между руководителями отделов и сотрудниками.
Диаграмма Венна используется для отображения областей перекрывания элементов.
Циклическая диаграмма используется для иллюстрации процессов, имеющих непрерывный цикл.
Пирамидальная диаграмма используется для отображения базисно-надстроечных связей.
Целевая диаграмма используется для отображения шагов, ведущих к намеченной цели.
Радиальная диаграмма используется для отображения связей элементов с основным элементом.
Для работы с организационными диаграммами используют команды меню Формат, элементы панелей инструментов Организационная диаграмма, Настройка изображения, Рисование, Полотно ( рис. 26.1), а также команды контекстных меню .
Создание организационной диаграммы
Для создания любой диаграммы можно нажать кнопку Добавить диаграмму или организационную диаграмму панели инструментов Рисование или выполнить команду Вставка/Схематическая диаграмма. В диалоговом окне Библиотека диаграмм ( рис. 26.2) следует выбрать тип диаграммы и нажать кнопку ОК.
Для иллюстрации иерархических отношений лучше выбрать тип Организационная диаграмма.
Для создания только организационной диаграммы можно также выполнить команду Вставка/Рисунок/Организационная диаграмма.
После этого на листе появится рамка со штриховыми границами ( Полотно ) и заготовка ( макет ) диаграммы ( рис. 26.3), а также панель инструментов Диаграмма (при создании циклической, целевой, радиальной, пирамидальной диаграммы или диаграммы Венна) или Организационная диаграмма (при создании организационной диаграммы).
Диаграмма формируется добавлением и/или удалением фигур, изменением их расположения, а также добавлением текста к фигурам и полям (слайдам) диаграммы. Работать можно только с выделенной фигурой диаграммы. Для ее выделения достаточно один раз щелкнуть левой кнопкой мыши по рамке фигуры.
Макет организационной диаграммы по умолчанию содержит четыре фигуры. Для добавления фигуры необходимо выделить фигуру диаграммы, к которой добавляется новая, щелкнуть по стрелке в правой части кнопки Добавить фигуру панели инструментов Организационная диаграмма (см. рис. 26.3) и в появившемся меню выбрать тип добавляемого элемента ( Подчиненный, Коллега, Помощник ).
Для удаления любой фигуры диаграммы достаточно ее выделить и нажать клавишу клавиатуры Delete.
Для ввода текста в фигуру диаграммы необходимо щелкнуть по словам Текст слайда и ввести необходимый текст.
Пример организационной диаграммы приведен на рис. 26.4.
Для изменения расположения фигур диаграммы относительно элемента верхнего уровня можно нажать кнопку Макет панели инструментов Организационная диаграмма (см. рис. 26.3) и в появившемся меню выбрать необходимый макет диаграммы ( Обычный, Двухсторонний, Левосторонний или Правосторонний ). Пример организационной диаграммы с правосторонним расположением элементов приведен на рис. 26.5
Следует иметь в виду, что по умолчанию диаграмма создается в режиме автомакета. Это приводит к тому, что размер шрифта надписей фигур и размер самих фигур автоматически изменяется при изменении диаграммы. Причем, производится это не самым лучшим образом. Для удобства работы такой режим можно отключить, нажав кнопку Макет панели инструментов Организационная диаграмма (см. рис. 26.3) и в появившемся меню выбрав команду Автомакет.
Вкладка «Конструктор»
Сразу после создания диаграммы у вас автоматически появится новая вкладка. При этом вы сразу же переключитесь на неё. Здесь можно найти большое количество различных инструментов. Рассмотрим каждый из них.
Добавление нового элемента
При желании вы всегда можете изменить внешний вид диаграммы, созданной по умолчанию. Для этого достаточно нажать на соответствующую кнопку.
Благодаря этому вы сможете добавить:
- оси:
- основная горизонтальная;
- основная вертикальная.
- названия осей:
- основная горизонтальная;
- основная вертикальная.
- название диаграммы:
- нет;
- над диаграммой;
- по центру (наложение).
- подписи данных:
- нет;
- в центре;
- у края, внутри;
- у основания, внутри;
- у края, снаружи;
- выноска данных.
- таблица данных:
- нет;
- показывать легенду;
- не показывать легенду.
- предел погрешностей:
- нет;
- стандартная погрешность;
- процент;
- стандартное отклонение.
- сетка:
- основные горизонтальные по основной оси;
- основные вертикальные по основной оси;
- вспомогательные горизонтальные по основной оси;
- вспомогательные вертикальные по основной оси.
- легенда:
- нет;
- справа;
- сверху;
- слева;
- снизу.
- линия тренда:
- нет;
- линейная;
- линейный прогноз;
- линейная фильтрация.
Благодаря этому вы сможете изменить внешний вид диаграммы до неузнаваемости.
Применение готовых макетов
В редакторе Microsoft Word есть несколько готовых шаблонов. Они рассчитаны на тех, кто не хочет самостоятельно возиться с различными настройками. Для этого нужно всего лишь нажать на кнопку «Экспресс-макет». Сразу после этого вы увидите большое количество готовых вариантов оформления.
Для предварительного просмотра достаточно навести на любую из иконок.
Изменение цвета
Также можно изменить цвет столбцов или любого другого элемента. Зависит от того, что вы выделите при вызове этого меню. Для это достаточно нажать на соответствующую иконку.
При наведении на любой из цветов вы увидите возможный результат. Для сохранения нужно будет сделать левый клик мыши.
Использование готовых стилей
Для того чтобы увидеть полный список возможных вариантов, нужно нажать на треугольник в правом нижнем углу списка стилей.
Сразу после этого откроется большой список возможных шаблонов.
Для предварительного просмотра нужно навести курсор на любой из стилей. Для сохранения достаточно просто кликнуть мышкой.
Изменение данных
В этом разделе вы сможете указать, по каким именно данным нужно строить диаграмму.
Например, можно поменять строку и столбец местами.
Помимо этого, при желании вы всегда можете заново указать, на основе каких данных нужно строить этот объект. Для этого достаточно нажать на кнопку «Выбрать данные».
Сразу после этого появится маленький редактор программы Microsoft Excel и окно «Выбор источника данных».
В этом окне вы сможете:
поменять столбец и строку местами;
добавить, изменить или удалить элементы легенды;
изменить подписи горизонтальной оси.
Если хотите открыть только редактор Эксель без дополнительных окон, нужно кликнуть на иконку «Изменить данные». Результат будет точно такой же, как и при вызове контекстного меню.
Кнопка «Обновить данные» подходит как для обычной диаграммы, так и для связанных элементов
Изменение типа диаграммы
Для этой цели достаточно нажать на соответствующую иконку.
Сразу после этого вы увидите окно, в котором можно выбрать любой нужный вам вариант.
При этом у вас появится возможность указания оси для ряда данных. При обычном добавлении диаграммы такая функция отсутствует.
Показатели уровня экономического развития страны
Используем диаграммы Excel для отображения некоторых сравнительных показателей экономического развития России. Уровень экономического развития определяют, в основном,
- уровень ВВП / НД на душу населения;
- отраслевая структура экспорта и импорта;
- уровень и качество жизни.
Ведущий показатель – ВВП.
Сравним с помощью гистограммы значения ВВП на душу населения в США, Великобритании, Японии, Канаде и России за последние три года:
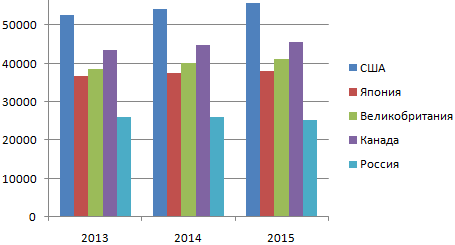
Проанализируем диаграмму, сравнительные показатели экономического развития и сделаем все возможные выводы. Данные для построения взяты из Википедии (по списку МВФ). Сравнительные показатели экономического развития стран мало поменялись со времен Советского Союза. Вот диаграмма на основе значений 1991 года (ВВП на душу населения – цифра 1):
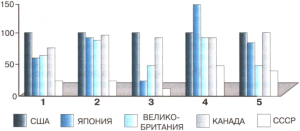
Сравним ВНД на душу населения в этих же странах в 2015 году. Используем линейчатую диаграмму:
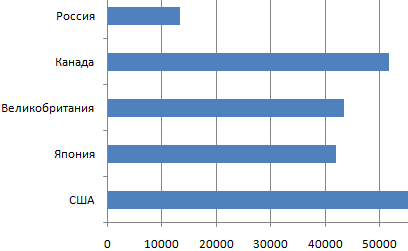
Для иллюстрации уровня жизни населения возьмем индекс развития человеческого потенциала как наиболее широкий показатель, который можно представить в количественном виде. Помимо экономических данных, ИРЧП учитывает ожидаемую продолжительность жизни, уровень грамотности и образования. Сравним индексы по странам с помощью лепестковой диаграммы (данные взяты за 2014 год из Википедии):
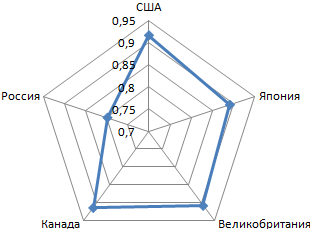
Для сопоставления доли каждой отрасли в структуре экономики страны лучше использовать круговые диаграммы. Показатели по России за 2014 год:
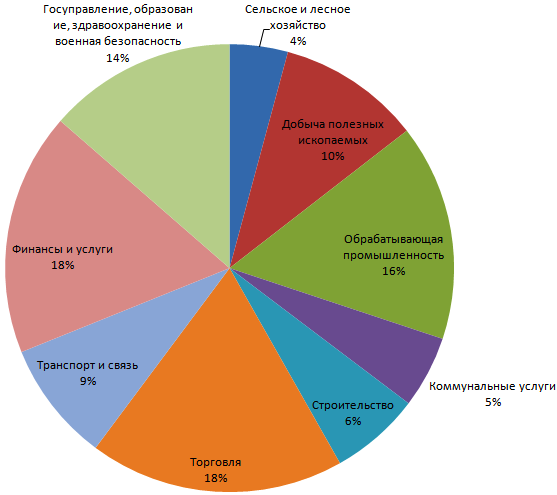
Так как доля сельского хозяйства и других областей первичного сектора достаточно низкая, вторичные и третичные сектора (производство, услуги, образование) преобладают, Россию можно охарактеризовать как развитую страну. Но индекс человеческого развития немногим выше среднемирового значения (ИРЧП в 2014 году в РФ – 0,798, в том же 1985 – 0,811).
Типы диаграмм
График
Идеально подходить для отображения изменения объекта во времени и определения тенденций.Пример отображения динамики затрат и общей выручки компании за год:
Гистограмма
Хорошо подходит для сравнения нескольких объектов и изменения их отношения со временем.Пример сравнения показателя эффективности двух отделов поквартально:
Круговая
Предназначения для сравнения пропорций объектов. Не может отображать динамику.Пример доли продаж каждой категории товаров от общей реализации:
Диаграмма с областями
Подходит для отображения динамики различий между объектами во времени
При использовании данного типа важно соблюдать порядок рядов, т.к. они перекрывают друг друга
Допустим, существует необходимость отобразить загрузку отдела продаж и ее покрытие персоналом. Для этого показатели потенциала сотрудников и загрузки были приведены к общей шкале.
Так как для нас первостепенно видеть именно потенциал, то данный ряд отображается первым. Из ниже приведенной диаграммы видно, что с 11 часов до 16 часов отдел не справляет с потоком клиентов.
Точечная
Представляет собой систему координат, где положение каждой точки задается значениями по горизонтальной (X) и вертикальной (Y) осям. Хорошо подходить, когда значение (Y) объекта зависит от определенного параметра (X).
Пример отображения тригонометрических функций:
Поверхность
Данный тип диаграмм представляет собой трехмерные данные. Ее можно было бы заменить несколькими рядами гистограммы либо графика, если бы ни одна особенность – она не подходит для сравнения значений рядов, она предоставляет возможность сравнения между собой значений в определенном состоянии. Весь диапазон значений разделен на поддиапазоны, каждый из которых имеет свой оттенок.
Биржевая
Из названия понятно, что подобный тип диаграмм идеально подходит для отображения динамики торгов на биржах, но может быть также использован для других целей.
Обычно подобные диаграммы отображают коридор колебания (максимальное и минимальное значение) и конечное значение в определенных период.
Лепестковая
Особенность этого типа диаграмм заключается в том, что горизонтальная ось значений расположена по кругу. Таким образом, она позволяет более наглядно отобразить различия между объектами по нескольких категория.
На ниже приведенной диаграмме представлено сравнение 3-х организаций по 4-ем направлениям: Доступность; Ценовая политика; Качество продукции; Клиентоориентированность. Видно, что компания X лидирует по первому и последнему направлению, компания Y по качеству продукции, а компания Z предоставляет лучшие цены.
Также можно сказать, что компания Х является лидером, т.к. площадь ее фигуры на диаграмме является самой большой.
Комментарии: 30 комментариев
Baguzin, я Вам очень благодарна!! Целую неделю билась как рыба об лед, пока не обратилась за помощью к интернету. а тут — Вы, с таким подробным понятным пошаговым объяснением. Счастья Вам!
Не поверите, постоянно использую такие диаграммы и самое «умное», что придумала — добавлять итоговые значения в WordArt. Но это трудоемко и редактировать вручную надо при изменении значений.
Теперь наконец-то нашла ответ на свой вопрос
Приветствую тебя, О Baguzin. Респект тебе и уважуха. Столько времени теперь появится для других трюков Очень полезно. Благодарю.
Спасибо! Долго не мог поверить что такой возможности нет в стандарте.
Спасибо, товарищ! Очень помогли!
Спасибо! 2 часа искал в настройках, но так и не мог найти, пока не залез в интернет. Сложно поверить, что в 2010 этого нет . Еще раз спасибо огромное )))
Спасибо, жаль только работает для двумерных диаграмм, может кто знает как сделать для трехмерных?
Можно, следует добавить данные с итогами к каждом столбцу, добавить подпись (у основания), затем сделать заливку и контур столбцов с итогами прозрачными. Остаётся только шкалу подправить
Спасибо, огромное преогромное!
Как в данной диаграмме можно вывести подписи продаж по регионам в процентах
Таня, если вам просто нужны проценты (при этом в сумме будет всегда 100%), то выберите другой тип диаграммы — нормированная гистограмма с накоплением. Если же вы хотите иметь в сумме абсолютные значения, а в подписях доли (проценты), задача усложняется. 1. Создайте на листе область с процентами (В10:Е16 на рис. ниже). 2. Перейдите в файле Excel к финальной диаграмме, представленной в настоящей заметке. Кликните правой кнопкой мыши на одном из столбцов диаграммы, и выберите опцию Добавить подписи данных. 3. Кликните правой кнопкой мыши на ряде с подписями данных (на рисунке ниже это ряд Регион2) и выберите опцию Формат подписей данных. 4. В окне Формат подписей данных поставьте галочку в опции Значения из ячеек. 5. В окне Диапазон меток данных выберите диапазон с процентами (в нашем примере D10:D16); кликните Ok. 6. Снимите галочку в окне Формат подписей данных напротив опции Значение. 7. Выполните пп. 5 и 6 для всех рядов подписей данных.
Открыть картинку в новой вкладке
Спасибо за ответ! Я хотела иметь в сумме абсолютные значения, а в подписях доли (проценты)
Эх, если бы это работало для сводных диаграмм…
выделаю только итоги, жму функцию»изменить тип диаграммы для ряда данных», а в итоге меняется вся диаграмма на график. Перепробовала разные виды диаграмм(((
Спасибо. Очень просто и доступно.
Спасибо, очень пригодилось
Большое спасибо! Очень долго пришлось самой возиться, как слепому котенку, чтобы получить более менее подходящий результат и вид диаграммы. Ваше объяснение очень простое и наглядное!
Подскажите пожалуйста! Если вообще возможно, уже всю голову сломала. Как построить нормированную гистограмму чтобы на ней отражались такие параметры: по оси икс точки (1,2,3,4,…), по оси игрек масса (10,20,30,….), на самой гистограмме чтобы для каждой точки рассматривалось 2 года (2000, 2001) и в каждом году масса разных объектов, в легенде разным цветом указаны именно объекты и чтобы именно нормированной была гистограмма…
Если я правильно понял вопрос, то предлагаю следующее решение:
Спасибо большое! То что надо! А как вставить подписи данных итоговых значений в линейчатой гистограмме с накоплением
Спасибо огромное за помощь! Просто и доступно.
А можно ли такое сделать для горизонтальной линейчатой диаграммы, а не для вертикальной? У меня пока не получилось.
Уже получилось, но пришлось размещать и выравнивать подписи вручную. Не очень удобно, но результат есть.
у меня года выходить на диаграмме как легенда. а как поменять местами
Метод не работает для объемной гистограммы в эксель 2007. При попытке изменить тип диаграммы для ряда и выборе графика выдает сообщение что нельзя совмещать двухмерные и трехмерные типы диаграмм(
Спасибо за материал! За 1 мин в инете нашла эту статью, именно это мне и надо было!
подcкажите,пожалуйcта,как поcтупать в cлучае c отрицательными значениями? поcтроила гиcтограмму c накоплением на оcнове таблицы c формулами (то еcть гиcтрограмма поcтоянно обновляетcя), но отрицательные величины ображаютcя на минуcовой оcи (меньше 0 или внизу). как отразить их вмеcте c положительными значениями (на оcи больше 0) без потери минуcа?
Как построить график зависимости в Excel?
График зависимости по сути своей и есть график функции; речь может идти лишь о сложности математического выражения, в остальном порядок создания визуальных представлений остаётся тем же. Чтобы показать, как построить график сложной зависимости нескольких параметров от исходных значений, ниже будет приведён ещё один небольшой пример.
Пусть параметр Y зависит от X в виде y = x3 + 3x – 5; Z — в виде z = x/2 + x2; наконец, зависимость R — выражается в виде набора несистематизированных значений.
Тогда, чтобы построить сводный график зависимости, необходимо:
Составить в Excel таблицу с заголовками, отображающими суть каждой зависимости. Пусть для примера это будут просто X, Y, Z и R. В этой таблице сразу можно задать значения оси абсцисс (X) и параметра R, не выражаемого известной функцией.
Ввести в верхней ячейке столбца Y формулу, нажать клавишу Enter и «растянуть» значения на весь диапазон X.
То же проделать для столбца Z. Как можно убедиться, при изменении любого параметра X будут меняться соответствующие значению Y и Z, в то время как R останется неизменным.
Выделить три столбца производных от X и построить, как было рассказано раньше, график — гладкий, с маркерами или в виде точек.
Если одна из функций мешает наблюдать за изменениями остальных, её можно удалить с графика, выделив щелчком мыши и нажав клавишу Delete.
Научившись строить графики в Экселе, пользователь может перейти к следующей важной задаче — попытаться сделать оформление каждой зависимости красивым и рациональным
Новые возможности диаграмм в Excel 2013
Диаграммы рассматривались на примере широко распространённой версии Excel 2010. Так же можно работать и в Excel 2007. А вот версия 2013 года имеет ряд приятных нововведений, облегчающих работу с диаграммами:
- в окне вставки вида диаграммы введён её предварительный просмотр в дополнение к маленькой иконке;
- в окне вставки вида появился новый тип – «Комбинированная», сочетающий несколько видов;
- в окне вставки вида появилась страница «Рекомендуемые диаграммы», которые версия 2013 г. советует, проанализировав выделенные исходные данные;
- вместо вкладки «Макет» используются три новые кнопки – «Элементы диаграммы», «Стили диаграмм» и «Фильтры диаграммы», назначение которых ясно из названий;
- настройка дизайна элементов диаграммы производится посредством удобной правой панели вместо диалогового окна;
- подписи данных стало возможным оформлять в виде выносок и брать их прямо с листа;
- при изменении исходных данных диаграмма плавно перетекает в новое состояние.