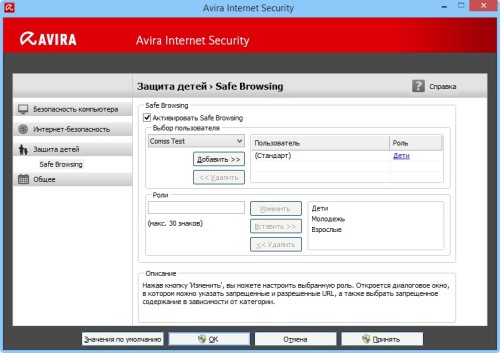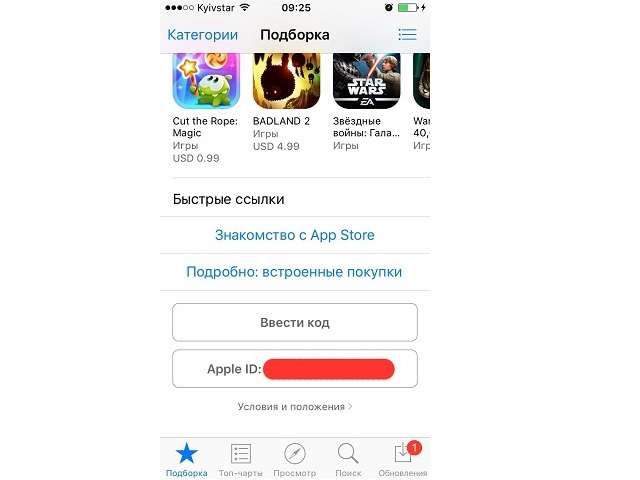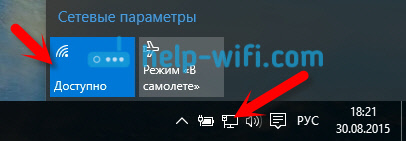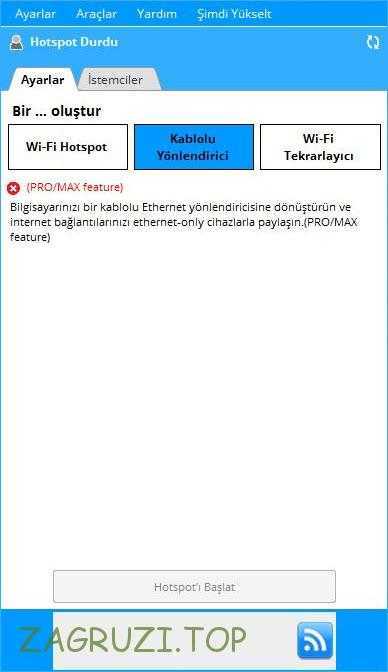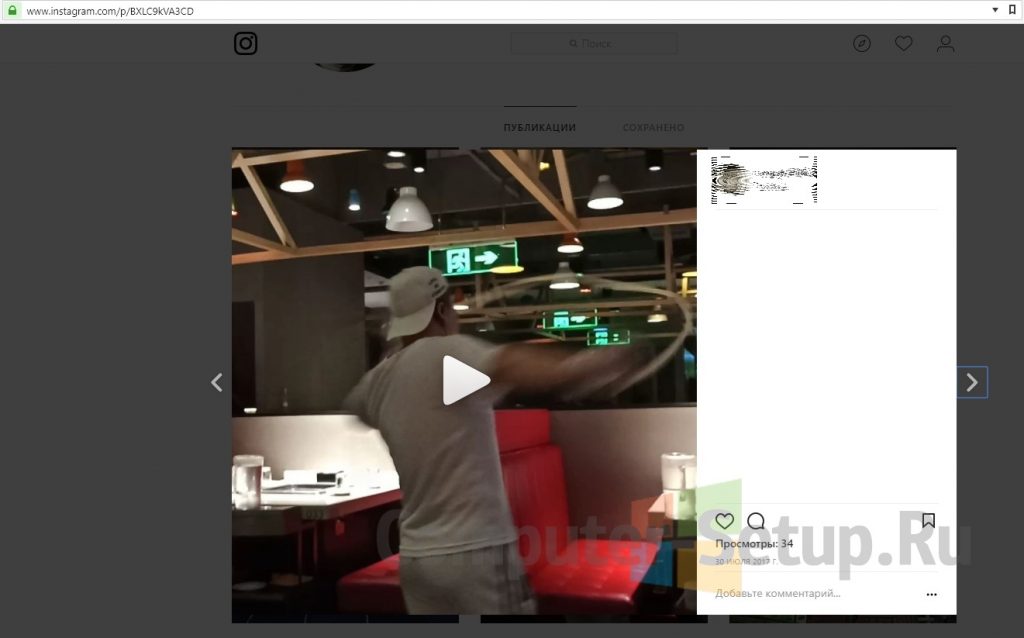Как раздать интернет с телефон на планшет и наоборот. настройки для android и apple
Содержание:
- Использование USB-модема
- WiFi Virtual Router
- Как раздать интернет с компьютера Windows 10 посредством хот-спота
- Инструкция для iPhone
- Как раздать интернет с телефона на ноутбук или компьютер через WiFi
- Сторонние приложения для раздачи интернета
- Можно ли раздать интернет через компьютер с помощью кабеля?
- Шаг 2: Конфигурирование роутера
- Bluetooth-модем
- Настройка режима модема с созданием Wi-Fi точки доступа на Android (использование телефона в качестве роутера)
- С телефона на телефон
- Услуга «Общий пакет»
- Настройка на различных операционных системах
- Что делать, если нет раздачи через созданную точку доступа
- Android девайс в качестве USB модема
- Как это работает и какова цена такого Интернета
- На каких тарифах «Теле2» можно делиться Гб
- Как раздать интернет на компьютер с телефона iOS
Использование USB-модема
Если у планшета есть USB-порт, то можно соединить его с телефоном при помощи разъема для USB и разъема для зарядки. Если такого порта нет, то можно купить адаптер. Для подключения устройств необходимо:
- Включить оба девайса.
- Проверить правильность работы.
- Включить интернет на смартфоне.
- Соединить девайсы с помощью кабеля.
- Активировать режим «модем».
Если окно режимов при синхронизации не появилось, следует повторно провести соединение посредством кабеля.
Современный мир не перестает удивлять: за последние годы было совершено множество прорывов в интернет-сфере. Сегодня даже телевизору или компьютеру можно раздать интернет с помощью всего лишь одного планшета. Универсальность получения сети поражает, к тому же сделать источник трафика не составляет никаких трудностей: достаточно выполнить несколько простых шагов.
WiFi Virtual Router
Программа использует в качестве WiFi-маршрутизатора ПК или ноутбук. Это дает возможность находящимся рядом устройствам пользоваться интернетом.
Дополнительное оборудование для работы программы WiFi Virtual Router не требуется. Утилита работает вместе с адаптером беспроводной связи, который впоследствии является точкой доступа и распространяет интернет на все устройства. Такая сеть дает сигнал малого радиуса, но если нет роутера или же нет возможности подключения к нему, то даже такой радиус будет достаточен.
Magic WIFI — Бесплатная программа для раздачи вай фай, предназначенная для ПК или ноутбука. Она дает возможность создать точку доступа для раздачи интернета на другие устройства: смартфоны, планшеты, ПК, ноутбуки.
Утилита работает вместе с встроенным или внешним адаптером беспроводной связи. Она преобразует адаптер в точку доступа. Чтобы начать пользоваться программой, нужно скачать программу с сайта разработчиков, открыть файл и в открывшемся окне ввести имя и пароль. Начать работу можно после нажатия на СТАРТ.
WiFi Point — Небольшая бесплатная утилита, которая поможет пользователю превратить ПК в WiFi-маршрутизатор. Подключить в сети возможно до 10 устройств.
Программа проста в использовании. Перед этим необходимо загрузить файл, открыть его, ввести название подключения и пароль. Приложение в автоматическом режиме найдет сетевые подключения и выберет активное. Дополнительных действий и оборудования не требуется.
Connectify — Программа для раздачи wifi с ноутбука или ПК. Есть несколько видов этой утилиты, которые предназначены для раздачи интернета там, где физически нет возможности; для расширения радиуса действия сигнала; для создания моста в домашнюю сеть подключенных устройств.
Чтобы начать пользоваться утилитой, нужно скачать её с сайта разработчика и установить на ПК. После этого нужно настроить точку доступа. Для этого прописать:
- Имя;
- Пароль;
- Выбрать необходимое интернет соединение;
- Подобрать интерфейс, необходимый пользователю;
- Указать режим защиты. Рекомендуется выбирать WPA2.
InSSIDer — Программа-анализатор, способная сканировать все доступные сети вокруг пользовательского компьютера, и оценивает их состояние. Устраняет проблемы с сетями wifi. Доступные подключения выводит на предельную производительность.
NetSetMan — Бесплатная программа, созданная немецкими разработчиками. Она предназначена для смены сетевых конфигураций для доступа к сети. Всего можно сохранить до 6 профилей и менять их при необходимости. Утилита дает возможность пользователю не менять каждый раз настройки, а ввести их единожды и в дальнейшем просто выбирать нужный профиль.
My Publik WiFi — Бесплатное приложение для раздачи wifi с ПК или ноутбука. Утилита дает возможность пользователю преобразить свой ПК в WiFi-маршрутизатор. Это очень удобно, когда нельзя подключиться к существующему роутеру, либо если его вообще нет.
Начать пользоваться приложением просто. После скачивания файла установки с сайта разработчика и его запуска, нужно ввести имя сети и пароль. Далее программа связывается с адаптером беспроводной сети, и преобразует её в точку доступа.
Какие плюсы от использования программ для раздачи интернета?
- Пропадет необходимость в покупке роутера.
- Есть типы роутеров, которые подают сигнал только на одно устройство, а с помощью утилиты это можно исправить.
- Мобильный трафик лимитирован, поэтому выгоднее пользоваться WiFi.
- Простота установки и использования программ.
- Занимают мало место и большинство приложений можно хранить в любой папке, т.к. они не нуждаются в установке.
Краткий гайд по настройке программ
- Большинство программ – бесплатные. Не обязательно их покупать. Но если вам важен расширенный функционал, только тогда можете заплатить.
- Скачать приложение для раздачи лучше на сайте разработчика. Так вы не попадетесь на программы мошенников.
- После установки некоторых приложений требуется перезагрузка ПК. В ином случае прога работать не будет.
- Для создания точки доступа всегда вводите имя пользователя и пароль, чтобы сеть не была открытой, и ею могли пользоваться только выбранный вами круг лиц.
- Режим защиты рекомендуется устанавливать WPA2.
Интерфейс любой из выше-представленных программ интуитивно-понятен, а если вы ранее уже расшаривали интернет посредствам операционной системы, т.е. вручную — то никаких заминок и трудностей точно не возникнет.
Смотри наши инструкции по настройке девасов в ютуб!
Как раздать интернет с компьютера Windows 10 посредством хот-спота
Легкий метод чтобы раздать интернет с компьютера по Wi-fi без проводов, он не требует лишних утилит и долгих настроек. Необходимо:
- Через «Пуск» заходим в «Параметры», в разделе сети находим соответствующий раздел.
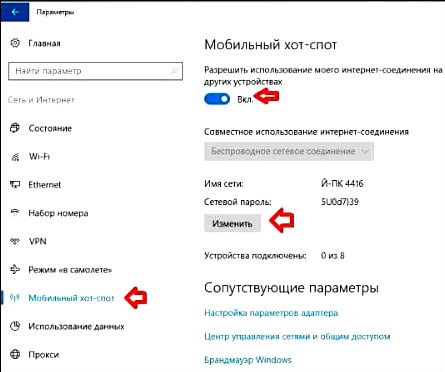
- Находим «Совместное применение…», открываем и определяемся с видом подключения: Wi-Fi или интернет.
- Жмем «Изменить» высветится окошко, в нем надо написать логин и код для новой сети, по ней комп и будет делиться интернетом.
- Вверху окна включаем функцию «Разрешить…».
По завершению операции можно пользоваться новой сетью через Wi-Fi. Для использования подключаемся и пишем пароль. Отключается эта функция в разделе «Сеть».
Инструкция для iPhone
Метод работает для операционной версии 11, на более поздних версиях могут появиться изменения. Итак, что потребуется сделать:
- Включите мобильный интернет на смартфоне и перейдите в «Настройки».
- Выбираем «Сотовая связь» и далее «Режим модема», после чего переведите переключатель в положение «Вкл».
Следуя инструкциям на дисплее, выберите нужный тип подключения, также как в способах на базе андроид. После чего подключитесь к созданной сети.
Как поделиться интернетом с телефона на планшет, например, iPad или ноутбук MacBook? Используйте только точку доступа Wi-Fi или USB-соединение, иначе выполнить эту процедуру не получится. Если подключение выполняется через USB, убедитесь, что установлена последняя версия приложения iTunes. Устройства Android или Windows можно подключить через блютуз. После выполнения этих действий можно подключаться к интернету на другом устройстве.
Важно знать
Такой способ работает и для iPad, при условии, что он поддерживает сотовую связь и в нем установлена Sim-карта.
Вот и все существующие способы, как раздать интернет с телефона. Остается только выбрать наиболее удобный, и применять полученные знания на практике.
Как раздать интернет с телефона на ноутбук или компьютер через WiFi
Наконец, самым удобным на сегодняшний день способом раздать интернет со смартфона на ноутбук (или компьютер с беспроводным адаптером), является WiFi. Абсолютно все телефоны под управлением операционных систем Android (Samsung, Huawei, Honor, Xiaomi, Redmi и др.) имеют в своем арсенале так называемую функцию точки доступа. Она позволяет раздать по WiFi интернет, который телефон получает от мобильного оператора связи — Мегафон, МТС, Теле 2, Билайн и пр.
Android
Для того, чтобы раздать по WiFi мобильный интернет со смартфона на Андроид, надо найти в меню раздел «Точка доступа Wi-Fi».
Ваше мнение — WiFi вреден?
Да
24.16%
Нет
75.84%
Проголосовало: 3100
И включаем эту функцию
Далее необходимо настроить параметры wifi для подключения к нему ноутбука или компьютера.Я рекомендую для безопасности сразу поменять имя сети, которое указано по умолчанию. А также задать свой пароль для соединения с беспроводным сигналом.
Если у вас смартфон поддерживает два диапазона WiFi сетей (2.4 GHя и 5 GHz), то здесь же для выбора доступно, в каком именно вы хотите ретранслировать сигнал и раздавать мобильный интернет другим пользователям
Сторонние приложения для раздачи интернета
Сейчас есть множество программ, призванных наладить работу интернета и обеспечить оптимальную скорость для раздачи. Большинство из приложений работает стандартно, пользователю необходимо скачать софт из Плей Маркета, и дождаться установки ПО. Затем зайти в интерфейс программы и настроить параметры вай-фай. Хорошей программой для раздачи интернета является Portable Wi-Fi Hotspot. Необходимо скопировать название, и загрузить софт. Далее следовать пошаговой инструкции:
- Кликнуть по ярлыку ПО, и зайти в меню. Здесь понадобится перейти в раздел «Настройки»;
- Следует щелкнуть по пункту «Общий модем и сети», а затем ткнуть по команде «Точки доступа Wi-Fi». Потребуется создать точку доступа. Программа создает ее автоматически. После этого можно протестировать работу приложения, синхронизировав устройства, и подключившись к созданной точке доступа.
Можно ли раздать интернет через компьютер с помощью кабеля?
При необходимости подключить другой ПК к сети, если на нем нет роутера, подойдёт текущий вариант. Данный метод называется сетевым мостом.
Пошаговая инструкция:
- Соединяем интернет-порты кабелем.

- Теперь на компе с которого делимся, интернетом заходим в «Панель управления», открываем «Центр управления сетями…» переходим в настройки.
- Высветится страница, зажимаем клавишу «Ctrl», таким образом выделяем два соединения. Одно отвечает за подключение устройств к сети, а другое — за подключение второго компа к первому. ПКМ жмем на два соединения и выбираем «Настройка моста».
- Спустя некоторое время высветится созданная сеть с именем «Сетевой мост», а возле использованных соединений увидим надпись «Подключено, Связано». Интернет на другом компе появиться примерно спустя 15 минут.
Шаг 2: Конфигурирование роутера
Переходим к сложной части рассматриваемой задачи, которая заключается в настройке маршрутизатора. Все действия осуществляются в веб-интерфейсе, поэтому вне зависимости от модели сетевого оборудования в первую очередь выполните авторизацию в этом меню, о чем детальнее читайте далее.
Подробнее: Вход в настройки роутеров
Разберем сам процесс настройки на примере моделей роутеров от трех разных производителей, чтобы у каждого пользователя сформировалось полная картина того, что нужно сделать в веб-интерфейсе.
TP-Link
TP-Link — один из самых крупных производителей маршрутизаторов, устройства от которого приобретают многие юзеры при подключении интернета, поэтому сперва рассмотрим именно эту версию веб-интерфейса. Подсоединение к существующей точке доступа происходит без каких-либо проблем.
- Через левую панель перейдите в раздел «Быстрая настройка».
Запустите «Мастера быстрой настройки», нажав по кнопке «Далее».
В качестве рабочего режима укажите «Усилитель Wi-Fi сигнала», отметив маркером соответствующий пункт.
Из списка доступных сетей выберите ту, к которой хотите подключиться. По необходимости нажмите «Обновить», чтобы запустить повторное сканирование сетей.
Не меняйте название беспроводной сети и ее MAC-адрес, ведь эти параметры идут от смартфона.
Однако в обязательном порядке потребуется ввести пароль, если сеть была защищена им при создании на мобильном устройстве.
По завершении щелкните «Далее» для подтверждения подключения.
Дополнительно предлагается изменить параметры локальной сети, но лучше оставить значения по умолчанию, поскольку они будут подходящими в большинстве случаев.
Вы будете уведомлены об успешности настройки и сможете перейти подключить другие устройства к маршрутизатору по созданному SSID.
Для возвращения маршрутизатора в исходное состояние понадобится в этом же меню быстрой настройки вернуть стандартный рабочий режим и задать параметры WAN для получения сети от провайдера.
D-Link
Внешний вид веб-интерфейса D-Link можно считать типовым, поскольку у многих других производителей он реализован практически так же, но с небольшими изменениями. Приведенная ниже инструкция поможет даже обладателям иных моделей разобраться с настройкой.
- После успешной авторизации в веб-интерфейсе откройте раздел «Начало» и выберите «Мастер настройки беспроводной сети».
В этом случае режим работы нужно указать «Клиент». Заметим, что в роутерах от D-Link он реализован лучше всего и проблем с подключением практически никогда не возникает.
Далее вам будет предложено выбрать, к какой беспроводной сети подключиться. Отметьте ее нажатием ЛКМ и переходите далее.
Введите ключ безопасности, если на точке доступа установлена защита.
Соединение с сетью в большинстве случаев происходит для ее дальнейшего вещания на другие устройства, поэтому не забудьте активировать эту функцию, а также по желанию поменять SSID и задать режим безопасности.
Вы будете уведомлены о применении настроек и сможете ознакомиться со всеми параметрами. Их можно поменять, вернувшись на необходимое количество шагов назад.
ZyXEL Keenetic
В завершение разберем самый нестабильный вариант, с необходимостью выполнения которого сталкиваются обладатели маршрутизаторов ZyXEL Keenetic. В этом случае подключение происходит через режим WDS, активируемый в настройках роутера.
- Для этого откройте раздел «Network».
Разверните категорию «Wireless LAN».
Перейдите к категории «WDS» и начните настройку.
Дополнительную информацию по дальнейшим действиям вы найдете в аналогичной статье про TP-Link, но при этом пропустите процесс взаимодействия с главным устройством, поскольку им выступает смартфон, где параметры изначально заданы правильно.
Подробнее: Настройка WDS на роутерах TP-Link
Bluetooth-модем
Такой тип синхронизации устройств также является беспроводным. Считается, что функционирование опции Bluetooth расходует меньше заряда на гаджетах. Для синхронизации пользователю нужно:
Включить оба устройства, проверить исправность их работы. Включить на телефоне Bluetooth
Для этого нужно зайти в базовое приложение «Настройки», обратить внимание на раздел «Беспроводные сети». Функция Bluetooth, как правило, вынесена в отдельный пункт
Перейдя по команде в параметры Bluetooth, владельцу телефона следует активировать функцию;
Для подключения нужно ткнуть пальцем в статус, перевести серый ползунок влево. В этом же разделе можно просмотреть имя устройства (и изменить его на любое другое), активировать видимость для других гаджетов. На пункт «Видимость» следует нажимать лишь в случае невозможности обнаружения устройства для передачи информации;
После настройки Bluetooth следует вернуться в главное меню настроек и ткнуть пальцем в пункт «Мобильные сети». Нужно активировать мобильный интернет на телефоне для приема и передачи данных;
Теперь потребуется подключить и настроить Bluetooth на планшете. Для этого потребуется зайти в программное обеспечение «Настройки», ткнуть пальцем по пункту «Bluetooth» в разделе «Беспроводные сети». Перейдя в интерфейс Блютуз, пользователь включает функцию, нажав на ползунок. Теперь нужно сделать устройство видимым для других гаджетов. Ниже высветятся все доступные устройства в зоне охвата Блютуз, нужно синхронизироваться с телефоном;
Подключение происходит при помощи кода, он должен появиться в диалоговом окне, затем его дублируют на обоих гаджетах. Синхронизация установлена. Теперь можно использовать телефон в качестве модема для передачи данных.
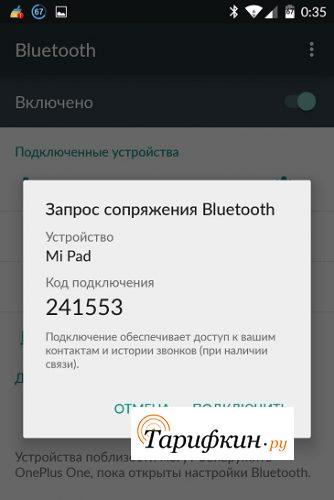
Ниже предоставлена пошаговая видеоинструкция для синхронизации телефона и планшета. Все действия поясняются спикером, поэтому сложностей при самостоятельном подключении не возникнет. Работу интернета можно проверить посредством мессенджеров, социальных сетей или через Плей Маркет.
Настройка режима модема с созданием Wi-Fi точки доступа на Android (использование телефона в качестве роутера)
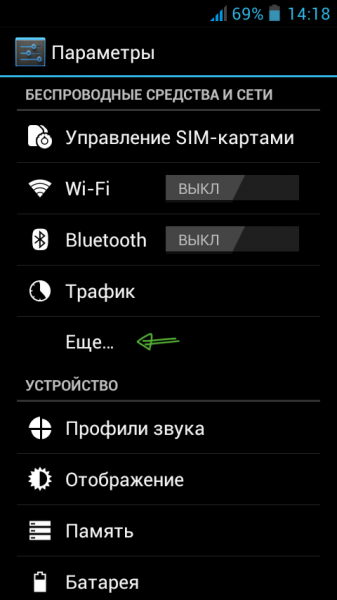
В мобильной операционной системе Google Android имеется встроенная функция создания беспроводной точки доступа. Для того, чтобы включить данную функцию, зайдите на экран настроек Android телефона, в разделе «Беспроводные средства и сети» нажмите пункт «Еще», затем откройте «Режим модема». Затем нажмите «Настроить хот-спот Wi-Fi».
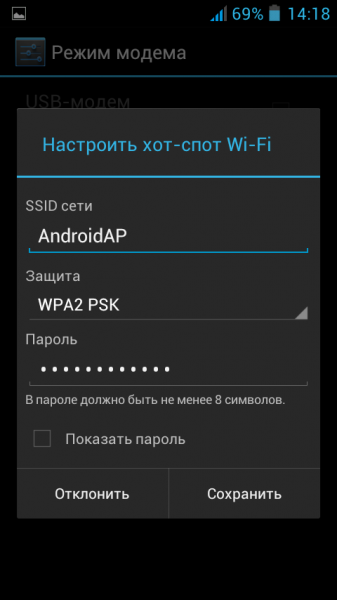
Здесь вы можете задать параметры беспроводной точки доступа, создаваемой на телефоне — SSID (Имя беспроводной сети) и пароль. Пункт «Защита» лучше оставить в значении WPA2 PSK.
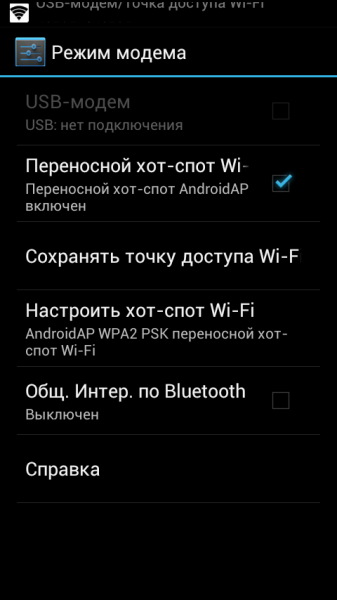
После того, как вы закончили настройку беспроводной точки доступа, отметьте галочкой «Переносной хот-спот Wi-Fi». Теперь вы можете подключиться к созданной точке доступа с ноутбука, или любого Wi-Fi планшета.
С телефона на телефон
Использование такой функции – обычная ситуация для многих людей. Раздача трафика раздается очень легко при помощи создания точки доступа любым из представленных в статье методов. После этого к ней могут подключаться люди, использующие смартфоны с современными операционными системами.
На этом варианты заканчиваются, однако их будет достаточно для получения интернета с одного телефона на разные устройства. Рекомендуется попробовать несколько вариантов и определить для себя оптимальный, которым можно пользоваться постоянно. При возможности следует купить роутер для ПК, чтобы улучшить качество передачи данных, скорость работы в сети.
Услуга «Общий пакет»
Для подключения одного пакета трафика на несколько человек в МТС создан специальный тариф «Наш Smart». Абонент может использовать свой пакет трафика вместе с другими членами семьи.
Для этого нужно на тарифе «Наш Smart»:
- Активировать услугу «Общий пакет».
- Указать номера абонентов, которые будут пользоваться общим пакетом.
- От них должно поступить подтверждение. В ответ на входящее СМС с запросом каждый из участников должен отправить «Да».
Так можно создать группу максимум из 5 дополнительных номеров. Отправить приглашение в общий пакет можно несколькими способами:
- В личном кабинете после подключения тарифа «Наш Смарт» станет доступна функция по добавлению номеров в список участников.
- Такую же операцию можно проделать через мобильное приложение «Мой МТС».
- Напишите на клавиатуре телефона команду *434*1# и нажмите кнопку вызова. На экране появится окно для ввода номера, который нужно добавить в общий список.
- Другим USSD-запросом можно сразу добавить абонента. Наберите *434*1*7ХХХХХХХХХХ# и нажмите «Вызов».
Тариф включает в себя:
- 25 Гб;
- 1500 минут на все номера;
- 1500 СМС;
- 44 канала мобильного ТВ.
Если лимиты израсходованы до начала нового расчётного месяца, то использование услуг мобильной связи тарифицируется отдельно для каждого участника в соответствии с его тарифным планом.
Вариант со специальным тарифом подойдёт семье, где каждый пользуется мобильным интернетом, а платить за каждый тариф отдельно не хочется – ведь при использовании одного общего пакета можно сэкономить.
Подключение нескольких устройств через Wi-Fi сказывается на скорости, поэтому такой способ больше подходит для передачи трафика от одного устройства к другому, причём на непродолжительное время – если уложиться в лимит, можно обойтись без дополнительных трат.
Автор
Несколько лет работал в салонах сотовой связи двух крупных операторов. Хорошо разбираюсь в тарифах и вижу все подводные камни. Люблю гаджеты, особенно на Android.
Настройка на различных операционных системах
Первым делом нужно проконтролировать лимит трафика. Мобильные пакеты, касающиеся Интернета, редко предоставляются как безлимитные. Чаще всего есть ограничение по трафику. Подключение к планшетному компьютеру нескольких устройств ускорит расход трафика. Дальнейшие настройки зависят от операционной системы гаджета.
Андроид
Чтобы устройство, работающее на базе ОС Андроид, начало раздавать Интернет, нужно:
- Открыть параметры гаджета и выбрать необходимый раздел «Беспроводные сети».
- В меню отыскать «Еще», выбрать модемный режим и установить «Точка доступа Wi-Fi».
- Ползунок беспроводной сети перевести в активное положение.
- Установить там же способ защиты. Наиболее оптимальным является WPA2 PSK и пароль для сети.
- Проверить включение беспроводного интерфейса.
Важно! Для домашней точки желательно устанавливать пароль подключения, чтобы другие не могли воспользоваться Интернетом бесплатно. Если все соответствующие настройки проведены, можно установить соединение с планшетным компьютером и как передать Интернет с Андроида на ПК, так и на любые другие устройства
Если все соответствующие настройки проведены, можно установить соединение с планшетным компьютером и как передать Интернет с Андроида на ПК, так и на любые другие устройства.
Кроме этого, можно раздавать данные при помощи Bluetooth. Для блютуз-соединения нужно:
- Открыть тот же раздел «Беспроводные сети».
- Выбрать «Еще» — «Режим модема» — «Блютуз модем».
- Проверить соединение планшета с другими устройствами, на них также должен быть включен режим.
- Открыть «Панель управления» — «Устройства и принтеры» — «Добавить устройство».
- Выбрать необходимое и в окне с восьмизначным кодом ввести пароль. Планшет запросит разрешение на соединение с другими приборами и использование его как модем.
iOS
На гаджетах компании Apple установлена операционная система iOs. Она имеет другой интерфейс и настройки. Для включения режима модем необходимо:
- Подключить сотовые данные и стандарт 3G или 4G. Для этого зайти в настройки и выбрать «Сотовая связь». В меню открыть «Сотовые данные» и перевести ползунок в активный режим. Потом зайти в «Параметры данных» — «Голос и данные» — «3G или другой стандарт».
- Подключить модемный режим. Для этого открыть соответствующий раздел и переключить ползунок.
- Установить пароль в пункте «Wi-Fi пароль».
После этого можно провести соединение планшета с любым другим домашним устройством. Для этого потребуется включить на нем вай-фай и подключиться к раздающему гаджету, выбрав его из списка.
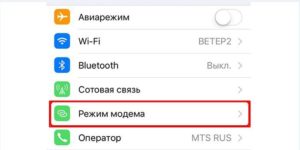
Обратите внимание! Как и в случае с Андроидом, разрешается использовать канал Bluetooth, включив такой же режим на другом гаджете и выбрав из списка работающий как модем планшет. Также можно воспользоваться USB-подключением к персональному компьютеру
В этом случае, включив модемный режим, система задаст вопрос, какой тип соединения применить. Нужно выбрать «Только USB». После этого произойдет автоматическое определение нового устройства и подключение к Сети. После в верху экрана появится полоса голубого цвета и значок USB-соединения в виде звеньев цепи
Также можно воспользоваться USB-подключением к персональному компьютеру. В этом случае, включив модемный режим, система задаст вопрос, какой тип соединения применить. Нужно выбрать «Только USB». После этого произойдет автоматическое определение нового устройства и подключение к Сети. После в верху экрана появится полоса голубого цвета и значок USB-соединения в виде звеньев цепи.
Что делать, если нет раздачи через созданную точку доступа
Иногда происходит так, что через вновь созданную точку доступа, раздача не осуществляется. Чтобы решить эту проблему, можно попробовать:
- перезагрузить мобильное устройство;
- выбрать новую точку доступа;
- заново осуществить раздачу.
В большинстве случаев проблема решается. Однако необходимо помнить, что в сельской местности, где плохое соединение с интернетом, система может не распознавать точку доступа в течение длительного времени. При переезде в зону города проблема решится сама собой без дополнительных настроек.

Если созданная точка доступа не распознается, можно попробовать сменить ее
Android девайс в качестве USB модема
Когда вы выполните подключение своего аппарата и ПК через ЮСБ кабель, в параметрах режима модема на нем активируется опция USB-модем.
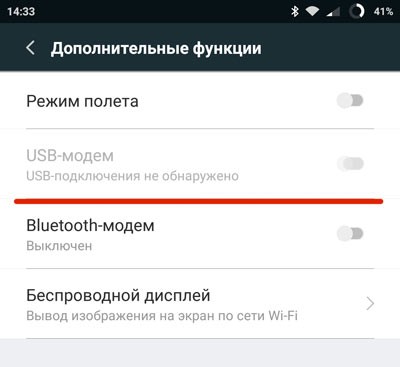
После ее включения, в Виндовс 10 или другой версии установится обнаруженное устройство и добавится в список сетевых подключений.
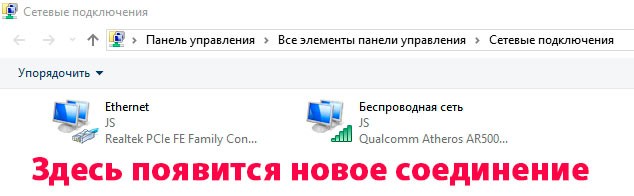
Если компьютер не подключен к Сети иными способами, то именно телефон будет применяться для выхода в интернет. Этот вариант может использоваться, если раздать соединение необходимо для одного ПК или ноутбука. Метод простой и эффективный, скорость такого соединения будет достаточно высокой, и странички будут грузиться быстро. Таким образом, телефон будет функционировать как модем.
Как это работает и какова цена такого Интернета
При использовании Андроид телефона в качестве модема, для доступа в Интернет других устройств, сам телефон должен быть подключен по 3G, 4G (LTE) или GPRS/EDGE в сотовой сети Вашего оператора связи. Таким образом, цена на доступ в Интернет рассчитывается в соответствии с тарифами Билайн, МТС, Мегафон или другого поставщика услуг связи. И это может быть дорого. Поэтому, если, к примеру, стоимость одного мегабайта траффика у Вас достаточно велика, рекомендую, прежде чем использовать телефон как модем или Wi-Fi роутер, подключить какую-либо пакетную опцию оператора для доступа в Интернет, что позволит снизить затраты и сделать такое подключение оправданным.
Поясню на примере: если у вас Билайн, Мегафон или МТС и вы только что подключились на один из актуальных на сегодня (лето 2013) тарифов мобильной связи, в котором не предоставлено никаких услуг «Безлимитного» доступа в Интернет, то при использовании телефона в качестве модема, прослушивание одной 5-минутной музыкальной композиции среднего качества онлайн обойдется Вам от 28 до 50 рублей. При подключении услуг доступа в Интернет с посуточной фиксированной оплатой можно будет не переживать, что все деньги исчезнут со счета. Также нужно отметить, что загрузка игр (для ПК), использование торрентов, просмотр видео и прочие прелести Интернета — это не то, что нужно делать через подобный тип доступа.
На каких тарифах «Теле2» можно делиться Гб
Стоит заметить, что данная услуга предоставляется на полностью бесплатной основе. Воспользоваться ею могут не все абоненты, а лишь те, кто подключен к любому тарифному плану из линейки «Мой Tele2» и «Мой безлимит». Примечательно то, что совершать каких-либо манипуляций для подключения не нужно, так как все абоненты этих тарифных планов автоматически становятся пользователями данного предложения.
Также следует понимать, что пользоваться опцией «Делитесь гигабайтами» получится лишь тогда, когда оператор спишет абонентскую плату с пользователя за использование тарифа. До этого получить от кого-то Гб нельзя.

Как раздать интернет на компьютер с телефона iOS
Для обладателей «яблочных» гаджетов (Айфон, Айпад) есть другая инструкция, чтобы раздать вай-фай:
- заходите в настройки оборудования;
- выбираете параметры сотовой связи;
- ставите «Режим модема» в состояние «Включено»;
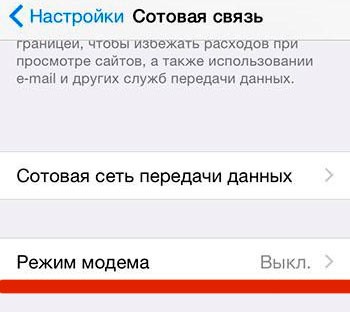
- прокручиваете страничку настроек вниз, до появления раздела настроек модема;
- в поле APN вписываете вашего провайдера, его наименование и код сопряжения (например, для сети МТС все три характеристики имеют значение «mts»), эти сведения вы можете узнать у своего оператора;
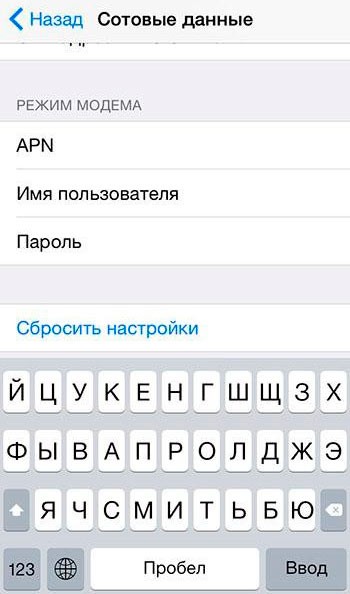
когда впишите данные, в настройках будет показан новый пункт режима модема — активируете его;
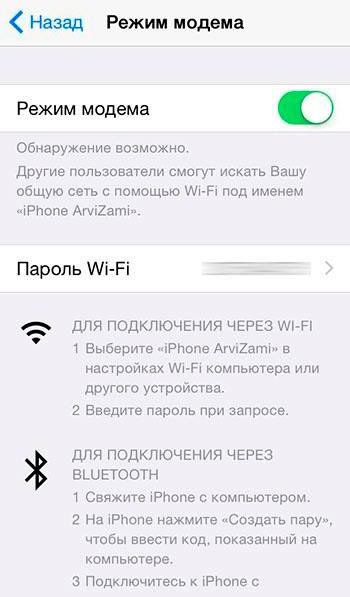
Теперь свободно подключаетесь к iPhone со своего компьютера или чего-то другого.
Как видите, раздать wi-fi можно и с Айфона.