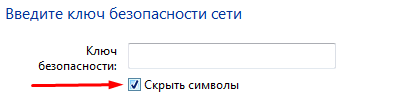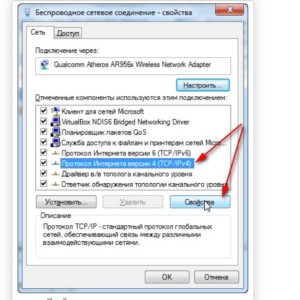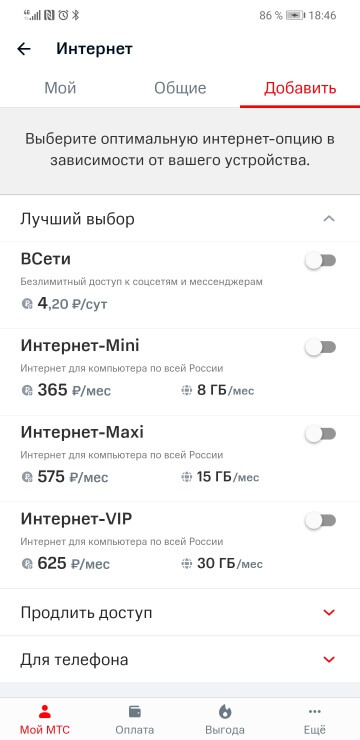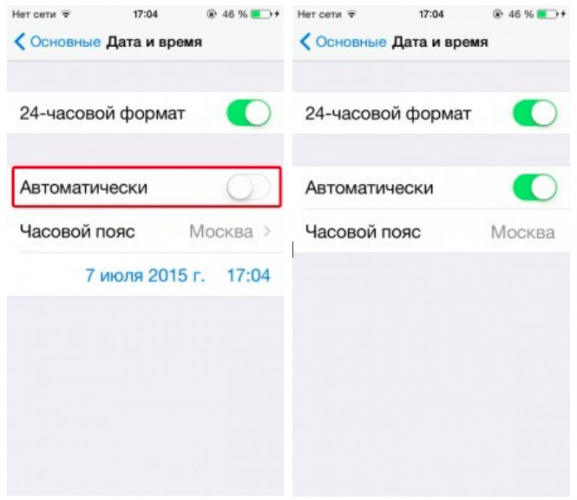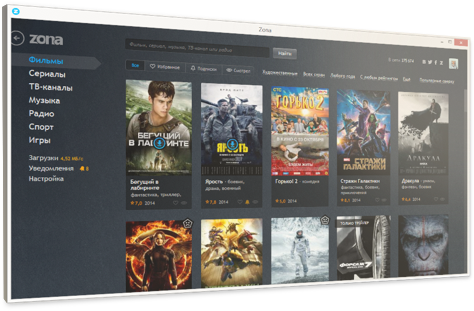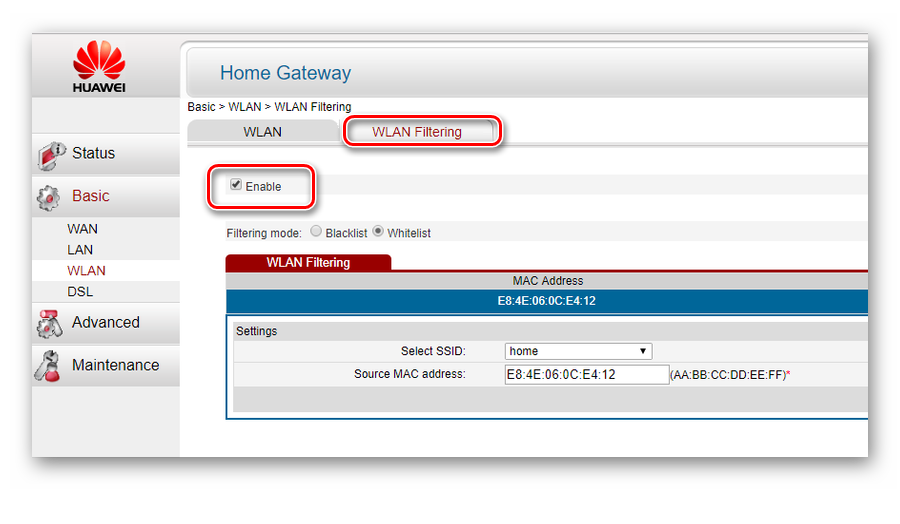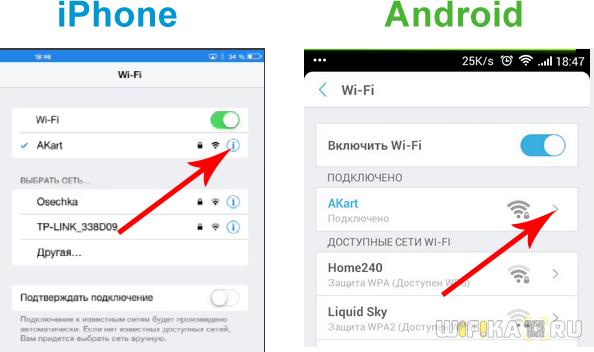Телефон не подключается к wi-fi. не работает интернет. почему и что делать?
Содержание:
- Всегда ли Wi-Fi безлимитный и бесплатный
- Причины неисправности интернет-соединения
- Как подключить к Wi-Fi телефон
- Поиск ошибки, когда телефон не видит WiFi в квартире
- Не подключается к Wi-Fi на телефоне (iPhone и Android)
- Преимущества WiFi-подключения
- Что делать, если нет подключения к Wi-Fi на телефоне
- Проверяем работоспособность ноутбука
- Почему ноутбук не видит Wi-Fi
- Неполадки связанные с роутером
- Решение проблемы с соединением со стороны роутера
- Забудьте сеть Wi-Fi и подключитесь заново
- Другие причины
- Перезагрузка операционной системы
Всегда ли Wi-Fi безлимитный и бесплатный
Совсем другое дело – Wi-Fi. Обычно вай-фай является безлимитным. Подключился к нему – и пользуйся интернетом, забыв о каких-либо ограничениях.
Разработчики Андроида, Windows, iOS убеждены в том, что Wi-Fi является бесплатным и безлимитным. По этой причине многие обновления операционной системы, антивирусов, разных приложений запускаются сразу же, как только телефон, планшет или ноутбук подключаются к вай-фаю.
Обновления обычно даже не запускаются, если телефон «кушает», потребляет мобильный трафик от сим-карты. По умолчанию разработчики Андроида и других операционных систем сделали так, чтобы на смартфоне НЕ расходовался дорогой мобильный трафик от симки. Зато вай-фай, по их мнению, можно тратить без ограничений. Поэтому разработчики уверены, что все обновления следует устанавливать при подключении смартфона к Wi-Fi.
На самом деле, вай-фай НЕ всегда является безлимитным. Например, смартфон раздает вай-фай через свою сим-карту, а другое устройство (другой телефон, ноутбук, планшет) принимает этот сигнал. Такой вай-фай напрямую связан с теми ограничениями, которые могут быть у сим-карты смартфона, «раздающего» Wi-Fi.
Если же у симки «раздающего» Wi-Fi смартфона безлимитный интернет, то тогда, конечно, вай-фай можно не экономить.
Причины неисправности интернет-соединения
Сеть из напрямую подключенного роутера организовывается в тех случаях, когда нужно получить беспроводной доступ к интернету во всем доме, но также имеются и стационарные компьютеры без Wi-Fi адаптеров, которые требуют прямого кабельного подключения.
Сейчас будут более подробно разобраны причины неисправностей, которые возникают, когда вай фай есть, а на компьютере интернета нет или интернет напрямую работает, а через роутер, — нет. В первую очередь нужно провести следующий анализ:
- Попробовать подключать LAN-кабель к другому устройству и проверить его работоспособность;
- Подключить LAN-кабель к проблемному устройству напрямую и удостовериться в неисправности;
- Проверить наличие светового индикатора в месте вставки кабеля в порт и светодиод на самом роутере;
- Взглянуть на статус подключения по локальной сети и определить, что он показывает.
Важно! В результате могут быть обнаружены неисправности, заключающиеся в том, что ПК не видит кабель, идентификация сети не заканчивается, доступ к интернету ограничен. Следует разобрать каждую из них
Идет идентификация сети либо она не опознается
Эта проблема возникает, когда компьютер «видит» наличие физического подключения интернет-кабеля, но сам доступ от роутера все равно не предоставляется. Случается это тогда, когда кабель был вставлен в порт, и на компьютере в статусе сетей появилась надпись «Идентификация», которая будет идти бесконечно. Второй случай заключается в выводе надписи «Неопознанная сеть», возникающей в том случае, когда устройство не может опознать подключенную сеть.
Обычно это связано с тем, что для компьютера не выделается IP-адрес. Происходит это тогда, когда отключена настройка автоматического определения айпи и введен статический адрес, который мог остаться от прошлого подключения. Такие параметры являются некорректными для маршрутизатора и он не сможет установить соединение. На самом роутере может быть отключена функция DHCP-сервера, автоматически дающего адреса всем подключенным устройствам. Для того чтобы включить ее, требуется пройти в веб-интерфейс настроек устройства, найти соответствующий пункт и активировать его с перезагрузкой модема.
Включение автоматического определения IP-адреса можно произвести следующим образом:
- Перейти в панель управления;
- Найти Центр управления сетями и общим доступом;
- Слева нажать на Изменение параметров адаптера;
- Выделить ПКМ требуемое подключение и выбрать пункт Свойств;
- Перейти во вкладку Сеть и найти в списке Протокол интернета версии 4;
- Выбрать его двойным кликом и во вкладке Общие поставить галочки напротив «Получать IP-адрес автоматически» и «Получать адрес DNS-сервера автоматически»;
- Сохранить настройки, нажав ОК;
- Выдернуть кабель из ПК и подключить спустя пару секунд.
После этих действий интернет должен начать работать нормально.
Нет доступа к интернету
Следующая проблема это «желтый треугольник», Без доступа к сети или Ограниченно. Говорит это ровно об одном: компьютер видит кабель, как и сам роутер, то есть все нормально, но по каким-то сторонним причинам интернета нет. Одной из причин этого становится неправильная настройка маршрутизатора или его неисправность.
Важно! Возможно также, что роутер попросту забыли подключить к сети кабелем провайдера, а может быть, интернета нет и по вине последнего. Следует позвонить оператору и уточнить детали. Быть может, у оператора интернета случились технические работы или аварийные сбои работы
Быть может, у оператора интернета случились технические работы или аварийные сбои работы.
Как подключить к Wi-Fi телефон
Для тех, кто не знает, как подключиться с телефона к wifi, подготовлена наглядная инструкция. «Логиниться» к сети «вайфай» будем через смартфон с системой Android. ПодключитьWi-Fi можно двумя способами:
Используя значок быстрого подключения. Для этого необходимо найти иконку, указанную на картинке и нажать на нее, сделав активной:

После этого начнется поиск доступных сетей, попадающих в радиус приема устройства. Спустя несколько секунд появится меню со списком доступных беспроводных сетей:
Как видно, на первом месте находится сеть, созданная в управлении роутером. Это и есть наш домашний интернет
При подключении следует обратить внимание на мощность сигнала: чем большее количество полосок, на которые указывает стрелка, тем стабильнее будут передаваться данные
После того как пользователь определился с сетью, остался последний шаг для решения вопроса, как подключить к wifi телефон. Необходимо нажать на нужную сеть, откроется окно авторизации:
Для начала рекомендуется поставить галочку в строке «Отобразить пароль», чтобы видеть вводимые данные и не допустить ошибки. Теперь введите пароль, код не может быть короче восьми символов, осталось только щелкнуть на кнопку «Подключиться». Если все указано правильно, устройство авторизуется и будет получен доступ к интернету.
Другой способ, как подключить wifi на телефоне Samsung, например, немного отличается. Для этого потребуется зайти в настройки, в раздел wi fi:

В новом окне перетащить ползунок в состояние ON (включено) и нажать непосредственно на меню WiFi:
Дальше уже известно, как подключить к wifi телефон: необходимо выбрать сеть и ввести шифр.
Если сеть «вай-фай» скрыта
В некоторых случаях сеть невидима для остальных пользователей, т. е. не отображается в списке доступных подключений. Это делается с целью повышения безопасности.
В целом подключение «вай-фай» на телефоне «Самсунг» мало чем отличается от предыдущих двух, просто добавится несколько действий. Сначала нужно зайти в конфигурацию «вай-фай», открыть список доступных сетей, пролистать вниз и выбрать пункт «Добавить WiFi»:
В первом поле необходимо ввести имя подключения, его можно узнать в настройках маршрутизатора, более подробно об этом изложено выше, в «Предварительных действиях».
Следующим разделом на очереди идет «Безопасность», наиболее надежным станет выбор типа шифрования WPA2. В последнюю очередь необходимо ввести пароль доступа. Теперь нажать на кнопку «Сохранить» и получить доступ.
Если DHCP отключен
Если при подключении к «вай-фай» в телефоне сообщается, что устройство пытается получить IP-адрес, но ничего не происходит, одна из причин — отключенный DHCP-сервер. Именно он отвечает за присвоение подсоединенным устройствам адресов.
Проблема в данном случае решается только через вход в настройки роутера. Для этого нужно ввести IP-адрес устройства в браузере по стандарту: 192.168.0.1 или 192.168.1.1. Если ни один из вариантов не подошел, поискать IP на коробке из-под роутера.

После того как пользователь зашел в главное меню, найти «DHCP-сервер» и проверить, чтобы стояла галочка Enabled, или «Включен». Сохранить изменения и пользоваться интернетом.
Поиск ошибки, когда телефон не видит WiFi в квартире
Сразу оговорюсь, что подразумевается, что
- Сам смартфон находится в исправном состоянии
- На нем не включен авиа режим (в самолете, полета)
- WiFi сеть на роутере также настроена верно и на других телефонах или компьютерах все работает.
Если на них сети также нет, то вероятно проблема в самом роутере или настройках (например, вы забыли пароль от вай-фай). Если же интернет на остальных гаджетах грузится, а на телефоне нет, то продолжаем чтение данной статьи.
DHCP сервер на маршрутизаторе включен
Чтобы сразу отмести проблемы, когда телефон не видит wifi, которые возможно связаны с роутером, попробуйте его перезагрузить и убедиться, что на нем включен DHCP-сервер. То есть роутер автоматически раздает IP адреса подключающимся к нему устройствам.
Сеть открыта для обнаружения
Кроме того, нужно убедиться, что SSID сети не скрыто в параметрах беспроводной связи на маршрутизаторе. Часто для защиты подключения от «посторонних глаз», активируют эту функцию, из-за которой телефон не видит wifi сеть, хотя реально она работает.
- Zyxel Keenetic
- TP-Link
- Asus
Не подключается к Wi-Fi на телефоне (iPhone и Android)
Если попытки подключить телефон к доступному Wi-Fi не увенчались успехом, проблему необходимо искать в самом гаджете или в роутере. Мобильное устройство в таких случаях может не видеть сеть, но если и находит ее, то после ввода пароля подключения не происходит.
Самые типичные проблемы при подключения к Wi-Fi на телефоне:
- ошибка аутентификации;
- не происходит получение IP-адреса;
- нужная сеть не определяется.
Проблемы с аутентификацией
Если на экране появляется фраза «Ошибка аутентификации» или «Сохранено WPA/WPA2», скорее всего дело в неправильно введенном пароле. В ином случае стоит попробовать перезагрузить роутер, а если не помогло, то удалить сеть из памяти телефона, а затем подключиться к ней заново.
Смартфон не может получить IP-адрес
Эта проблема типична только для ОС Андроид. Причины могут быть две: отключен DHCP-сервер или произошел сбой в работе Андроид. Определить какая из них актуальна в данном случае просто, достаточно попробовать выполнить подключение с другого мобильного устройства.
Если проблема повторилась, необходимо дать разрешение на включение DHCP сервера в настройках роутера. Эту опцию можно найти в разделах LAN или ЛВС. Новые настройки необходимо сохранить. Если другие телефоны запросто подключаются к данному Wi-Fi, стоит попытаться перезагрузить свое мобильное устройство, причина в нем.
https://youtube.com/watch?v=YDvVwzDwU-U
Телефон по-прежнему не видит сеть
Причина скорее всего, в настройках Wi-Fi роутера. Если отключение и перезагрузка не изменят ситуацию, стоит попробовать изменить параметры маршрутизатора. Чаще всего помогает смена канала сети и региона.
В настройках роутера необходимо выставить статический канал и другой регион. Можно попробовать поставить регион США, а если статический канал был настроен ранее, стоит поставить «Авто». Этот сбой может не касаться других ранее подключенных домашних устройств, которые работают нормально, а новый телефон присоединиться не может.
Если все вышеперечисленные проблемы устранены, и другие телефоны легко подключаются к нужному Wi-Fi, причиной сложностей может быть сбой операционной системы гаджета. В большинстве случаев дело ограничивается перезагрузкой.
Преимущества WiFi-подключения

Итак, как уже было сказано, Интернет в формате WiFi-доступа является безлимитным с точки зрения объема данных, которые могут быть переданы. Это объясняется тем, что роутер раздает, по сути, стационарный Интернет, который в нашей стране предоставляется уже преимущественно без ограничений. Помимо отсутствия лимита, еще одним важным показателем такого формата передачи является скорость соединения. Если сравнивать с мобильным Интернетом, то в случае с WiFi роутером она в десять раз быстрее (до 100 мбит в секунду), что дает возможность загружать фильмы в лучшем качестве и развлекаться в онлайн-играх на планшете без задержек.
Что делать, если нет подключения к Wi-Fi на телефоне
Задавая себе вопрос, что делать, если телефон не подключается к wifi, нужно знать, что, прежде всего, нужно провести первоначальную проверку телефона и сетевого оборудования.

Сначала нужно определить, с какой проблемой пришлось столкнуться пользователю:
- Смартфон на ОС Android вообще не подключается к удаленной точке доступа. На экране отображается «Сохранено и прочее.
- Девайс сопряжен с маршрутизатором, но интернет не работает. На экране смартфона может отображаться ошибка «Интернет может быть недоступен» или же просто оповещение об ошибке доступа к интернету через браузер. Наиболее распространенные ошибки «Проверьте подключение к сети» или «Отсутствует интернет-соединение».
Независимо от того, о какой проблеме идет речь, и к какой сети пользователь подключается (домашняя или общественная), необходимо выполнить следующий алгоритм действий:
- Отключить, и по истечении небольшого количества времени снова включить вай-фай. Предпочтительнее даже просто перезагрузить устройство.
- Если есть доступ к маршрутизатору, обязательно его перезагрузить. Достаточно отключить питание на несколько секунд.
- Убедиться подключаются ли к роутеру другие устройства, и можно ли с них выйти в интернет.
Обратите внимание! Если не удается выйти в интернет через общественную сеть, то, скорее всего, проблема кроется в самой точке доступа
Проверяем работоспособность ноутбука
Если проверка роутера не показала никаких неисправностей, то необходимо проверить сам ноутбук. Прежде всего исследуем работу сетевого оборудования. Все современные модели ноутбуков имеют лампочки, которые находится ниже клавиатуры. Мы должны найти ту, возле которой имеется знак антенны или чего-нибудь другого, связанного с беспроводной сетью. Если такая лампочка не горит, то нажимаем кнопку «fn» (имеется в каждом ноутбуке) + f8 или другую клавишу, которая подходит вашей модели. Если же она горит, то ничего делать не нужно.
Также проверяем сами настройки подключения. Должны быть правильно прописаны имя сети, если она не является доступной для всех устройств, и пароль от нее.
Прежде чем паниковать, необходимо просто перезагрузить ноутбук. В некоторых случаях это поможет.
Еще причины по которым ноутбук не видит wifi
Если ноутбук не видит wifi сети, то помимо всех прочих, существуют очевидные моменты, про которые мы забываем. Итак, ваше устройство может не видеть wifi сеть из-за простых причин. Рассмотрим их и ответим на вопрос о том, что делать с ними:
- Выключенный роутер. Включаем его и проблема должна решиться.
- Если вы находитесь далеко от маршрутизатора, то к нему необходимо подойти ближе или настроить wifi репитер.
- Если маршрутизатор зависает, то просто перезагружаем его.
- Выключен wifi адаптер на ноутбуке. Включаем его, при этом должна загореться специальная лампочка.
Все эти проблемы решаются очень быстро и практически не требуют специальных знаний. Теперь перейдем к более сложным причинам по которым ноутбук не видит вайфай сеть:
- Ненастроенный роутер. Существует оптимальные настройки для каждой из моделей этого устройства. Если у вас не получается настроить самостоятельно, то следует обратиться к вашему провайдеру, который сделает это с гарантией и максимально качественно.
- Если wifi сеть находит не каждое устройство. Что делать? В таких случаях необходимо лезть в настройки роутера и менять пункт «видимость».
- Поломка приемника wifi. Ноутбук — технически сложное устройство, которое запрещается самостоятельно разбирать. Если поломался домашний wifi приемник, то без помощи профессионалов не обойтись. Замена приемника может обойтись вам в приличную сумму.
- Отсутствие драйверов. Обычно такое случается после переустановки операционной системы. Для решения этой проблемы необходимо зайти на сайт производителя вашего устройства, где вы найдете все необходимые драйвера. Также можно скачать драйвер паки, которые обновят ВСЕ драйвера для вашего ноутбука. Если же причина не в этом, то подобные обновления вашему устройству никогда не повредят.
- Вирусы и другой вредоносный софт. Они могут блокировать wifi сеть и другие способы соединения с интернетом. Избавиться от них можно с помощью антивирусных программ, таких как антивирус Касперского, avira или microsoft security essentials. В некоторых случаях оптимальный вариант — переустановки операционной системы, ибо от большого числа вирусов, копившихся долгое время, избавиться очень сложно.
- Проблемы, связанные с Windows. Возникают в основном из-за пиратских копий и непонятных сборок, найденных в интернете. Необходимо пользоваться лицензионным программным обеспечением.
- Неправильный MAC адрес. Он является уникальным для каждого устройства и указан на обратной стороне маршрутизатора. Но некоторые поставщики интернета изменяют его. Если вы не знаете новый MAC адрес, то звоните вашему провайдеру. Он подскажет вам как с помощью него нормализовать доступ к вайфай.
Что делать с вышеперечисленными проблемами? К каждой из них приведено небольшое решение, но если не уверены в своих силах сделать их, то лучше обратитесь к профессионалу.
Почему ноутбук не видит Wi-Fi
Причины, из-за которых не видит Wi-Fi, могут быть в самом ноутбуке или настройках роутера. Как узнать, что проблема именно в ноутбуке, а не в маршрутизаторе? Нужно подключиться к Wi-Fi через другие устройства, смартфон или планшет.
Если Wi-Fi не находит ни смартфон, ни планшет, вероятно, проблема в роутере. А если другие девайсы без проблем подключаются к беспроводной сети, значит что-то не так с настройками ноутбука.
Почему ноутбук может не видеть Wi-Fi:
- Отключенный сетевой адаптер (микросхема, которая обеспечивает прием и обработку Wi-Fi) на ноутбуке
- Отсутствие драйверов/утилит для сетевого адаптера
- Сбои в настройках конфигурации, из-за которых ПК не может подключиться к Wi-Fi-сети.
За прием сигнала Wi-Fi в ноутбуке отвечает сетевой адаптер, или как его еще называют, сетевая плата. Эта микросхема установлена во всех современных ноутбуках и выходит из строя очень редко.
А вот ситуации, когда после установки Windows или программ, «слетают» драйвера сетевого адаптера, достаточно распространены.
Если проблема в драйвере сетевого адаптера
Чтобы проверить, установлены ли на ноутбуке нужные драйвера, необходимо выполнить следующие действия (порядок действий во всех версий ОС Windows одинаковый):
- В меню «Пуск» выбрать «Панель управления» и зайти в нее.
- В «Панели управления» зайти в раздел «Система и безопасность»
- В этом разделе, в подразделе «Система» выбрать «Диспетчер устройств»
- В открывшемся окне посмотреть список устройств и определить, есть ли в нем пункт «Сетевые адаптеры».
Если в диспетчере устройств сетевые адаптеры не отобразились, значит, нужные для подключения к Wi-Fi драйвера отсутствуют. Их можно быстро и бесплатно скачать с официального сайта производителя ноутбука, а затем установить на ПК. После установки утилит проблема будет решена.
Если проблема в том, что адаптер выключен
В некоторых случаях пользователь ноутбука может случайно выключить сетевую карту, нажав комбинацию клавиш включения/выключения Wi-Fi. В этом случае достаточно включить беспроводной адаптер обратно.
На разных моделях ноутбуков это делается по разному – на некоторых нужно зажать клавишу «Fn» и кнопку со значком самолета/антенки (так обычно маркируют клавишу для включения/выключения Wi-Fi), а на некоторых для этой цели предусмотрен переключатель на корпусе.
Существует универсальный способ включить сетевую карту:
- Зайти в «Центр управления сетями и общим доступом», кликнув правой кнопкой мышки на значок Wi-Fi на панели уведомлений
- В расположенном слева меню выбрать пункт «Изменение параметров адаптера»
- Найти пункт «Беспроводное сетевое подключение» и определить, действительно ли адаптер выключен (под ним отображается надпись «Отключено»)
- Нажать на «Беспроводное сетевое подключение» правой кнопкой мыши и выбрать пункт «Включить».
Когда сетевая карта включится, ноутбук сразу же найдет все доступные сети, и затем можно будет подключиться к домашнему беспроводному Интернету.
Без доступа к Интернету или подключение ограничено
Еще одна распространенная проблема с Wi-Fi на ноутбуке заключается в том, что устройство не может подключиться – при попытке на экране появляется сообщение «Ошибка подключения к сети». В этом случае сначала нужно в окне этого сообщения выбрать пункт «Устранение неполадок». С большой вероятностью ОС сама устранит проблему.
Если же посредством «Устранения неполадок» достигнуть нужного результата не удалось, вероятно, проблема в том, что текущие настройки сети не совпадают с сохраненными. В таком случае следует попробовать удалить подключение в «Центре управления сетями», перезагрузить роутер, а затем создать подключение снова.
Неполадки связанные с роутером
Маршрутизатор тоже может быть причиной проблем с подключением телефона к интернету. Исправить ситуацию помогают следующие действия:
-
перезагрузка с помощью кнопки в верхней части главной страницы интерфейса;
-
восстановление заводских настроек роутера после сброса прежних параметров помогает при заражении системы вредоносным программным обеспечением.
Для восстановления заводских настроек маршрутизатора выполняются следующие действия:
Шаг 1. Активизацией кнопки «Интернет — Подключение» обновляется соединение с провайдером по высокоскоростному протоколу PPPoE, при этом потребуется введение имени пользователя и пароля, указанных в договоре с поставщиком услуг интернета.
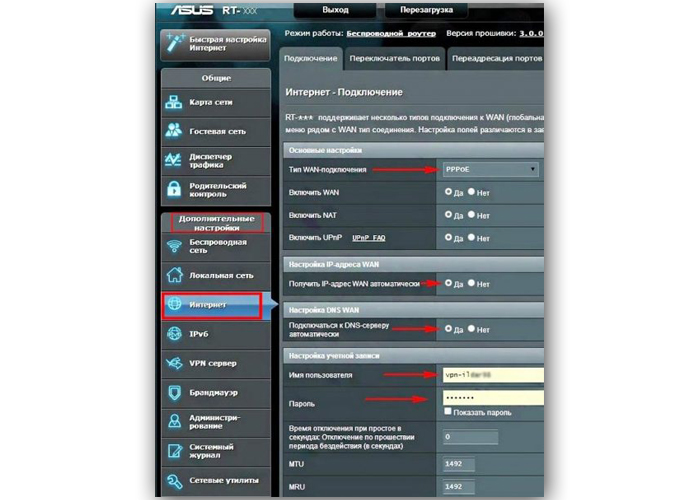 Активируем кнопки «Интернет — Подключение»
Активируем кнопки «Интернет — Подключение»
Шаг 2. Выбором команды «Администрирование — Режим работы» настраивается точка доступа Wi-Fi соединения.
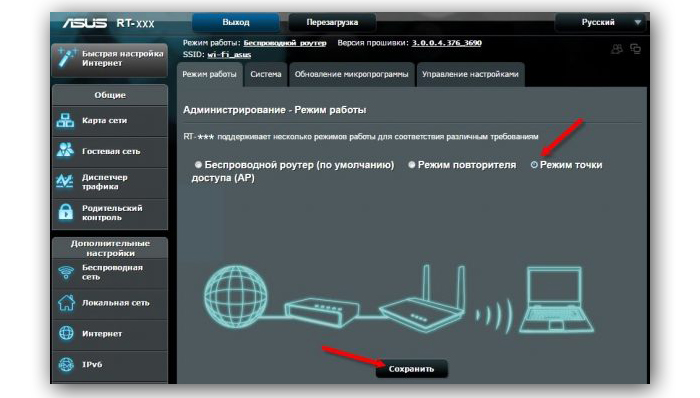 Настраиваем точку доступа Wi-Fi соединения
Настраиваем точку доступа Wi-Fi соединения
Шаг 3. Задаются адреса потребителя интернет — трафика, маршрутизатора и DNS-серверов.
 Задаём адреса потребителя интернет
Задаём адреса потребителя интернет
Шаг 4. Придумывается вводится новое название сети и и надёжный пароль.
 Вводим новое название сети и и надёжный пароль
Вводим новое название сети и и надёжный пароль
Шаг 5. Активизацией кнопки «Локальная сеть — DHCP-сервер» проверяется функционирование раздачи роутером IP-адресов.
 Активируем кнопки «Локальная сеть — DHCP-сервер»
Активируем кнопки «Локальная сеть — DHCP-сервер»
На заключительном этапе выполняется сохранение всех настроек и перезагрузка маршрутизатора из главного меню.
Максимальную безопасность Wi-Fi соединения обеспечивает активация функции фильтрации устройств со сторонними MAC-адресами. При этом название сети не высвечивается в эфире.
Если все перечисленные манипуляции не привели к успеху остаётся выполнить следующее:
- выяснить у поставщика услуг интернета, не изменялись ли настройки сети и работает ли она вообще;
- обратиться за консультацией в сервисные центры по ремонту смартфонов и роутеров. В В заключение отметим, что справиться с проблемами беспроводного подключения телефона к интернету могут даже начинающие пользователи гаджетов. Производители маршрутизаторов и смартфонов стремятся сделать функционал управления их настройками предельно простым и понятным для рядовых покупателей.
Решение проблемы с соединением со стороны роутера
Со стороны маршрутизатора также могут возникнуть некоторые проблемы. Как правило, именно из-за его неправильно выстроенных настроек пользователь попадает впросак и не может должным образом подключиться к сети. В таких случаях лучшее решение – перезапуск роутера. Для этого необходимо:
- Войти в интерфейс той системы и того роутера, которым пользуется человек. Чтобы понять, в какой интерфейс входить, достаточно открыть настройки, прилагаемые к любому роутеру. После чего зайти на сайт, вбить логин и пароль;
- После пользователю откроются многочисленные параметры, среди которых нужно найти раздел системных инструментов;
- Вылезет кнопка «Перезапуск». Кликаем на него и проверяем подключение.
Если после такого перезапуска телефон все равно не ловит Wi-Fi, то можно сбросить роутер. Для этого:
- Также входим в систему и переходи в раздел таких же системных настроек, а через него в «Заводские настройки»;
- Кликаем на предложенную сайтом кнопку, давая команду перехода к стандартному типу;
- Теперь пробуем снова подключить телефон к сети.

Если же даже такой конкретный способ не помог, то проблема кроется в поломке маршрутизатора.
Забудьте сеть Wi-Fi и подключитесь заново

Следующее решение, которое также может решить вашу проблему. Для этого откройте меню настроек, это повторное подключения к вашей сети. Найдите функцию Wi-Fi и выберите свою сеть. На экране появится окно с информацией, которая также содержит кнопку «Забыть». Вы можете видеть, как это выглядит на изображении выше.
Нажмите, а затем просто подключитесь к той же сети с помощью своего пароля. Как уже упоминалось выше, вы найдете его на небольшой наклейке, расположенной на задней или нижней части вашего маршрутизатора. Пароль чувствителен к регистру, что необходимо учитывать при вводе.
Другие причины
Приведённые выше примеры неполадок и способы их исправления являются наиболее распространёнными. В действительности причин может быть больше. Почему смартфон не подключается к Wi-Fi? Возможно, вы установили не доведённую до ума программу прокси-сервер, поймали какой-то вирус, рутировали устройство, поменяли прошивку и т.п. Тут нужно смотреть по обстоятельствам. Отмечались примеры, когда беспроводное соединение блокировали антивирусные программы.
В общем, если подключение пропало после внесения каких-то изменений, вероятнее всего, причина в них. Коли уж ничего не помогает, сбросьте устройство к заводским настройкам, не забыв предварительно создать резервные копии важных приложений и данных.
Ну и самое неприятное, что может случиться – это выход из строя адаптера Wi-Fi. В этом случае не только ваша, но и другие беспроводные сети определяться не будут. Тут уже делать нечего, придется нести свой гаджет в сервисный центр.
Перезагрузка операционной системы
Иногда возникшая проблема с беспроводным подключением смартфона к сети интернет решается перезагрузкой операционной системы. Для выполнения этой манипуляции клавиша пуска удерживается в нажатом состоянии до появления меню завершения рабочего процесса:
 Удерживаем «Рестарт»
Удерживаем «Рестарт»
Перезагрузка операционной системы выполняется нажатием на кнопку «Рестарт». Если эти действия не привели к успеху, следует выполнить общий сброс параметров настроек. Для этого необходимы следующие действия:
Шаг 1. В настройках выбирается и активируется функция «Восстановление и сброс».
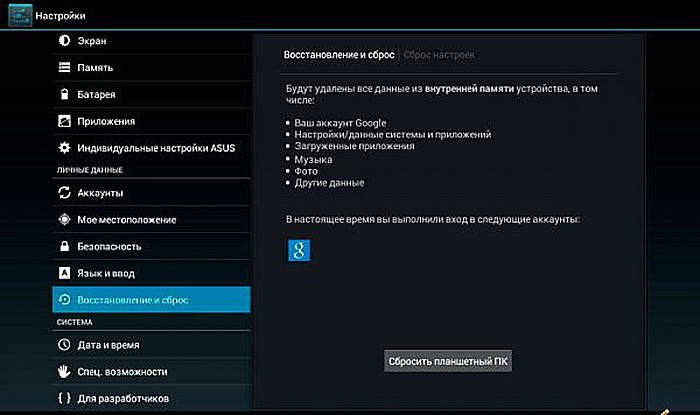 В настройках выбираем и активируем функцию «Восстановление и сброс»
В настройках выбираем и активируем функцию «Восстановление и сброс»
Шаг 2. После выполнения перезагрузки следует заново настроить систему, следуя указаниям мастера установки. Из списка доступных соединений выбирается нужная сеть и вводится правильный пароль для подключения к ней.
 Из списка доступных соединений выбираем нужная сеть и вводим правильный пароль
Из списка доступных соединений выбираем нужная сеть и вводим правильный пароль
В дальнейшем смартфон будет автоматически подключаться к беспроводному соединению с интернетом.