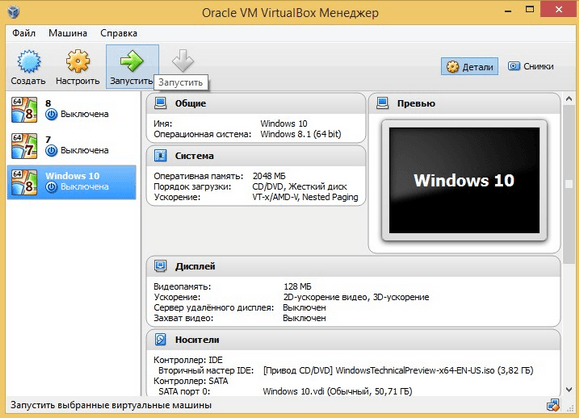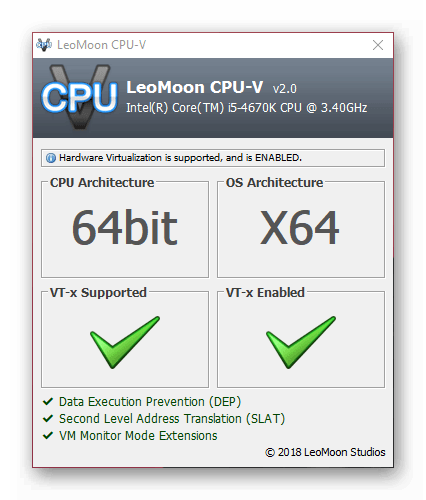Четыре способа включить блютуз на windows 10
Содержание:
- Радиус действия и скорость передачи
- Трюк 1: Используем BT для удаленного доступа к компьютеру
- Включение адаптера в Windows 7
- Как работает Блютус?
- Как настроить Bluetooth
- Как пользоваться Блютузом?
- Включение Bluetooth через BIOS
- Bluetooth-модем
- Как работает Блютус?
- Как настроить, переименовать или отключить устройство Bluetooth
- Отличие Блютус от Вай Фай
- Функции Bluetooth
- Как работает блютус
- Что такое Bluetooth и для чего он нужен
- Как включить Bluetooth с Windows 10
- Как принимать и отправлять файлы по блютуз
- Где искать настройки Bluetooth на устройстве
- Подключение через USB-кабель
- Как пользоваться Блютузом?
- Сравнительная таблица характеристик
- BIOS
- Возможные проблемы
- Программы для синхронизации телефона и компьютера
Радиус действия и скорость передачи
Радиус действия определяется многими факторами, в том числе версией технологии, а также мощностью самого передатчика. Минимальный радиус – это 10 метров. Такое покрытие обеспечивает почти любое устройство, скорость передачи будет большой, а соединение стабильным.
Однако последние спецификации почти не ограничивают радиус передачи. На открытых пространствах вполне возможна передача на 100 и более метров, при этом скорость уменьшается в зависимости от расстояния. В 5 версии заявленная дальность составляет 1500 метров, но на низкой скорости. Специализированные гаджеты покрывают и такой радиус, но для «домашних» устройств 100 метров на открытой местности является пределом.

Трюк 1: Используем BT для удаленного доступа к компьютеру
Как-то для проведения презентации я пригласил одну длинноногую подругу – нажимать кнопку «пробел», чтобы перелистывать слайды в Power Point. Это удовольствие стоило мне недешевого обеда и двух часов пустых разговоров с Barbie girl. После этого я твердо решил: в следующий раз проблему отсутствия пульта ДУ я обойду по-другому. И обошел, воспользовавшись мобильником! Да-да, прямо с телефона можно перелистывать слайды, управлять музыкой – и делать еще бог знает что. Главное, чтобы на мобильнике и компьютере были установлены BT-модули. Мало того, что сэкономишь деньги и силы, так еще и выглядеть будешь непростительно модно. Показать такой фокус способен каждый, кто заюзает утилиту Bluetooth Remote Control, не столь давно обновившуюся до версии 3.0. Она позволяет управлять компьютером с экрана любого мобильного телефона. Все очень просто. На компьютер ставится специальная серверная часть, а на телефон – программа-клиент, написанная на Java (требуется MIDP 2.0). После настройки нехитрой схемы ты сможешь дистанционно управлять мышкой и клавиатурой компа. И самое главное – получишь доступ к удаленному рабочему столу. Настоящий Remote Desktop прямо с экрана мобильного телефона! Ну, а с длинноногой подругой время можно провести куда более удачно. Bluetooth Remote Control пригодится и здесь: чтобы поставить романтическую музыку :).
Включение адаптера в Windows 7
Необходимо запустить Панель управления через главное меню, потом перейти в категорию «Сеть и интернет», оттуда — в раздел «Центр управления сетями и общим доступом». В перечне слева выбрать строку «Изменение параметров адаптера». В окне появятся все имеющиеся соединения, среди которых нужно выбрать то, в названии которого значится «Сетевое подключение Bluetooth». По нажатию правой кнопки мыши на ярлыке появится контекстное меню, где следует выбрать строку «Включить».
Потом необходимо вернуться в Панель управления. В разделе «Оборудование и звук» кликнуть по строке «Добавление устройств», подождать, пока система найдет готовое к сопряжению оборудование, после чего подключиться к нему.
Как работает Блютус?
Чтобы понять, как работает Bluetooth (Блютуз) и что это такое, стоит вернуться к тому, с чего мы начали нашу статью — определению.
А теперь рассмотрим принцип работы Bluetooth (Блютуз):
- передача данных основана на радиоволнах;
- при передаче используется единый ISM диапазон, который был принят за основу общим решением союза компаний;
- отправка и принятие цифровой информации может осуществляться как между двумя девайсами, так и от одного к нескольким устройствам.
Советуем также почитать нашу статью о решении возможных проблем при работе беспроводных мышек.
Как настроить Bluetooth
Как только пользователь разобрался с тем, как правильно включить блютуз-соединение, ему необходимо настроить его. От правильной настройки зависит то, получит ли пользователь максимальный уровень сопряжения с другими аксессуарами или же девайсами. Если пользователь не получает ускоренную стабилизацию, то он неправильно настроил беспроводного подключение.
Для начала необходимо активировать блютуз. Это рассматривалось выше, поэтому на данном шаге не стоит останавливаться.
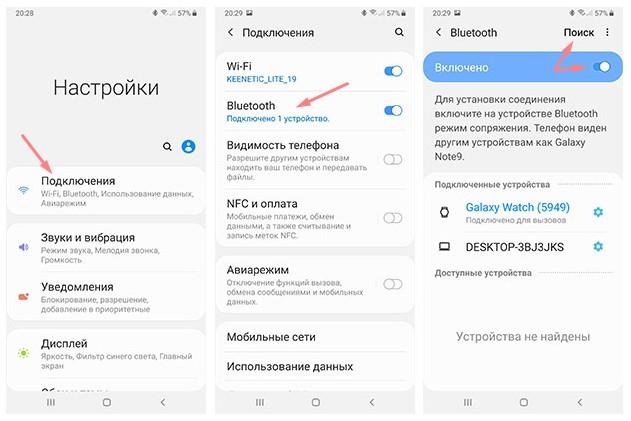
Переименование устройства
После этого пользователь может переименовать свое устройство. Это можно сделать в специальной строке «переименование устройства». Это показывает то, как другие устройства увидят пользовательский телефон. Как правило, изначально производители используют наименование гаджета или же их компании. Пользователь может самостоятельно выбрать свое имя.
Видимость
Теперь стоит настроить видимость. Необходимо активировать его, так как изначально все устройства находятся в невидимом положении. Данные настройки меняются от пользователя. Чтобы другие девайсы увидели телефон, активируем этот пункт. Стоит просто зайти в настройки и активировать галочку. После другие девайсы смогут увидеть телефон пользователя и подключиться к нему.
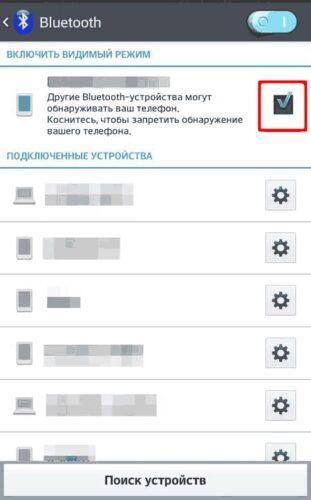
Получено по Блютуз
Есть специальная графа, которая называется «Получено по Блютуз». В ней можно посмотреть все те файлы и данные, которые человек получит от других во время использования телефона. Данная настройка создается по умолчанию во внутренней памяти телефона. Если пользователь потерял данные, то он может обратиться к этому разделу и также его настроить.
Подключение других устройств
Также в настройки можно отнести подключение других устройств. О том, как подключиться к другим девайсам, стоит рассмотреть далее, но сам процесс настройки возможен в разделе «Блютуз» рядом с тем устройством, от которого хотелось бы получить информацию.
Как пользоваться Блютузом?
В основном его используют для того, чтобы передать те или иные данные с одного устройства на другое, но это далеко не единственная сфера применения. Можно управлять устройствами на расстоянии без надоедливых проводов, соединять несколько устройств на достаточно большом расстоянии (до 100 метров). Особенно это впечатляет, если сравнить ее с технологией ИК-портов.
Беспроводное соединение устройств действительно очень удобно! Так, например, можно подсоединить к компьютеру клавиатуру, колонки и мышку, тем самым не оставив шанса вашим домашним животным повредить провода и вывести из строя только что купленную технику. И все это благодаря тому, что проводов попросту нет. Здорово, не правда ли?
- Почти все современные ноуты уже оснащены встроенной поддержкой Bluetooth.
- А для ПК всегда можно при желании купить специальный подключаемый к USB порту адаптер.
- Кроме компьютера, опцию можно найти в телефонах, наушниках или мини-гарнитуре, планшете, фотоаппарате, умных часах и еще много где, ведь фантазия производителей действительно безгранична!
Включение Bluetooth через BIOS
Первый вариант
Разных BIOS большое количество, но структура их похожая. Первое, что нужно сделать, это зайти в BIOS. Выберите пункт «Onboard Device» потом «Set «Bluetooth»». Вы увидите указатель который должен быть в положении «ENABLE».
Второй вариант
- Загрузите ноутбук и нажмите F1, F3, F10 или клавиша Delete (Del) когда увидите логотип загрузки.
- Когда вы находитесь в меню BIOS, выберите опцию «Безопасность».
- Затем выберите «Доступ к порту ввода / вывода»
- Наконец, выберите «Bluetooth» и нажмите «Ввод», чтобы отключить или включить функцию беспроводной связи Bluetooth
- Нажмите F10, чтобы сохранить настройку и выйти из меню BIOS.
Все готово, вот мы и узнали как можно включать Bluetooth на компьютере через BIOS.
Bluetooth-модем
Последний в нашем списке способ выйти в Интернет со смартфона используется сравнительно редко, но, всё же, имеет свои плюсы. Практически каждый Android-смартфон умеет выступать в роли Bluetooth-модема. Для этого необходимо включить соответствующий режим в настройках и подключиться к устройству, с которого необходимо выйти в Интернет. Такой способ может быть очень полезен в дороге: Bluetooth-модуль потребляет намного меньше энергии, чем сетевая WLAN карта, но если одно из соединяемых устройств имеет старую версию Bluetooth (2.1 и ниже), то такое соединение будет довольно медленным. Тем не менее, подключая друг к другу два современных гаджета с Bluetooth версии 3.0 или 4.0, можно получить скорость, сравнимую с Wi-Fi соединением.
Если вы знаете и умеете применять все три указанных способа, то не останетесь без Интернета со своего Wi-Fi-планшета или ноутбука в любом месте, в том числе в дороге или при неожиданных перебоях со связью у домашнего провайдера.
Как работает Блютус?
Чтобы понять, как работает Bluetooth (Блютуз) и что это такое, стоит вернуться к тому, с чего мы начали нашу статью — определению.
А теперь рассмотрим принцип работы Bluetooth (Блютуз):
- передача данных основана на радиоволнах;
- при передаче используется единый ISM диапазон, который был принят за основу общим решением союза компаний;
- отправка и принятие цифровой информации может осуществляться как между двумя девайсами, так и от одного к нескольким устройствам.
Советуем также почитать нашу статью о решении возможных проблем при работе беспроводных мышек.
Как настроить, переименовать или отключить устройство Bluetooth
Как отключить или переименовать устройство Bluetooth, а также выбрать действия с ним
- Проведите по экрану сверху вниз.
- Нажмите на значок Bluetooth и удерживайте его.
- Если в разделе «Доступные медиаустройства» вы видите свое устройство, нажмите на значок «Настройки» рядом с его названием.
- Если список устройств пуст, в разделе «Ранее подключенные устройства» нажмите Посмотреть все. Затем коснитесь значка настроек рядом с названием устройства.
- Внесите изменения:
- Чтобы указать новое название устройства, в верхней части экрана нажмите на значок «Изменить» .
- Чтобы отменить связь с устройством, нажмите на значок «Отключить» .
- Чтобы полностью стереть информацию об устройстве с телефона, нажмите на значок «Удалить» .
- На некоторых устройствах можно включать и отключать другие параметры.
Важно! Если на одном планшете работают несколько пользователей, каждый из них может изменить общие настройки Bluetooth.
Как переименовать телефон или планшет
- Проведите по экрану сверху вниз.
- Убедитесь, что Bluetooth включен.
- Нажмите на значок Bluetooth и удерживайте его.
- Нажмите Имя устройства
Если такого пункта нет, нажмите на значок «Ещё» Переименовать устройство.
.
- Введите новое название.
- Нажмите Переименовать.
Отличие Блютус от Вай Фай
Ради интереса мы специально провели мини-опрос среди своих знакомых, и результаты на удивили! Многие не знают, чем Блютуз отличается от Вай Фай, более того, некоторые даже думали, что это просто названия одного стандарта беспроводной связи. Но они не правы, разница между ними есть, и она огромна.
Для наглядности мы собрали все характеристики обеих технологий в сравнительную таблицу.
Сфера применения
Основная цель – это избавление пользователей от проводов при использовании
Он придуман для того, чтобы передавать данные между 2 устройствами – будь то например, 2 компьютера, а также телефоны и любая другая техника.
Радиус действия
Около 300 метров в зоне прямой видимости
Может достигать максимум 100 метров. В одном помещении обычно это около 10 метров.
Диапазон частот
От 2.4 ГГц до 5 МГц
2,4-2,4835 ГГц
Стандарт
IEEE 802.11
Bluetooth 4.0
Подключение, установка и настройка
Для этой сети нужно обязательно устанавливать модем или маршрутизатор
Устройствам Bluetooth не нужна доп. настройка или установка оборудования. Нужно просто выбрать совместимое устройство, на которое нужно передать данные.
Тип сети
WLAN – в ней может быть большое количество устройств, возможно создание локальной сети.
Можно создать лишь ограниченную двумя устройствами сеть (PAN – персональная сеть)
Скорость передачи данных
до 500 Мбит/с
до 12 Мбит/с
Но и сходства есть. Так. например, обе технологии используют для передачи данных определенные радиочастоты и являются беспроводными стандартами связи. А путают их потому, что самые простые действия, к примеру передача фотографий с телефона на компьютер, можно сделать с помощью обеих опций. Сказать, что лучше использовать — Блютуз или Вайфай, невозможно, не зная конкретной ситуации, ведь обе эти технологии хороши по-своему и используются для разных целей.
Функции Bluetooth
Люди, которые имели на руках кнопочные телефоны в 2000-е года прекрасно помнят, как использовали блютуз для обмена данными. Датчик Bluetooth позволял передавать файлы с устройства на устройства значительно быстрее, чем инфракрасный порт. По скорости «синезуб» сильно уступают актуальным в 2020 стандартам, но подробнее об этом параметре мы расскажем позже.
Пока стоит сосредоточиться на тех функциях блютуз, которые являются актуальными и по сей день. В частности, наиболее часто датчик оказывается полезным для владельцев носимой электроники: смарт-часов и беспроводных наушников. Сопряжение со смартфоном осуществляется именно по протоколу Bluetooth, ведь он является наиболее оптимальным с разных точек зрения.

Также блютуз используется для организации системы умного дома, когда в помещении располагается множество устройств. Умные чайники, лампочки, телевизоры и другая электроника объединяется в единый хаб при помощи Bluetooth. Таким образом, пользователь может управлять техникой со своего смартфона. Правда, нередко в качестве альтернативы блютузу в подобных сценариях выступает Wi-Fi.
Вообще, количество вариантов использования «синезуба» является неограниченным. Хотите послушать музыку с телефона в машине? На помощь придет блютуз. Нужно подгрузить данные с тренировки? Здесь тоже поможет Bluetooth. Разумеется, при необходимости датчик можно использовать и для передачи файлов вроде фото, видео, аудио или документов. То есть список сценариев использования действительно не ограничен, и все зависит исключительно от фантазии владельца устройства с поддержкой блютуз.
Как работает блютус
Что такое Bluetooth и как с ним эффективно работать? Попробуем разобраться в нюансах. Ничего сложного в работе Bluetooth для компьютера нет даже для обычного пользователя, с трудом разбирающегося в разных программах и комплектующих. После инициации процесса передачи материала нужно только подтвердить свои намерения и совершенный выбор файла. Чтобы передать с одного на другое устройство, например, несколько фотографий, необходимо всего лишь наличие технологии Bluetooth на обоих носителях. Нужно активировать функцию, после автоматического поиска выбрать найти нужный аппарат (именем устройство по умолчанию будет название модели смартфона) и попробовать соединиться. После необходимо подтвердить соединение на втором устройстве. Далее можно без проблем передавать между смартфонами или ноутбуками файлы. Можно использовать дополнительно гарнитуру Bluetooth для телефона. Такова типовая схема, показывающая только часть полезных свойств опции.
На сегодняшний день пользователям предлагается большое количество самых разнообразных удаленных устройств, которые работают в автономном режиме, облегчая широкое использование и освобождая пользователей от дополнительных проводов.
Что такое Bluetooth и для чего он нужен
Bluetooth — беспроводная радиосвязь, предназначенная для передачи данных между различными устройствами на небольшом расстоянии. Кроме того, эту технологию используют для создания личной сети. С её помощью можно дистанционно управлять всеми персональными устройствами, на которых установлен специальный Bluetooth чип.
Стандарт Bluetooth реализован в большинстве современных мобильных телефонов, смартфонов и гарнитурах к ним, а также в коммуникаторах, наладонниках, планшетах, нетбуках и ноутбуках. Встречаются и беспроводные мыши, автомобильные аудиоустройства, клавиатуры, игровые консоли, принтеры, МФУ, телевизионные пульты и другие гаджеты, снабжённые этими чипами.
Стандарт Bluetooth редко устанавливается на стационарные компьютеры, но для его подключения к личной сети предусмотрены специальные адаптеры с разъёмом USB. Приобрести их можно в любом компьютерном магазине. Дешёвые адаптеры в основном поддерживают только версию 2.1, поэтому лучше покупать те устройства, которые поддерживают версию 4.0 и выше.
В настоящее время существует три разновидности чипов Bluetooth:
- тип №1 — дальнего радиуса действия. Они работают на расстоянии до 100 метров (на открытых пространствах без радиопомех). Расход питания 100 мВт;
- тип №2 — среднего радиуса действия. Именно этот стандарт реализован на большинстве современных гаджетов. Он работает на расстоянии до 10 метров Расход питания 2,5 мВт;
- тип №3 — малого радиуса действия. Он работает на расстоянии не более 1 метра Расход питания 1 мВт.
Низкое электропотребление не только сужает диапазон действия устройства, но и значительно уменьшает скорость передачи данных. Однако большинство современных устройств, снабжённых Bluetooth чипами, обеспечивают скорость передачи 1 Мбит в секунду.
Достоинства и недостатки Блютуз
Как и любая другая технология, система передачи данных через Bluetooth имеет свои плюсы и минусы. К достоинствам можно отнести:
- отсутствие проблем с совместимостью устройств;
- возможность передачи без прямой видимости между гаджетами, к примеру, из соседней комнаты;
- полностью беспроводная технология не требует подключения кабелей;
- возможность использования на маломощной технике;
- простая система подключения и передачи информации;
- почти полное отсутствие вероятности несанкционированного подключения.
Однако в любой бочке мёда всегда есть место для ложки дёгтя. К минусам технологии относят:
- низкую скорость передачи информации, к примеру, при использовании Wi-Fi скорость может достигать 100 Мбит в секунду;
- высокий уровень энергопотребления, из-за чего устройства быстро разряжаются;
- регулярное использование Bluetooth может стать причиной снижения срока эксплуатации гаджета.
Как включить Bluetooth с Windows 10
С каждой новой версией Windows, Microsoft делает процесс подключения различных периферийных устройств к этим беспроводным технологиям всё проще и проще. Блютуз на ноутбуке — как включить его в Windows 10?
Через параметры:
Запустить блютуз в Виндовс 10 можно разными способами. Давайте рассмотрим самый простой и быстрый, с помощью вкладки параметры компьютера.
Нажимаем на «Пуск», затем «Параметры» далее переходим в раздел «Устройства».
Вы увидите вкладку «Bluetooth» и ползунок, который необходимо передвинуть, тем самым включить или выключить блютуз. Начнется поиск устройств которые доступны к подключению.
Из появившегося списка выберите то устройство которое вам необходимо, для того чтобы началась синхронизация.
Через Центр действий:
Посмотрите справа от даты и времени на панели задач. В качестве небольшого окна сообщений отображается значок. Нажмите на него, чтобы открыть Центр действий, где видны многочисленные быстрые настройки, такие как сеть (Wi-Fi), режим самолета и другое. Также есть кнопка переключения, которая показывает имя подключенного или не подключенного устройства. Щелкнув по нему, можно включить bluetooth на ноутбуке Windows 10.
Как принимать и отправлять файлы по блютуз
Обмен файлами меду устройствами – также важная и необходимая функция беспроводного соединения. Настроить её можно только между синхронизированными и подключенными устройствами, о которых говорилось выше.
Чтобы отправить файл, пользователю необходимо:
Выделить его на устройстве и кликнуть на кнопку «Поделиться»;
Теперь необходимо выбрать способ передачи. В данном случае – это Bluetooth;
После этого стоит выбрать то устройство, которому хотелось бы передать тот или иной файл;
- На принимающем девайсе должно высветится запрос на то, чтобы передать тот или иной файл, если пользователь сделал все правильно;
- Принимающее устройство должно кликнуть на соглашение с данной манипуляцией;
- Начнется процесс передачи файлов;
- Когда файл перейдет на другое устройство, появится определенное сообщение.
Если необходимо передать документ, то блютуз – неплохой вариант для этого действия.
Где искать настройки Bluetooth на устройстве
Место, в котором находятся настройки для Bluetooth, зависит только и исключительно от производителя конкретного устройства. К счастью, в настоящее время смартфоны и компьютеры используют несколько операционных систем, в которых параметры находятся в одном месте.
В Android необходимо запустить приложения Настройки и найти раздел Подключения → Bluetooth. Кроме того, можно воспользоваться поисковой системой внутри Настроек или перейти к настройкам Bluetooth, после длительного нажатия значка Bluetooth в строке уведомлений.
В системе iOS запустите приложение Настройки и выберите раздел Bluetooth, который находится практически на самом верху.
В системе Windows 10 запустите приложение Параметры → Устройства → Bluetooth. Кроме того, вы можете перейти к настройкам Bluetooth с помощью быстрых действий в центре уведомлений операционной системы Windows 10.
В системе macOS необходимо запустить приложение Системные настройки → Bluetooth.
Подключение через USB-кабель
Подключение через usb чаще всего используется в том случае, когда компьютерное устройство не поддерживает Wi-Fi или Bluetooth.
Для того чтобы настроить выход в интернет, выполните следующие действия:
- Подключите ваше устройство по usb-кабелю и перейдите в «Панель управления» на компьютере.
- Найдите строчку «Телефон и модем». Нажав на нее, вам предложат выбрать страну и указать код города. Впишите нужные данные и нажмите «Ок».
- Во вкладке «Модемы» выбираем свое мобильное устройство и открываем его свойства.
- В строке «Дополнительные команды инициализации» нужно вписать данные, которые можно узнать у своего мобильного оператора. Для каждого оператора они разные. Сохраняем изменения.
- Затем переходим в «сетевые подключения», которые находятся в «панели управления».
- Создайте новое подключение. При создании, выберите свое устройство и введите ваш мобильный номер.
- Затем задайте имя вашего подключения, при этом оставив поле с паролем пустым.
- Перезагрузите компьютер.
После этого на вашем компьютере должен появится интернет. Только следует помнить, что раздача интернета осуществляется через мобильные данные. В случае подключения к wi-fi, интернет раздаваться не будет.
Как пользоваться Блютузом?
В основном его используют для того, чтобы передать те или иные данные с одного устройства на другое, но это далеко не единственная сфера применения. Можно управлять устройствами на расстоянии без надоедливых проводов, соединять несколько устройств на достаточно большом расстоянии (до 100 метров). Особенно это впечатляет, если сравнить ее с технологией ИК-портов.
Беспроводное соединение устройств действительно очень удобно! Так, например, можно подсоединить к компьютеру клавиатуру, колонки и мышку, тем самым не оставив шанса вашим домашним животным повредить провода и вывести из строя только что купленную технику. И все это благодаря тому, что проводов попросту нет. Здорово, не правда ли?
- Почти все современные ноуты уже оснащены встроенной поддержкой Bluetooth.
- А для ПК всегда можно при желании купить специальный подключаемый к USB порту адаптер.
- Кроме компьютера, опцию можно найти в телефонах, наушниках или мини-гарнитуре, планшете, фотоаппарате, умных часах и еще много где, ведь фантазия производителей действительно безгранична!
Но все-таки наибольшее распространение технология получила именно в смартфонах, поэтому подробнее остановимся именно на том, как пользоваться Блютузом на телефоне. Начнем с того, для чего нужен Блютуз в телефоне и зачем его добавляют практически на все современные устройства.
На самом деле, все очень просто — технология предназначена для обмена данными, а значит, вы можете передать нужные файлы с телефона на практически любое устройство. Это может быть второй смартфон, наушники, ноутбук, мини-колонка и т.д. Исключение составляют только Айфоны — их владельцам такая возможность недоступна. Для активации функции нужно:
Нажать соответствующий значок в выпадающем меню.
Или зайти в настройки устройства.
Алгоритм действий по соединению будет зависеть от того, на каком именно устройстве вы хотите воспользоваться опцией. Описывать их сейчас мы сейчас не будем, ведь таких устройств слишком много. Но к счастью, о многих из них на нашем сайте есть отдельные статьи.
Сравнительная таблица характеристик
В целях сравнения товаров, рекомендуем изучить таблицу с их характеристиками в статье ниже.
| Модель | Интерфейс | Размеры (мм) | Системные требования | Цена (руб) |
| TP-LINK UB400 | USB 2.0 | 14.8×6.8×18.9 | Windows 10/8.1/8/7/XP | от 702 до 920 |
| Gembird BTD-MINI1 | USB 2.0 | глубина 8 | ОС Windows 98, 98se, Me, 2000, XP и Vista | от 560 до 700 |
| Creative BT-D1 | USB | 17×7×27 | ОС Windows 98, Win7 x64 | от 550 до 740 |
| D-link DBT-122 | USB 1.1 | 47×19×10 | Microsoft Windows XP, 2000, ME или 98SE | от 500 до 800 |
| Gembird BTD-123 | USB 1.1 | 15×8.7×3.5 | Windows 2000, Windows XP, Windows 2003 Server, Windows Vista | от 670 до 900 |
| TRENDnet TBW-105UB | USB 2.0 | 18×8×4.5 | Windows 2000, Windows XP, Windows 2003 Server, Windows Vista и пр | от 1200 до 1978 |
| ASUS WL-BTD202 | USB | 59×17×8 | Windows 10, Windows 8, Windows 7 | от 950 до 1800 |
BIOS
Если Bluetooth точно есть на ноутбуке, но система его не «видит», возможно, причина тому — настройки БИОС. Это редко встречающаяся проблема, но решить ее не так сложно, как кажется. Требуется:
Открыть настройки BIOS. Для этого при включении ноутбука следует начать нажимать определенную кнопку — обычно это Del, Escape, F1–F3 или F10–F12. Реже используются комбинации: сочетание Fn и одной из функциональных клавиш, Ctrl + Alt или другие, в зависимости от модели. Как правило, при включении лэптопа внизу экрана можно увидеть надпись: «Press {нужная кнопка} to enter Setup».
После успешного открытия настроек перейти к вкладке «Advanced».
Среди списка устройств найти пункт со словом «Bluetooth»
Если он отсутствует, то обратить внимание на строки, включающие «WLAN» или «Wireless». Иногда настройки адаптера находятся внутри раздела «System Configuration».
При нахождении нужного пункта изменить параметр «Disabled» на «Enabled» с левой стороны экрана.
Сохранить изменения, перезагрузить ноутбук.
Если найти настройки так и не удалось или после внесения правок блютуз не заработал, то это значит, что активация и дезактивация модуля через BIOS невозможна.
Возможные проблемы
При настройке беспроводного подключения пользователь может столкнуться с различными трудностями. Наиболее распространены следующие:
- Bluetooth не обнаруживается ноутбуком, отсутствует среди оборудования, отображаемого Диспетчером устройств. Решение проблемы зависит от причины: модуль может вовсе отсутствовать на устройстве, быть неисправным или отключенным. Для начала рекомендуется поискать документацию на конкретную модель лэптопа, проверить настройки BIOS. Попробовать активировать сеть сочетанием клавиш или специальной кнопкой. Если адаптер неисправен, желательно обратиться к специалистам сервисного центра, а при его отсутствии можно приобрести внешнее USB-устройство.
- Радиомодуль обнаруживается «Диспетчером», но рядом отображается желтый треугольник с восклицательным знаком, подключение не происходит. Причина неисправности — отсутствующие или устаревшие драйвера. Необходимо скачать актуальное ПО с сайта производителя ноутбука и произвести установку.
- Все работает исправно, но настроить сопряжение с устройством не удается. Следует проверить, включен ли Bluetooth на подключаемом оборудовании, выставлены ли необходимые разрешения. Для проверки можно попробовать создать соединение с другим гаджетом.
- Кроме того, проблемы с адаптером могут начаться из-за вирусной атаки.
 Пользователи MacOS иногда замечают внезапный отказ блютуза после перезагрузки или обновления. Сначала рекомендуется переустановить настройки:
Пользователи MacOS иногда замечают внезапный отказ блютуза после перезагрузки или обновления. Сначала рекомендуется переустановить настройки:
- Закрыть все приложения.
- Открыть Finder. Зажать комбинацию клавиш Command, Shift и G.
- Раскроется окно, где нужно ввести путь: «/Library/Preferences/».
- Внутри каталога найти файл «com.apple.Bluetooth.plist». Рядом может быть документ с аналогичным названием, оканчивающийся на «.lockfile» — удалению подлежат оба.
- Далее нужно выключить компьютер и включить снова через несколько минут.
- Активировать адаптер в системных настройках.
Если проблема сохранилась, то можно попробовать сбросить настройки SMC (все манипуляции проводятся на выключенном ноутбуке):
- Если лэптоп оснащен процессором T2 — зажать клавиши Shift (правый), Option и Control (левые). Держать 7–10 секунд, не прекращая, нажать на кнопку включения. Удерживать ее вместе с комбинацией еще столько же, после чего отпустить, подождать минуту, включить устройство.
- На ноутбуках с другими процессорами и несъемным аккумулятором — зажать Option, Shift и Control на левой стороне клавиатуры, добавить к ним кнопку включения, держать 10 секунд. Отпустить, запустить Макбук.
- Если батарея съемная — извлечь ее, зажать кнопку питания на 5 секунд. Вставить аккумулятор, включить ноутбук.
В большинстве случаев пользователь может справиться с настройкой Bluetooth самостоятельно, но при возникновении серьезных затруднений лучше обратиться за помощью к профессионалам.
Программы для синхронизации телефона и компьютера
Для синхронизации Android гаджета с ПК по Bluetooth производители используют специальный фирменный софт, который работает в основном с USB и WI-FI соединением. Поэтому стоит рассмотреть универсальную утилиту, с помощью которой можно выполнить синхронизацию между Android- гаджетом и ПК. Она совместима практически со всеми Андроид телефонами.
MyPhoneExplorer
Данная программа является универсальной, так как подходит для многих аппаратов. С ее помощью можно получать доступ к телефонным звонкам, SMS сообщениям, переносить информацию на другие устройства, а также делать резервные копии данных и т.д. Она позволяет также в режиме реального времени следить за нагрузкой процессора, уровень сигнала сотовой связи и зарядом батареи. Кроме того, она позволяет включить отображение уведомлений на рабочем столе. В ней еще предусмотрена функция удаленного управления, позволяет пользоваться многими функциями аппарата.
Приложение нужно установить на ПК и смартфон, после этого необходимо:
- Выполнить сопряжение устройств по Bluetooth каналу как описано выше.
- Установить программу на оба устройства.
- Запустить утилиту на ПК и телефоне, после чего нужно нажать синюю иконку синхронизации в компьютерном приложении и выбрать в предложенном списке тип подключения «Телефон с OS Гугл Андроид» → «Соединение по Bluetooth».
- После чего нужно выбрать необходимый телефон в небольшом окошке и нажать «Далее».
- Потом нужно задать имя для подключаемого телефона. В нашем случае мы назовем его «Мой телефон».
- Далее будет выполнена синхронизация, в результате вы сможете редактировать телефонную книжку, список вызовов, SMS-сообщения и другие данные, расположенные в памяти смартфона. Кроме того, вы можете удалить ненужный софт, записать на телефон нужные файлы, сделать резервную копию и т. д.