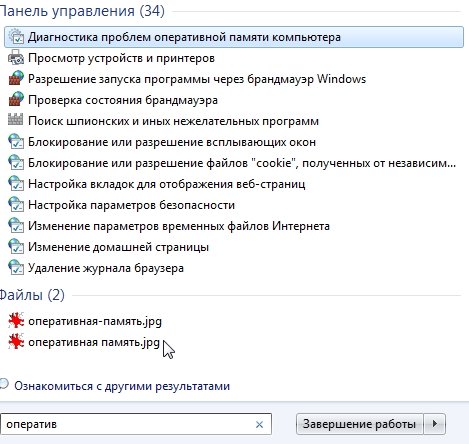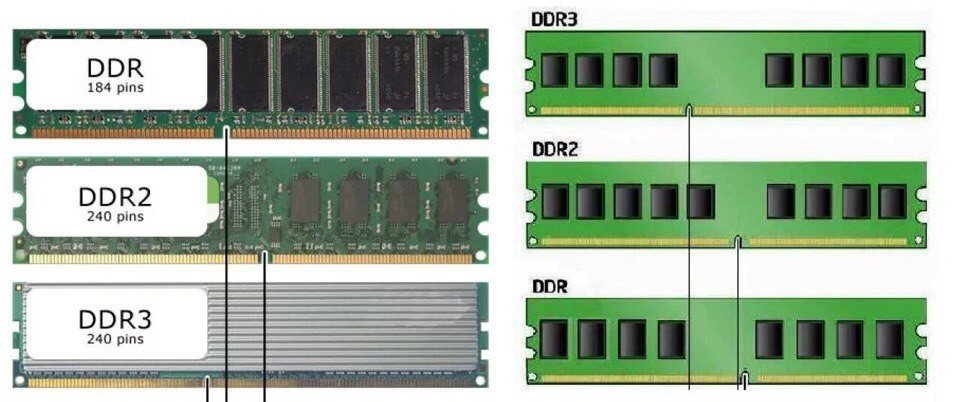Как проверить оперативную память на работоспособность
Содержание:
- Как посмотреть оперативную память на Виндовс 7, 8 и XP
- Возможные проблемы и их решения
- Проверка работоспособности оперативной памяти с помощью Memtest86+
- Полезные советы
- Этап V: описание тестов
- Проверка оперативной памяти с помощью программы MemTest86
- Методика проверки оперативной памяти
- Диагностика ОЗУ через утилиту MemTest86
Как посмотреть оперативную память на Виндовс 7, 8 и XP
Оперативная память, или ОЗУ (оперативное запоминающее устройство) — это энергозависимая память, относящаяся к наиболее популярной компьютерной памяти, используемой в любых подобных девайсах. На данный момент она устанавливается в телефоны, часы, бытовые приборы, компьютерные мышки и во множество другой техники.
Узнать, сколько памяти могут занимать открытые приложения, можно через «Диспетчер задач»
Если говорить о компьютерах, то от количества поддерживаемой операционной системой и установленной оперативной памяти зависит то, насколько быстро ПК или ноутбук сможет проводить копирование данных, выполнять расчеты. Однако главное предназначение ОЗУ не в этом. Чем больше ее объем, тем больше задач одновременно можно выполнить и тем больше программ открыть.
Обратите внимание! Кто пользуется браузером Google Chrome, то знает, что открыть много вкладок на ноутбуке или компьютере с двумя или четырьмя гигабайтами ОЗУ тяжело, так как все начинает лагать. В этом и преимущество большого количества установленной оперативной памяти
Пользователю обязательно нужно знать количество оперативной памяти, установленной в его персональном компьютере, не только для галочки, но и для того, чтобы не тратить свое время при попытке скачать и установить какую-либо требовательную программу для работы или игру для развлечений. Если в системных требованиях написано, что минимум требуется 4 гигабайта, а у пользователя всего 2, то смысла тратить свое время на попытки скачать программное обеспечение нет.
Поиск свойств системы
Пришло время узнать, как посмотреть оперативную память на Виндовс 7. С помощью средств операционной системы можно быстро и без лишних действий определить объем установленного оперативного запоминающего устройства (чипа). Для этого нужно просто следовать пошаговой инструкции:
- Перейти в меню «Пуск».
- В поисковой строке меню набрать словосочетание «панель управления» и запустить соответствующую утилиту.
- Установить режим отображения на «Мелкие иконки» или «Крупные иконки».
- Найти пункт «Система» или «Сведения» о системе» и нажать на него.
- Просмотреть основные параметры операционной системы, среди которых будет и количество установленной ОЗУ.
Обратите внимание! Открыть окно сведений можно и другими способами. Первый из них заключается в поиске не «Панели управления», а сразу «Сведений» в меню «Пуск»
Второй основан на переходе в проводник и нажатии ПКМ по строке «Мой компьютер» и выборе пункта «Свойства».
Определять объем ОЗУ можно с помощью стандартных средств
Где найти и посмотреть объем, частоту и тайминги
Узнать один параметр объема для некоторых бывает недостаточно. Все дело в том, что чип оперативно-запоминающего устройства обладает массой различных характеристик, которые полезно знать не только профессиональным системным администраторам или любителям персональных компьютеров, но и людям, далеким от этого дела.
Для этого, правда, лучше всего применять различные сторонние утилиты, которые покажут и тайминги, и частоту памяти, и ее объем. Операционная система Виндовс может показать только частоту или скорость оперативной памяти. Для этого следует воспользоваться командной строкой. Пошаговая инструкция выглядит следующим образом:
- Перейти в меню «Пуск»
- Выполнить поиск в соответствующей строке по ключу «выполнить».
- Запустить окно «Выполнить».
- Набрать в строке запуска программ «cmd» без кавычек.
- Дождаться запуска командной строки (консоли).
- Прописать или скопировать туда команду «wmic memorychip get Speed» и нажать на клавишу «Ввода».
- Просмотреть возвращенный результат в виде значения скорости плашки оперативной памяти.
Важно! Попасть в командную строку можно и другими способами. К примеру, можно написать «командная строка» или «CMD» в поиске меню «Пуск»
Результат будет точно таким же, даже еще быстрее.
Как видно, информации не много, поэтому желательно для проверки основных характеристик ОЗУ, помимо ее объема, использовать сторонние программные решения, которые дают информацию не только по оперативке, но и по видеокарте, процессору, жесткому диску и прочим аппаратным средствам персонального компьютера или ноутбука. Есть также способ узнать ряд данных из BIOS/UEFI, но об этом будет рассказано позже.
Использование командной строки
Возможные проблемы и их решения
Одними из основных причин, вызывающих появление проблем в работе оперативного запоминающего устройства, являются:
- скачки напряжения в питающей сети;
- неисправности блока питания;
- перегрев компьютера;
- повышенная влажность;
- попадание пыли в слоты памяти;
- переполнение ОЗУ блоками информации.
Большинство проблем решается путём физического вмешательства в работу системного блока, такого как очистка от пыли, замена блока питания и другими. Но наиболее частой причиной является переполнение оперативной памяти информацией и системные ошибки Windows 10.
Windows 10 не видит оперативное запоминающее устройство
Очень часто проблема с запуском компьютера возникает из-за плохого контакта модулей в слотах материнской платы. Особенно характерно это для планок оперативного запоминающего устройства. Со временем слоты забиваются пылью, что приводит к недостаточному соприкосновению с контактами планки ОЗУ и окислению её контактов. Чтобы устранить такую проблему, нужно провести следующие действия:
- Отключите питающий шнур системного блока от розетки.
- Снимите статическое электричество, взявшись двумя руками за системный блок.
- Выньте модуль памяти из разъёма.
- Проведите визуальный осмотр на предмет подгорания и вздутия элементов.
- Удалите пыль на планке памяти и в слотах на материнской плате, используя старую зубную щётку и пылесос.
- Проведите зачистку контактов модуля памяти, используя для этого мягкую стирательную резинку.
Для зачистки контактов используйте мягкую стирательную резинку
- Промойте контакты спиртом или любой спиртосодержащей жидкостью.
- При работе не касайтесь выводов интегральных микросхем.
- Не используйте абразивные материалы при очистке контактов.
- Вставьте платы ОЗУ в слоты материнской платы.
- Включите компьютер, войдите в BIOS и проведите сброс параметров до заводских настроек (Default).
- Запустите систему и убедитесь в работоспособности оперативного запоминающего устройства.
Блок оперативной памяти в Windows 10 слишком загружен
В процессе работы с различными программами, особенно если период работы довольно длительный, всё заметнее становится, что компьютер начинает тормозить. В результате это может привести к появлению на дисплее транспаранта, где будет предложено закрыть все программы во избежание потери данных, так как недостаточно свободной оперативной памяти. Если этого не сделать, то компьютер может самостоятельно закрыть все программы и начать автоматическую перезагрузку, в процессе которой произойдёт полная очистка ОЗУ. Это неминуемо приведёт к полной потере несохраненных данных, что будет очень обидно, особенно если ввод объёма такой информации занял больше часа, и всё придётся начинать заново.
Одной из основных причин этого явления может быть увеличение объёма использования оперативной памяти из-за большого количества приложений, которые при инсталляции прописываются в автозагрузку и загружают свои модули одновременно с запуском компьютера. В процессе работы к этому добавляются новые запущенные программы, а также различные фрагменты информации, передаваемые при помощи буфера обмена, то есть копирования.
Чтобы убрать из памяти ненужные активные и фоновые процедуры, необходимо провести очищение модулей ОЗУ от накопившегося блока информации, которая в данный момент не актуальна. Это сразу же приведёт к значительному росту быстродействия при выполнении различных программных операций.
Видео: основные способы очищения оперативной памяти компьютера
Другие проблемы с ОЗУ
Если одна из микросхем памяти неисправна, то при запуске компьютера может появиться стандартное предупреждение в виде «синего экрана смерти» с указанием кода ошибки. После этого загрузка прекращается, и система не реагирует на любые команды с клавиатуры.
Перезагрузите компьютер и протестируйте планки ОЗУ
Перезагрузку можно провести, нажав на кнопку Restart или выключив компьютер. Но и после этого может произойти остановка запуска, а в случае удачной загрузки «синий экран смерти» может появляться во время работы и полностью блокировать систему.
В этом случае нужно сделать следующее:
- Разберите системный блок.
- Выньте из слотов все планки памяти.
Изымите планки памяти из слотов
- Вставьте по очереди планки памяти в слоты с обязательной перезагрузкой системы после установки каждой планки.
Вставьте по очереди планки с микросхемами памяти и сделайте перезагрузку после вставки каждой планки
- Определите неисправную планку, при установке которой появится «экран смерти».
Проверка работоспособности оперативной памяти с помощью Memtest86+
Также вы можете проверить работоспособность оперативной памяти с помощью сторонних программ. Одной из наиболее известных программ такого рода является программа Memtest86+. Программа Memtest86+ запускается исключительно с загрузочного диска, поэтому ее можно использовать даже тогда, когда операционная система не установлена или не работает.
Скачать ISO образ загрузочного диска с данной программой можно на сайте http://www.memtest.org/. Также вы можете скачать загрузочный диск Hiren’s boot CD (http://www.hirensbootcd.org/), в набор которого входит и Memtest86+. О том, как записывать загрузочный ISO образ на диск можно почитать в этой статье.
Пользоваться программой Memtest86+ очень просто. Загружаемся с загрузочного диска и запускаем Memtest86+. Сразу после запуска программа начинает проверять вашу оперативную память на работоспособность.
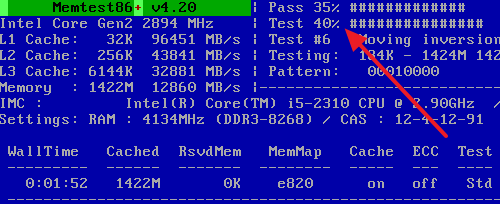
Если будут найдены какие-то ошибки или неисправности, то на экране появится красные сообщения. Если же ошибок не будет, то появится сообщение «Pass complete, no error».
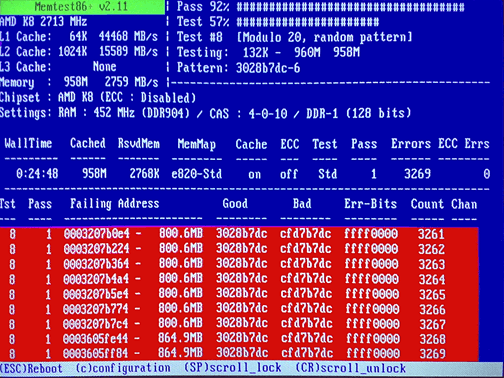
Для доступа к настройкам программы Memtest86+ нужно нажать на клавишу «C» на клавиатуре. Для завершения проверки нужно нажать на клавишу «Esc».
Полезные советы
Мы знаем, как протестировать оперативную память. Теперь, в случае чего, установить причину зависания системы и выскакивание синего экрана намного проще. Но есть ещё несколько аспектов, знание о которых будет отнюдь не лишним.
Характеристики ОЗУ
Иногда случается так, что приходится покупать новую планку оперативки. Дай Бог, чтобы вы покупали её из-за желания добавить компу производительности, а не в связи со смертью одной из установленных линеек. Так или иначе, пойти и просто купить оперативку не получится. В первую очередь нас интересует объём. Это хороший показатель. Но частота гораздо важнее. Ведь именно она определяет, сколько операций ОЗУ будет производить в секунду. Поэтому помните, что объём оперативки отвечает только за размер данных, которые поместятся в неё. Но так же важна частота по той причине, что если она у двух и более планок будет разной, между ними может возникнуть конфликт. Давайте выясним, как проверить частоту оперативной памяти.
Сделать это можно при помощи специальных программ, например, Aida 64. Чтобы узнать характеристики ОЗУ, необходимо:
- Открыть программу;
- Дождаться инициализации всех функций и перейти на пункт «компьютер», раскрыть его и выбрать «DMI».
- Перед нами много различных устройств, предназначение которых кажется совершенно непонятным. Пугаться не стоит. Это все компоненты нашего ПК, только названы они здесь не так, как мы привыкли именовать их в повседневной жизни. Здесь нам нужен пункт «устройства памяти». Раскрываем его и читаем по очереди содержимое каждого слота, именуемого «DIM». Количество перечисленных слотов равняется разъёмам для установки ОЗУ на материнской плате. Находим надпись «скорость», запоминаем значение. Всё, теперь при покупке новой оперативной памяти вы точно будете знать характеристики, на которые нужно ориентироваться.

Устранение проблем с оперативкой в домашних условиях
Когда возникают какие-либо неполадки с ОЗУ, почти все пользователи сразу бегут в сервис и платят деньги за то, что можно сделать самому за 5 минут, а не ждать 2 недели. Какие проблемы возникают наиболее часто:
Засорение контактов. Если вы не разбирали системник более года, это вполне вероятно. Пыль настолько мелкая гадость, что может проникнуть куда угодно. А если машина работала в помещении с повышенной влажностью воздуха, контакты оперативной памяти и не только могли окислиться. Устранение проблемы простое: снимаем с компа боковую часть, аккуратно извлекаем оперативку
Далее осторожно протираем контакты смоченной в спирту тканью, либо устраняем засорение ластиком. Повторюсь ещё раз, все действия нужно производить с предельной аккуратностью, иначе вы рискуете стать обладателем новой планки оперативы
Некорректная установка модулей ОЗУ. Если вы купили новую память, либо по какой-то причине извлекали старую, то есть вероятность, что с первого раза правильно вставить её не получится. В сервис бежать не стоит! Поэкспериментируйте, поменяйте планки местами. Через некоторое время вы добьётесь нужного результата!
Выход из строя одной из планок оперативки. Также беспокоить сервисных работников не стоит. Узнать о неисправности легко (это было описано выше). Если печальное предположение оправдалось, покупаем новую линейку в соответствии с необходимыми характеристиками и продолжаем радоваться рабочему компьютеру.
Этап V: описание тестов
А вообще, как только один круг будет пройден, то внизу экрана появится сообщение «*****Pass complete, (no / 1 / 2 / 10…) errors, press Esc to exit*****». На сим тест будет завершен и Вы можете перезагрузить компьютер нажатием кнопочки Esc. В случае, если программа найдет ошибки хоть на одной из стадий, скорее всего, Вам придется сменить планку оперативной памяти.
Ниже, для любопытствующих, я написал небольшое описание всех тестов:
- Test 0 , — тест для определения проблем с адресацией памяти;
- Test 1 , — более углубленный тест для определения проблем с пропиской адресацией памяти;
- Test 2 , — быстрая проверка на аппаратные или трудноуловимые ошибки;
- Test 3 , — тоже самое, только используется 8 битный алгоритм прохода нулей и единиц (не волнуйтесь, автор понял не больше вашего). Использует 20 схем для теста;
- Test 4 , — этот тест особенно эффективен для выявления проблем с data sensitive. Использует 60 схем для теста;
- Test 5 , — тест для поиска проблем в схемах памяти;
- Test 6 , — эффективен для определения data sensitive errors. Очень долгий тест;
- Test 7 , — тест, проверяющий ошибки записи памяти;
- Test 8 , — тест для определения скрытых ошибок при помощи кеша и буферизации, которые не выявили предыдущие тесты;
- Test 9 , — особый тест, который можно запустить вручную. Запоминает адреса в памяти, после чего засыпает на полтора часа. После этого проверяет не изменились ли биты в адресах. Требует 3 часа для прохождения и ручного запуска через меню конфигурации (клавиша с).
Если по окончании теста выдается сообщение (как на изображении ниже), то память не содержит неисправных блоков.
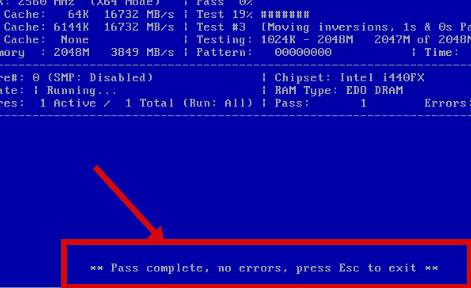
К слову, если в процессе или по окончании теста появляются ошибки (как на изображении ниже), то память скорее всего битая (неисправная), иногда может быть виной плохой контакт или битый слот мат.платы.
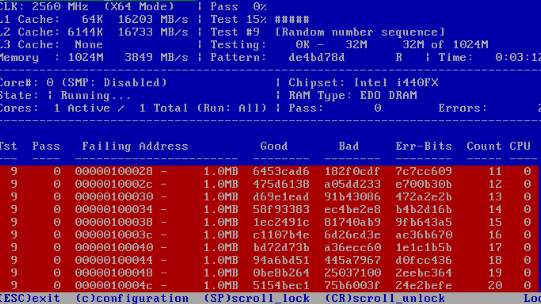
Стоит еще отметить, что пробегов памяти может быть несколько, в зависимости от выбранного режима. Обычно для действительно проверки хватает двух-трёх циклов как минимум и, если в ходе них не было выявлено проблем, то, скорее всего, память в порядке.
Что еще можно сделать, если ошибки, проблемы, зависания в ходе теста и прочее:
- Изредка решить проблемы может помочь процесс извлечения-вставки планок памяти с удалением пыли на контактах и в слоте;
- Если память не парная (т.е разной частоты, производителя, таймингов и прочего), то может сбоить только одна из планок и стоит использовать компьютер только с одной из них (перед этим стоит сделать проверку, каждой в отдельности).
Что еще можно сказать? Пожалуй, что этого хватит, а посему, на сим всё.
Переходим к послесловию.
Проверка оперативной памяти с помощью программы MemTest86
Скачайте программу MemTest86 по этой ссылке, на сайте выберите ссылку для скачивания. Первая ссылка — это если Вы будете записывать образ на CD диск, вторая для создания загрузочной флешки.
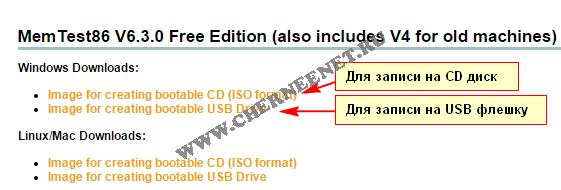
Для записи ISO образа программы на CD диск читайте эту статью — Как записать iso образ на CD,VDV диск.
Для создания загрузочной флешки читайте эту статью — Как создать загрузочную флешку.
После того, как Вы запишите образ, не важно будет ли это CD диск или загрузочная флешка, перезагружаете компьютер, нажимаете клавишу «Delete», что бы зайти в Bios, открываете вкладку «Boot» и выставляете приоритет загрузки с CD или USB флешки(на что записывали программу) и нажимаете на клавиатуре клавишу F10 для сохранения настроек
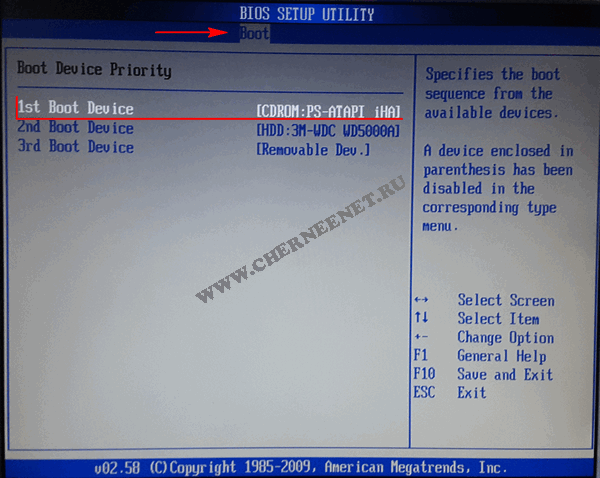
После этого компьютер уйдет на перезагрузку, появится окно с началом теста на ошибки. Под цифрой один на скриншоте будет показано количество тестов, обязательно дайте программе пройти хотя бы 5, 6 тестов для выявления ошибок. Под цифрой два, будет показано количество ошибок или их отсутствие.
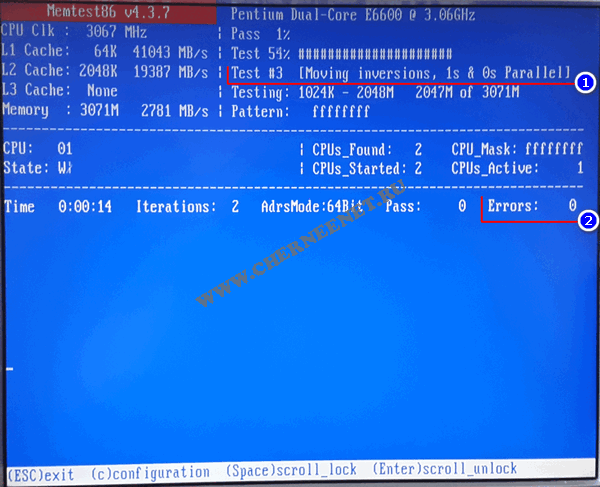
Методика проверки оперативной памяти
Так как RAM является одним из самых важных компонентов, обеспечивающих корректную работу ОС, очень важно вовремя заметить возможную проблему. Основными тревожными факторами считаются:
- Сообщения о критичной ошибке (синий экран).
- ПК самостоятельно перезапускается.
- Упало быстродействие системы.
- Изображение на экране появляется в искаженном виде.
- Приложения, которые задействуют большой объем оперативной памяти, сбоят и вылетают.
- Не получается запустить систему.
Совершенно не обязательно, что если вы столкнулись с одной из вышеперечисленных проблем, имеет место неисправность RAM. Схожие неполадки могут быть вызваны десятками других причин, например, поломкой видеокарты. Но это не исключает необходимости проверить оперативную память компьютера.
В Виндовс 7 провести необходимый анализ можно с помощью специальных программ или интегрированных в систему инструментов. В этой статье будут подробно описываться оба способа.
Обратите внимание, что если на ПК установлено несколько планок ОЗУ, каждую из них необходимо проверять отдельно
Способ 1: Использовать специальные приложения
В сети большое количество программ, которые способны выявлять неисправности в работе ПК. Одним из ярких представителей таких утилит, является приложение Memtest86+. Работа с ним выполняется таким образом:
- Скачайте программу и создайте загрузочный носитель. Это необходимо, так как дальнейший анализ будет происходить без включения ОС.
- Вставьте диск или флешку в ПК, и заново включите компьютер.
- Зайдите в BIOS и сделайте ваш носитель основным загрузочным устройством. В противном случае ПК будет включаться в стандартном режиме.
- Выйдите из БИОС.
- После перезапуска ПК перед вами отобразится рабочая область программы. Пользователям, которые используют бесплатную версию утилиты, на этом этапе необходимо нажать на клавишу «1». В платном приложении анализ запускается в автоматическом режиме.
- После выполнения этих действий начнется проверка оперативной памяти. Если с ПК все нормально процедура прекратится самостоятельно. В том случае, если на компьютере имеется какой-либо сбой, проверка будет продолжаться до тех пор, пока ее не остановит пользователь. Для этого необходимо нажать на клавишу «Esc».
- Перепишите найденные ошибки и постарайтесь найти в интернете методы их решения. В редких случаях может даже потребоваться полная замена модуля памяти.
Способ 2: Воспользоваться стандартными возможностями системы
Для проверки состояния оперативной памяти совсем не обязательно скачивать сторонние приложения. Необходимые инструменты уже встроены в Windows.
- Зайдите в меню «Пуск» и найдите раздел «Панель управления».
- Выберите блок «Система и безопасность».
- В отобразившемся перечне найдите пункт «Администрирование».
- Теперь необходимо нажать на надпись «Средство проверки памяти Windows».
- Перед вами отобразится оповещение, предлагающее запустить анализ прямо сейчас или после следующего включения компьютера. Укажите подходящий для вас вариант.
- Сразу после включения ПК запустится анализ RAM.
- При необходимости вы можете изменять настройки проверки. Для этого требуется нажать на клавишу «F1» и выбрать необходимый параметр. Здесь можно редактировать анализ кэша, увеличивать или уменьшать набор тестов и определять количество проверок.
- Учтите, что при выставлении максимально возможных настроек, анализ занимает много времени, но и является наиболее точным.
- Сразу же после окончания проверки оперативной памяти, ПК перезагрузится. На экране отобразится вся имеющаяся информация о найденных ошибках. Это сообщение существует ограниченное количество времени, а иногда и вовсе может не появиться. В таком случае потребуется открыть «Журнал Windows», находящийся в разделе «Просмотр событий». Чтобы найти необходимый каталог, требуется зайти в «Панель управления» и перейти по пункту «Администрирование».
- В левом блоке основного окна расположен «Журнал Windows».
- Нажмите на этот раздел и в отобразившемся списке найдите надпись «Система».
- В открывшемся окне выберите строку . Иногда их может быть несколько. В таком случае нужно нажимать на ближайший по времени вариант.
- В разделе «Общие» отобразится информация об имеющихся ошибках.
Проверить оперативную память компьютера можно как с помощью специальных утилит, так и используя стандартные средства системы. Первый вариант обычно более надежный, но требует установки сторонних приложений. Второй предоставляет значительно меньше информации, но зато воспользоваться им можно в любой момент, когда нет подключения к интернету
Обратите внимание, что если система не запускается, то обычные средства ОС не смогут провести диагностику неполадок
Диагностика ОЗУ через утилиту MemTest86
Проверка памяти Windows 7 может быть инициирована через утилиту Memory test 86 Windows 7. Она может использоваться только после создания компьютерной модели, дистрибутива на внешнем носителе. Чтобы ею воспользоваться, нужно быть онлайн, иметь доступ к Интернету и предварительно выполнить ее загрузку с источника.

Утилита Memory test 86 Windows 7
Обратите внимание! При скачивании утилиты могут возникнуть сложности с выбором нужного варианта. Для загрузки дистрибутива на внешнюю память будет зависеть и выбор варианта:
Для загрузки дистрибутива на внешнюю память будет зависеть и выбор варианта:
- при записи программы на CD-диск нужно загрузить «Pre-Compiled Bootable ISO (.zip)»;
- при загрузке дистрибутива на флеш-накопитель скачивается «Auto-installer for USB Key (Win 9x/2k/xp/7)».
Выбрав необходимый, можно активировать загрузку и дождаться ее завершения. Дальше потребуется записать дистрибутив на внешнее устройство.
При записи на CD нужно открыть скачанный файловый документ, найти в списке файл с наименованием mt410.iso и записать его при помощи любой программы. Вставить диск и запустить программу, нажать на диск, далее выбрать «Запись ISO-образа на диск», указать путь к файлу .iso, полученный после распаковки, и носитель готов.

Создание дистрибутива утилиты Memory test 86 Windows 7
Обратите внимание! При загрузке утилиты на флешку также нужно открыть закачанный документ и найти в нем файл с названием Memtest86+ 4.10 USB Installer.exe, не забыв распаковать архив. Активировать установку и указать путь к внешнему носителю
После всех проведенных манипуляций можно приступать непосредственно к тестированию системы.
Тест ОЗУ Windows 7, а конкретно тактовой частоты работы оперативного запоминающего устройства, или RAM, можно провести с помощью программы CRU-Z. Это довольно простая и понятная утилита, для начала ее следует запустить и перейти в раздел «Memory». После открыть значение «DRAM Frequency». Рядом будет указана частота, с которой работает устройство.

Частота ОЗУ
Правильная установка тайммингов непосредственно влияет на стабильность и скорость работы компьютера. Чем меньше задержек, тем быстрее будет осуществляться обмен данными, однако и стабильность работы будет ниже. А если повысить частоту, то таймминги тоже должны быть увеличены, иначе устройство станет функционировать нестабильно.
Чтобы узнать реальные значения параметров, можно воспользоваться программой AIDA64 («Аида»). Она позволяет выявить не только текущие, но и вторичные задержки системы. Чтобы ее активировать, нужно открыть утилиту и в левой части найти и перейти в пункт системной платы. В открывшемся списке выбрать SPD.
Обратите внимание! В «Аиде» можно увидеть всю информацию о профилях тайммингов, которые записаны на хранилище SPD памяти, найти информацию о доступных XMP-профилях

Проверка тайммингов
Чтобы точно знать, какой объем ОЗУ в устройстве, размеры свободной памяти, можно воспользоваться одним из 3 ниже предложенных вариантов.
- Самым простым и удобным способом просмотра сведений об ОС является переход через каталог «Мой компьютер» в раздел свойств. Чтобы это сделать, нужно по ярлыку компьютера, расположенного на рабочем столе, сделать щелчок ПКМ и в меню выбрать «Свойства». Далее система сама откроет пользователю сведения. В пункте установленной памяти можно найти объем ОЗУ.
- Следующий вариант заключается в получении более расширенных сведений. Чтобы его использовать, нужно вызвать командную строку через одновременное нажатие клавиш «Win + R» либо открыть ее через «Пуск». В поисковой строчке ввести название «msinfo32» и активировать поиск. В новом окошке следует найти строку об установленной оперативной памяти и там посмотреть сведения об объеме.
- Просмотреть объем ОЗУ также можно через горячие клавиши «Win + R». После их одновременного нажатия откроется поисковая строчка, в которую нужно вписать команду «dxdiag». После активации поиска система выдаст окно, в котором нужно перейти в пункт средств диагностики DirectX, и в 1 вкладке узнать всю необходимую информацию об ОЗУ.
Обратите внимание! Новые версии ОС Windows предполагают просмотр объема оперативного запоминающего устройства через диспетчера задач. Чтобы его открыть, нужно одновременно нажать на клавиши «Ctrl + Alt + Delete», после чего в открывшемся списке найти строку производительности и там посмотреть объем ОЗУ, а также насколько он задействован в данный момент