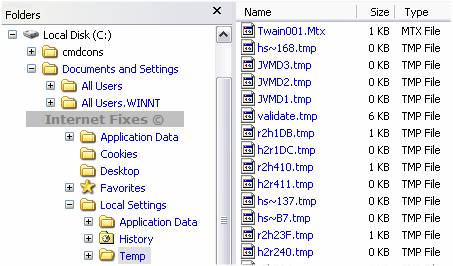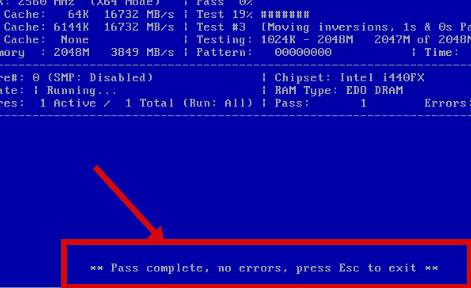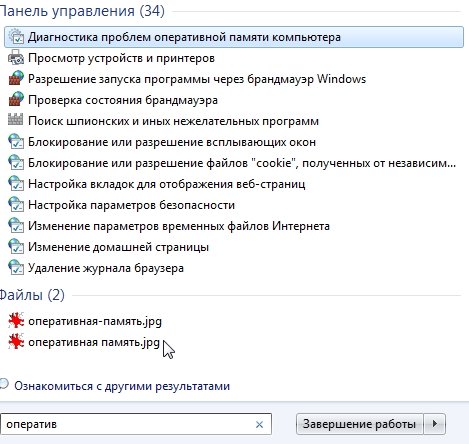Как очистить оперативную память компьютера и ускорить его работу
Содержание:
- Как очистить оперативную память
- Как не засорять оперативную память
- Как почистить оперативную память компьютера
- Очищаем ОЗУ компьютера в Windows 10
- Чем различаются виды памяти: оперативная, физическая, видеопамять
- Ручные способы очистки оперативной памяти
- Advanced SystemCare Free
- Как разгрузить оперативную память встроенными средствами
Как очистить оперативную память
Существует множество способов разгрузить RAM компьютера. Рассмотрим все возможные методы от легкого и менее эффективного к сложному и более эффективному.
Очистка вручную
Самый популярный способ. Выполните следующее:
Откройте «Диспетчер задач», путем зажатия клавиш Ctrl+Shift+Esc.
Перейдите во вкладку «Процессы».
Отсортируйте список запущенных приложений по «ЦП», а потом по «Память»
Выясните, какие процессы больше всего нагружают компьютер.
Далее кликните по интересующей программе ПКМ и выберите «Снять задачу» или «Завершить дерево процессов».Внимание! Перед закрытием приложений сохраните все редактируемые и открытые файлы!. Если некоторые процессы не завершаются, подозрение падает на вирусы, заполонившие жесткий диск компьютера
Для сканирования устройства рекомендуется выполнить проверку системы с помощью AdwCleaner и Dr.Web CureIt!
Если некоторые процессы не завершаются, подозрение падает на вирусы, заполонившие жесткий диск компьютера. Для сканирования устройства рекомендуется выполнить проверку системы с помощью AdwCleaner и Dr.Web CureIt!.
Но незакрывающиеся процессы — не только вирусы. Ими также являются стандартные службы и прочий сопутствующий софт. Для их полного отключения нужно исключить соответствующие поля из автозагрузки. Для этого требуется:
Вызвать окно «Выполнить» с помощью нажатия клавиш Win+R.
В текстовое поле ввести и нажать кнопку «ОК».
В появившемся окне перейти во вкладку «Автозагрузка».Внимание! В Windows 10 параметры автозагрузки доступны в «Диспетчере задач» в соответствующей вкладке.
Снимите галочки с маловажных программ.
Сохраните изменения и перезагрузите компьютер.Внимание! Если ЦП и ОЗУ грузит определенная системная служба – не выключайте ее до ознакомления с ее функциональностью. Отключение одного из основных компонентов Windows приведет к непредвиденным последствиям.
Программа для очистки оперативной памяти
Если нет желания или страшно производить очистку самостоятельно, можно воспользоваться специальными утилитами.
KCleaner
KCleaner – один из мощнейших уборщиков оперативной памяти. Программа эффективно очищает ОЗУ, при этом не отключая важные для системы службы и процессы.
Для запуска оптимизации нужно:
- Скачать приложение с официального сайта.
- Запустить и нажать на кнопку «Очистить».
- Дождаться окончания операции и следовать подсказкам программы.
Также в программе доступны дополнительные функции. Например, очистить и перезагрузить.
Mz RAM Booster
Более именитый представитель, который также хорошо справляется со своими обязанностями. Более того, приложение позволяет оптимизировать функционирование ПК и ускорить работу процессора (посредством разгона). Программа имеет интуитивно понятный интерфейс и запустить «ускорялку» не составит труда: нужно лишь скачать софт, запустить и нажать на соответствующую кнопку (по состоянию на 20 ноября 2017 года сайт разработчика перестал работать).
C помощью скрипта
Наиболее творческий способ, который практически не уступает по эффективности всем вышеперечисленным. Вам нужно самостоятельно написать скрипт, который выполнит эту нелегкую задачу. Интересно, правда? Для этого нужно:
Создать на рабочем столе текстовый файл формата .txt (Блокнот).
Открыть его и ввести следующий код:Внимание! Значение «409600000» рассчитывается по формуле: N*1024+00000, где N – емкость вашей ОЗУ в гигабайтах. Например, для 2 Гб RAM значение будет 204800000, а для 6 Гб – 614400000.
Нажмите «Файл» – «Сохранить как…», укажите расширение .vbs и кликните «Сохранить».
Запустите созданный скрипт и следуйте собственноручно написанной инструкции
Если после первого раза изменения не произошли – повторите очистку несколько раз. Компьютеру это не навредит.
Теперь вы знаете, как очистить оперативную память компьютера Windows 10. Если статья помогла – поделитесь ею со своими друзьями и знакомыми. Пусть они оценят преимущества использования ПК с разгруженной аппаратной частью.
Оперативная память интересная вещь, то она есть, то её нет. Ну а если серьёзно то стоит сказать что многие пользователи часто используют много программ, которые работают в фоновом режиме, и о том сколько они потребляют оперативной памяти никто даже не задумывается.
В этой статье мы расскажем как очистить оперативную память на Windows 10 встроенными средствами операционной системы. А также собрали для Вас лучшие программы для очистки оперативной памяти Windows 10.
Как не засорять оперативную память
Для того чтобы не засорять оперативную память необходимо придерживаться следующих рекомендаций:
- Если какая-либо программа не требуется для работы, лучше ее закрыть
, даже в простое они потребляет некоторые ресурсы; - Закрывайте лишние вкладки браузера
, абсолютно каждая из них потребляет ресурсы RAM;
, эта процедура также поможет избавить от лишнего программного обеспечения; - И всегда проверяйте компьютер
на наличие вредоносного софта. Вирусы встраиваются в процессы и нагружают ОЗУ. Поэтому стоит в обязательном порядке проводить проверку системы.
Многие не задумываются о том, как именно работает компьютер, что находится у него в системном блоке, и какие у всех этих комплектующих параметры. Но практически все сталкивались с ситуацией, когда, запустив несколько программ, компьютер начинал медленнее работать и подвисать. Вот как раз за это отвечает оперативная память, речь о которой пойдет в данной статье.
Оперативная память нужна для обработки всех текущих процессов. Также в ней хранятся все данные, которые обрабатывает процессор, и данные различных приложений, которые просто резервируют себе определенное место. Когда свободного объема становится недостаточно, система тормозит, некоторые программы вообще могут перестать реагировать на клики мышкой и вверху у них будет написано: «Не отвечает»
. Если такое с вами происходит часто, следует задуматься о добавлении оперативной памяти в компьютер . Ну и, разумеется, нужно воспользоваться одной из программ для очистки оперативной памяти.
Давайте кратко рассмотрим несколько популярных бесплатных программ, которые отлично справятся с данной задачей.
Как почистить оперативную память компьютера
С вопросом о том, как почистить оперативную память компьютера, сталкивался каждый пользователь. Освободить ОЗУ и заставить устройство работать быстрее можно вручную или автоматически, при помощи специальных программ. Справиться с поставленной задачей сможет новичок.
Ручная очистка
Одновременное нажатие клавиш «Ctrl + Shift + Esc» или «Ctrl + Alt + Delete» позволяет открыть «Диспетчер задач».
Для того, чтобы узнать, какие приложения потребляют большое количество памяти центрального процессора (ЦП) перейдите во вкладку «Процессы». Для более подробного изучения расхода памяти откройте: «Быстродействие» → «Монитор ресурсов» → «Память». Открывшееся окно позволит посмотреть количество используемой памяти в настоящий момент и зарезервированной открытыми программами.
Если ресурсы системы расходуются приложениями, которыми вы не пользуетесь или неизвестными файлами, то отключите их. Для этого:
- откройте вкладку «Процессы»,
- наведите курсор на нужное имя в списке,
- нажмите правую кнопку мыши,
- выберите действие «Завершить процесс». В некоторых операционных системах может называться «Снять задачу».
Важно: если процесс не поддаётся завершению, то возможно это вирусная программа или стандартная служба. Для проверки рекомендуется запустить антивирус для сканирования устройства
Остановить служебные процессы можно следующим образом:
- отрыть окно поиска (Win + R),
- набрать команду «msconfig» и нажать «Поиск»,
- в открывшейся программе открыть вкладку «Автозагрузка»,
- уберите галочку с приложений, которыми не пользуетесь,
- нажмите «Применить».
Осторожно: отключение важных системных процессов может повлиять на функциональность компьютера, и привести к ошибке операционной системы. После отключения фоновых приложений и системных процессов перезагрузите компьютер, для полного сохранения внесённых изменений
После отключения фоновых приложений и системных процессов перезагрузите компьютер, для полного сохранения внесённых изменений.
KCleaner
KCleaner – самая известная утилита, предназначенная для автоматической очистки оперативной памяти компьютера. У приложения имеется два режима работы: стандартный (обычный) и экспертный (с возможностью выбора ненужных файлов). Программа автоматически удаляет остаточную информацию, отключает ненужные процессы, сохраняя системные службы. Для быстрой разгрузки ОЗУ скачайте KCleaner с официального сайта производителя.
Для запуска автоматической очистки нужно лишь «Запустить приложение KCleaner» и нажать курсором мыши на «Очистить». После окончания операции перезагрузите компьютер, сделать это можно не выходя из программы.
Mz RAM Booster
Открыв программу, пользователь имеет возможность выбора способа очистки, основные функции приложения закреплены в панели «Tasks»:
- CPU Boost – отвечает за скорость работы процессора,
- Recover RAM – осуществляет очистку оперативной памяти,
- Smart Optimize – оптимизирует работу операционной системы.
После запуска нужной функции, дождитесь окончания процесса и перезагрузите компьютер.
Mem Reduct
Одна из самых быстрых программ очистки оперативной памяти компьютера – это Mem Reduct. Лицензия предоставляется бесплатно. Утилита проста в использовании, не вызовет сложностей и у новенького пользователя ПК.
В интерфейсе можно выбрать язык программы и настроить очистку, опираясь на индивидуальные требования.
После настройки приложения откройте стартовое окно и нажмите «Очистить память». При завершении работы утилита выдаст подробный отчёт о проведённой операции, который сохранится во внутренней памяти.
Создание кода для очистки оперативной памяти
Если у вас нет установленных программ для очистки оперативной памяти компьютера, а скачать нет возможности, то можно создать собственный скрипт-код. Особенно будет интересно начинающим программистам.
- Запустите стандартную программу «Блокнот».
- В открывшемся окне напишите VBS-код:
MsgBox “Текст RAM?”,0,”Текст ОЗУ”
FreeMen=Space (объём оперативной памяти)
MsgBox”Текст RAM?”,0,”Текст ОЗУ”
Значение Space = N*1024+00000, где N – это объём вашей оперативной памяти.
Например:
MsgBox “Осуществить очистку RAM?”,0,”Быстрая очистка ОЗУ”
FreeMen=Space (409600000)
MsgBox”Очистка RAM существенна”,0,”Быстрая очистка ОЗУ”
Значение N = 4
- Сохраните созданный файл под расширением .vbs.
- Сохранённый файл поместите на рабочий стол, для быстрого запуска.
Запустив созданный программный код, вы очистите оперативную память компьютера.
Очищаем ОЗУ компьютера в Windows 10
Очистить RAM можно вручную и с помощью специальных утилит. Сложность самостоятельной разгрузки памяти состоит в том, что вы должны точно знать, что отключаете и не навредит ли это системе.
Способ 1: KCleaner
Простой в использовании KCleaner быстро и точно очистит ОЗУ от ненужных процессов. Кроме очищения оперативной памяти, имеет ряд других полезных функций.
Скачать KCleaner с официального сайта
- Скачайте и установите софт.
- После запуска нажмите «Очистить».
Подождите завершения.</li></ol>
Способ 2: Mz RAM Booster
Mz RAM Booster не только умеет оптимизировать RAM в Windows 10, но и способен ускорить работу компьютера.
Скачать Mz RAM Booster с официального сайта
- Запустите утилиту и в главном меню кликните на «Recover RAM».
Дождитесь окончания процесса.</li></ol>
Способ 3: Wise Memory Optimizer
С помощью Wise Memory Optimizer можно отслеживать состояние оперативной памяти и других значений. Приложение умеет автоматически оптимизировать устройство.
Скачать Wise Memory Optimizer с официального сайта
- После запуска перед вами откроется маленькое окно со статистикой ОЗУ и кнопкой «Оптимизация». Нажмите на неё.
Дождитесь окончания.</li></ol>
Способ 4: Использование скрипта
Можно воспользоваться скриптом, который сделает всё за вас и очистит оперативную память.
- Кликните правой кнопкой мыши по пустому месту на рабочем столе.
- В контекстном меню перейдите к «Создать» — «Текстовый документ».
Назовите файл и откройте его двойным кликом.</li>Введите такие строки:
отвечает за появление небольшого диалогового окна с кнопкой «ОК». Между кавычками вы можете написать свой текст. В принципе, можно обойтись и без этой команды. С помощью , в данном случае, мы освобождаем 32 Мб ОЗУ, которые мы указали в скобках после . Данное количество безопасно для системы. Вы можете самостоятельно указать свой размер, ориентируясь на формулу:
N*1024+00000
где N – это объем, который вы хотите освободить.</li>Теперь кликните «Файл» — «Сохранить как…».</li>
Выставьте «Все файлы», добавьте к названию расширение .VBS вместо .TXT и кликните «Сохранить».</li>
Запустите скрипт.</li>
Способ 5: Использование «Диспетчера задач»
Этот метод сложен тем, что вам нужно точно знать какие процессы нужно отключить.
- Зажмите Ctrl+Shift+Esc или Win+S и найдите «Диспетчер задач».
Во вкладке «Процессы» кликните на «ЦП», чтобы узнать какие программы нагружают процессор.</li>
А кликнув на «Память», вы увидите нагрузку на соответствующий аппаратный компонент.</li>
Вызовите на выбранном объекте контекстное меню и кликните на «Снять задачу» или «Завершить дерево процессов». Некоторые процессы могут не завершиться, так как являются стандартными службами. Их нужно исключать из автозагрузки. В некоторых случаях это могут быть вирусы, поэтому рекомендуется проверить систему портативными сканерами.</li>
Подробнее: Проверка компьютера на наличие вирусов без антивируса
Чтобы отключить автозагрузку, зайдите в соответствующую вкладку в «Диспетчере задач».</li> Вызовите меню на нужном объекте и выберите «Отключить».</li>
Мы рады, что смогли помочь Вам в решении проблемы.Опишите, что у вас не получилось.
Помогла ли вам эта статья?
При недостатке физической оперативной памяти, ОС выделяет на жестком диске место, которое использует так, как будто это ОЗУ. Но скорость обмена данными у жесткого диска значительно ниже, чем у линеек ОЗУ, и замедление компьютера становится заметным. В этом случае необходимо принудительно освободить оперативную память.
Существует три метода, как очистить оперативную память на Windows 10.
- Вручную, средствами ОС.
- Автоматически, при помощи утилит.
- При помощи сценария (скрипта).
Чем различаются виды памяти: оперативная, физическая, видеопамять
Центральный процессор компьютера производит свои операции с данными, хранящимися только в оперативной памяти. В неё загружается исполняемый модуль, здесь же хранятся текущие данные и промежуточные результаты вычислений. Практически каждая операция, выполняемая компьютером, подразумевает обращение к оперативной памяти. Именно по этой причине недостаточное количество свободного пространства ОЗУ приводит к замедлению, а то и полной остановке работы системы.
Существует несколько подходов к классификации запоминающих устройств, используемых в компьютере. Оперативная память получила своё название из-за высокой скорости работы и зависимости от внешних источников энергии. Любой сбой в электропитании приводит к сбросу данных ОЗУ, поэтому для долгосрочного хранения информации используется ПЗУ (постоянная память) — энергонезависимая, но более медленная. С развитием технологий это деление становится во многом условным, поскольку скорость современных ПЗУ, например, твердотельных дисков, сравнима с быстродействием ОЗУ. Кроме того, для более экономного расхода оперативной памяти Windows 7 использует зарезервированную часть жёсткого диска, получившую название «виртуальная память».
Часть оперативной памяти постоянно используется для вывода изображения на монитор. Это ресурсоёмкие и однотипные операции, поэтому производители посчитали оправданным физическое выделение под эти цели части ОЗУ. В отличие от традиционных планок оперативной памяти, которые можно заменить на другие, выделенная часть является несъёмной, поэтому получила собственное название: «видеопамять».
Иногда используется термин «физическая память» для обозначения оперативной памяти, используемой «по профилю», то есть не видеопамять и не виртуальная память. Наличие незанятой именно этой части ОЗУ является критичным для работы центрального процессора.
Ручные способы очистки оперативной памяти
Почистить оперативку на Windows 7 можно вручную. Это не требует установки дополнительных программ, работа подразумевает взаимодействие со штатными средствами.
Завершение запущенных приложений
Каждое запущенное приложение занимает часть памяти. Необходимы большие объемы ОЗУ, если пользователь открывает одновременно много программ. Завершение работы запущенных второстепенных процессов позволяет системе сконцентрироваться на выполнении первостепенной задачи. Это способствует повышению производительности в играх.
Проблема может решиться, если закрыть браузер, отключить аудиоплеер и анимированные обои. Графические редакторы или утилиты для моделирования занимают много оперативной памяти, поэтому на слабом «железе» при работе рекомендуется на время отказаться от второстепенных программ.
Закрытие фоновых процессов и служб
Фоновые процессы используются для запуска необходимых служб и поддержания функционирования приложений, но рядовому пользователю в процессе работы часть компонентов не пригождается. Снизить потребление ОЗУ можно путем завершения ненужных процессов. Алгоритм действий:
- Запустить «Диспетчер задач».
- Перейти на вкладку «Процессы», отсортировать список по использованию ОЗУ.
- Выделить ненужные программы, нажать Завершить процесс.

Вследствие выполнения действий нагрузка на оперативную память значительно снизится, что повысит производительность компьютера.
Чистка автозагрузки
Автозагрузка приложений значительно снижает быстродействие устройства во время запуска. Во избежание этого необходимо очистить соответствующий раздел:
- Нажать «Пуск», выбрать «Все программы».
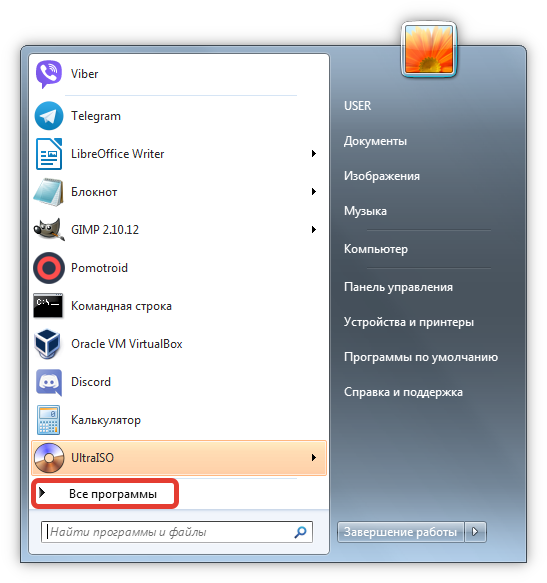
- В списке найти и открыть раздел «Автозагрузка».
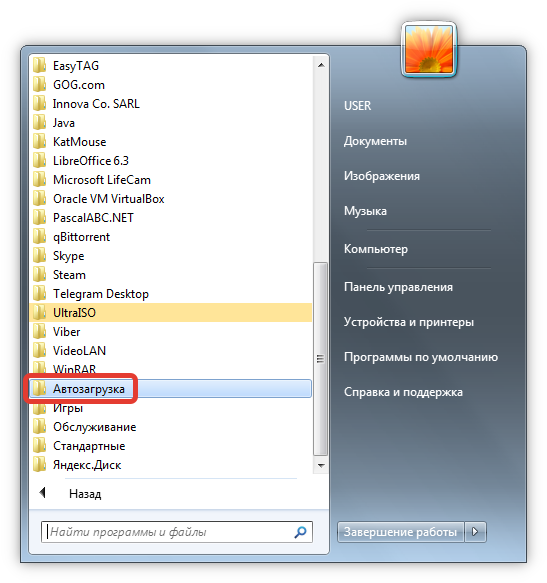
- Определить приложение, которое необходимо убрать из автоматического запуска, нажать на иконку ПКМ, выбрать «Удалить».
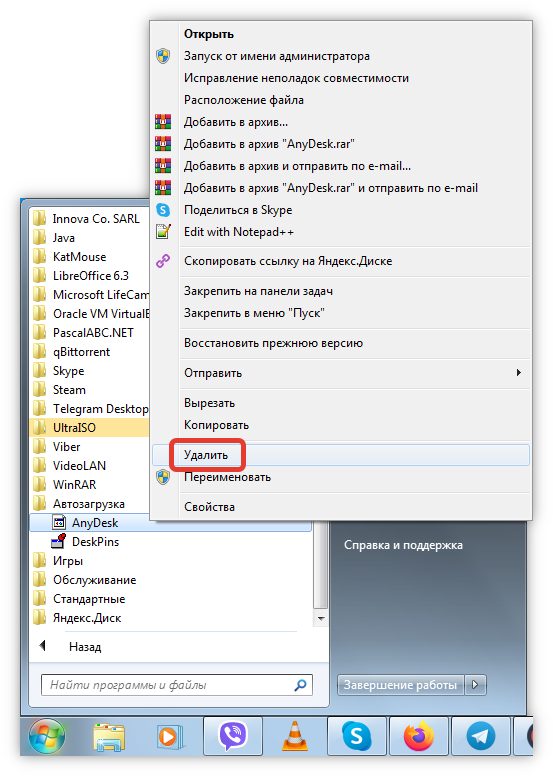
Такой способ эффективен не всегда, порой лучше воспользоваться функцией «Командной строки»:
- Нажать одновременно Win + R, в поле для команд ввести msconfig и кликнуть OK.
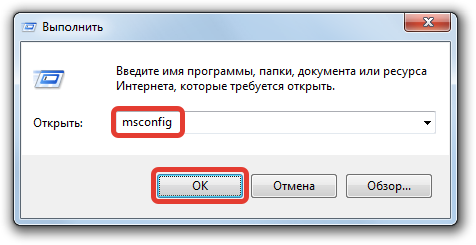
- Перейти в раздел «Автозагрузка».
- В списке снять галочки напротив неиспользуемых компонентов, нажать Применить.
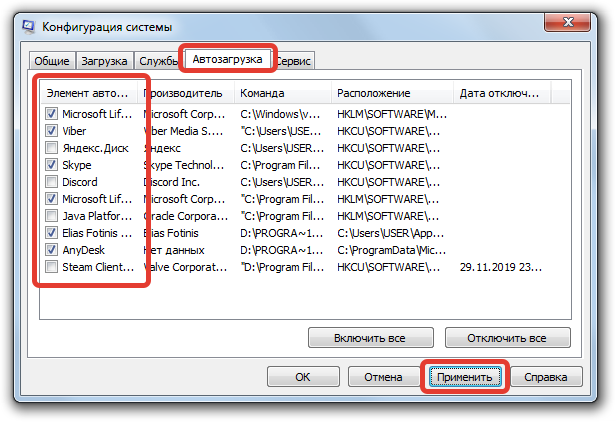
Подобные манипуляции необходимо периодически осуществлять повторно, потому что система засоряется регулярно.
Перезапуск процесса Explorer
Процесс Explorer отвечает за отображение графической составляющей операционной системы. При некорректной работе компонент занимает необоснованно много пространства ОЗУ, потребуется перезагрузка. Первый способ подразумевает использование «Диспетчера задач»:
- На вкладке «Процессы» выбрать explorer.exe, нажать Завершить процесс.
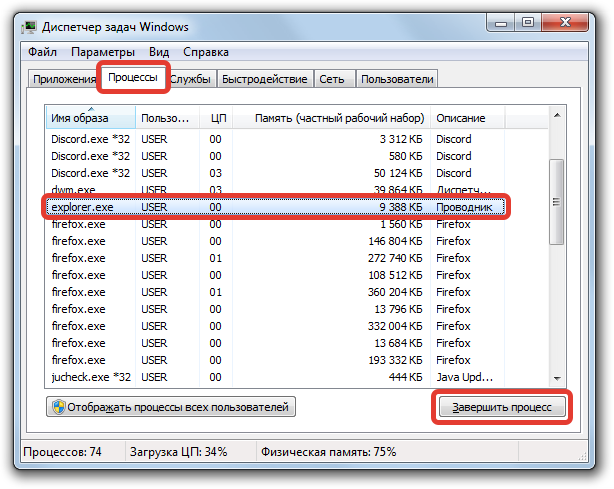
- В меню «Файл» кликнуть по опции «Новая задача».
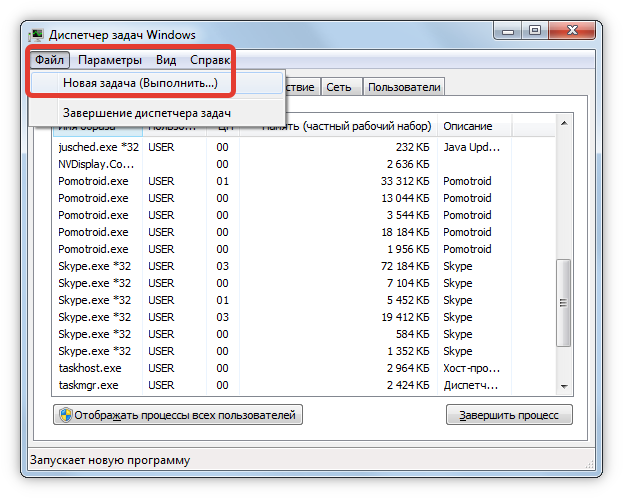
- Вписать команду explorer.exe и нажать Enter.
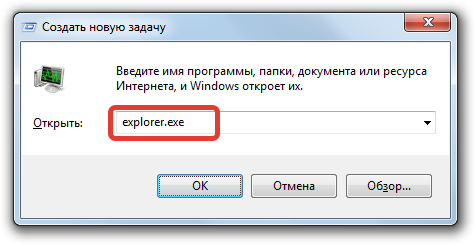
Те же действия можно совершить в «Командной строке»:
- Осуществить запуск, введя в окне «Выполнить» команду cmd.
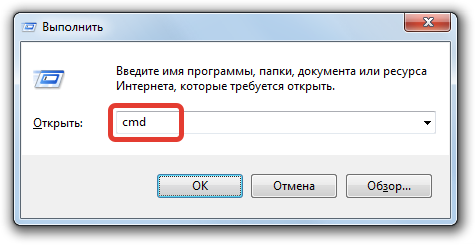
- Напечатать в консоли taskkill -f -im explorer.exe, нажать Enter.
- Выполнить команду explorer.exe.
Второй способ можно использовать в качестве альтернативы, когда нет возможности работать в графическом окружении рабочего стола.
Удаление вирусов
Нарушения в работе ПК могут быть вызваны вирусами. Чисткой устройств от вредоносного кода занимаются антивирусы: Kaspersky, Dr.Web, . Очень эффективна специальная утилита для однократного использования — Dr.Web CureIt. Необходимо скачать инсталляционный файл с официального сайта разработчика, запустить и начать сканирование, программа сделает все сама.
Создание скрипта
Можно создать программное средство, которое чистит ОЗУ, самостоятельно:
- Запустить предустановленный текстовый редактор: «Пуск» → «Стандартные» → «Блокнот».
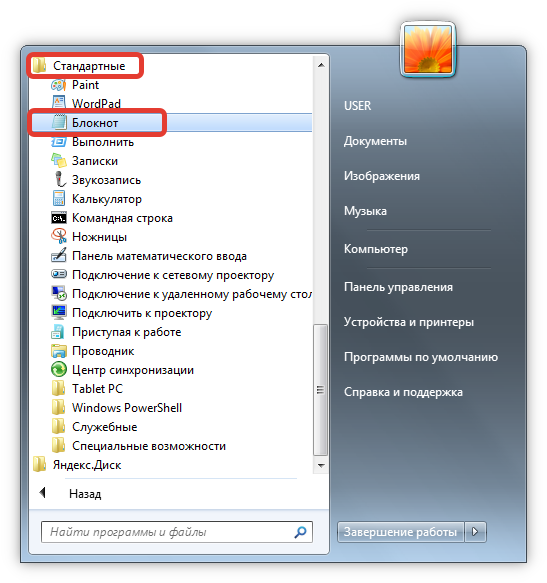
- Вставить код:MsgBox «Вы хотите очистить оперативную память?»,0, «Очистка ОЗУ»
FreeMem=Space(XXXXXXXXX)
Msgbox «Очистка оперативной памяти успешно завершена»,0, «Очистка ОЗУ» - После введения нажать «Файл» → «Сохранить как…», сохранить в любую папку с произвольным именем, указав расширение VBS, к примеру: «чистка.vbs».
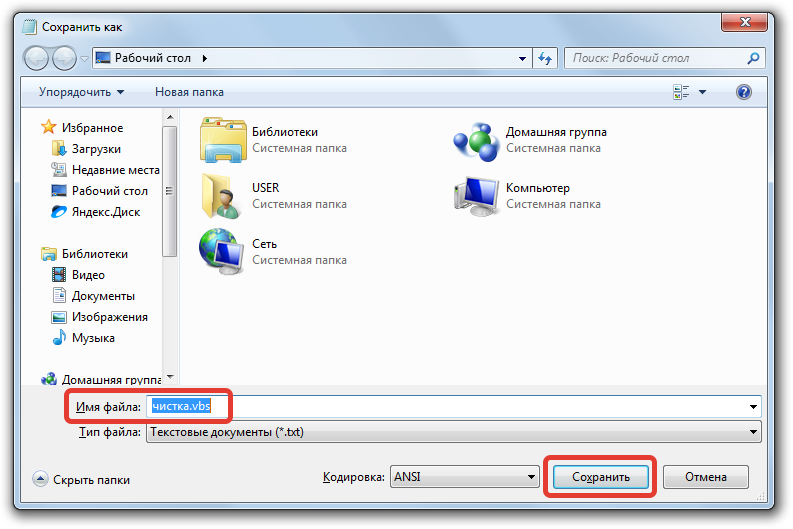
- Открыть сохраненный скрипт, нажать ОК.
Обратите внимание! Вместо XXXXXXXXX в скобках необходимо написать максимальный объем оперативки, получаемый по формуле: × 1024 × 100 000. Например, для системы с оперативкой 8 ГБ: 8 × 1024 × 100 000 = 819 200 000
Преимущество способа в простоте создания скрипта и универсальности. С помощью прописанного сценария из ОЗУ можно выгрузить данные в любой момент.
Advanced SystemCare Free
Скачать Advanced SystemCare Free можно на SoftSalad.ru.
Advanced SystemCare — достойная программа, которая по сути является подборкой из нескольких продуктивных утилит. В целом, эта разработка создана для того, чтобы оптимизировать скорость и результативность функционирования ПК.
Утилита спроектирована под гаджеты на платформе Windows и хорошо справляется с устранением некоторых ошибок системы. Согласно заверениям компании-разработчика, программа способна увеличить производительность компьютера в несколько раз.
Один из существенных элементов Advanced SystemCare отвечает за очистку системы и оптимизацию оперативной памяти. Здесь есть отдельный функционал, разработанный для геймеров. Он отвечает за упрощение восприятия игр, мощных с графической точки зрения.
Несмотря на то, что комплекс абсолютно бесплатный, иногда пользователю предлагается дополнительная лицензия с рядом продуктов от компании, но это не влияет на результативность очистки ПК.
Можно выделить несколько базовых особенностей софта:
- защита от вредоносных объектов;
- наличие утилиты для удаления лишних файлов и очистки реестра;
- работа в фоновом формате;
- заметное повышение производительности;
- быстрое очищение истории браузеров;
- есть русскоязычная версия.
Advanced SystemCare Free — мощная и абсолютно безопасная утилита для чистки компьютера и дефрагментации. Она прекрасно справляется с задачей удаления мусора, заметно оптимизируя работу устройства. Бесплатный набор предлагает много возможностей, а подробную информацию о полной платной версии программы можно узнать здесь.
Как разгрузить оперативную память встроенными средствами
Разгрузка ОЗУ заметно улучшит работу девайса, а выполнить эту задачу можно довольно просто и быстро. В этом разделе — три метода, которые не потребуют установки специальных утилит: все делается с помощью встроенных в Windows 10 средств.
Закрытие фоновых программ
Для начала почистить оперативку можно, вызвав Диспетчер задач.
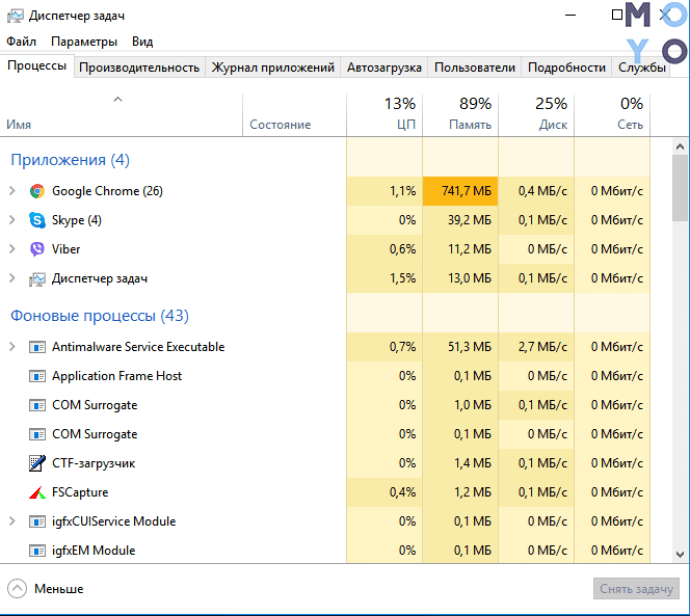
| Как закрыть фоновые программы | |
|---|---|
| Шаг 1 | Во вкладке «Процессы» отсортировать список приложений по объему зарезервированной физической памяти. |
| Шаг 2 | Закрыть ненужные в данный момент работающие программы, кликнув по строке и выбрав «Снять задачу». |
Ликбез: Какая бывает оперативная память компьютера, виды ОЗУ — гайд в 6 разделах
Отключение автозагрузки программ
Еще один эффективный способ очистки. Как и в предыдущем случае, все делается через Диспетчер:
- Перейти в «Автозагрузку».
- На мониторе будут показаны приложения, которые запускаются сразу же после ОС.
- Отследить потребляемый объем памяти тем или иным софтом можно во «Влиянии на запуск».
- Нужно лишь выбрать необходимую строку в списке, кликнуть ПКМ и нажать «Отключить».
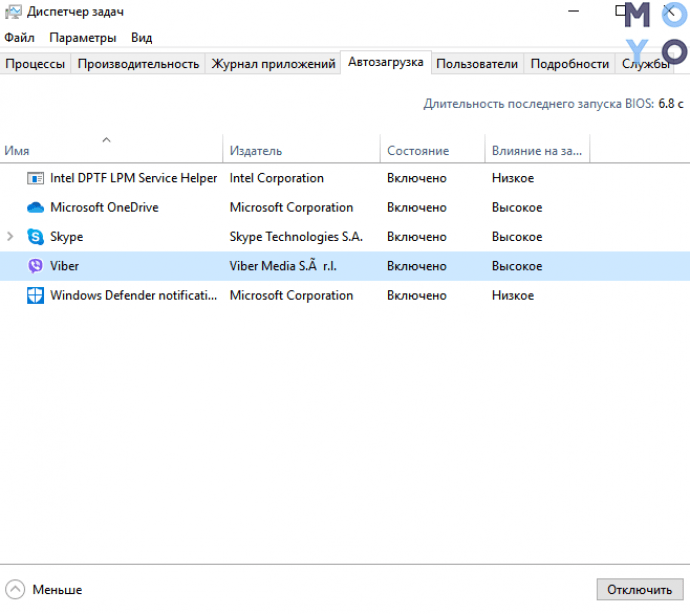
Перезапускаем проводник
Еще один простой и быстрый метод освобождения RAM — перезагрузка девайса. В этом случае память очищается автоматически. Способ хорош, если оперативка не слишком загружена. Если же перезапуск не решил проблему, то можно воспользоваться инструкциями, описанными выше, или установить специальный софт.
Узнайте: Как правильно подобрать оперативную память для компьютера: 10 рекомендаций