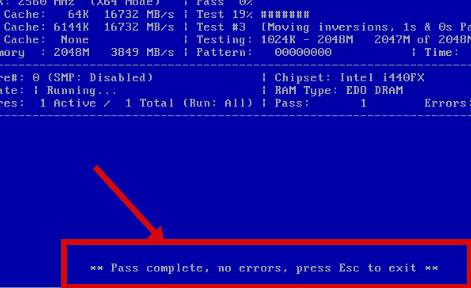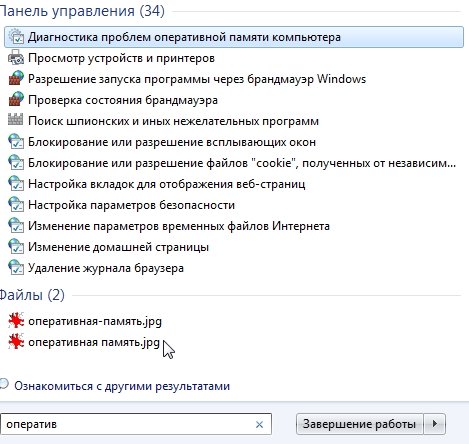Как правильно выбрать оперативную память для ноутбука
Содержание:
- Флешка, как оперативная память!
- Установка нового ядра
- Нюансы увеличения объема оперативной памяти на ноутбуке
- Какая оперативная память нужна для ноутбука
- Где в компьютере находится оперативная память
- Как установить оперативную память в ноутбук
- Определяем тип памяти, который стоит в стационарном ПК и делаем объем оперативки больше
- Выбор памяти
- Что делать, если вы надумали увеличить память
- Виды оперативной памяти и ее цена
- Виды оперативной памяти и ее цена
- Завершение работы
Флешка, как оперативная память!
Удивлены, что можно использовать самую обыкновенную флешку, как оперативную память? Правильно делаете, что удивляетесь, потому что сейчас нам придется развеять этот МИФ.
Возможно, вы впервые об этом услышали, а может и натыкались на многочисленные статьи, которые бессовестно утверждают, что можно использовать флешку, как оперативную память, коей на самом деле она не является и никогда не станет, как минимум по той причине, что скорость передачи данных на флешке многократно проигрывает скорости ОЗУ.
На самом деле существует такая технология, как ReadyBoost, разработанная самими Майкрософт и вшитая в Виндовс (начиная с Висты). И на самом деле эта технология может незначительно ускорить вашу систему, но только в том случае, если вы все еще работаете на HDD (жестком диске). А если память вашего компьютера уже эволюционировала из HDD в SSD накопитель, то ReadyBoost может даже замедлить работу вашей системы.
Почему так происходит? Потому что основной задачей ReadyBoost было снижение нагрузки на винчестер при чтении мелких файлов путем их кэширования на внешнем флеш-накопителе.
Исходя из сказанного становится понятно, почему ReadyBoost столь неэффективен при работе с современными твердотельными накопителями (SSD).
Можно ли использовать флешку для ускорения работы вашего компьютера? Да, вы можете незначительно ускорить работу компьютера, если он работает на жестком диске (HDD).
Можно ли использовать флешку, как оперативную память? Нет! Вы можете ее использовать только как внешнее устройство для кэширования мелких файлов. Использовать флешку, как оперативную память невозможно!
Как использовать ReadyBoost?
Если вы все-таки решили испробовать эту функцию на практике и проверить, на сколько она может увеличить производительность компьютера, то я вам расскажу, как ее включить. Делается это очень просто, однако учтите, что не все флешки подходят. Если ваша флешка слишком медленная, то Виндовс даст вам об этом знать. Итак, как использовать ReadyBoost:
Тут я попытался запустить ReadyBoost напрямую на своем SSD накопителе =))
- Вставляете флешку в компьютер. Это также может быть не USB флешка, а microSD, подключенная через кард-ридер.
- Заходите в «Мой компьютер» и жмете правую кнопку мыши на появившемся внешнем накопителе. До этого у вас там были видны только ваши жесткие диски и оптический привод (если он у вас есть).
- Выбираете пункт «Свойства».
- Выбираете вкладку ReadyBoost.
- Ставите галку напротив «Использовать это устройство» и выбираете объем памяти, который вы хотите пожертвовать для ускорения работы вашего компьютера.
- Нажмите «ОК!».
Теперь у вас должно быть все ОК. Однако опытным путем было замечено, что в играх никакого прироста быстродействия эта технология не дает. Может быть, у вас будет иначе. Напишите нам.
Установка нового ядра
Если у вас стоит операционная система Windows 10 или ее предшествующие версии, пропустите этот пункт. Если же у вас операционная система на базе Linux (Xandros), то следуйте следующим инструкциям:
- Скачайте уже скомпилированное ядро, предоставленное в rpm-пакете (убедитесь, что выбранное вами ядро поддерживает то количество оперативной памяти, что вы установили).
- Сохраните файл в домашней директории (home/user) и переименуйте его так, чтобы вы могли спокойно написать его название.
- Далее стоит перезагрузить компьютер, при запуске нажать клавишу «F9» и выбрать безопасный режим (Resсue Mode).
- В командной строке введите следующие команды (пишите команды без цифр в начале строчки и после каждой нажмите «Enter»):
- #mount /dev/sda1 mnt-system
- #mount /dev/sda2 mnt-user
- #cp /mnt-user/home/user/ваше название файла /mnt-system/boot
- Откройте окно редактора vi.
- Далее напишите команду vi /mnt-system/boot/grub/menu.lst и нажмите «Enter».
- Переместите курсор к загрузочной записи «Normal Boot» и зафиксируйте на первой строчке раздела.
- Скопируйте раздел в буфер обмена, нажав «5», «Y», «Y» (это скопирует 5 первых строк от местоположения курсора).
- На следующей строчке вставьте скопированный раздел — для этого нажмите клавишу «P».
- Найдите строчку, которая начинается с «kernel» (ikernel /boot/vmlinuz-2.6.21.4-eeepc quiet rw vga=785 irqpoll root=/dev/sda1), замените старое имя ядра (vmlinuz) на новое:
«kernel /boot/vmlinuz-2.6.21.4-eeepc-2GB quiet rw vga785 irqpoll root=/dev/sda1» - Перейдите в режим ввода текста, нажав клавишу «i», переместив курсор, измените название.
- Поменяйте имя созданного вами раздела. Каждая запись раздела имеет свой порядковый номер (первая строчка имеет номер «0», а вторая «1»).
- Задайте параметру default номер строчки вашего раздела.
- Параметру fallbaсk присвойте номер раздела «Normal Bоot».
- Параметру timeout присвойте то значение секунд, которого вам будет достаточно для выбора загрузочной записи при запуске.
- Сохраните изменения и выйдите из редактора, нажав клавишу «escape».
 Замена оперативной памяти на нетбуке.
Замена оперативной памяти на нетбуке.
Нюансы увеличения объема оперативной памяти на ноутбуке
Перед тем, как приступить к работе, — а вас ждёт несколько подробных иллюстрированных инструкций, — ознакомьтесь с теоретической частью. Оцените «возраст» своего компьютера и имеющийся объём памяти. Если машина откровенно старая, а ОЗУ насчитывается всего 1–1,5 гигабайта, вполне вероятно, что вы сможете установить 3, а то и 4 гигабайта. Правда, нужно иметь в виду одну особенность: при превышении уровня в 3,5 гигабайта вам придётся вместо имеющейся (с большой долей вероятности — 86-битной) системы инсталлировать 64-битную. В противном случае лэптоп просто не будет видеть «лишний» объём — и вы потратите деньги на ветер.
Следующий важный совет. При подборе новых плашек сверяйтесь с маркировкой на контактах или старой «памяти». Внимательно посмотрите и запомните, а если есть возможность — запишите цифру, идущую после букв DDR. Выбирайте планки с точно такими же цифрами — иначе, вследствие несовместимости оборудования (разная частота работы, отличающиеся скорости обмена данными), вам не удастся добавить оперативку в ноутбук.
Необходимо обратить внимание и на количество каналов. Обращение к ОЗУ может происходить по одному, двум, трём или сразу четырём каналам, для каждого из которых задействуется отдельный слот
Разумеется, чем больше количество потоков, тем быстрее будет работать ноутбук. Однако покупать «память», по спецификации отличающуюся от уже установленной, не рекомендуется. Велика вероятность, что и в этом случае вы просто потеряете деньги.
Чтобы понять, плашки какого типа стоят в вашем лэптопе, следуйте алгоритму:
- Бережно, не торопясь и стараясь не терять детали, выкрутите шурупы на нижней панели и снимите крышку.
- Здесь, прямо перед вашими глазами, должна находиться этикетка, на которой, помимо прочего, будет указан и объём оперативки. Здесь же содержатся сведения о частоте, канальности и прочих интересующих вас параметрах.
Не хотите работать с отвёрткой и опасаетесь, что после «вторжения» машину придётся нести в ремонт? Тогда попробуйте программный способ получения данных — используйте приложение наподобие CPU-Z. Правда, вам в любом случае придётся снимать крышку, чтобы переставить планки — поэтому можете выбирать на своё усмотрение любой вариант.
Получив ответ на вопрос, можно ли на ноутбуке увеличить оперативную память:
- Скачайте и инсталлируйте приложение в штатном режиме. Лучше всего в качестве источника загрузки выбрать сайт разработчика. Утилита распространяется абсолютно бесплатно, доступна на русском языке.
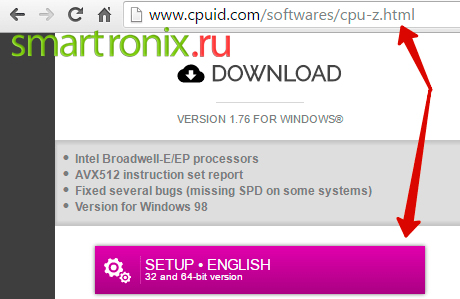
- Сразу по завершении инсталляции вы можете или закрыть окошко установщика и запустить приложение позже с рабочего стола, или сделать это прямо сейчас. Какой бы способ вы ни избрали, на экране появится серое, крайне лаконичное окошко. Вопреки распространённому мнению, запускать утилиту с администраторскими правами нет никакой необходимости.

- На верхней кромке окна вы видите ряд заголовков вкладок. Перейдите на среднюю, Memory; здесь в нескольких полях содержатся все необходимые данные.
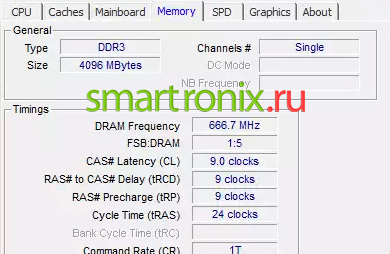
Так, в приведённом примере видно, что в ноутбуке стоит одна плашка объёмом 4 гигабайта; рабочая частота для DDR3 — приблизительно 667 мегагерц. Чтобы внести свои изменения, вам предстоит приобрести аналогичную планку. Предварительно сверьтесь с вкладкой SPD — здесь сообщается, есть ли в устройстве свободные разъёмы, в частности — для оперативки.
Какая оперативная память нужна для ноутбука
Прежде чем покупать планки памяти (модули RAM), чтобы увеличить оперативную память на ноутбуке, неплохо бы узнать, сколько слотов для оперативной памяти в нём и сколько из них заняты, а также какой тип памяти нужен. Если у вас установлена Windows 10, то сделать это можно очень просто: запустите диспетчер задач (можно из меню, появляющегося по правому клику на кнопке Пуск), если диспетчер задач представлен в компактном виде, нажмите кнопку «Подробнее» внизу, затем перейдите на вкладку «Производительность» и выберите пункт «Память».
Справа внизу вы увидите информацию о том, сколько гнезд памяти использовано и сколько их в наличии, а также данные о частоте памяти в пункте «Скорость» (из этой информации можно узнать, память DDR3 или DDR4 используется на ноутбуке, также тип памяти указан вверху спава). К сожалению, эти данные не всегда бывают точными (иногда отображается наличие 4 слотов или гнезд для оперативной памяти, хотя по факту их 2).
В Windows 7 и 8 такой информации в диспетчере задач нет, но тут нам поможет бесплатная программа CPU-Z, подробно показывающая информацию о компьютере или ноутбуке. Скачать программу можно с официального сайта разработчика на странице https://www.cpuid.com/softwares/cpu-z.html (рекомендую загрузить ZIP архив, чтобы запускать CPU-Z без установки на компьютер, находится в колонке Download слева).
После загрузки, запустите программу и обратите внимание на следующие вкладки, которые помогут нам в задаче по увеличению оперативной памяти ноутбука:
- На вкладке SPD вы можете увидеть количество слотов памяти, ее тип, объем и производителя.
- Если при выборе одного из слотов все поля оказались пустые, это означает, что слот, скорее всего, пустой (однажды сталкивался с тем, что это было не так).
- На вкладке Memory можно увидеть подробности о типе, общем объеме памяти, таймингах.
- На вкладке Mainboard можно посмотреть подробную информацию о материнской плате ноутбука, что позволяет найти в Интернете спецификации данной материнской платы и чипсета и точно узнать, какая память и в каких объемах поддерживается.
- Вообще, в большинстве случаев достаточно взгляда только на вкладку SPD, вся необходимая информация по типу, частоте и количеству слотов там есть и из нее можно вывести ответ на вопрос, можно ли увеличить память ноутбука и что для этого нужно.
Примечание: в некоторых случаях CPU-Z может показывать 4 слота памяти для ноутбуков, в которых их по факту всего 2. Учитывайте это, а также то, что почти на всех ноутбуках именно 2 слота (кроме некоторых игровых и профессиональных моделей).
Например, из скриншотов, приведенных выше, можно сделать выводы:
- На ноутбуке два слота для оперативной памяти.
- Один занят модулем 4 Гб DDR3 PC3-12800.
- Используемый чипсет — HM77, поддерживаемый максимальный объем оперативной памяти — 16 Гб (это ищется в Интернете по чипсету, модели ноутбука или материнской платы).
Таким образом, я могу:
- Купить еще один модуль 4 Гб RAM SO-DIMM (память для ноутбуков) DDR3 PC12800 и увеличить память ноутбука до 8 Гб.
- Купить два модуля, но по 8 Гб (4 придется убрать) и увеличить оперативную память до 16 Гб.
Оперативная память для ноутбука
Для работы в двухканальном режиме (а это предпочтительно, так память работает быстрее, с удвоенной частотой) требуется два одинаковых по объему модуля (производитель может быть разным, если, например, мы используем первый вариант) в двух слотах. Также учитывайте, что максимальный объем поддерживаемой памяти дается в расчете на все разъемы: например, максимум памяти — 16 Гб и есть два слота, это означает, что вы можете установить 8+8 Гб, но не один модуль памяти на 16 Гб.
Помимо указанных методов определить, какая память нужна, сколько есть свободных слотов и на сколько максимально её можно увеличить, можно использовать следующие способы:
- Поискать информацию о максимальном объеме оперативной памяти конкретно для вашего ноутбука в Интернете. К сожалению, не всегда такие данные есть на официальных сайтах, но часто есть на сторонних. К примеру, если в Google ввести запрос «модель_ноутбука max ram» — обычно, один из первых результатов — это сайт от производителя памяти Crucial, на котором всегда точные данные по количеству слотов, максимальному объему и типу памяти, которую можно использовать (пример информации на скриншоте ниже).
- Если для вас это не сложно — посмотреть визуально, какая память уже установлена в ноутбуке, есть ли свободный разъем (иногда, особенно на дешевых ноутбуках, свободного разъема может и вовсе не быть, а имеющаяся планка памяти припаяна к материнской плате).
Где в компьютере находится оперативная память
Модули ОЗУ реализованы в виде планок, на которых расположены:
- печатная плата;
- микросхемы памяти;
- специальный разъем для подключения к материнке.
Большинство современных планок оснащаются декоративным элементом. Он используется производителями либо исключительно в эстетических целях, либо выполняет еще и защитную функцию, скрывая систему охлаждения.
Слоты под оперативку расположены непосредственно на системной плате рядом с ЦПУ. В зависимости от модели, в ней может находиться 1-4 разъема.
Примечание: чтобы ПК или ноутбук не тормозил, нужно устанавливать идентичные по объему и прочим параметрам модули, иначе возможны необратимые сбои в работе компьютера.
Узнайте: Как правильно подобрать оперативную память для компьютера: 10 рекомендаций
Как установить оперативную память в ноутбук
В данном примере будем рассматривать вариант установки RAM в ноутбуке, когда это было прямо предусмотрено производителем — в этом случае, доступ к слотам памяти облегчен, как правило, есть отдельная крышка для этого. Раньше это было почти стандартом для ноутбуков, сейчас, в погоне ли за компактностью или по другим причинам, отдельные технологические крышки для замены комплектующих (исключающие необходимость снимать всю нижнюю часть) встречаются лишь на некоторых устройствах корпоративного сегмента, рабочих станциях и других ноутбуках, выходящих за рамки потребительского сегмента.
Т.е. в ультрабуках и компактных ноутбуках ничего подобного нет: нужно откручивать и аккуратно снимать всю нижнюю панель, а схема разборки может отличаться от модели к модели. Более того, для некоторых ноутбуков такой апгрейд означает лишение гарантии, учитывайте это.
Примечание: если вы не знаете как установить память в вашем ноутбуке, рекомендую зайти на YouTube и поискать по ключевой фразе «модель_ноутбука ram upgrade» — с большой вероятностью вы найдете видео, где весь процесс, включая правильное снятие крышки, будет демонстрироваться наглядно. Привожу именно англоязычный запрос по той причине, что на русском языке редко удается найти разборку конкретного ноутбука и установку памяти.
Выключите ноутбук, в том числе из розетки. Желательно также снять аккумулятор (если его нельзя отключить, не вскрывая ноутбук, то отключите аккумулятор в первую очередь после вскрытия).
С помощью отвертки откройте крышку, вы увидите модули памяти, установленные в слотах. Если нужно снимать не отдельную крышку, а всю заднюю панель, постарайтесь найти инструкции, как это сделать правильно, так как есть риск повредить корпус.
Модули оперативной памяти RAM можно извлечь, или добавить новые
При извлечении, обращайте внимание, что как правило модули памяти фиксируются сбоку защелками, которые нужно отогнуть.
Когда вставляете память — делайте это плотно, до того момента, когда защелкнутся защелки (на большинстве моделей). Все это сравнительно не сложно, ошибиться здесь не получится.
По завершении, верните крышку на место, установите аккумулятор, если необходимо — подключитесь к электросети, включите ноутбук и проверьте, «видит» ли БИОС и Windows установленную оперативную память.
21 декабря 2017
Необходимость знать, как увеличить оперативную память на ноутбуке, появляется в тех случаях, когда уже установленного на устройстве ОЗУ недостаточно для запуска нужных игр или программ.
С настольными ПК такая ситуация происходит намного реже, чем с переносными.
Хотя бы потому что большинство характеристик моделей десктопов и ноутбуков с одинаковой стоимостью заметно отличаются не в пользу последних.
Это объясняется желанием производителей переносных компьютеров разместить всё как можно компактнее – и обычно этого достаточно среднестатистическому пользователю, требующему от устройства, в первую очередь, мобильности, а не высокой производительности.
Избежать такой проблемы легко – достаточно просто приобрести такой ноутбук, память которого не придётся увеличивать ещё года 3–4.
Например, такой как игровые модели марки MSI с 16–32 Гб памяти.
Правда, и цена у них будет не меньше 100–150 тыс. руб., что вряд ли устроит обычного пользователя, который предпочтёт лучше увеличить ОЗУ существующего компьютера.
Первым признаком того, что память пора менять, являются появляющиеся сообщения о нехватке ОЗУ или совершенно незапускающиеся игры и полезные программы.
Особенно это заметно, если модель ноутбука не такая и старая, а приложения всё равно нужны, например, для работы.
Мощный игровой ноутбук с 32 Гб ОЗУ
Неоткрывающиеся файлы не обязательно свидетельствуют о том, что менять придётся всё устройство целиком.
Есть возможность, что устранить проблему получится всего лишь добавлением 1–2 планок ОЗУ.
Тем более что некоторые устройства имеют недостаточно памяти – например, для четырёхъядерного процессора производитель может установить всего 4 Гб, тогда как плата поддерживает и 8, и 16 гигабайт.
Нехватка памяти для работы с Adobe Photoshop
Совет: При увеличении памяти стоит сменить 32-битную Windows на 64-битную. После этого ОЗУ будет использоваться полностью. Если этого не сделать, система будет использовать только 3 Гб памяти.
Если этого не сделать, система будет использовать только 3 Гб памяти.
То же касается и 32-битного процессора, но так как их не выпускают уже несколько лет, наличие подобного комплектующего требует замены не памяти, а всего компьютера.
Определяем тип памяти, который стоит в стационарном ПК и делаем объем оперативки больше
Чтобы определить какой тип памяти используется на ПК, необходимо воспользоваться бесплатной утилитой CPU-Z для Windows. Загрузить программу можно с ее официального сайта www.cpuid.com. Утилита поддерживает все актуальные операционные системы Windows, начиная с Windows XP. Для первого примера мы запустим утилиту на компьютере на базе процессора AMD Trinity A6-5400K.
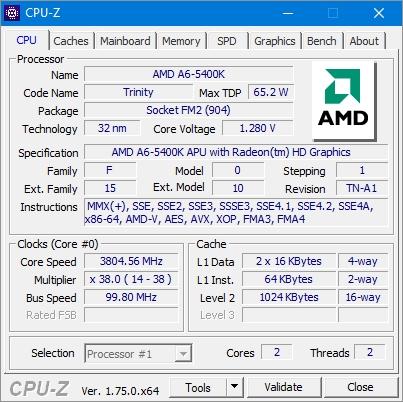
Из изображения видно, что после открытия утилиты вся информация вывелась на вкладке «CPU» о процессоре AMD Trinity A6-5400K. Для определения типа памяти нам нужно перейти на вкладку «Memory».
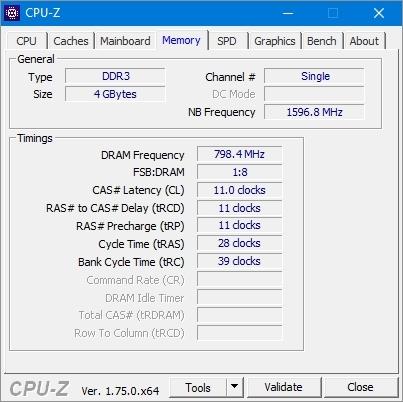
В открывшемся окне будет вся информация о доступной нам памяти:
- В текстовом блоке «Type» утилита видит, что установлена память типа DDR 3;
- В текстовом блоке «Size» утилита видит, что установлен объем памяти в 4 ГБ;
- В текстовом блоке «NB Frequency» утилита видит, что частота модуля памяти составляет 1600 MHz.
Из этих значений становится понятно, что в нашем ПК установлена планка памяти формата DDR3-1600 4096MB PC3-12800. Если мы перейдем на вкладку «SPD», то наше утверждение подтвердится, а также мы узнаем, что производитель этой памяти компания G.Skill.
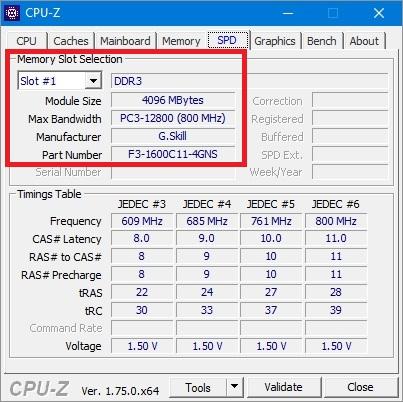
Теперь попробуем расширить память на этом ПК. Для этих целей нам стоит выбрать память G.Skill DDR3-1600 4096MB PC3-12800, которая расширит объем нашей ОЗУ до 8 гигабайт. Для расширения оперативки мы решили выбрать и поставить такую же планку, которая установлена в рассматриваемом ПК, чтобы он работал в двухканальном режиме. Теперь непосредственно установим вторую планку на материнскую плату. В изображении ниже, на вкладке «Memory» объем памяти станет больше, а также в текстовом блоке «Channel #» появится надпись «Dual», которая будет означать, что наша память работает в двухканальном режиме.
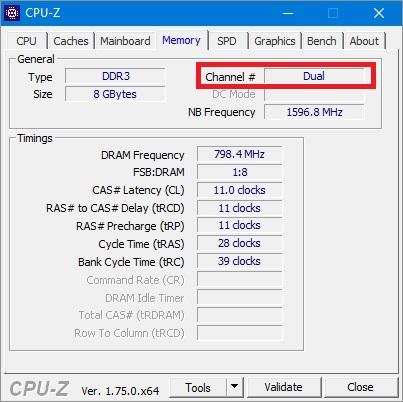
Из примера видно, что для правильной работы ОЗУ нужно выбрать и поставить аналогичный модуль памяти. Также хочется отметить, перед покупкой ОЗУ всегда узнавайте информацию о спецификациях процессора на его сайте. Например, для рассматриваемого процессора AMD Trinity A6-5400K максимальная частота ОЗУ составляет 1866 MHz. Поэтому вы без проблем сможете выбрать для правильной работы на его базе модули DDR3 такого формата:
- PC3-10600;
- PC3-12800;
- PC3-15000.
Если говорить о максимальном объеме ОЗУ, например, для рассматриваемого процессора AMD Trinity A6-5400K, то в спецификациях к нему указано, что она может составлять 64 ГБ. Но есть ограничение, которое заложено в материнскую плату. Например, процессор AMD Trinity A6-5400K работает на материнской плате MSI A58M-E33.
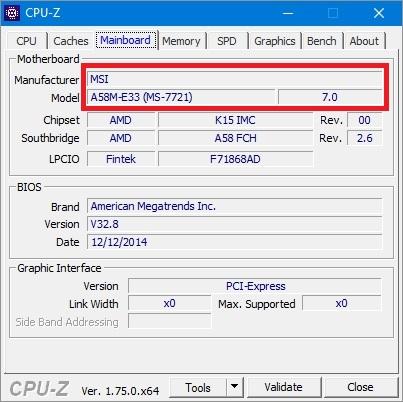
Если перейти на сайт www.msi.com и посмотреть спецификации к этой материнской плате, то можно узнать, что она поддерживает максимальный объем памяти в 32 гигабайта и больше памяти на нее не удастся установить. Поэтому для правильной работы этой связки следует выбрать планки для увеличения оперативки формата PC3-15000 по 16 ГБ.
Выбор памяти
Перед покупкой памяти и её увеличением, следует проверить, можно ли это сделать, а также тип ОЗУ и необходимое количество планок.
В любой компьютер, настольный или переносной, можно поставить столько модулей, сколько в нём имеется специально предназначенных для этого слотов.
Определить это количество можно визуально, разобрав ноутбук и посмотрев, какая память там уже установлена, и сколько можно поставить.
Однако вопрос можно решить и более простым способом – например, скачав бесплатную программу CPU-Z, которая будет работать и в Windows 7, и в более поздних версиях операционной системы.
Удобнее всего найти и совершенно бесплатно скачать приложение на официальном сайте его производителя, компании CPUID.
Определение параметров памяти в разных слотах
После запуска программы откроется окно с несколькими вкладками. Одна из них, SPD, поможет определить, какие слоты вашего ноутбука заняты, какой тип и объем памяти уже установлен.
Выбранный по умолчанию слот номер 1 показывает информацию о параметрах устройства.
Для приведенного примера это планка ОЗУ DDR3 размером 4 ГБ.
Если таких же плат установлено две (для оптимальной работы требуется парное расположение, т.е. 2 или 4 одинаковых), а другие слоты вообще отсутствуют, для увеличения объёма понадобится провести полную замену.
Например, убрав обе 4-гигабайтные планки, поставив в них две по 8 ГБ. Если занят только один слот, во второй можно установить такую же память.
Четыре места для подключения на ноутбуках встречается очень редко.
Существуют и другие программы, способные помочь определиться с выбором памяти.
Некоторые из них покажут не только параметры установленного ОЗУ и других компонентов, но и максимальный объём запоминающего устройства.
А специальное ПО может даже предоставить информацию о возможных вариантах установки планок.
Есть сервисы, содержащие даже ссылки на страницы с комплектующими, где можно узнать примерную стоимость памяти, и оценить свои возможности по её увеличению.
Что делать, если вы надумали увеличить память
ШАГ 1: проверяем сколько слотов для памяти у ноутбука
Примечание: чаще всего их 1÷2 (в редких моделях ноутбуков — их больше).
Чтобы увеличить оперативную память ноутбуку, первое, с чего следует начать — это с определения количества слотов в ноутбуке для установки плашек RAM. А то некоторые сразу же начинают определяться с типом памяти, объемом, таймингами и пр. В последствии, оказывается, что купленную планку вставить просто некуда!
В обычном ноутбуке, самой типовой конфигурации, их 1 или 2. Понятно, что если у вас 2 слота — то это более удачный и удобный вариант.
Чтобы определить кол-во слотов, можно пойти следующими путями:
Слоты для памяти (их иногда называют гнёздами )
В ноутбуке 2 слота под ОЗУ // Acer Aspire
На фото ниже представлен типовой ноутбук. Прежде чем разбирать ноутбук, кстати говоря, обязательно отключите его от сети, и выньте аккумулятор (стрелка-1 на фото ниже)!
Типовой ноутбук. Защитная крышка, за ней жесткий диск и планки с памятью.
Будем считать, что с количеством занятых/свободных слотов мы определились. Теперь будем определяться с памятью, которую поддерживает наше устройство.
ШАГ 2: тип поддерживаемой памяти процессором (мат. платой)
Способ №1
Если вы знаете модель своего ноутбука — можете воспользоваться официальным сайтом производителя (либо офиц. дилерами). На них всегда указаны подробные характеристики вашего устройства. Пример ниже.
Какую память поддерживает ноутбук
Также можете проверить документацию, которая шла к вашему устройству. В ней должны содержаться подобные сведения.
Способ №2
Есть такая незаменимая утилита, как AIDA (о ней можете узнать здесь). С помощью нее можно узнать, какой тип оперативной памяти поддерживает ваш ноутбук, и какой максимальный объем памяти можно установить.
Если же докупаете планку памяти к уже имеющейся, то переплачивать за более быструю память нет смысла. К примеру, у вас стоит планка 2 ГБ DDR3-1333 — вы докупите планку 2 ГБ DDR3-1600. Работать они у вас будут на частоте 1333, т.е. ноутбук будет ориентироваться по самой медленной планке. Поэтому, в этом случае: либо меняйте обе панки, либо.
Поддерживаемый тип памяти, Максимальный объем памяти // утилита Aida
Кстати, чуть ниже привожу таблицу, которая поможет правильно понять маркировку на планках оперативной памяти, а также оценить пропускную способность. Разумеется, что память DDR3-1600 работает быстрее, чем DDR3-1333.
Спецификация стандартов DDR3
DDR3, DDR3L, DDR4
Это самые популярные типы памяти для ноутбука на текущее время.
Во-первых, разница между любыми плашками DDR3 и DDR4 — видна невооруженным глазом (подключить DDR3 в слот для DDR4 — невозможно, у них разная геометрия, см. скриншот ниже!).
DDR3 и DDR4 (разница в геометрии плашек)
Однако, дело может быть в том, что некоторые ноутбуки поддерживают лишь определенный тип памяти. И если вы вставите планку памяти DDR3 в ноутбук, который поддерживает только DDR3L, память работать у вас не будет!
Voltage RAM // Speccy
ШАГ 3: нужен ли двухканальный режим работы памяти
Если у вас два слота под установку памяти — можно добиться более высокой производительности в некоторых приложениях, если задействовать двухканальный режим работы.
Из опыта могу сказать, что производительность в двухканальном режиме вырастает примерно до 10-25% в играх*. При рендеринге или задачах, где многое зависит от пропускной способности памяти, производительность вырастает до 30-35% и более!
Результаты теста на скриншоте
Например, при использовании интегрированной карты IntelHD и NVIDIA Optimus — часто макс. прибавка составит 3-4% (в то же время, на ЦП AMD Ryzen 5/7 и Vega 8/10 — «прибавка» может быть и более 20%!).
Всё же, на мой взгляд, когда у вас есть выбор (т.е. имеется 2 слота), я рекомендую купить и установить 2 планки памяти и задействовать двухканальный режим работы памяти (его еще иногда называют Dual). В любом случае, хуже от него точно не будет, а прибавка даже в несколько процентов — всегда на руку.
Чтобы узнать в каком режиме работает у вас память:
CPU-Z (режим работы ОЗУ). Dual — двухканальный
Чтобы задействовать двухканальный режим, нужно соблюсти следующее:
В этих случаях, как правило, двухканальный режим будет задействован автоматически без ваших «танцев с бубнами».
Приобрести память за относительно небольшие деньги можно в китайских онлайн магазинах (например, AliExpress).
Думаю, что информации в статье достаточно, чтобы определить какая память у вас установлена, какая поддерживается и подойдет вашему ноутбуку, чтобы сделать правильный выбор и купить то, что нужно!
На том статью я завершаю, тот час же умолкаю!
Не то по шее получу и подвиг свой не совершу!
Источник
Виды оперативной памяти и ее цена
Оперативную память отличается друг от друга по следующим параметрам:
- версия. Раз в несколько лет выходят чипы памяти нового стандарта. Сегодня самые распространенные из них – DDR3 и DDR4;
- объем. Планки памяти могут быть разного объема, от 1 до 32 Гб.
- частота. Чипы памяти могут работать с разной частотой. Чем она больше, тем выше скорость работы устройства. Однако и стоит высокочастотная память дороже, и греется сильнее (именно поэтому на многих игровых моделях памяти установлены радиаторы охлаждения);
- способность работать в двухканальном режиме. При таком способе работы доступ к памяти происходит сразу по нескольким каналам. Для этого нужно установить не менее двух элементов памяти. Однако не все модели поддерживают такой режим работы.
В связи с недавним бумом майнинга возник серьезный дефицит чипов памяти, из-за чего резко возросла их цена. Так, одна планка формата DDR4 объемом 8 Гб с частотой примерно 2 400 Ггц в среднем стоит 5 000 рублей. На DDR3 цены чуть ниже. Планка с аналогичным объемом обойдется где-то в 3 000 рублей.
Вот примерные цены на память формата DDR4 разных производителей:
| Производитель | Средняя цена в России (в рублях) | ||
|---|---|---|---|
| 4 Гб | 8 Гб | 16 Гб | |
| 2 700 | 5 300 | 11 000 | |
| 2 700 | 5 100 | 12 000 | |
| 4 500 | 10 000 | ||
| Crusial | 4 500 | 6 000 | 13 500 |
А столько стоит память DDR3:
| Производитель | Средняя цена в России (в рублях) | ||
|---|---|---|---|
| 4 Гб | 8 Гб | 16 Гб | |
| 2 400 | 5 000 | 10 000 | |
| 2 300 | 4 500 | 11 000 | |
| 1 500 | 3 100 | 5 500 | |
| Crusial | 2 600 | 5 500 | 10 000 |
В таблицах указаны средние цены на память этих производителей. При желании можно найти как память несколько дешевле, так и намного дороже. Стоимость будет отличаться в зависимости от частоты и дополнительных функций (подсветка, охлаждение).
Виды оперативной памяти и ее цена
Оперативную память отличается друг от друга по следующим параметрам:
- версия. Раз в несколько лет выходят чипы памяти нового стандарта. Сегодня самые распространенные из них – DDR3 и DDR4;
- объем. Планки памяти могут быть разного объема, от 1 до 32 Гб.
- частота. Чипы памяти могут работать с разной частотой. Чем она больше, тем выше скорость работы устройства. Однако и стоит высокочастотная память дороже, и греется сильнее (именно поэтому на многих игровых моделях памяти установлены радиаторы охлаждения);
- способность работать в двухканальном режиме. При таком способе работы доступ к памяти происходит сразу по нескольким каналам. Для этого нужно установить не менее двух элементов памяти. Однако не все модели поддерживают такой режим работы.
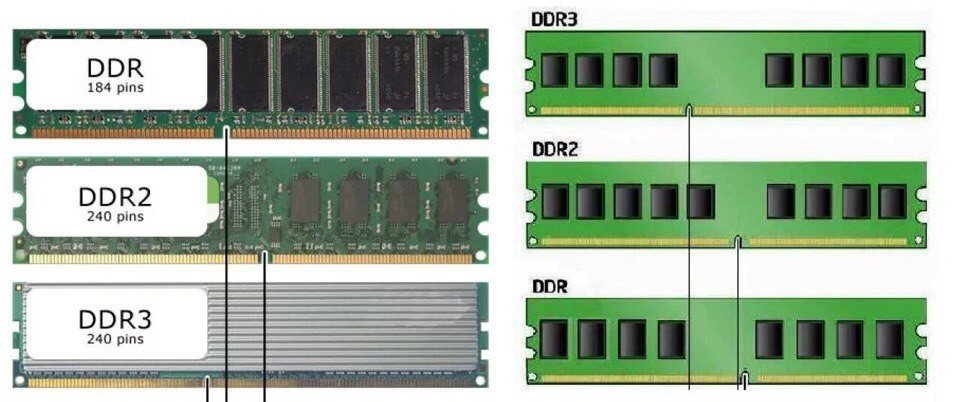 Отличия оперативной памяти
Отличия оперативной памяти
В связи с недавним бумом майнинга возник серьезный дефицит чипов памяти, из-за чего резко возросла их цена. Так, одна планка формата DDR4 объемом 8 Гб с частотой примерно 2 400 Ггц в среднем стоит 5 000 рублей. На DDR3 цены чуть ниже. Планка с аналогичным объемом обойдется где-то в 3 000 рублей.
Вот примерные цены на память формата DDR4 разных производителей:
| Производитель | Средняя цена в России (в рублях) | ||
|---|---|---|---|
| 4 Гб | 8 Гб | 16 Гб | |
| 2 700 | 5 300 | 11 000 | |
| 2 700 | 5 100 | 12 000 | |
| 2 300 | 4 500 | 10 000 | |
| Crusial | 4 500 | 6 000 | 13 500 |
А столько стоит память DDR3:
| Производитель | Средняя цена в России (в рублях) | ||
|---|---|---|---|
| 4 Гб | 8 Гб | 16 Гб | |
| 2 400 | 5 000 | 10 000 | |
| 2 300 | 4 500 | 11 000 | |
| 1 500 | 3 100 | 5 500 | |
| Crusial | 2 600 | 5 500 | 10 000 |
В таблицах указаны средние цены на память этих производителей. При желании можно найти как память несколько дешевле, так и намного дороже. Стоимость будет отличаться в зависимости от частоты и дополнительных функций (подсветка, охлаждение).
Завершение работы
После завершения всех действий нужно вернуть крышку на свое место, вставить аккумулятор и запустить ноутбук. Потом надо проверить, видит ли операционная система установленные модули оперативной памяти.
Если все работает как следует, то пользователя можно поздравить, так как теперь его ноубук будет работать гораздо быстрее, а производительность возрастет в несколько раз.
А в том случае, если что-то не так или же самостоятельно производить замену страшно, лучше обратиться к квалифицированному мастеру, который знает, как на ноутбуке увеличить оперативную память.
Здравствуйте!
На самом деле, памяти много не бывает, тем более что сейчас 4 ГБ (8 ГБ?)
— уже считается базовым минимумом для обычного домашнего ноутбука.
Вообще, чтобы докупить планку памяти для своего ноутбука, нужно обратить внимание на несколько вещей: свободные слоты (имеются ли они?), тип поддерживаемой памяти процессором (материнской платой), с одноканальным и двухканальным режимом работы (если, конечно, у вас есть желание несколько ускорить работу своего устройства). И так, расскажу обо всем по порядку..
И так, расскажу обо всем по порядку…
ШАГ 1: проверяем сколько слотов для памяти у ноутбука
Примечание:
чаще всего их 1÷2 (в редких моделях ноутбуков — их больше).
Чтобы увеличить оперативную память ноутбуку, первое, с чего следует начать — это с определения количества слотов в ноутбуке для установки плашек RAM. А то некоторые сразу же начинают определяться с типом памяти, объемом, таймингами и пр. В последствии, оказывается, что купленную планку вставить просто некуда!
В обычном ноутбуке, самой типовой конфигурации, их 1 или 2. Понятно, что если у вас 2 слота — то это более удачный и удобный вариант.
Чтобы определить кол-во слотов,
можно пойти следующими путями:
ШАГ 2: тип поддерживаемой памяти процессором (мат. платой)
Способ №1
Результаты теста на скриншоте
Всё же, на мой взгляд, когда у вас есть выбор (т.е. имеется 2 слота), я рекомендую купить и установить 2 планки памяти и задействовать двухканальный режим работы памяти (его еще иногда называют Dual). В любом случае, хуже от него точно не будет, а прибавка даже в несколько процентов — всегда на руку…
Чтобы узнать в каком режиме работает у вас память:
- запустите утилиту ;
-
Speccy
: на главной странице утилиты посмотрите, что написано под заголовком «Оперативная паять»— 1-канальная или 2-канальная (если англ. версия — то Single или Dual, соответственно);
- CPU-Z
: нужно открыть вкладку «Memory»
и посмотреть строку «Channel»
(см. скриншоты ниже ).
CPU-Z (режим работы ОЗУ). Dual — двухканальный
Чтобы задействовать двухканальный режим, нужно соблюсти следующее:
- планки памяти должны быть с одинаковой частотой (DDR3-1600, например). Кстати, все установленные планки, будут работать на частоте наименее медленного модуля памяти (об этом уже говорил выше)
; - планки должны быть одинакового объема памяти;
- также желательно чтобы у планок были одинаковые тайминги
, и они были от одного производителя.
В этих случаях, как правило, двухканальный режим будет задействован автоматически
без ваших «танцев с бубнами»…
Приобрести память за относительно небольшие деньги можно в китайских онлайн магазинах (например, ).
Думаю, что информации в статье достаточно, чтобы определить какая память у вас установлена, какая поддерживается и подойдет вашему ноутбуку, чтобы сделать правильный выбор и купить то, что нужно!
На том статью я завершаю, тот час же умолкаю!