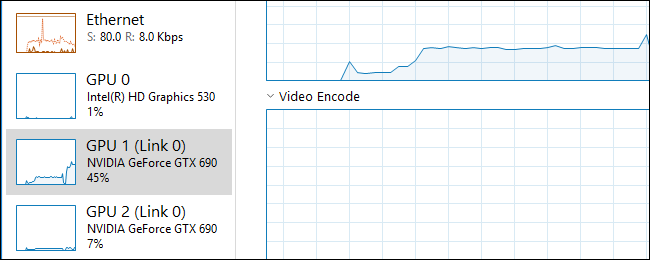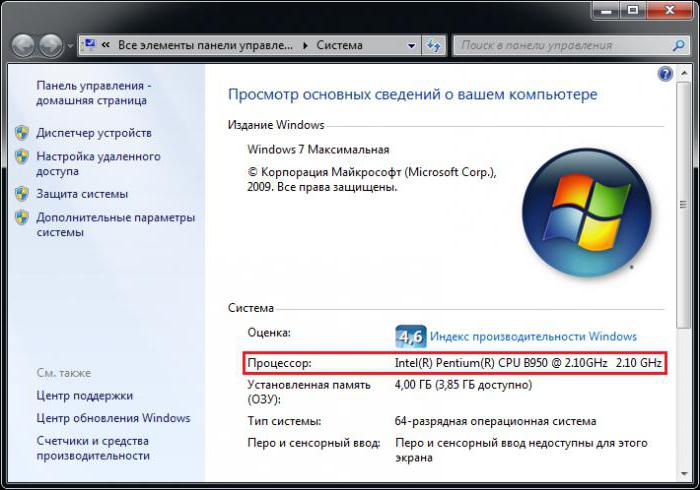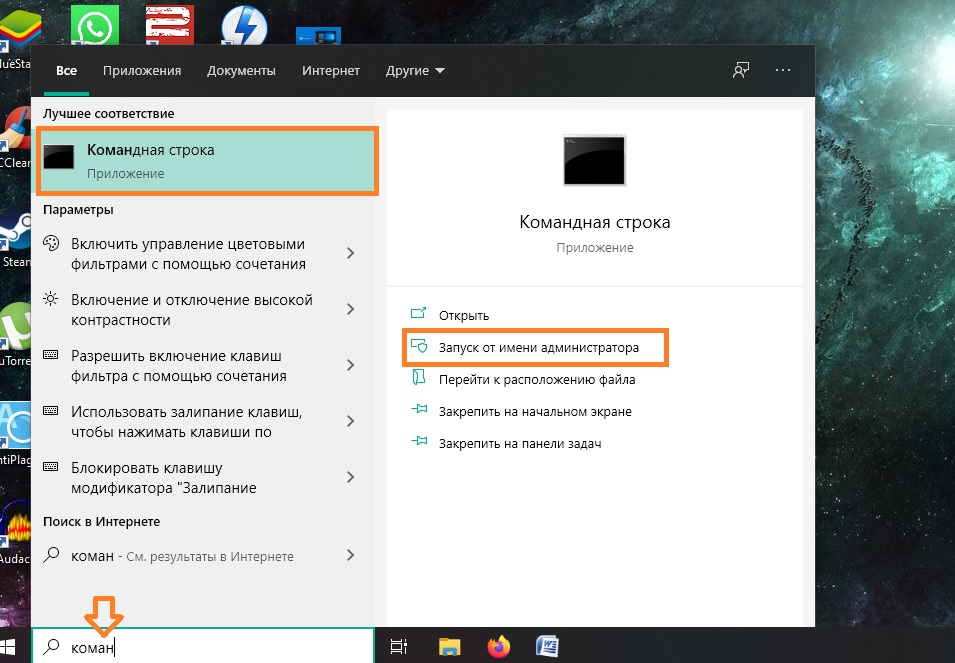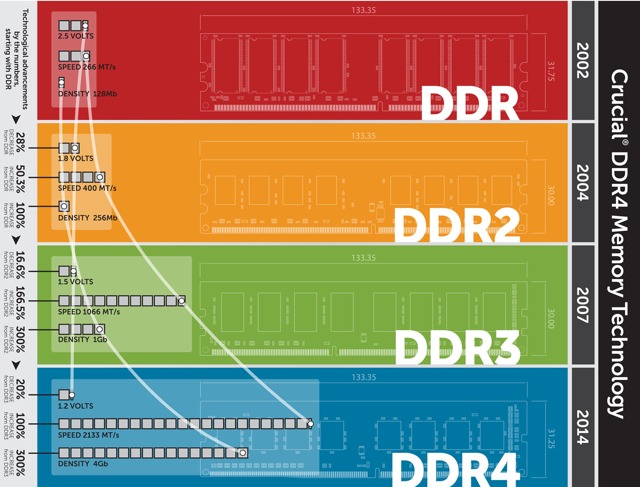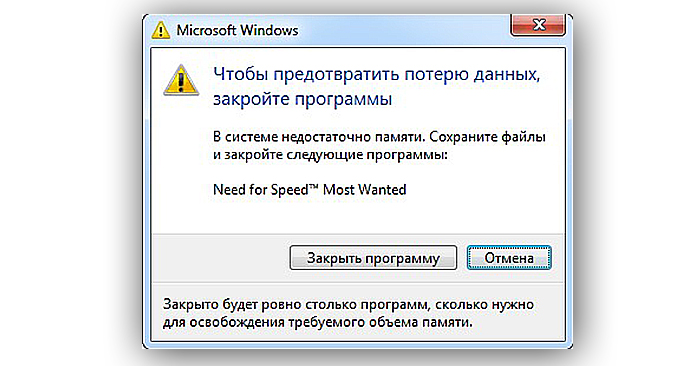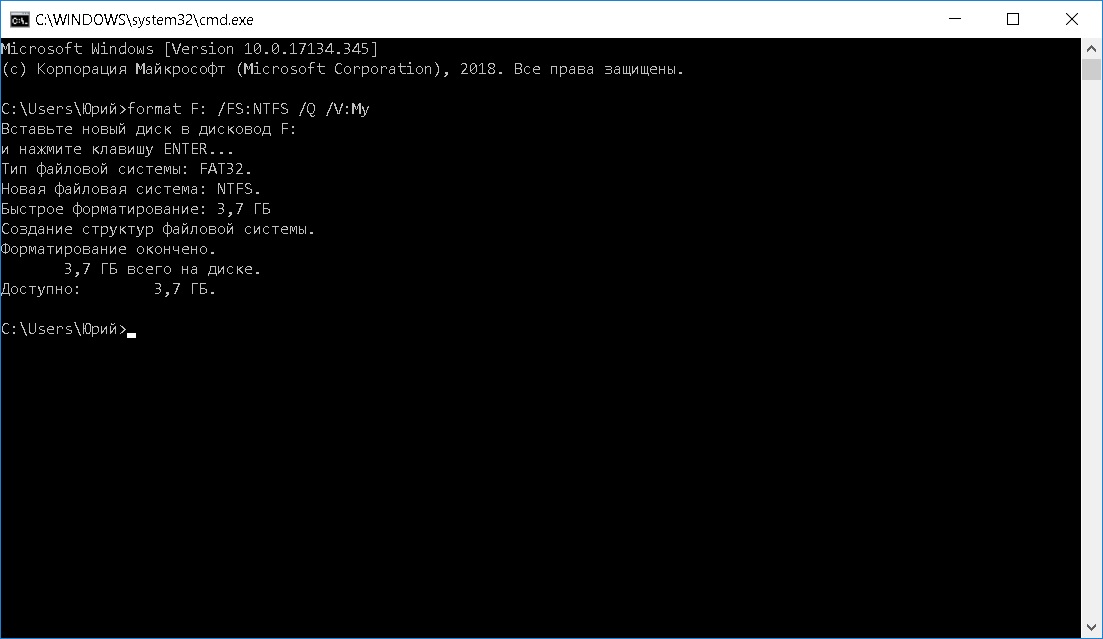Как узнать какая оперативная память стоит на моём компьютере/ноутбуке
Содержание:
- Методы определения частоты ОЗУ в Windows 10
- Способ 5. Использование стороннего программного обеспечения
- Как узнать, сколько слотов оперативки есть у компа, не заглядывая внутрь его
- Сторонние приложения для диагностики
- Почему важно знать, какая «оперативка» стоит на ноутбуке
- Как узнать, сколько RAM установлено на компьютере
- Визуальный осмотр
- Как проверить, сколько у установлено оперативной памяти в Windows
- Использование сторонних программ для просмотра характеристики памяти в Windows 7, 8 и XP
- DDR3 & DDR2
- Как посмотреть оперативную память на Виндовс 7, 8 и XP
- Как узнать тип ОП и ее частоту
- Зачем знать параметры установленной на компьютере ОЗУ
Методы определения частоты ОЗУ в Windows 10
Существует достаточно много ситуаций, в которых может потребоваться информация о частоте работы оперативной памяти – от банального любопытства до необходимости заменить ОЗУ. Получить нужную информацию можно тремя основными способами. О каждом из них мы и расскажем далее во всех подробностях.
Способ 1: Специализированный софт
Подробнее: Программы для определения железа компьютера
В качестве примера мы покажем, как узнать частоту ОЗУ с помощью программ CPU-Z и AIDA64.
CPU-Z
Несмотря на свое название, данная программа позволяет получить информацию не только о процессоре компьютера, но и о других комплектующих. Распространяется она абсолютно бесплатно.
Для получения информации об ОЗУ с ее помощью нужно сделать следующее:
- Запустите программу CPU-Z. В открывшемся окне перейдите во вкладку «SPD».
В левой части окна выберите слот, в котором находится интересующая вас планка оперативной памяти. После этого правее будет отображена вся информация о ней. Обратите внимание на поле «Max Bandwidth» — в нем в скобках в мегагерцах будет указана частота оперативной памяти. Однако учтите, что это частота шины. Чтобы узнать значение скорости передачи данных, необходимо частоту шины умножить на два. В нашем случае это будет равно 1600 Mhz.
При необходимости перейдите в программе во вкладку «Memory» — в ней будет отображена общая информация об объеме оперативной памяти и ее частоте. Это важно знать, так как если у вас в системе используется несколько модулей ОЗУ с разной частотой, то общая скорость передачи данных будет «подгоняться» под параметры слабейшего из них.
AIDA64
Данная программа предоставляет гораздо больше информации, чем CPU-Z. Она платная, но имеет пробный период 30 дней, и этого явно хватит для того, чтобы узнать частоту оперативной памяти.
Для определения скорости передачи данных ОЗУ с помощью AIDA64 нужно сделать следующее:
- Запустите приложение. В левой части открывшегося окна откройте ветку «Системная плата», а затем из выпадающего списка выберите пункт «SPD».
В правой части экрана отображена сводная информация о конкретном модуле оперативной памяти. Сам модуль можно выбрать в самом верху окна. Частота будет указана напротив строки «Скорость памяти». Обратите внимание, что в скобках отображается реальная частота, а перед ними – эффективная. В нашем случае это значение 1600. Именно его и следует искать.
Способ 2: Системная утилита
Если вы относитесь к тем пользователям, которые не любят устанавливать сторонний софт, тогда этот метод для вас. Он позволяет узнать частоту работы оперативной памяти через встроенную утилиту «Командная строка». Сделать это можно следующим образом:
Способ 3: BIOS
Данный метод подойдет лишь опытным пользователям, так как предполагает под собой использование БИОСа. Узнать частоту работы ОЗУ можно следующим образом:
Таким образом, использовав любой из описанных методов, вы без труда сможете определить частоту работы оперативной памяти компьютера или ноутбука. Если вы решите обновить ОЗУ, тогда советуем ознакомиться с нашим специальным руководством, которое содержит полезные советы и рекомендации на эту тему.
Подробнее: Как выбрать оперативную память для компьютера
Опишите, что у вас не получилось.
Наши специалисты постараются ответить максимально быстро.
Способ 5. Использование стороннего программного обеспечения
Рассмотрим 3 варианта с разными программами, в которых будет отображена информация об оперативной памяти установленной на вашем компьютере.
Популярная программа CCleaner
Программа CCleaner
Если у вас ещё не установленная эта программа, тогда вы можете найти и установить её к себе на компьютер. В поиске браузера введите запрос CCleaner и скачайте любую версию желательно через какой-либо надёжный торрент.
В программе CCleaner совершенно всё просто! Запустите её и в верхней шапке можно рассмотреть информацию о системе, в том числе и оперативную память.
В верхней шапке смотрим информацию о системе, в том числе и оперативную память
Интересная и удобная программа Driver Booster
В этом приложении нужно пройти несколько шагов прежде чем узнаете об установленном ОЗУ на своём ПК.
-
После запуска программа сканирует компьютер на наличие старых драйверов для обновления, а также собирает информацию о характеристиках вашего ПК.
-
В левом верхнем углу нажмите стрелку.
-
В новом окне следует перейти на вкладку «Инструменты».
-
Здесь нужно выбрать в правой части окно с надписью «Системная информация».
-
В главном окне появится информация об установленном ОЗУ.
-
Если вы в правой части главного окна выберите и нажмёте на «Устройство памяти», тогда отобразится более полная информация с графиком загруженности «оперативки».
Профессиональная программа AIDA64 Extreme
Данная программа не только покажет характеристики, но и произведёт тестирование вашего ОЗУ на компьютере.
- При запуске приложение сканирует вашу систему для полного сбора информации.
-
В главном окне, когда программа загрузится, можете выбрать как в левой так и в правой части меню «Системная плата».
-
В этом пункте нажимаем на строчку с названием «Память».
-
В правой части окна программы будет отображаться физическая память и её объём.
-
Если вам понадобится другая информация о состоянии памяти вы можете кликнуть в левом меню пункт, который имеет название «SPD». В этом пункте будут характеристики с дополнительными подробностями о установленной оперативной памяти.
В интернете существует много сторонних утилит созданных для сбора информации для вашего компьютера или ноутбука.
Рейтинг сторонних приложений с помощью которых можно узнать сколько ОЗУ на компьютере:
| Название | Фото | Описание |
|---|---|---|
| SiSoftware Sandra Lite | Представляемая программная утилита самая информативная среди своих собратьев, так как собирает наиболее подробную информацию | |
| AIDA64 Extreme | Приложение, предоставляет подробную «инфу» о всех устройствах установленных на компьютере и проводит определенные тесты | |
| Memtest86+ | Эта утилита проверяет важный компонент компьютера на наличие ошибок — оперативную память | |
| Everest Home Edition | Системная программа предназначена для сбора информации о каждых компонентах вашего компьютера | |
| SuperRam | Оптимизировать ОЗУ на компьютере поможет программа SuperRam. Аппаратное обеспечение остаётся, при сканировании, не тронутым |
Как узнать, сколько слотов оперативки есть у компа, не заглядывая внутрь его
Как узнать, сколько слотов предусматривается на PC для установки оперативной памяти? Но при этом не разбирать системный блок PC или корпус ноутбука. Такая информация может понадобиться при рассмотрении вариантов увеличения оперативной памяти. Зная, сколько слотов под «оперативку» есть у нашего компьютерного устройства, сможем прикинуть, с каким объёмом планки памяти лучше купить, чтобы поставить её работать в многоканальном режиме.
Рассмотрим ниже три способа, как это делается в среде Windows.
Диспетчер задач
Сколько слотов под «оперативку» предусмотрено в системе PC или ноутбука, а также сколько из них занято сейчас, можно узнать при помощи штатного инструмента Windows 8.1 и 10 – диспетчера задач.
Врубаем его, идём в раздел «Производительность», переключаемся на вкладку «Память». И внизу смотрим графу «Использовано гнёзд».
В ней будет отображаться сколько слотов использовано из скольких предусмотренных материнской платой.
AIDA64
Другой способ, как можно узнать, сколькими слотами под «оперативку» обустроена материнская плата – использование профильной программы для диагностики компьютеров AIDA64.
Данный способ подходит для всех версий Виндовс, программа совместима с версиями системы, начиная с Windows 95.
В программе AIDA64 отправляемся в раздел «Системная плата», далее проходим в подраздел с этим же названием. Справа ищем информационный блок «Физическая информация о системной плате». И в нём смотрим графу «Разъёмы ОЗУ».
В этой графе должно быть указано число предусмотренных слотов оперативки, её тип и форм-фактор.
CPU-Z
Ну и третий способ решения поставленного темой статьи вопроса – использование другой сторонней программы-диагноста CPU-Z.
В её вкладке «SPD» раскрываем перечень слотов памяти и смотрим последний порядковый номер.
Таковым, соответственно, и будет число предусмотренных материнкой слотов.
Сторонние приложения для диагностики
Простор для работ. Множество сторонних диагностических утилит, которые умеют досконально определять все, включая точную модель ваших планок и их расположение в слотах материнской платы. Все их объять не получится, так что рассмотрим хотя бы парочку.
AIDA64
Диагностическая утилита, которая на слуху у многих. Распространяется как в бесплатной, так и в коммерческой версии.
-
Скачайте и установите на ваш компьютер версию Extreme и запустите ее.
-
В дереве слева найдите строку «Системная плата».
-
Развернув ее, выберите один из пунктов — «Память» или «SPD». Рекомендуется второе — там информация подробнее. Программа, к примеру, показывает не только объем, тип и частоту, но и тип модуля (например, ноутбучный тип модуля отличается от десктопного), а также максимальную частоту и фактическую на данный момент. Очень удобно.
CPU-Z
Второе по популярности стороннее приложение
Имеет такой же интуитивно понятный интерфейс, и в общем-то дублирует функции предыдущего примера, за исключением довольно важной детали — имеет переносную версию. Можно не устанавливать
Как и в прошлом случае, в интерфейсе программы ищем пункты «Memory» и «SPD». В выпадающем списке выбираем, информацию о каком слоте мы хотим просмотреть, и программа тут же отобразит все его характеристики. Все, до подробностей вроде серийного номера.
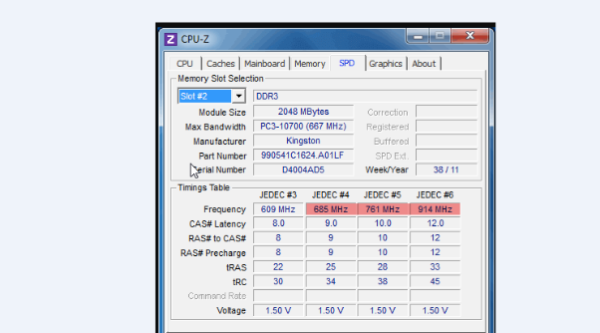 Интерфейс приложения CPU-Z
Интерфейс приложения CPU-Z
Готово! Надеемся, что эти способы помогли вам найти всю необходимую информацию. Удачи!
Почему важно знать, какая «оперативка» стоит на ноутбуке
Правильный выбор оперативной памяти — залог успешного апгрейда вашего устройства. Это позволит избежать лишних затрат на приобретение более современной «железки», ведь хорошая RAM способна в течение длительного времени поддерживать ноутбук в «хорошем расположении духа».
Поэтому первое, что требуется сделать — узнать, а можно ли увеличить «оперативку». В продаже представлено множество моделей ноутбуков. Есть среди них устройства с неразборным корпусом, а также изделия, где планка «оперативки» впаяна в материнскую плату. Уточнить эту информацию можно с помощью специализированных сайтов, на форумах, в инструкции, которая прилагается к технике.
Далее следует узнать, какой тип оперативной памяти поддерживает ваше устройство. Если новая планка RAM не будет совместима с материнской платой лэптопа, то вы не сможете использовать её. На сегодняшний день наиболее актуальными являются:
- DDR3. Несмотря на «солидный» для компьютерных комплектующих возраст, её всё ещё активно используют.
- DDR4. Это наиболее современный продукт, поэтому желательно ориентироваться именно на него.
Также важно знать типоразмер устройства. Типоразмер — физический стандарт «оперативки»
Поэтому подбираемая память должна быть совместима с вашим ноутбуком.
Особого внимания заслуживает объём, который способно поддерживать устройство. Бесспорно, 8 лучше, чем 4, а 32 лучше, чем 16. Но не всё так просто. Максимально поддерживаемый объём зависит от особенностей материнской платы устройства. Если он упирается в 16 Гб, нет смысла приобретать RAM объёмом 32 Гб.
Все эти параметры необходимо учитывать перед покупкой новой оперативной памяти. Иначе можно приобрести запчасти, которые вы не сможете использовать.
Как узнать, сколько RAM установлено на компьютере
Чтобы узнать, какой объем оперативной памяти стоит на вашем устройстве, можно использовать как дополнительное ПО, так и стандартные инструменты Windows. Мы рассмотрим различные варианты.
Способ 1: AIDA64
Одна из наиболее известных программ, которая позволяет просмотреть и провести диагностику всего оборудования, подключенного к компьютеру — AIDA64 Extreme. Это отличное решение для тех, кто хочет знать о своем ПК как можно больше. Также с помощью данного продукта можно узнать информацию и про операционную систему, установленное программное обеспечение, сеть и сторонние подключаемые устройства.
Урок: Как пользоваться AIDA64
-
Чтобы узнать объем подключенной памяти, просто запустите программу, разверните вкладку «Компьютер» и кликните здесь на пункт «DMI».
-
Затем разверните вкладки «Модули памяти» и «Устройства памяти». Вы увидите установленные на ПК планки оперативки, нажав на которые можно узнать дополнительную информацию об устройстве.
Способ 2: Piriform Speccy
Еще одна популярная, но уже бесплатная программа для просмотра информации обо всех аппаратных и программных компонентах ПК — Piriform Speccy. Она обладает довольно простым интерфейсом, но в то же время мощным функционалом, чем и заслужила симпатию пользователей. С помощью данного продукта вы также можете узнать объем установленной RAM, ее тип, скорость работы и многое другое: просто запустите программу и перейдите во вкладку с соответствующим названием. На открывшейся странице будет представлена подробная информация о доступной памяти.
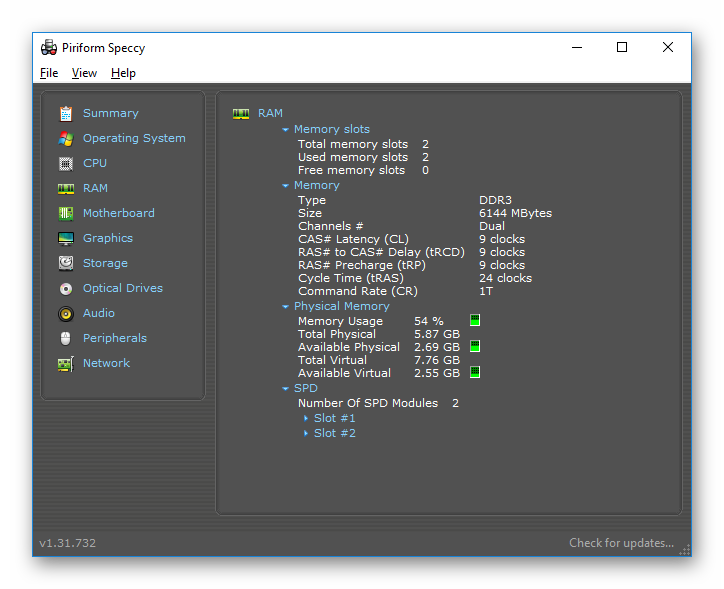
Способ 3: Просмотр через BIOS
Не самый удобный способ, но он также имеет место быть — это просмотр характеристик через БИОС устройства. Для каждого ноутбука и компьютера способы входа в указанное меню могут отличаться, но наиболее часто встречаются варианты нажатия клавиш F2 и Delete во время загрузки ПК. На нашем сайте есть рубрика, посвященная методам входа в БИОС для различных устройств:
Затем останется найти пункт, который называется «System Memory», «Memory Information» или же другой вариант, содержащий слово Memory. Там вы и узнаете объем доступной памяти и другие ее характеристики.
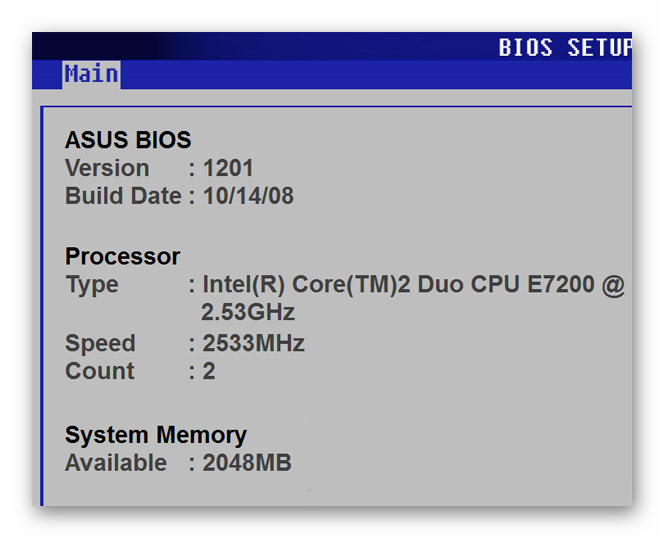
Способ 4: Свойства системы
Один из самых простых вариантов: просмотрите свойства системы, ведь там описаны основные характеристики вашего компьютера, и ОЗУ в том числе.
-
Для этого кликните правой кнопкой мыши по ярлыку «Мой компьютер» и в появившемся контекстном меню выберите пункт «Свойства».
- В открывшемся окне можно узнать основные сведения об устройстве, но нас интересует пункт «Установленная память (ОЗУ)». Значение, написанное напротив, и будет количеством памяти, которая есть в наличии.
Способ 5: Командная строка
Также вы можете воспользоваться Командной строкой и узнать более развернутую информацию о RAM. Для этого запустите консоль через Поиск (или любым другим методом) и введите туда следующую команду:
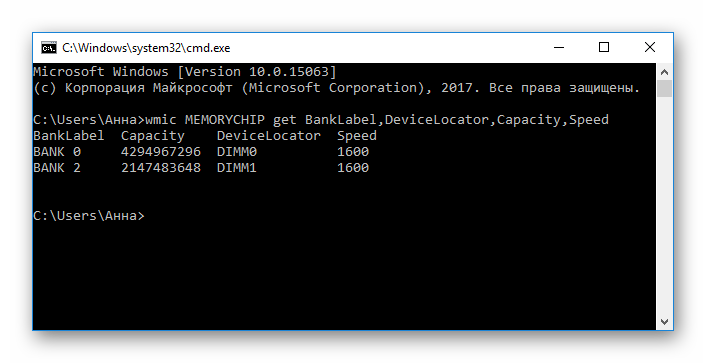
Теперь рассмотрим каждый параметр подробнее:
- BankLabel — здесь указаны разъемы, к которым подключены соответствующие планки ОЗУ;
- Capacity — это объем памяти для указанной планки;
- DeviceLocator — слоты;
- Speed — быстродействие соответствующего модуля.
Способ 6: «Диспетчер задач»
Наконец, даже в «Диспетчере задач» указывается объем установленной памяти.
-
Вызовите указанное средство при помощи комбинации клавиш Ctrl + Shift + Esc и перейдите во вкладку «Производительность».
-
Затем кликните на пункт «Память».
-
Здесь в самом углу указано общее количество установленной ОЗУ. Также здесь можно проследить за статистикой использования памяти, если вам это интересно.
Как видите, все рассмотренные способы довольно простые и вполне под силу обычному пользователю ПК. Надеемся, мы помогли вам разобраться с данным вопросом. В противном случае пишите в комментарии свои вопросы и мы обязательно ответим как можно скорее.
Опишите, что у вас не получилось.
Наши специалисты постараются ответить максимально быстро.
Визуальный осмотр
Если нет желания использовать дополнительное ПО, можно вскрыть ПК и посмотреть ключевые характеристики на планке вживую. Это вариант будет удобен, если вам понадобится предъявить ее в качестве примера консультанту в магазине.
Как действовать:
- отключить питание ПК, дождаться пока погаснут все индикаторы;
- снять крышку и аккуратно вынуть модули, нажимая на зажимы;
- на планке имеется наклейка, где записаны все ключевые параметры по оперативке (наименование производителя, объем ОЗУ, его тип, скорость, тайминги).
Напомним, что рассмотренный вариант подходит, если ваш девайс не находится на гарантийном обслуживании.
Как проверить, сколько у установлено оперативной памяти в Windows
Вы можете проверить, сколько у вас оперативной памяти, несколькими быстрыми способами.
В Windows 10 используйте Диспетчер задач. Щёлкните правой кнопкой мыши панель задач и выберите «Диспетчер задач» или нажмите Ctrl+Shift+Esc, чтобы открыть его. Щёлкните вкладку «Производительность» и выберите «Память» на левой панели. Если вы не видите никаких вкладок, сначала нажмите «Подробнее».

Здесь отображается общий объем установленной оперативной памяти. Диспетчер задач также сообщает вам, какой стандарт он использует, скорость, форм-фактор и сколько слотов физической памяти вашей системы вы используете. Вы можете установить больше оперативной памяти, если можете открыть свой компьютер (это невозможно на некоторых ноутбуках) и если имеются свободные слоты.
Диспетчер задач не предлагает эту полезную информацию в Windows 7. Вместо этого вы можете увидеть общий объем оперативной памяти на странице Панель управления → Система и безопасность → Система. Чтобы быстро попасть туда можно ввести в проводнике «Панель управления\Система и безопасность\Система».

Вы также можете посмотреть информацию в Настройках (Win+i) → Система → О системе.

Связанная статья: Как скорость и тайминги ОЗУ влияют на производительность компьютера?
Если вы используете ПК без работающей операционной системы, то вы можете посмотреть информацию об оперативной памяти в BIOS/UEFI. Просто загрузите его, используйте сочетание клавиш для входа в прошивку BIOS или UEFI (сочетания клавиш разны на каждом ПК, обычно это Delete, F2, Esc, другие функциональные клавиши F*) и найдите информацию о системной памяти или RAM.
Использование сторонних программ для просмотра характеристики памяти в Windows 7, 8 и XP
Как уже было сказано раньше, просмотр оперативной памяти и ее объема средствами операционной системы Виндовс не дает полных данных об установленной плашке оперативно-запоминающего устройства. Для более серьезной диагностики необходимо применить ряд сторонних программных решений. С их помощью можно не только узнать о частоте ОЗУ и других ее характеристиках, но и более быстро и удобно просмотреть объем используемой и встроенной памяти. О том, как узнать ОЗУ на Windows 7 через программы, рассказано далее.
Использование HWInfo
Простая, но крайне полезная программа, которая предоставляет любому желающему узнать все данные об установленном программном обеспечении персонального компьютера или ноутбука, а также технические характеристики компонентов и некоторую другую программную информацию.
Обратите внимание! В HWInfo есть функция создания и сохранения отчетов. Преимуществами программы являются:
Преимуществами программы являются:
- полная бесплатная лицензия;
- поддержка всех современных версий Виндовс: от десятки до XP;
- наличие большого количества аппаратных и программных показателей.

Интерфейс HWInfo
Использование Speccy
Speccy представляет собой мощную, но компактную утилиту, которая является бесплатной для использования в некоммерческих целях. Ее основной функцией считается вывод данных о системной информации, подключенном аппаратном обеспечении. Среди доступных к просмотру данных центральный процессор и его характеристики, видеокарта, материнская плата, оперативная память и жесткий диск (SSD), дисковод, устройства USB, звуковые девайсы, Интернет и локальная сеть.
К сведению! Помимо возможности просмотреть данные о системе и ее комплектующих, можно, как и в предыдущем решении, создать отчет со всеми параметрами, сохранив его на жесткий диск или съемный носитель в двух форматах: TXT или XML. Также можно отправить его в печать.
Использование Aida64
Пожалуй, это наиболее популярная программа, которая дает возможность узнавать самую полную и точную информацию обо всех используемых на персональном компьютере или ноутбуке комплектующих. Помимо этого, Aida64 позволяет считывать показания с основных датчиков температуры: процессора, видеокарты, жесткого диска и т. д. Это очень удобно в некоторых ситуациях: при разгоне ПК, его диагностике или ремонте.
Также Aida64 позволяет осуществлять ряд тестов производительности персонального компьютера, в которые входят стресс-тест центрального процессора, тестирование оперативной памяти и т. д. Как и в предыдущих вариантах, с ее помощью можно просмотреть объем основных характеристик ОЗУ и ее тип, перейдя в специальный раздел.
DDR3 & DDR2
DDR3 (PC3-8500, PC3-10600) & DDR2 (PC2-3200, PC2-4200, PC2-5300, PC2-6400)
Part Number: KVR1066D3LD8R7SLK2/4G6HB
- KVR
- 1066
- D3
- L
- D
- 8
- R
- 7
- S
- L
- K2
- 4G
- H
- B
KVR — Kingston ValueRAM
1066 — Speed
- D2 — DDR2
- D3 — DDR3
- blank — 1.5V
- L — 1.35V
- U — 1.25V
- S — Single Rank
- D — Dual Rank
- Q — Quad Rank
- 4 — x4 DRAM chip
- 8 — x8 DRAM chip
- P — Parity on Register (for registered modules only)
- E — Unbuffered DIMM (ECC)
- F — FB DIMM
- M — Mini-DIMM
- N — Unbuffered DIMM (non-ECC)
- R — Registered DIMM with Address/Command Parity Function
- S — SO-DIMM
- U — Micro-DIMM
7 — CAS Latency
- blank – Without Thermal Sensor
- S – With Thermal Sensor
- blank – Any height
- L – 18.75mm (VLP)
- H – 30mm
- blank – Single Module
- K2 – Kit of Two Modules
- K3 – Kit of Three Modules
4G — Capacity
H – DRAM MFGR
B – Revision
(PC2100, PC2700, PC3200)
Part Number: KVR400X72RC3AK2/1G
- KVR
- 400
- X72
- R
- C3
- A
- K2
- 1G
KVR — Kingston ValueRAM
- 266
- 333
- 400
X72 = X72 ECC
R = Registered
C3 — CAS Latency
A – DDR400 3-3-3
K2 – Kit of Two Modules
1G — Capacity
Как посмотреть оперативную память на Виндовс 7, 8 и XP
Оперативная память, или ОЗУ (оперативное запоминающее устройство) — это энергозависимая память, относящаяся к наиболее популярной компьютерной памяти, используемой в любых подобных девайсах. На данный момент она устанавливается в телефоны, часы, бытовые приборы, компьютерные мышки и во множество другой техники.
Узнать, сколько памяти могут занимать открытые приложения, можно через «Диспетчер задач»
Если говорить о компьютерах, то от количества поддерживаемой операционной системой и установленной оперативной памяти зависит то, насколько быстро ПК или ноутбук сможет проводить копирование данных, выполнять расчеты. Однако главное предназначение ОЗУ не в этом. Чем больше ее объем, тем больше задач одновременно можно выполнить и тем больше программ открыть.
Обратите внимание! Кто пользуется браузером Google Chrome, то знает, что открыть много вкладок на ноутбуке или компьютере с двумя или четырьмя гигабайтами ОЗУ тяжело, так как все начинает лагать. В этом и преимущество большого количества установленной оперативной памяти
Пользователю обязательно нужно знать количество оперативной памяти, установленной в его персональном компьютере, не только для галочки, но и для того, чтобы не тратить свое время при попытке скачать и установить какую-либо требовательную программу для работы или игру для развлечений. Если в системных требованиях написано, что минимум требуется 4 гигабайта, а у пользователя всего 2, то смысла тратить свое время на попытки скачать программное обеспечение нет.
Поиск свойств системы
Пришло время узнать, как посмотреть оперативную память на Виндовс 7. С помощью средств операционной системы можно быстро и без лишних действий определить объем установленного оперативного запоминающего устройства (чипа). Для этого нужно просто следовать пошаговой инструкции:
- Перейти в меню «Пуск».
- В поисковой строке меню набрать словосочетание «панель управления» и запустить соответствующую утилиту.
- Установить режим отображения на «Мелкие иконки» или «Крупные иконки».
- Найти пункт «Система» или «Сведения» о системе» и нажать на него.
- Просмотреть основные параметры операционной системы, среди которых будет и количество установленной ОЗУ.
Обратите внимание! Открыть окно сведений можно и другими способами. Первый из них заключается в поиске не «Панели управления», а сразу «Сведений» в меню «Пуск»
Второй основан на переходе в проводник и нажатии ПКМ по строке «Мой компьютер» и выборе пункта «Свойства».
Определять объем ОЗУ можно с помощью стандартных средств
Где найти и посмотреть объем, частоту и тайминги
Узнать один параметр объема для некоторых бывает недостаточно. Все дело в том, что чип оперативно-запоминающего устройства обладает массой различных характеристик, которые полезно знать не только профессиональным системным администраторам или любителям персональных компьютеров, но и людям, далеким от этого дела.
Для этого, правда, лучше всего применять различные сторонние утилиты, которые покажут и тайминги, и частоту памяти, и ее объем. Операционная система Виндовс может показать только частоту или скорость оперативной памяти. Для этого следует воспользоваться командной строкой. Пошаговая инструкция выглядит следующим образом:
- Перейти в меню «Пуск»
- Выполнить поиск в соответствующей строке по ключу «выполнить».
- Запустить окно «Выполнить».
- Набрать в строке запуска программ «cmd» без кавычек.
- Дождаться запуска командной строки (консоли).
- Прописать или скопировать туда команду «wmic memorychip get Speed» и нажать на клавишу «Ввода».
- Просмотреть возвращенный результат в виде значения скорости плашки оперативной памяти.
Важно! Попасть в командную строку можно и другими способами. К примеру, можно написать «командная строка» или «CMD» в поиске меню «Пуск»
Результат будет точно таким же, даже еще быстрее.
Как видно, информации не много, поэтому желательно для проверки основных характеристик ОЗУ, помимо ее объема, использовать сторонние программные решения, которые дают информацию не только по оперативке, но и по видеокарте, процессору, жесткому диску и прочим аппаратным средствам персонального компьютера или ноутбука. Есть также способ узнать ряд данных из BIOS/UEFI, но об этом будет рассказано позже.
Использование командной строки
Как узнать тип ОП и ее частоту
Все ОЗУ различаются по:
- типу;
- частоте;
- объему.
Определить тип оперативной памяти, частоту, как впрочем, и другие данные, можно несколькими методами.
Визуальный способ
Увидеть плату оперативной памяти компа можно, если разобрать системный блок. Выключите ПК, отсоедините электрокабель и снимите боковую панель корпуса. Карту можно вынуть, ослабив зажимы.

На большинстве ноутбуков доступ к оперативке упрощен – на задней панели есть отдельная крышка, открутив которую мы получаем доступ к планке. Для того, что бы ее вынуть, нужно нажать на плату и она «выскочит» из слота.

Если же ваш ноут без такого «окошка», придется снимать заднюю крышку полностью.
На самой планке должна быть наклейка со всеми характеристиками:

- какой фирмы модуль;
- объем памяти (у меня на фото 4 GB);
- односторонняя или двухсторонняя (1R и 2R соответственно);
- количество чипов памяти (8 – на фото х8);
- пропускная способность (РС3- 12800S), которая дает информацию о том, какого поколения плата – в данном случае это DDR3;
- чтобы узнать точное стандартное название, нужно число из пропускной способности поделить на 8 (128000/8=1600);
- исходя из полученной информации, узнаем частоту оперативной памяти и шины, максимальную скорость передачи данных оперативки, время цикла.
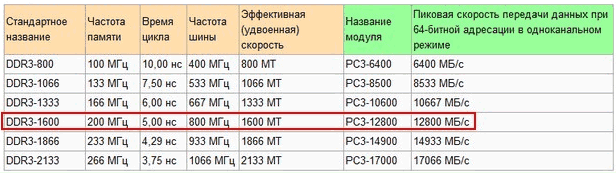
Некоторые производители подают маркировку в другом виде:

- тип (поколение)– DDR3;
- емкость — 8GX соответствует 4 Гб;
- частота – 1600 МГц;
- параметр С9 говорит о задержке в 9 тактов.
Однако такая наклейка бывает не всегда: она может быть удалена или плата имеет вентилятор, соответственно для наклейки нет места. Тогда на помощь придут программные ресурсы.
Определение ОЗУ средствами Windows
Рассмотрим, как узнать какая оперативная память стоит через предустановленные утилиты в Windows. Здесь есть информация только об объеме памяти: кликните на иконке «Компьютер» или «Мой компьютер» правой клавишей мышки и выберите пункт «Свойства». В появившемся окне вы увидите сведения о системе, в том числе и размер ОЗУ.
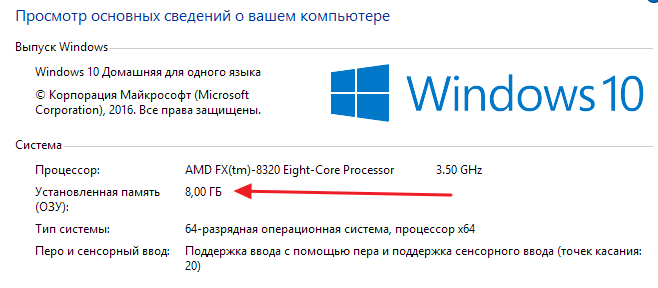
Определение DDR с помощью сторонних программ
Однако этой информации недостаточно, чтобы установить дополнительный модуль. Нужно устанавливать сторонние программные комплексы.
Предупреждение! Не качайте утилиты с неизвестных источников, устанавливайте их только с сайтов-производителей.
CPU—Z
После запуска программы откроется окно:
-
- Вкладка Memory. Здесь есть инфа об объеме ОЗУ (строка SIZE), типе (Type), рабочей частоте (DREAM Frequency).

- На вкладке SPD видна информация о количестве установленных планок ОЗУ и сведения о каждой из них (в выпадающем меню нужно выбрать слот, о котором хотите получить сведения).
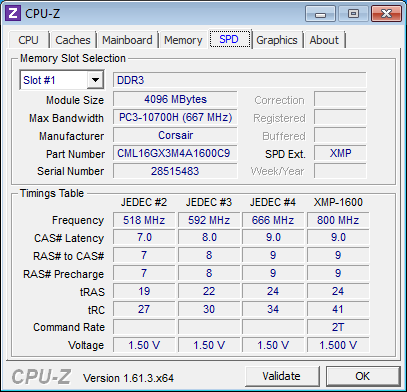
AIDA64
Еще одна популярная программа для работы с компонентами на ПК.
В пункте меню «Системная плата» разверните информацию по строке SPD.

Здесь вы увидите всю информацию об ОЗУ: название, тип, объем, скорость, ширину и дату выпуска.
HWiNFO64-32
Чтобы не хотите загружать память компьютера установкой ПО, воспользуйтесь portable-версией утилиты HWiNFO64-32. Хотя она доступна и для скачивания.
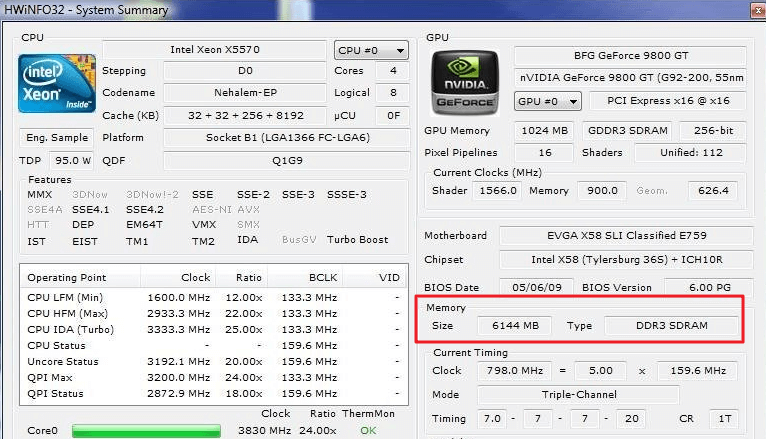
Перейдя на вкладку Memory в программе, вы получите требуемую информацию о модуле.
Зачем знать параметры установленной на компьютере ОЗУ
Многие пользователи убеждены, что установка современных ОЗУ, большая память способны выполнить без лагов все запросы пользователя. На деле это убеждение оказывается не всегда верным. Супербыстрая оперативка точно не понадобится владельцу, который на компьютере работает в офисных пакетах, несложных программах. Она пригодится для сетевых игр, программирования, работы с фото и видеоматериалами онлайн или стационарно.
ОС виндовс 10 предоставляет различные данные о комплектующих ПК или ноутбука
При выборе новой ОП также важно учитывать совместимость с материнской платой, установленной на ПК. Есть платы, например, игровые, которые способны поддерживать профили XMP-наборы улучшенной частоты и таймингов
Обратите внимание! Они дают возможность работать оперативке выше стандартных частот 2133 МГц. Если матплата не поддерживает XMP, оперативка сможет функционировать лишь на тактовой частоте не больше 2133 МГц
Устаревшие процессоры также не могут поддерживать высокоскоростное ОЗУ. Например, при сборке, поддерживающей не больше 2666 МГц, покупка и установка планки памяти с частотой более 3600 МГц будут бессмысленны.
Параметры ОЗУ
Чтобы определиться, какой объем оперативки необходим для комфортной работы системы, стоит проанализировать виды задач, с которыми она будет сталкиваться. Оптимальным размером считается объем от 16 до 32 Гб. Есть устройства и с 8 Гб памяти, но обычно такого объема бывает недостаточно для полноценной работы и использования всех возможностей устройства, а после заполнения, смартфон и вовсе начнет виснуть и тормозить.
Для любителей компьютерных игр минимальный объем памяти - это 16 Гб, но для некоторых тяжеловесных игр и ее бывает недостаточно.
Периодическое возникновение сбоев, ошибок, самостоятельная перегрузка системы, невозможность запустить приложение - все это появляется из-за неправильной работы оперативной памяти
Чтобы решить все эти проблемы, узнать причину, важно знать параметры установленного на компьютер оперативного запоминающего устройства. Все характеристики ОЗУ ноутбука, компьютера помогут разобраться в причинах ошибок, улучшить производительность системы, а также подбирать совместимые между собой элементы
Обратите внимание! ОС виндовс 10 позволяет инициировать проверку оперативной памяти с помощью встроенного модуля
ОЗУ в ноутбуке