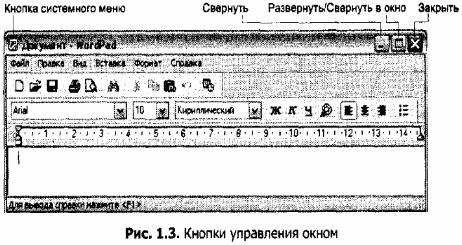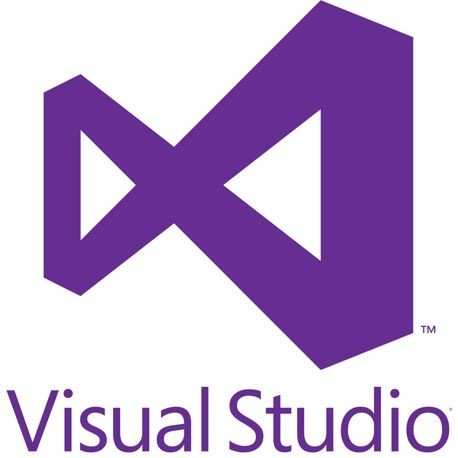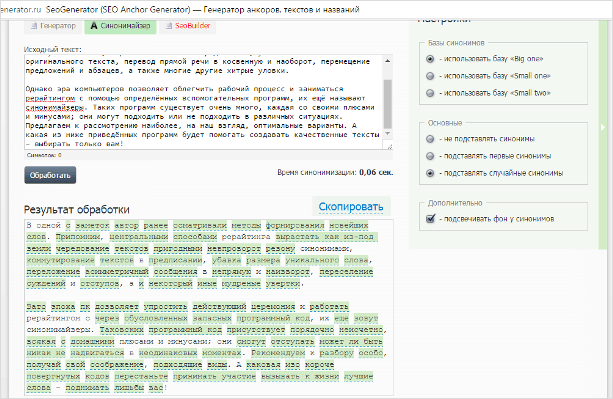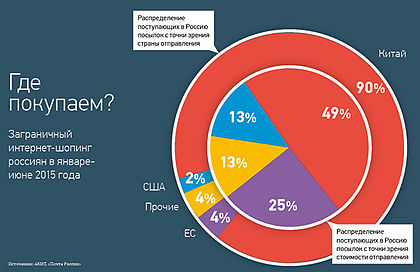Урок № 23. как пользоваться флешкой
Содержание:
- Разбираем USB-флешку
- Градация программных сбоев
- Как открыть флешку, съемный диск, оптический диск
- Не открывается флешка — «вставьте диск в устройство» — что делать?
- Советы по предотвращению ошибок
- Сим, сим откройся! Как открыть файлы на флешке
- Компьютер не видит флешку что делать
- Отсутствуют драйверы флешки или установлены устаревшие “дрова” для Windows
- Работа с флешкой для начинающих
- Подключение флешки к компьютеру и правильное отключение флешки
- Повреждение файловой системы на флеш-карте
- Низкоуровневое форматирование
- Если накопитель USB несовместим с ПК или физически поврежден
Разбираем USB-флешку
Как известно, типов флешек существует несколько, и не все из них разборные. К тому же каждый производитель корпусов создает их по особой технологии, применяя различные методы скрепления составляющих. Поэтому нет одной универсальной инструкции, позволяющей быстро разобрать устройство: здесь нужно отталкиваться именно от имеющегося на руках накопителя.
Флешка с литым корпусом
Давайте начнем с самых сложных моделей. Литой корпус подразумевает под собой то, что он не предназначен для разбора, состоит из цельного блока, который крепится к небольшому металлическому или пластмассовому элементу на плате флешки.

Если разобрать такое устройство, то без применения клея обратно его уже не соединить, а сам элемент крепления к блоку нужно только отламывать, чтобы поместить накопитель в другой бокс. Для разбора требуется взять тонкий острый предмет, например нож, и вставить его в стык двух элементов. Постепенно необходимо пройтись по всему периметру соединения, аккуратно поддевая его. После этого корпус сам отсоединится или нужно будет помочь руками.
Флешка с фиксатором
Самые простые модели имеют корпус с фиксатором, который позволяет снять защитный элемент без подручных средств, просто потянув его в противоположную сторону от самого фиксатора. Чаще всего такая конструкция наблюдается у фирмы Transcend, а найти другой подходящий блок для такого фиксатора не составит труда. Разбирать подробно разбор таких моделей не имеет смысла, поскольку вы уже знаете, как это сделать быстро.

Флешка со сборной конструкцией
Существуют типы корпусов, которые состоят из трех и более деталей, соединенных между собой защелками или просто держащиеся под силой собственного давления. Такой накопитель следует разбирать пошагово в правильном порядке, чтобы не повредить каждый компонент и осуществить всю процедуру за пару минут:
- Возьмите флешку и изучите ее, чтобы понять, какой элемент требуется снять первым. Например, у рассмотренного ниже накопителя на конце есть кольцо, которое не позволит снять задний фиксатор, поэтому достаем сначала его.

Далее принимаемся за сам фиксатор. Если он сидит плотно или даже прикреплен клеем к основному корпусу, потребуется поддеть его ножом.
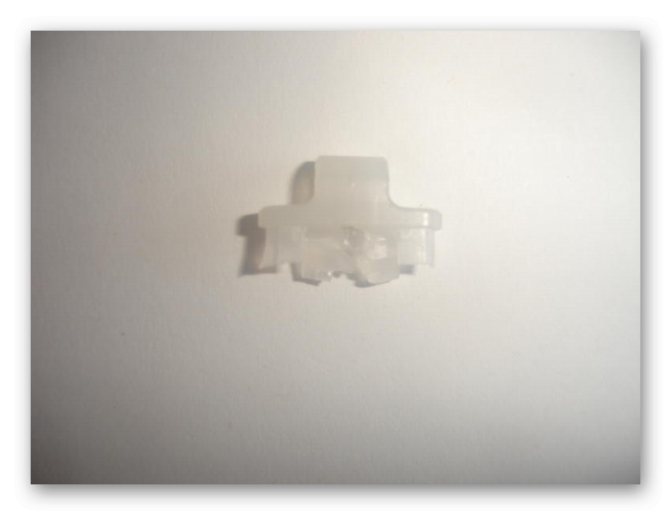
Теперь основная конструкция с легкостью сможет разделиться по полом.

Останется только достать плату, и на этом операция закончена.

Поместите плату в другой корпус или проведите ремонтные работы.

Выше мы ознакомили вас с разбором трех типов USB-флешек, которые различаются строением корпуса. В случае затруднений при разборке лучше обратитесь в сервисный центр, где мастера используют специальные инструменты, чтобы не повредить саму плату.
Градация программных сбоев
Если флешка определилась системой, но её пиктограмма не появляется в окне «Мой компьютер», или же она не открывается при нажатии кнопкой мыши, то 95% случаев входят в одну из следующих категорий:
Сбой драйверов
При обновлении операционной системы, или установке нового оборудования, могут возникать конфликты драйверов от разных производителей. Это допустимая ситуация, имеющая стандартное решение.
- На клавиатуре одновременно нажимаем Win+Pause/Break;
- В появившемся окне, последовательно выбираем «Диспетчер устройств»→ «Контролеры USB»→ «Запоминающее устройство для USB» (нажимаем правой кнопкой) → «Удалить устройство».
В новом окне нажимаем «Удалить».
- Переподключаем USB флешку.
Теперь система заново обнаружит оборудование и пропишет для него драйвера из архива.
Проблема устаревших драйверов тоже попадает в эту категорию, и обновляется аналогичным способом. Но в некоторых случаях система может затребовать обновления драйверов USB чипсета.
Учитывая, что производитель регулярно обновляет драйвера, для поиска самых свежих релизов удобнее всего воспользоваться утилитой DriverPack. Эта программа после запуска просканирует систему и предложит обновить все устаревшие драйвера в автоматическом режиме.
ВАЖНО: обновляйте только драйвера USB чипсета. От остальных обновлений откажитесь.. Это необходимо сделать, чтобы следовать мудрому правилу: «Решайте проблемы по мере их поступления»
В данном случае, решается проблема с драйверами USB чипсета.
Это необходимо сделать, чтобы следовать мудрому правилу: «Решайте проблемы по мере их поступления». В данном случае, решается проблема с драйверами USB чипсета.
Есть ещё один нюанс связанный с драйверами.
Дело в том, что устанавливая устройство в USB, операционка прописывает в данный порт драйвер для конкретного модуля. После извлечения этого оборудования, и подключения новой флешки, система пытается работать с ним по прежде установленным драйверам.
Есть небольшая утилита USBOblivion, которая даже не требует установки. С её помощью, можно удалить все записи из системы, о прежде подключенных устройствах.
ВНИМАНИЕ: после работы с этой программой, потребуется перезагрузить ПК и заново устанавливать все USB устройства (принтер, МФУ, сканер).
Конфликт файловых систем
- FAT32;
- ExFAT;
- NTFS.
Они между собой не конфликтуют, если постоянно работают в одной системе. Но обилие устройств работающих под Mac
OS, часто приводит к несистемной ошибке. В частности, если флешку подключить к яблочному устройству, и произвести с ней какие-либо действия (копирование, запись/чтение), то с большой вероятностью, Windows не сможет потом открыть этот USB накопитель. При этом сама файловая система не изменяется.
Чтобы решить эту проблему, потребуется форматирование флешки. Для этого:
- Нажимаем на клавиатуре WIN + R, набираем команду compmgmt.msc + ОК;
- В панели «Управление компьютером» выбираем «Управление дисками». Находим USB флешку (в моём случае, это Диск 2/том F). Нажимаем правой кнопкой и выбираем строку «Форматировать».
При уточнении, необходимо оставить «Быстрое (очистка оглавления)»
ИНФОРМАЦИЯ: такой способ форматирование оставляет возможность восстановить удалённые данные.
После окончания форматирования, переподключите флешку.
Ошибки файловой системы
Ещё одна проблема, которая может появиться при частом подключении новых устройств к ноутбуку. Преамбула ошибки в том, что каждому новому накопителю информации, операционка присваивает букву.
Если же в системе уже имеется устройство с данной буквой тома, то новое оборудование не будет функционировать. Чтобы это исправить, надо:
- Комбинацией WIN + R открыть консоль и ввести compmgmt.msc + ОК;
- В панели «Управление компьютером» переходим на «Управление дисками», нажимаем правой клавишей на диск USB флешки и щёлкаем на «Изменить букву диска или путь к диску…».
В «Окне 1» выбираем «Изменить».
В «Окне 2» выбираем свободную букву и нажимаем ОК.
После окончания процедуры, флешку обязательно переподключаем.
Как открыть флешку, съемный диск, оптический диск
После физического подсоединения к компьютеру запоминающего устройства, дальнейшие действия по его открытию состоят в следующих двух этапах
:1. Открыть раздел «Компьютер» (на некоторых компьютерах он может называться «Мой компьютер»). Сделать это можно несколькими способами. Самый простой — найти на экране компьютера (рабочем столе) значок, называющийся «Компьютер» или «Мой компьютер» и имеющий следующий вид, как на изображении справа. Навести на него указатель мышки и дважды, с небольшим интервалом, нажать левую кнопку мышки. О порядке использования мышки читайте здесь. Если такой значок на рабочем столе отсутствует, нужно навести указатель мышки на кнопку, находящуюся в левом нижнем углу экрана. Эта кнопка может быть в виде круга с эмблемой Windows или же быть прямоугольной и иметь надпись «Пуск». Когда указатель мышки окажется на этой кнопке, нужно один раз нажать левую кнопку мышки. Рядом откроется меню, в котором нужно найти пункт «Компьютер» (или «Мой компьютер»), навести на него указатель мышки и один раз нажать левую кнопку мышки (см. изображение). Результатом указанных выше действий будет открытие окна с названием «Компьютер» (или «Мой компьютер»).2. В окне «Компьютер» найти значок подключенного к компьютеру запоминающего устройства, навести на него указатель мышки и дважды, с минимальным интервалом, щелкнуть левой кнопкой мышки. Значки для каждого типа запоминающих устройств будут иметь разный вид. Как выглядитзначок подключенной к компьютеру флешки см ниже. Возле него обычно находится надпись «Съемный диск». Хотя надпись может быть и другой.Значок съемного диска может быть таким же, как у флешки. Но чаще он выглядит так, как показано на изображении. Надпись возле него обычно «Локальный диск» и в списке остальных значков локальных дисков он обычно последний.Значок карты памяти и надписи возле него зависит от используемого кардридера. Чаще всего он выглядит как значок флешки. Если же в качестве кардридера используется какое-то портативное устройство (например, мобильный телефон), рядом со значком может находиться надпись с названием этого устройства. Как обычно выглядитзначок дисковода для оптических дисков см. на изображении ниже. Рядом с ним находится надпись, содержащая слова «CD» или «DVD». После двойного щелчка мышкой по значку устройства откроется окно, в котором будут отображаться файлы и папки, содержащиеся на этом устройстве. С ними можно производить разнообразные действия – копировать, удалять, менять названия, открывать и т.д
О том, как производить с файлами разнообразные операции, читайте в этой статье.Важно. По окончанию работы с запоминающим устройством, подключаемым к разъему USB, крайне желательно отключать его от компьютерабезопасным способом
В противном случае устройство может выйти из строя и хранящиеся на нем файлы будут утеряны. О том, как безопасно отключить запоминающее устройство от компьютера, читайте здесь. Как открыть флешку на компьютере, именно об этом мы сегодня с вами поговорим. Статья будет полезна начинающим пользователям, поэтому попрошу отойти от прочтения всех гуру компьютерной техники. Также расскажу вам элементарные действия по тому, как эксплуатировать флеш-накопитель, то есть, как вставлять файлы, переносить их, копировать, удалять… При работе с USB-флешкой важно не допустить ошибки, например, будет неприятно, если вы случайно отформатируете ее. И мы начинаем! Содержание
Не открывается флешка — «вставьте диск в устройство» — что делать?
Что делать, если при подключении флешки появляется сообщение: “Вставьте диск в устройство”?
Подобная ситуация – одна из самых встречающихся при работе с usb-накопителями. Флешка подключена, а операционная система Windows отказывается видеть ее в упор. Или другой распространенный вариант, система предлагает отформатировать устройство, а потом сообщает о невозможности завершить форматирование.
В этой статье постараемся подробно разобрать, почему это происходит и как лучше всего исправить подобную ошибку.
Ошибки структуры разделов или проблемы с файловой системой
Наверное, Вы не раз слышали про то, что флешку нельзя отсоединять, предварительно не отключив ее через “Безопасное извлечение устройств и дисков”.
Дело в том, что подключенная флешка может активно перезаписывать информацию на свою файловую систему, а резкое отключение электроэнергии может привести к ошибкам записи и нарушении работоспособности флешки. Соответственно, подобные проблемы могут возникать и вовсе не по Вашей вине, а вследствие сбоя электропитания.
В таком случае операционная система не видит подходящих для работы разделов на usb-накопителе, поэтому выдает ошибку.
На usb-накопителе отсутствует важная информация.
Если информация на флешке не представляет никакой важности, проще всего подвергнуть ее процессу форматирования. Для этого щелкните на самой флешке в проводнике правой кнопкой мыши, и выберите одноименный пункт “отформатировать”
Заметьте, что емкость накопителя может быть неизвестна, следует проигнорировать это сообщение и оставить параметры без изменений.
Вам помог данный способ? Отлично, примите наши поздравления! Вы можете не терять время зря и ознакомиться с этой статьей, из которой вы узнаете, как сделать установочную флешку Windows
Что же делать, если Windows не удается завершить форматирование?
В этом случае может помочь удаление всех разделов через стандартную утилиту операционной системы Windows под названием DISKPART.
Для этого наберите в поиске меню пуск cmd или “Командная строка”, найдите одноименную программу и нажмите правой кнопкой мыши на пункте “Запустить от имени администратора”.
Далее следует набрать на английской раскладке команду diskpart Потом отобразить все имеющиеся диски командой list disk Выберите номер своей флешки командой select disk *, где вместо звездочки стоит указать номер Вашего usb-устройства
Обратите внимание на объем, и лишний раз убедитесь, что выбрали верный диск, в противном случае Вы можете потерять важные данные!
Далее очистите все разделы на флешке с помощью команды clean Командой create partition primary Вы создаёте новый раздел Выберите новый раздел командой select partition 1 Команда active сделает раздел активным Отформатируйте флешку командой format fs=fat32 quick, файловая система при этом будет FAT32 Введите команду assign И следом команду exit
И вуаля, наша флешка снова готова к работе!
Как восстановить важные файлы с флешки?
В первую очередь, мы вновь воспользуемся утилитой DISKPART. Запустив командную строку от администратора, вводим diskpart, а следом команду chkdsk e: /f, где e: — это буква Вашего диска и она может отличаться.
В случае, когда сбой стал причиной того, что флешка не читается, после проверки с большей скорее всего вы увидите свой диск в целости и с нужными данными.
Но если же в командной строке появится сообщение «CHKDSK недопустим для дисков RAW», то все гораздо серьезнее.
Для исправления подобной ситуации стоит обратиться в сервис, или, к примеру, воспользоваться специальными платными или бесплатными утилитами.
Будем надеется, что Вам удалось восстановить работоспособность usb-накопителя с помощью стандартных программ операционной системы.
Советы по предотвращению ошибок
Приведённые в статье инструкции помогут вам решить проблему неспособности компьютера распознать флешку, но не дадут никаких гарантий, что подобная проблема не будет грозить вам в будущем.
 Рекомендации по предотвращению ошибок и вирусов на флешке
Рекомендации по предотвращению ошибок и вирусов на флешке
Однако вы можете свести такой риск к минимуму, если будете придерживаться простых рекомендаций:
- обращайтесь со своей флешкой аккуратно, дабы предотвратить угрозу физических повреждений. Желательно не носить её в одном кармане с ключами и другими острыми предметами;
- то же самое касается и USB-портов. Аккуратно вставляйте и вынимайте из разъёмов устройства, чтобы надобность в их замене возникала как можно реже;
- время от времени проверяйте компьютер и флешку антивирусом;
- если возникает необходимость в форматировании USB-накопителя, то это грозит удалением всех файлов, которые на нём хранились. Поэтому, в целях предотвращения потери важных данных, храните файлы на нескольких носителях.
Теперь вы знаете, как решить проблему с флешкой несколькими способами. Самая неприятная из всех причин, приводящих к этому – это физические повреждения. Системные же проблемы вы можете легко решить самостоятельно. Если у вас что-то не получается, обратитесь к руководству по переустановке операционной системы – это практически всегда решает все проблемы, связанные с системой.
Сим, сим откройся! Как открыть файлы на флешке
В статье: Как открыть флешку, если компьютер не видит ее я описывала способы открытия флешки. Здесь я более подробнее опишу как правильно подключать флешку и открывать файлы, которые записаны на носителе информации. Итак, если ваша флешка сразу не открылась, не паникуйте. Сделайте глубокие вдох и выдох. Соберитесь и сделайте работу над ошибками при подключении. Ваши ошибки и ваши действия:
- Вы подключили флешку во время запуска ПК. Запустите ПК, затем подключайте флешку.
- Вы подключали флешку к портам USB, расположенным на передней панели ПК (процессора) или через кабель-удлинитель USB. Подключайте носитель к корневым концентраторам USB, расположенным на задней панели ПК.
- 3. Файлы на флешке скрытые или Вами, или другим пользователем, как увидеть скрытые файлы, читайте в статье Как разблокировать сайты Одноклассники, В Контакте, Мой Мир и другие с помощью файла hosts
Вы подключили флешку (кардридеры) через USB-разветвители, могут возникнуть проблемы с распознаванием. Может появиться окошко «Диск не отформатирован» с сообщением: «Диск в устройстве не отформатирован. Произвести его форматирование? Да/Нет». Не нажмите «Да». Форматирование удалит всю вашу информацию. Подключить флешку к корневому концентратору USB, расположенному на задней стенке процессора. Если сообщение «Диск в устройстве не отформатирован. Произвести его форматирование? Да/Нет» появляется даже после подключения флешки к корневому концентратору USB, нужно перезагрузить ПК или провести проверку диска.
Если при обращении к флешке мы не видим своих файлов, но в свойствах съемного диска указано, что тип файловой системы неизвестен и флешка пустая — отключите и заново подключите флешку через значок Безопасное извлечение устройства и сделайте перезагрузку системы.
Вы подключили к ПК одновременно более одной флешки, вторая флешка может не проявиться. Получаем к ней доступ через Мой компьютер. Если ОС «увидела» флешку, ее можно отключить через значок Безопасное извлечение устройства. Чтобы не перезагружать ОС – запускайте Проводник Windows не через Мой компьютер, а через кнопку Пуск –> Программы –> Стандартные –> Проводник –> Мои документы –> нажимаем кнопку Вверх –> Рабочий стол –> Мой компьютер –> Съемный диск. Можно также попробовать «раскрыть» флешку через альтернативный файловый менеджер, например, Total Commander.
Если после корректного извлечения одной флешки подключить другую не удается. На Проводнике Windows сохраняется «фантом» предыдущей флешки: на ее значке расположен красный кружок с белым вопросительным знаком внутри, а при щелчке по значку появляется сообщение об ошибке, что значок съемного диска ссылается на недоступное место. Перезагрузите компьютер.
Ваша флешка заражена специальным вирусом. Эти вирусы на зараженном ПК постоянно загружены в оперативную память и отслеживают порты USB на предмет подключения съемных устройств. Если вы копируете информацию с вашей флешки на посторонний ПК, перед подключением включайте блокировку записи. Если на вашей флешке нет блокировки записи, то отключите сомнительные процессы в Диспетчере задач Windows. Для запуска Диспетчера задач Windows нажмите Ctrl+Alt+Delete или Пуск –> Выполнить… –> Запуск программы –> taskmgr –> OK. Откройте Процессы, щелчком левой кнопки мыши выделите процесс для завершения, нажмите кнопку Завершить процесс, в появившемся окне Предупреждение диспетчера задач нажмите кнопку Да.
Из-за вируса при попытке открыть флешку щелчком левой кнопки мыши появляется сообщение об ошибке, что невозможно открыть флешку, т.к. отсутствует какой-либо файл, обычно, autorun.inf. Открывайте флешку, вызывая правой кнопкой мыши контекстное меню — Проводник или Открыть. Этот вирус прописывает флешке автозапуск для дальнейшего своего распространения. Лечим флешку антивирусом или файл autorun.inf удаляем вручную. Запись об автозапуске флешки остается в Реестре Windows.
При обращении к файлам флешки появляются сообщения «Не удается найти файл . Создать новый файл с таким именем?» или «Не удается создать файл . Проверяйте правильность пути и имени файла», т.к. произошел сбой в файловой системе флешки. В свойствах флешки появляется информация, что тип файловой системы неизвестен, емкость 0 байт, занято 0 байт, свободно 0 байт. Срочно проводите проверку и исправление ошибок в файловой системе съемного диска.
Задавайте вопросы в комментариях и по Обратной связи, я с удовольствием поделюсь с Вами своими знаниями!
Успехов Вам!
Полезные статьи:
Как сделать откат системы Windows
Как открыть флешку обо мне
Компьютер не видит флешку что делать
1. Устройство USB не опознано — исправляем ошибку
Довольно часто встречающаяся ошибка, особенно в Windows 7. Первым делом проверьте работоспособность устройства в остальных USB портах, если ошибка повторяется, то попробуйте вставить ее в другой компьютер. Если там все будет нормально, значит в вашей системе неправильно работает драйвер накопителя.
Скачайте и установите утилиту от самой Microsoft для устранения таких проблем — EasyFix_WinUSB. Запустите ее, и она автоматически будет исправлять все найденные проблемы у USB устройств в системе.
Если это не помогло, то читайте дальше остальные способы вам точно помогут.
2. Проверка драйверов USB устройства
Вполне возможно, что «слетел» драйвер накопителя, например, после заражения системы вирусами.
1. Откройте «Диспетчер задач», для этого нажмите «WIN + R» на клавиатуре и впишите команду «devmgmt.msc» (без кавычек).
2. Посмотрите есть ли там ветка «Другие устройства», если да, то откройте ее, там отображаются все неизвестные системе устройства без установленных драйверов. Найдите там свою флешку (по ее названию или наличию слова USB).
3. Кликните по накопителю правой кнопкой мышки и далее по пункту «Обновить драйвер». Откроется окошко, в котором необходимо сделать «Автоматический поиск».
Если это не сработало, то просто удалите устройство и из этой ветки и вытащите, и вставьте обратно флешку в порт компьютера. Начнется автоматическая установка драйвера и настройка, после которой накопитель должен начать нормально работать. Если этого не произошло, то опять выполните 1 пункт и в открывшемся окошке в верхней части кликните по пункту «Действие» и далее по «Обновить конфигурацию оборудования». Выполняйте инструкции мастера установки.
Если ветки «Другие устройства» нет или в ней нет вашего накопителя, то:
1. Разверните ветку «Контроллеры USB» и вытащите флешку из порта ПК. На один пункт в этой ветке станет меньше — это ваш накопитель. Вставьте его обратно и удалите появившееся устройство в ветке.
2. Драйвер автоматически обновится, когда вы в следующий раз вставите устройство в порт. Также, вместо удаления можно попытаться просто обновить драйвер, но это не всегда срабатывает.
Желательно всегда смотрите есть ли в диспетчере какие-либо пункты, помеченные восклицательным знаком, их желательно обновлять, ведь это означает, что такое устройство может работать неправильно или вообще не работать.
3. Монтируем USB накопитель в системе правильно
Вполне возможно, что система неправильно монтирует накопитель, поэтому просто не видит его.
1. Откройте утилиту управления дисками, одновременно нажав клавиши «CTRL + R» на клавиатуре, и наберите команду «diskmgmt.msc».
2. В открывшемся окошке можно посмотреть перечень всех подключенных к ПК дисков. Найдите в нем свое устройство и убедитесь, что в строке «Состояние» стоит, что он исправен (смотрите картинку).
3. В столбце «Том» кликните по своей флешке мышкой (правой кнопкой) и далее по пункту «Сделать раздел активным».
Если в состоянии устройства будет стоять не «Исправен», а, например, «Неизвестный» или «Не инициализирован», то с вероятностью в 90% флешка повреждена на аппаратном уровне и ее придется нести в сервисный центр.
Еще, бывает так, что просто необходимо сменить букву диска, чтобы ПК показывал носитель в системе. Для этого также выполните первые три пункта, но вместо «Сделать раздел активным» кликните по «Изменить букву диска…».
В открывшемся окне кликните по кнопке «Изменить…» и выберите свободную букву.
Накопитель должен начать нормально отображаться и работать.
4. Проверяем систему на вирусы
Вполне возможно, что флеш/sd карта не видна из-за вирусов в Windows. Скачайте какой-либо антивирус, установите его и проверьте накопитель и систему на возможные заражения. Также можно воспользоваться утилитой dr.web cureit, она не потребует установки.
5. Если вышеперечисленные способы не помогли
Итак, вы попробовали все методы, описанные выше, но флешка все еще не видна на вашем компьютере или ноутбуке. При этом на других ПК она прекрасно распознается. В этом случае остается два кардинальных варианта: 1) Попробовать переустановить Windows. 2) Отнести ее в сервисный центр для нахождения проблем и ее ремонта.
В заключение
Надеюсь вам помогли данные способы решения этой проблемы и накопитель, наконец, стал виден системе. В любом случае, если на флешке нет каких-либо важных данных — проще купить новую, ведь ремонт может стать дороже.
Отсутствуют драйверы флешки или установлены устаревшие “дрова” для Windows
Конфликт драйверов usb флешки с ОС встречается редко: современные операционные системы в большинстве случаев без проблем определяют модель накопителя и устанавливают драйвера. Другими словами, вряд ли компьютер не видит флешку из-за отсутствующих драйверов. Тем не менее, такая ошибка имеет место. Вы можете столкнуться с тем, что в центре печати установлена Windows XP, и ваша флешка просто не определяется на “старушке” Windows. По факту, ноутбук не видит флешку из-за устаревшей операционной системы, установленной в сервисном центре.
Что делать. Убедитесь в том, что ваш usb-flash накопитель совместим с текущей операционной системой. Как правило, информация о поддерживаемых ОС есть на коробке или на сайте изготовителя устройства.
Работа с флешкой для начинающих
Первым делом необходимо правильно вставить накопитель. Это довольно простая задача. Для этого изучите поверхность устройства, и найдёте для неё специальное отверстие. Обычно их бывает несколько, сбоку или сзади. Рядом с ними обычно находятся разъёмы для наушников и микрофона.
USB-порты имеет каждый современный ноутбук и даже планшет или телевизор. Разъём снабжён «ветвящимся» значком и узнать его несложно
Важно правильно расположить контакты приспособления относительно контактов USB-разъёма. Обычно название фирмы-изготовителя находится сверху
Если операционная система работает слаженно, то она сама найдёт и установит драйверы, а затем откроет окно автозапуска. К сожалению, так происходит далеко не всегда. Бывает, что пользователи ждут пару минут, а никаких действий не происходит. Это может быть связано как с аппаратной неисправностью, так и с программным сбоем. Для начала стоит вынуть флешку и попробовать вставить её в другой порт.
Проверить её исправность лучше на другом ноутбуке. Если флешка подключится без проблем, то, очевидно, дело в разъёме. Есть порты, которые при одновременном подключении большого числа устройств не видят некоторые из-за нехватки питания или оперативной памяти.
Если флешка не подключается, а на ней было много ценной информации, то её придётся нести в сервисный пункт. Если особо важных данных не было, то её логичнее заменить на новую.
Подключение флешки к компьютеру и правильное отключение флешки
Как подключить флешку к компьютеру
Чтобы флешка заработала, ее нужно вставить в USB-порт. Все современные системные блоки имеют по 2 порта USB спереди (рис. 1) и несколько портов USB сзади. В один из них и вставляете свою флешку.

Рис. 1
Некоторые флешки, например,Transcend JetFlash, имеют индикатор, который засветится голубым светом (рис. 1), когда флешка подключится к компьютеру. Если же такая флешка не засветилась, выньте ее и вставьте еще раз в другой порт. Или, аккуратно пошевелите ее в гнезде.
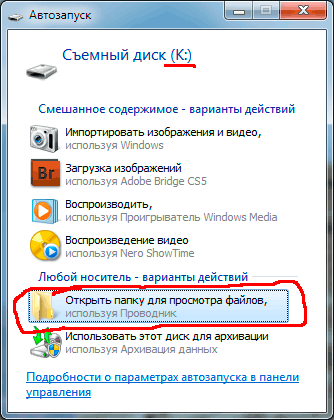
Рис. 2
Если Windows распознала флешку, то на экране монитора появится окно (рис. 2). Теперь можно нажать кнопку «Открыть папку для просмотра файлов» (обведено красным карандашом) и откроется окно с содержимым вашей флешки.
Вам останется открыть окно с содержимым локального диска вашего компьютера, на который вы собираетесь «сбросить» информацию с флешки, или, с которого скопировать информацию на флешку.
Как копировать информацию на флешку и с флешки
Копирование файлов с компьютера на флешку и с флешки на компьютер, проводится точно так же, как копирование файлов с одного локального диска на другой. Это — основы работы с файлами и папками. Я думаю — вы это умеете.
Для самых начинающих пользователей компьютера, ответ на этот вопрос я подробно описал в уроке Как копировать файлы и папки с диска на диск и с диска на флешку.
Таким образом, чтобы свободно работать с флешкой, вам нужно изучить два урока, вышеуказанный урок по копированию файлов и папок и этот урок по флешке.
Как правильно отключить флешку от компьютера
Флешку нельзя, просто так, выдергивать из порта USB на компьютере. Иначе, может оказаться, что приехав домой из гостей, где скопировали хороший фильм, вы обнаружите, что фильм не открывается. Тем более, если вы взяли важные рабочие документы домой, но не смогли их открыть! Поэтому, отключать флешку нужно, строго по науке!
На панели задач, в области уведомлений (рядом с часами), при подключенной к компьютеру флешке, виден специальный значок (обведен красным карандашом на рис. 3, рис. 3а).
Рис. 3 (Windows 7)
Рис 3a (Windows XP)
При наведении на этот значок курсора мыши, появляется всплывающая подсказка «Безопасное извлечение устройств». Если вы собрались вынимать флешку — щелкаете курсором (левой кнопкой мыши) по этому значку.
Появится подсказка:
Рис. 4 (Windows 7)

Рис 4а (Windows XP)
Щелкаете курсором (левой кнопкой мыши) по этой подсказке (рис 4, рис 4а).
Довольно часто, после этого, выскакивает системное окно, предупреждающее, что вынимать флешку нельзя:

Рис 5 (Windows 7)

Рис 5а (Windows XP)
Это может быть в том случае, если скопированный файл открыт в файловом менеджере, текстовом редакторе, графическом редакторе, видеопроигрывателе и т.д.
Закройте все программы, в которых могли открываться файлы скопированные на флешку. Очистите корзину.
После этого повторите действия по безопасному извлечению устройства (рис. 3, 3а, 4, 4а). В результате ваших действий должна появится разрешающая подсказка: «Оборудование может быть извлечено».
 Рис. 6 (Windows 7)
Рис. 6 (Windows 7)

Рис 6а (Windows XP)
Теперь вы смело можете вынимать флешку из порта USB компьютера!
Вас, также, может заинтересовать:
- Как копировать файлы и папки на флешку, или другой диск
- Как создать папку на рабочем столе
- Как копировать тексты и рисунки
Повреждение файловой системы на флеш-карте
Если после подключения флешка медленно мигает и не открывается, есть вероятность, что возникли ошибки в файловой системе, которые препятствуют нормальной загрузке и отображению устройства.
Проблема может возникнуть при перебое с питанием во время работы с накопителем, при неправильном извлечении, при попытках перепрошить флешку или отформатировать её в какой-то из нестандартных файловых систем, например, RAW.
Без специальных знаний и навыков работы со средствами накопления информации лучше не применять вышеперечисленные способы. Это грозит не только потерей информации, но и полным выходом из строя устройства.
Вначале попытайтесь открыть носитель на других компьютерах, чтобы исключить ошибку в самой операционной системе. Если устройство ведёт себя одинаково, тогда придётся прибегнуть к помощи сторонних утилит для исправления ошибки.
ВАЖНО. Если файловая система повреждена, одним из отличительных симптомов этого будут ошибки при записи файлов на флешку.. Для подтверждения того, что ошибка кроется именно в корне системы флешки, воспользуйтесь утилитой «VID&PID» или «Flash Drive Information Extractor», программы имеют интуитивно понятный интерфейс
После запуска проверки утилиты выдадут полную информацию по устройству и наличию ошибок в нём
Для подтверждения того, что ошибка кроется именно в корне системы флешки, воспользуйтесь утилитой «VID&PID» или «Flash Drive Information Extractor», программы имеют интуитивно понятный интерфейс. После запуска проверки утилиты выдадут полную информацию по устройству и наличию ошибок в нём.
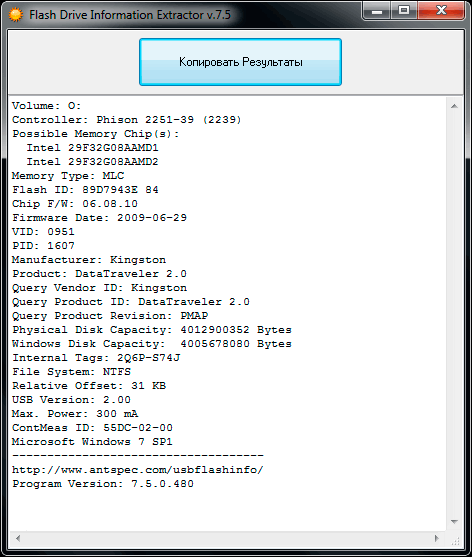
Утилита Flash Drive Information Extractor — это бесплатная программа для получения информации о флешках, которая обладает возможностью определения модели USB контроллера, модели и типа памяти
Для восстановления флешки используйте программы «ChipEasy» или «CheckUDisk». Оба приложения имеют русские версии и всего несколько пунктов меню. Они в автоматическом режиме ищут повреждённые сектора и исправляют их. По окончании работы безопасно извлеките устройство и установите обратно. Чтобы убедиться, что перебоев с обнаружением устройства больше не будет, просканируйте через программы ещё раз флешку.
Низкоуровневое форматирование
При сбоях в работе флешки обычное, в том числе полное ее форматирование, не всегда выполнимо и не всегда решает возникшую с ней проблему.
В этом случае «вылечить» флешку может форматирование на «низком логическом уровне». Однако после проведения такого форматирования восстановить файлы с носителя уже будет невозможно.
HDD Low Level Format Tool
Использование программы:
-
После запуска утилиты в окне выбора устройств необходимо отметить проблемную флешку и нажать внизу справа «Continue».
-
В следующем окне перейти в закладку «LOW-LEVEL FORMAT» (низкий уровень форматирования) и нажать внизу справа «FORMAT THIS DEVISE» (отформатировать устройство).
-
При появлении предупреждающего сообщения, что вся информация на устройстве будет удалена, нажать «Да».
-
Начнется процесс форматирования на низком уровне. При появлении надписи «100% complete» он будет завершен.
Отформатированный USB-накопитель операционная система будет определять как неотформатированное USB-устройство емкостью 0 байт.
Чтобы отформатировать накопитель в Windows, можно провести его быстрое форматирование по инструкции, описанной выше.
Если накопитель USB несовместим с ПК или физически поврежден
Если после переустановки системных USB-драйверов диск не определяется в Windows, возможно, накопитель или порт ПК физически повреждены.
Для проверки вставить накопитель в другой USB-порт ПК. Также для выявления достаточно редкой несовместимости с ПК можно вставить USB-накопитель в другой компьютер.
Если файлы в этих случаях считываются нормально, USB-диск является исправным.
 Для проверки исправности флешки вставляем накопитель в другой USB-порт ПК
Для проверки исправности флешки вставляем накопитель в другой USB-порт ПК
Если же накопитель физически поврежден, задача считывания с него информации может быть затруднена. Самая распространенный вариант такой поломки – это отламывание головного разъема USB у Flash накопителя.
 Самая распространенная физическая поломка флешки — это отламывание головного разъема USB
Самая распространенная физическая поломка флешки — это отламывание головного разъема USB
Если USB-разъем диска не соприкасается с платой его микросхемы при подключении к ПК, можно попробовать метод, помогающий в этой ситуации.
Шаг 1. Для использования метода необходимо включить компьютерные колонки, чтобы был слышен звук обнаружения USB-диска в момент его подключения к ПК.
 Включаем компьютерные колонки, чтобы был слышен звук обнаружения USB-диска в момент его подключения к ПК
Включаем компьютерные колонки, чтобы был слышен звук обнаружения USB-диска в момент его подключения к ПК
Шаг 2
Вставить диск USB в USB-разъем и осторожно покачивая накопитель, попробовать установить его контакт с компьютером
Вставляем диск USB в USB-разъем и осторожно покачивая накопитель, пробуем установить его контакт с компьютером
Медленно перемещая диск в различных направлениях, прислушиваться к ПК, обращать внимание на мигание индикатора на диске USB (если есть), а также смотреть на экран компьютера за признаками обнаружения диска. Шаг 3
Если установить контакт удастся, следует сразу же открыть папку устройства и перенести с него файлы на компьютер. Держать USB-флешку в определенном положении может быть достаточно неудобно, поэтому может потребоваться помощь другого человека для переноса файлов с диска
Шаг 3. Если установить контакт удастся, следует сразу же открыть папку устройства и перенести с него файлы на компьютер. Держать USB-флешку в определенном положении может быть достаточно неудобно, поэтому может потребоваться помощь другого человека для переноса файлов с диска.
Также при отламывании головной части можно попробовать разобрать накопитель и припаять эту часть к плате.
 Разбираем накопитель
Разбираем накопитель
 Аккуратно припаиваем USB часть к плате
Аккуратно припаиваем USB часть к плате