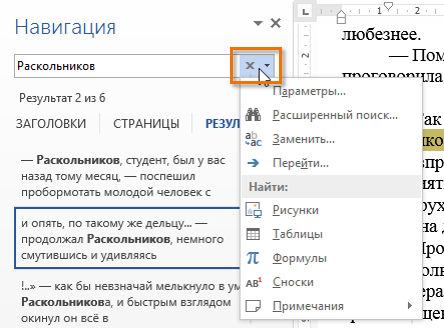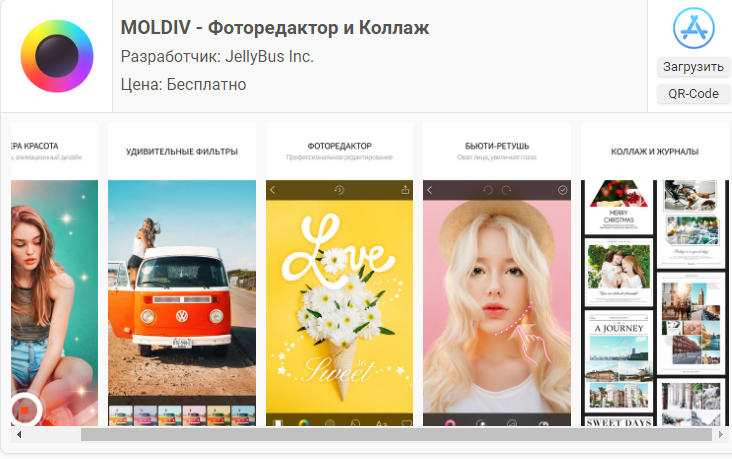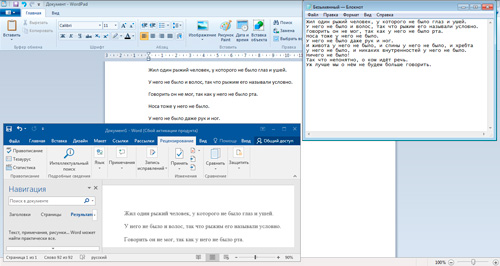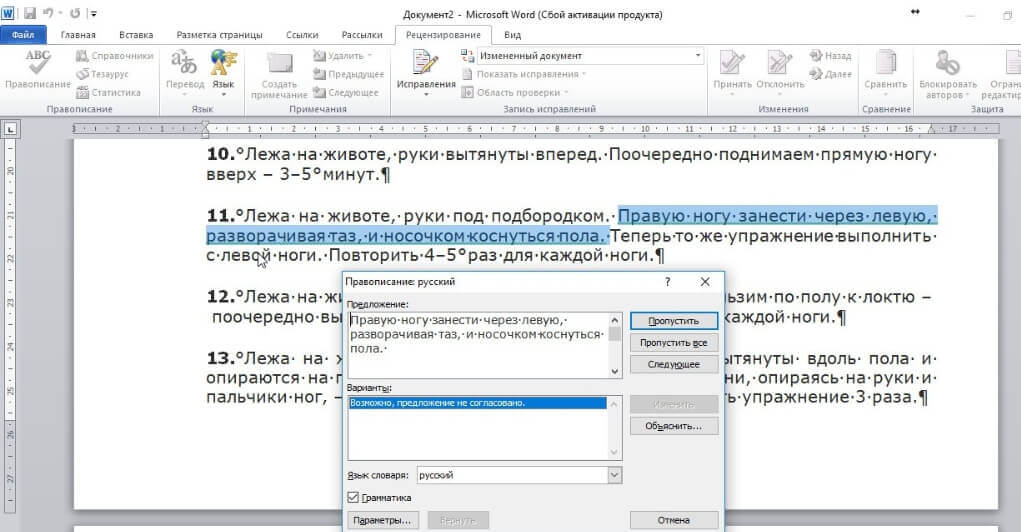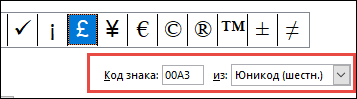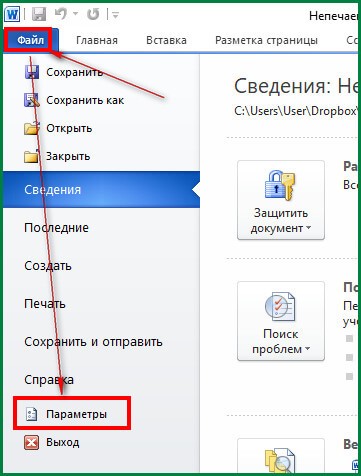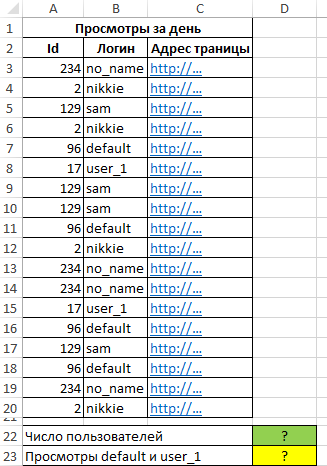10 сервисов, которые быстро посчитают количество символов в тексте
Содержание:
- Текстовые редакторы
- Онлайн-способы проверки количества слов и знаков
- Допустимые размеры для текстов разного назначения
- Вставка таблицы Excel
- Как узнать количество символов в документе Word
- Как посчитать количество символов в ворде 2003
- Simvoli.net
- Seostop
- Как легко посчитать буквы в тексте
- Как в ворде в таблице посчитать сумму чисел в столбце или строке
- Как узнать, сколько символов в тексте онлайн?
- Сколько на одной странице букв, символов, слов?
Текстовые редакторы
В Интернете есть множество различных программ для подсчета символов в документе. Это может быть какой-то онлайн софт, специально созданный для такой «работы». Но чаще всего для этого используются привычные нам редакторы текста.
Самым популярным и простейшим считается Microsoft Word. Как раз в нем предусмотрена элементарная кнопка, позволяющая оперативно и без особых сложностей посчитать, сколько знаков вы уже напечатали. Обычно ее название – «Число слов:…» (на месте многоточия отмечено само число слов). На самом деле эту вкладку называют статистикой. Ее всегда можно найти в нижней части окна редактора.
Если нажать на эту кнопочку, выплывает окошко
Там нужно обращать внимание на строки со знаками с пробелами и без них. Именно эти цифровые комбинации и показывают то, что нам хочется узнать
Стоит отметить, что в окне статистике есть множество других нужных функций. К примеру, программа легко высчитывает количество:
- строк;
- слов;
- страниц;
- абзацев.
Для секретарей, авторов, редакторов подобные возможности нужны обязательно. В Ворде более ранних версий также есть учет статистики, различие есть только в расположении. В старых программах к этому окну можно добраться через вкладку сервиса. Уже там дальше выбираете интересующий пункт.
В самых новых версиях Word «Статистика» находиться в меню «Рецензирование».
В LibreOffice Writer и в OpenOffice Writer также необходимо заходить сначала в сервис. Вид самого окошка остается неизменным. Так что содержание тоже не поменяется.
Может случиться и так, что интересует число знаков только в какой-то части. Вышеописанный редактор позволит сделать это с легкостью. Для этого делаем так:
- Выделяем необходимый текстовый отрезок;
- Вызываем окно со статистикой (выполняем те же действия, что описывались выше).
Существует и более оперативный способ – назначение сочетания «горячих клавиш». Для этого нажимаете Ctrl + Alt + + . Курсор преобразуется в «интересную фигуру». Теперь кликаете на количество слов в панели снизу. Откроется окошко с настройками клавиатуры. Нажмите нужную комбинацию клавиш (к примеру, Ctrl + Alt + S ), которой вам проще будет вызывать вкладку «Статистика». После выбора кликаете на «Назначить» и закрываете. Теперь нужная функция будет открываться после активации сочетания кнопок.
Если вы захотели посчитать символы в программе Excel, вам пригодится функция ДЛСТР. Именно она занимается такой «работой». С ее помощью можно узнать количество цифр, пробелов, букв в ячейках. Для того чтобы ею воспользоваться нужно:
- Ввести «=ДЛСТР(адрес_ячейки)» в строчку формул;
- Нажать клавишу ВВОДА.
Для определения общего количества символов сразу в нескольких ячейках, необходимо использовать функцию СУММ совместно с ДЛСТР.
Автор рекомендует:
- Конструктор сайтов lpgenerator.ru — вход и создание страниц
- 10 способов заработка на сайте WordPress
- Как исправить ошибку «CPU fan error» при загрузке
- Как открыть XML файл в читаемом виде?
- Как удалить Onedrive из проводника Windows 10
Онлайн-способы проверки количества слов и знаков
Практически на любой бирже копирайтинга или готового контента можно найти встроенный сервис определения объема знаков. Остается вставить материал в поле, и вы мгновенно узнаете размер статьи.
Text.ru
Форма онлайн-проверки позволяет:
- подсчитать число слов;
- определить число знаков без пробелов;
- определить уникальность;
- проверить орфографию;
- сделать SEO-анализ статьи.
Проведение проверки на Text.ru.
Знакосчиталка в Advego
Бесплатная проверка, работающая быстро и точно и не требующая скачивания программы. Инструментом можно воспользоваться без регистрации. Готовый контент помещается в специальное поле.
Калькулятор покажет количество:
- символов в статье, включая буквы и цифры;
- знаков без учета пробелов;
- слов в исходном материале;
- предложений.
Подсчет символов на Advego.
Сайт katvin.com
Мощный инструмент, выполняющий подсчет в контенте:
- знаков с пробелом и без;
- слов;
- запятых и точек;
- специальных символов (%$#&*+-@ и т.д.);
- цифр;
- пробелов и абзацев.
Одновременно можно воспользоваться функциями:
- Ликвидации стоп-слов (русских и английских).
- Удаления дубликатов строк (при наличии двух и более одинаковых);
- Обрезки статьи до необходимого объема.
Подсчет символов на сайте katvin.com.
Сервис itop
Форма для подсчета количества знаков поможет сократить время на заполнение информации на интернет-порталах, где размер контента ограничен.
Услуги на сервисе itop.
Simvoli.net
Сервис поможет определить число:
- букв;
- слов;
- печатных знаков;
- символов в публикации.
Длина статьи считается моментально, достаточно скопировать информацию и ввести в специальное окно для проверки.
Сервис Simvoli.net.
Счетчик знаков siterost.net
Бесплатный калькулятор позволяет быстро определить количество:
- знаков;
- символов без пробелов;
- число слов;
- предложений в статье.
Счетчик знаков siterost.net.
Подсчет символов на vipkontent.ru
Простой и удобный инструмент, позволяющий подсчитать число:
- символов;;
- слов;
- запятых;
- пробелов;
- абзацев.
Дополнительные функции сервиса:
- удаление стоп-слов в русской и английской речи;
- проверка орфографии;
- удаление дублированных строк и тегов.
Воспользоваться можно без регистрации.
Подсчет символов на сайте vipkontent.ru.
С помощью онлайн-проверки легко узнать необходимую информацию для работы при написании статьи. Сервисы имеют похожие функции, помогающие копирайтерам, веб-мастерам и заказчикам контента.
Допустимые размеры для текстов разного назначения
Количество символов в тексте статьи
В «Гугле» и «Яндексе» ничего не говориться про длину публикации. Поисковые системы советуют доверять автору и сайту и думать о полезности и релевантности контента. В топ попадают публикации и из 100-250 символов.
Маркетологами Smile Bright Media Inc проводились исследования на основании 400 публикаций на «Хабрахабре», Geektimes и Spark на предмет интереса читателей к размеру статей.
По результатам анализа объем публикаций разбили на 5 групп:
- меньше 5000 — анонсы и обзоры;
- 5000-10000 — краткие выдержки из исследований;
- от 10000 до 15000 — статьи с подробной проработкой;
- больше 15000-20000 — лонгриды.
В ходе экспертного исследования обнаружено, что аудитория «Хабрахабра» и Geektimes предпочитает статьи с подробной проработкой в размере 10000-15000 знаков.
Негласные правила по объему публикаций по функциональному типу:
- Продающий контент мотивирует пользователя на совершение покупки. Статья читается быстро, в течение 1,5-2 минут. Информация укладывается в 1000-2000 знаков. Покупатель может потерять интерес к статье, которая больше этого объема. В зависимости от популярности продукта продающие страницы могут достигать 3000-10000 слов.
- Информационная публикация или новость читается за 4 минуты, рекомендуемый объем контента не больше 3000 символов.
- Развернутую информацию для размещения на интернет-портале или в блоге комфортно читать 15-25 минут. В этом случае ориентируются на 10000-20000 знаков. Такой контент вмещает ключевые слова и необходимую для пользователя информацию.
По утверждениям рунетовских SEO-гуру, для нормальной индексации страниц статья должна быть не меньше 300 знаков.
Мнения о минимальном объеме расходятся:
- одни считают, что достаточно 1000 символов;
- другие утверждают, что на первую страницу выдачи попадают материалы с объемом от 2000 слов.
График популярности лонгридов.
В title
Длина текста в title влияет на скорость продвижения интернет-ресурса. Среди SEO-оптимизаторов нет единого мнения на этот счет. Объем колеблется от 45 до 140 знаков по разным оценкам.
У поисковых систем свой сниппет:
- «Яндекс» — около 50 символов с учетом пробелов;
- «Гугл» — примерно 60.
Делать title меньше этих значений не имеет смысла.
Объем description в знаках
Допускается длина description, равная 300 знакам. В сниппетах «Яндекса» отображается 150-160 символов, «Гугла» — 160-170. Логично писать информацию и использовать не меньше 150 слов.
В объявлении Директ и Google Ads
Вероятность отзыва по контекстному объявлению пропорциональна занимаемому месту на странице.
Логичнее использовать символы максимально в пределах лимита:
- в «Яндексе» — 33 слова в названии и 75 для содержания объявления;
- в «Гугле» — 30 и 90 соответственно.
В рекламных сервисах символы учитываются с пробелами и знаками препинания.
Сервисы Директ и Google Ads.
Вставка таблицы Excel
Ну а можно вообще не заморачиваться, а просто вставить таблицу в ворд из Экселя. Конечно, это не очень удобный способ, так как у вас скорее всего есть отформатированная таблица с названиями, значениями, а импортированные из Excel ячейки будут выбиваться из общего плана. Но зато в них гораздо удобнее проводить расчеты и высчитывать суммы и, в принципе, ее можно запросто подстроить в документ. В общем, на всякий случай оставлю этот способ здесь.
Расчеты
- Идем в меню «Вставка» — «Таблица» — «Excel». После этого у нас автоматически встанет объект из табличного редактора Эксель уже со всеми строками, столбцами, а также размеченными буквами и цифрами по-вертикали и по-горизонтали.
- Далее, вписываем нужные параметры и значения, которые нам нужны, после чего в результативной ячейке ставим знак равенства.
- Далее, выбираем первую ячейку и жмем на кнопку «плюс». Потом выделяем вторую и жмем снова на «плюс», и так, пока все значения не будут затронуты.
- После этого жмем на ENTER и наслаждаемся результатом.
Чтобы убрать все инструменты редактирования, просто щелкните левой кнопкой мыши где-нибудь за пределами таблицы.
Несомненным плюсом использования таблиц Эксель в ворде является то, что вы результаты расчета суммы будут автоматически меняться, если вдруг какой-то из параметров изменится. И вам больше не придется обновлять поля.
Но этот способ довольно муторный, тем более, если у нас много значений. Поэтому, чтобы посчитать сумму в ворде в таблице через Excel, лучше воспользоваться вставкой формулы. Для этого нужно сделать немного по-другому.
- Встаньте в результативную ячейку. Только не ставьте знак равенства, а нажмите на значок формулы (Fx), который находится выше таблицы. После чего, в открывшемся окне выберите значение СУММ и нажмите ОК.
- В новом окне мы сможем вставить значения в формулу. Можно сделать это вручную, написав координаты значений, но я рекомендую просто выделить все значения, которые будут участвовать в расчете суммы. После этого диапазон цифр автоматически вставится в формулу. Останется только нажать ОК и результат будет выведен туда, куда вы изначально поставили курсор.
Конечно, об этой потрясающей функции можно рассказывать долго, но я этого не буду делать, так как у меня есть отдельная статья, где я подробно рассказал, как посчитать сумму ячеек в Экселе. Она очень информативная, и все что работает там, непременно будет работать и здесь.
Оформление
Но все таки хотелось бы немного затронуть тему оформления таблицы из Excel в документе Word, так как она резко отличается по отображению. Она слишком серая и не вписывается в общий план. Давайте попробуем исправить.
Нажмите на таблицу дважды левой кнопкой мыши, чтобы вновь войти в режим редактирования. После этого выделите все цифры и кликните правой кнопкой мыши. А далее выберите пункт «Формат ячеек».
Теперь, идем во вкладку «Границы» и жмем на две кнопки: «Внутренние» и «Внешние». Кроме этого вы можете выбрать тип линии и даже ее цвет. Но лично я решил оставить по умолчанию. Далее, жмем ОК и клацаем левой кнопкой мыши по пустому пространству. Это нужносделать, чтобы выйти из режима редактирования.
Как мы видим, теперь границы у нас стильные и черные, как и должно быть. Правда есть другая незадача, а именно несколько пустых и ненужных ячеек. Простым удалением их не убрать.
Чтобы убрать пустые месте, вновь дважды щелкните по таблице и вы войдете в режим редактирования. А теперь, зажмите левую кнопку мыши в нижнем углу таблице, и начинайте его тянуть до тех пор, пока все ненужное не скроется.
Ну и напоследок можно рассказать о размерах ячеек. Ведь если вы хотите выделить какие-то заголовки, то можно сделать их больше. Для этого вновь войдите в редактор, дважды кликнув на таблицу. После этого наведите курсор мыши границы строк или столбцов, пока он не изменится внешне. После этого зажмите левой кнопкой мыши на этой границе и начинайте тянуть, чтобы расширить или сузить ячейку.
Как узнать количество символов в документе Word
На самом деле, все достаточно просто и легко, и для того, чтобы узнать количество символов в документе Word, пользователю не нужно устанавливать дополнительную программу или ещё что-то. Вам просто необходимо воспользоваться инструкцией в одном из двух способов.
Способ №1. Легкий и быстрый (для новичков)
Первым делом вам откройте документ в котором вам нужно узнать количество символов. Как только документ откроется, вам необходимо кликнуть левой кнопкой мыши на надпись «Число слов: ∞».
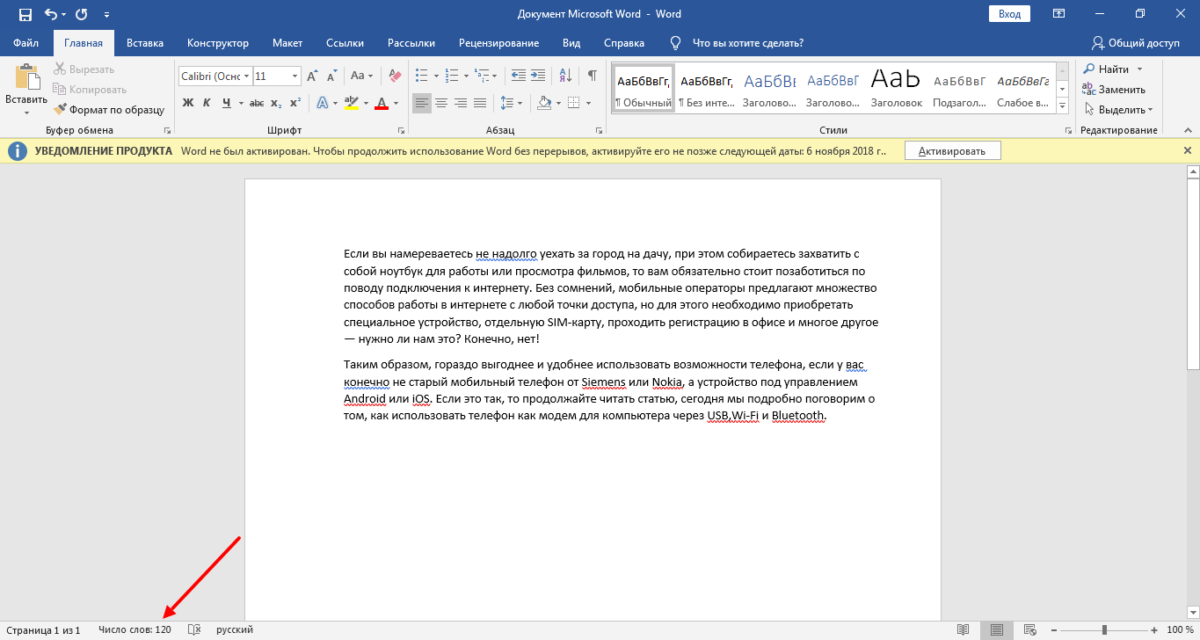
Способ №2. Стандартный (для офисных сотрудников и опытных пользователей)
Для офисных сотрудников и опытных пользователей, гораздо удобнее использовать метод, который также позволяет узнать количество символов в тексте. Его суть и инструкцию мы опишем ниже.
Откройте документ с содержимым текста, либо просто документ в котором необходимо подсчитать количество слов или символов. Затем перейдите на вкладку «Рецензирование».
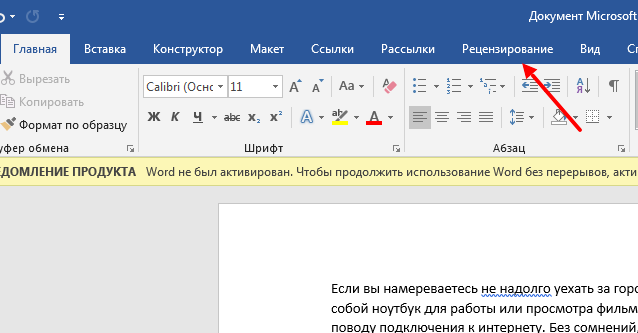
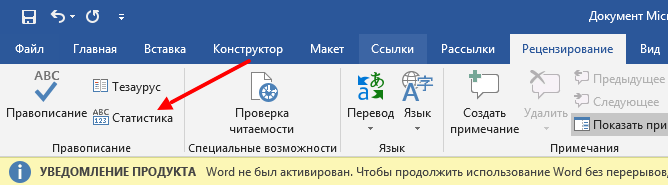
Как посчитать количество символов в ворде 2003
Я сама до сих пор работаю в word 2003, потому что привыкла к нему и меня полностью устраивает его работа. Подсчитать количество знаков в этой версии очень просто, достаточно на верхней панели выбрать Сервис — Статистика и вы увидите все основные показатели, в том числе и подсчет слов, количество знаков без пробела и с пробелами.
Но каждый раз заходить в это меню не очень удобно, так что если вам нужно часто проверять количество знаков в статье, нажмите на в этом окошке кнопку Панель, и тогда на панели инструментов появится быстрый доступ к этой функции.
Можно выделить определенный участок текста (например анонс статьи или description, где есть ограничения по знакам), и подсчитать его размеры.
Согласитесь, что нажать на одну кнопку Пересчет намного быстрее, чем переходить в раздел статистики.
Как посчитать символы в word 2007 и 2010
Я прекрасно понимаю, что большинство пользователей давно перешли на новую версию ворда. Давайте посмотрим как здесь посмотреть статистику. Между версией 2007 и 2010 разницы нет — подсчет происходит одинаково.
На нижней строчке ворда нужно найти Строку состояния, и на ней находится фраза «Число слов: N». Нужно кликнуть на эту надпись и откроется окно статистики, внешний вид которой мало отличается от версии 2003 года. Информация такая же: количество слов, знаков без пробела, с пробелами, количество абзацев и строк. Можно поставить галочку, чтобы подсчитывались знаки в надписях и сносках.
Встречаются ситуации, когда по умолчанию в строке состояния нет фразы «Число слов: N». Тогда нужно ее включить вручную — нужно кликнуть правой кнопкой мыши по строке состоянии в том месте, где нет никаких значков (пустое пространство), и появится меню по Настройке строки состояния.
Здесь в выпадающем меню нужно поставить галочку напротив Число слов. После такого простого действия на нижней панели появляется заветная надпись, с помощью которой можно узнать количество знаков в статье.
Чтобы посчитать количество знаков в определенном абзаце или участке текста, нужно выделить его и только после этого открыть статистику.
Как посчитать количество символов другими способами
1. Как посчитать знаки в OpenOffice
Не все используют при написании статей word, ведь некоторые предпочитают OpenOffice — бесплатный аналог привычному word. Существуют и другие подобные программы, но именно этот считается основным конкурентом. Итак, как же в этой программе оценить количество символов в тексте?
Принцип тот же — зайти в верхнем меню в раздел Сервис — Статистика.
Результаты будут представлены сразу в двух вариантах: для всего документа и только для выделенного участка. Вот только знаки подсчитываются С ПРОБЕЛАМИ. Если заказали текст без пробелов, с подсчетами может возникнуть проблема.
Можно, конечно, через ctrl+F вызвать окно поиска, в Найти поставить пробел, а в Заменить ничего не вписать. Тогда при замене все пробелы просто исчезнут, и вы сможете вновь запустить подсчет символов уже не боясь, что будут учтены пробела. Но кому нужны лишние проблемы? Легче вставить текст в сервисы для подсчета знаков.
2. Специальные сервисы «Знакосчиталки».
Это сервисы, созданные специально для таких ситуаций. Пользоваться ими очень просто — нужно просто вставить текст в окно, запустить проверку и увидеть подробные результаты.
Они не требуют никаких оплат, работают здесь и сейчас в режиме онлайн. К примеру, вот так выглядит подсчет на сайте plohoneponyal.ru/schet.php.
Помимо подсчета знаков с/без пробелов можно увидеть и предупреждение — не стоит пользовать сервисами, где нужно перезагружать страницу. В целом разумно, я бы не доверила собственный уникальный текст сомнительными сервисам. Лучше обратиться к проверенному сайту.
3. text.ru — подсчет знаков и проверка уникальности
При написании статьи обязательно нужно проверять уникальность, даже если вы написали текст своими словами. И один из самых удобных сервисов на мой взгляд — text.ru. И в нем есть встроенная функция подсчета знаков.
На мой взгляд отличный вариант, если вы пишите статью не в ворде, так как посчитать количество символов без пробелов можно таким сервисом и одновременно проверить уникальность текста. Два в одном — очень удобно.
Simvoli.net
Simvoli.net – сервис для подсчета слов онлайн. Никаких установок, простой интерфейс. Там есть полезные фишки, которые помогут сэкономить копирайтеру время.
Считать объем статьи здесь – одно удовольствие. Чтобы вы наслаждались этой знакосчиталкой со мной, я расскажу, как ей пользоваться.
Переходим на сайт. Вставляем статью в поле. Кликаем “Посчитать + анализ”.

Получаем результат:

Нам удалось узнать, сколько слов в тексте. Но это не все. Под кнопкой “Еще” скрывается несколько полезных штучек для авторов.

Что можно сделать с текстом:
- Изменить верхний регистр. Все слова в начале предложения будут с большой буквы.
- Поменять на нижний регистр. Заглавные буквы заменяются на маленькие.
- Полностью озаглавить статью. Каждое слово начинается с верхнего регистра.
- Перевести на латинские буквы. Текст будет на русском, только будет переписан английскими буквами.
- Очистить рабочее поле. Не придется долго и нудно выделять всю статью, чтобы удалить. Одно нажатие – чисто.
Сервис служит авторам верой и правдой более 3 лет. Если не нужно проверять работу по SEO-параметрам, он идеально подойдет.
Seostop
Seostop – это онлайн-считатель символов с пробелами и без. С ним не придется нагружать ноутбук лишним ПО. Пожалейте его, вы и так стучите по клавиатуре несколько тысяч раз в день.
Не ищите там дополнительных функций. Мы ведь пришли знаки считать, а не глубокий анализ делать. Для этого есть специальные сервисы: Advego, Text и др. Нам же нужна простая знакосчиталка.
На сайте в разделе “Полезное” находим “Счетчик знаков”. Идем туда.

Считать здесь очень быстро – это просто. Вставляете текст в поле, а Seostop автоматически показывает количество символов без пробелов и с ними. Никаких кнопок нажимать не нужно.
Если этого недостаточно и вы хотите проверить текст на ошибки, то отправляйтесь в Орфограммку. Там такие правки можно сделать, что заказчик влюбится в вашу статью.

Как легко посчитать буквы в тексте
Самым популярным способом определения количества знаков в тексте для многих пользователей был и остается проверенный временем текстовой редактор Microsoft Word.
Определение количества знаков для целого текста
Чтобы подсчитать количество символов в тексте, пользователю нужно напечатать или скопировать текст на открытую пустую страницу текстового редактора Word.
Нужно поставить курсор в начало текста, точнее, перед первым символом текста. Затем следует найти и воспользоваться инструментом «Статистика» в редакторе Word, который как нельзя лучше подходит для таких подсчетов.
Ищем Статистику в Word 2007
1) Текст помещаем в редактор Word 2007.
2) Курсор ставим в начало текста.
3) Находим в редакторе Ворд нижнюю строку, которая называется строкой состояния (цифра 2 на рис. 1):
Рис. 1. Как подсчитать количество символов в тексте с помощью Word 2007
4) Кликаем по опции «Число слов» (цифра 1 на рис. 1), после чего появляется окошко «Статистика». Здесь видим, что количество знаков (без пробелов) – 2.304, а с пробелами – 2.651.
Кстати, если кто-то Вам говорит, что нужно, например, 2000 знаков, не уточняя, с пробелами или без, то по умолчанию это означает, что «с пробелами».
Все это хорошо. Но как быть, если строка состояния в Ворд 2007 есть, а в ней нет опции «Число слов»?
В этом случае кликаем по свободному месту в строке состояния ПКМ (правой кнопкой мыши), например, в том месте, где стоит цифра 2 на рис. 1. Появится окно «Настройка строки состояния» (рис. 2):
Рис. 2. Проверяем наличие галочки напротив опции «Число слов» в строке состояния Word.
Здесь следует поставить галочку напротив опции «Число слов» (цифра 2 на рис. 2). После чего она автоматически появится в строке состояния Word.
Статистика в Word 2010
Здесь все в точности совпадает с тем, что написано выше про Word 2007.
Ищем Статистику в Word 2003
Левой кнопкой мыши нужно произвести одинарный щелчок по находящейся в верхней панели Word функции «Сервис» (рис. 3).
В открывшемся окне выбирается подпункт «статистика», после одинарного щелчка по которому в центре текстового редактора Ворд появляется небольшое окно «Статистика» со всей необходимой статистической информацией о тексте. Определяется количество страниц, слов, знаков (без пробелов и с пробелами), абзацев и строк:
Рис. 3. Как посчитать количество слов в тексте с помощью Ворд 2003
Подсчет символов в части текста
Часто возникает необходимость исчисления количества знаков для какой-либо определенной части текста. В Word сделать это не сложно:
1) необходимо лишь выделить нужную часть текста для подсчета количества символов и
2) найти окно «Статистики» (то есть, произвести те же манипуляции, что описаны выше для целого текста).
Что такое Знакосчиталка?
В сети встречаются так называемые «знакосчиталки» – сервисы, предназначенные для подсчета количества символов в тексте онлайн. Онлайн-сервисы удобны тем, что не надо устанавливать на свой компьютер какие-либо программы.
Онлайн-сервисы работают по принципу «здесь и сейчас», «бери и пользуйся», что называется, «не отходя от кассы», точнее, не выходя из Интернета. Находясь в Интернете, достаточно открыть такой онлайн-сервис и воспользоваться его услугами.
Чтобы найти такие сервисы, достаточно ввести в поисковике (Яндекс, Гугл и т.п.) запрос «знакосчиталки» и кликнуть по одной из первых ссылок, которые будут предложены поисковиком.
На рис. 4 приведен пример Знакосчиталки.
Рис. 4 Подсчитываем количество символов в тексте онлайн с помощью Знакосчиталки.
Чтобы подсчитать онлайн количество символов:
1) Выделяем текст, в котором нужно сосчитать символы.
2) Копируем этот текст в буфер обмена, например, с помощью горячих клавиш Ctrl+C.
3) Открываем Знакосчиталку.
4) Вставляем текст из буфера обмена, например, с помощью горячих клавиш Ctrl+V.
5) Жмем на клавишу «Подсчитать» (цифра 1 на рис. 4).
6) Появится окно с результатами подсчета количества символов (цифра 2 на рис. 4).
Точный подсчет символов необходим, например, фрилансерам, копирайтерам оплата которых производится именно за «объем», то есть, за определенное количество символов с пробелами или без них в написанном тексте. А еще может пригодится тем пользователям, которым нужно в каком-либо сервисе поместить определенное количество символов не более какой-то цифры, например, не более 140 или 255 символов.
Кстати, в данном тексте 4428 знаков с пробелами.
Как в ворде в таблице посчитать сумму чисел в столбце или строке
Приветствую, друзья! Создавая текстовые документы в редакторе Word, мы можем добавлять в них таблицы. Я уже писал об этом на страницах блога, и многие читатели спрашивали меня, как в ворде в таблице посчитать сумму числовых значений. Сегодня поговорим об этом.
Расчет суммы в ячейках таблицы
Текстовый процессор имеет возможности производить несложные расчеты в таблицах по специальным формулам. Для примера возьмем простую таблицу подсчета продаж компьютерной техники в магазинах. Смотрите рисунок ниже.
Вычислим значения итого и всего. Вычислить сумму можно с помощью формул. Кликаем в ячейку таблицы, где необходимо отобразить результат вычисления (строка Итого). В ленте инструментов выбираем команду Формула, которая находится в разделе Работа с таблицами на вкладке Макет в группе Данные.
Появится диалоговое окно вставки формулы, в котором уже будет прописана формула вычисления суммы в столбце «=SUM(ABOVE)».
Окно вставки формулы суммы в word
Здесь ничего не меняем, просто нажимаем ОК. Числовые данные для суммирования будут взяты из верхних ячеек соответствующего столбца. В целевой ячейке отобразиться результат вычисления, а не формула.
Внимание! Таблица должна быть заполнена данными. Если какое-то значение отсутствует, то необходимо поставить в ячейку цифру ноль
Иначе подсчет будет выполнен до первой пустой ячейки таблицы.
Вычисления суммы в горизонтальных ячейках (столбец Всего) проводится аналогично, но формулу необходимо изменить в диалоговом окне. Для подсчета суммы чисел слева от ячейки с результатом необходимо написать формулу «=SUM(LEFT)». Если числа расположены справа – «=SUM(RIGHT)»
Для вычисления суммы чисел по другим направлениям воспользуйтесь таблицей, которая расположена ниже.
Список параметров функции суммы
Обновление результатов расчета по формулам
В отличии от электронных таблиц, обновление расчетных значений в документе Word происходит при его открытии или принудительно. Если вы поменяли числа в таблице, то необходимо выполнить ручное обновление следующих элементов:
- вычисленные результаты некоторых формул;
- результаты в выбранной таблице.
Обновление итогов для выбранной формулы Выделите значение, рассчитанное ранее по формуле, которое необходимо обновить. Нажмите клавишу F9.
Обновление результатов всех формул в таблице Выделите всю таблицу, содержащую результаты формул, которые необходимо обновить, и нажмите клавишу F9.
Кстати, кроме суммы можно вычислить произведение, среднее значение и количество числовых значений. Для этого используем соответствующие функции =PRODUCT(LEFT), =AVERAGE(RIGHT), =COUNT(LEFT). В скобках в качестве параметра указано направление расчета относительно ячейки с формулой. Этот параметр можно изменить, так же, как и у функции вычисления суммы смотрите рисунок выше.
Текстовый процессор в первую очередь предназначен для написания текстов, поэтому если в таблице требуется проводить большие объемы вычислений, то необходимо использовать программу Microsoft Excel или подобную ей, например, Calc из бесплатного пакета LibreOffice.
Как быстро сложить столбец
При большом количестве столбцов, в которых требуется сложить числа, можно ускорить вывод суммы. Для этого в недрах ворда нужно раскопать кнопку суммы и добавить ее на панель быстрого доступа. Посмотрите на рисунок ниже. Кликните на раскрывающийся список и выберите пункт Другие команды.
В следующем окне (смотри ниже) в выпадающем списке (выделен красной рамкой) выбираем Все команды. И в нижнем поле, прокручивая список, находим пункт Сумма. Жмем Добавить для размещения этой кнопки на панель быстрого доступа. Кликаем ОК.
Теперь вычислить сумму в столбце или строке будет проще простого. Установите курсор внизу столбца под числами и нажмите кнопку Сумма. Теперь она есть на панели быстрого доступа. Результат появиться сразу.
При использовании кнопки Сумма следует помнить: приоритет вычислений отдается столбцу, а не строке. Если числа будут слева и сверху от результирующей ячейки, то складываться будут числа верхних ячеек.
Поэтому для вычисления суммы по строкам нужно идти на хитрость. Сначала подводим итог в самой нижней строке, а потом поднимаемся выше.
Надеюсь, что вам пригодится статья. Буду рад вашим м. А также не забывайте делиться статьей со своими друзьями и подписывайтесь на обновления блога.
Дополнительная информация:
Дорогой читатель! Вы посмотрели статью до конца. Получили вы ответ на свой вопрос? Напишите в х пару слов.Если ответа не нашли, укажите что искали.
Как узнать, сколько символов в тексте онлайн?
Скажем честно, мы давно работаем с текстами в сфере копирайтинга, поэтому решили сделать сервис, чтобы можно было подсчитать количество символов в тексте онлайн бесплатно и реализовать много других полезных фич на одном ресурсе, а не на разных, в итоге и получился INtexty.com
Наша знакосчиталка и в целом комплексный анализ текста имеет много функций, вот несколько из них по части подсчета символов и слов, а также анализа текста по другим параметрам:
1. Калькулятор 1000 символов — сколько это слов и страниц (или любого другого объема текста, хоть 1 000 000 символов). Воспользовавшись этой функцией вы узнаете, что 1000 символов = около 170 слов и 0,5 страницы, или что 3000 символов — это будет 510 слов и 2,5 страницы. Полезно и удобно, правда? Воспользоваться этой функцией можно на Главной странице сайта.
2. Подсчет знаков без пробелов. Если вам в ТЗ SEO-специалист или владелец сайта указал подсчитать именно в таком формате (а чаще это именно так), то эта функция вам пригодится, тем более результат получите за 1 секунду сразу после копирования текста в окно проверки.
3. Сколько символов текста с пробелами. Если ваши заказчики и клиенты просят считать в таком формате, это также верно, потому что должен считаться в целом труд человека, а не отдельно только слова, в этом случае наша считалка знаков выдаст вам и такой результат.
4. Посчитать количество слов
Если мы возьмем СНГ страны, то у нас считают чаще количество символов, а вот в США и Европе важно посчитать количество слов в тексте, так уж они привыкли
5. Узнать, сколько абзацев. Смежный функционал, иногда такие задачи также ставят.
6. Убрать HTML-теги. Если вы пишете текст с тегами для размещения в админке сайта и вас попросили сделать HTML-разметку, тогда лучше уточнить, как вам будут платить
Если включая теги, тогда просто вставляйте и проверяйте общий объем, если теги важно исключить — наш сервис вам поможет сделать это мгновенно
7. Перевод текста в транслит. Мы не знаем сейчас реально важных ситуаций, когда эта функция нужна пишущим людям, но вот веб-мастерам и владельцам сайтов пригодится, чтобы сделать ЧПУ — человеко-понятные URL для страниц или прописать Alt и Title теги картинок IMG.
8. Преобразовать текст в картинку. Оооо, вот это очень клевая функция. Если вам нужно сделать портфолио и вы не хотите, чтобы ваши тексты копировали или проверяли, вы можете сделать из текста картинку и отправить ее заказчику или разместить ее в своих примерах. А еще таким образом можно делать как бы скрины какого-то абзаца или всего текста, чтобы вставить пример на сайт, если пишете какую-нибудь статью в блог.
9. Сделать SEO-анализ текста
Проверить водность текста, узнать тошнотность, определить частотность ключевых слов в тексте — все эти показатели обязательны для продвижения сайта с помощью текстов и каждому автору важно их соблюдать
10. Стилистика текста по Тургеневу. Мы сделали сервис для экспресс-проверки, после которого мы можете перейти на полный отчет.
11. Яндекс Спеллер. Теперь проверка орфографии через этот инструмент доступна и для всех посетителей нашего ресурса.
12. Дальше – больше! Регулярно будем добавлять новые функции для авторов, копирайтеров, журналистов и всех пишущих людей. Сохраняйте сайт в закладки и пользуйтесь ежедневно!
Сколько на одной странице букв, символов, слов?
Опыт копирайтера – это не только залежи документов на компьютере, положительные отзывы заказчиков, но и развитие глазомера. Вот вы с ходу можете сказать, поместится на лист 1 000 символов без пробелов или нет? А я научилась.
Хотите стать профессионалом, но не знаете как? Приглашаю вас на обучение копирайтингу. За короткие сроки вы сумеете щелкать статьи как орешки.
Текст по-разному занимает страницу. Тут влияет и размер шрифта, и количество абзацев, строк, таблиц.
Чтобы вы сэкономили свое драгоценное время, я подскажу, сколько текста помещается на страницах и т. п. Без считалок все равно не обойтись, но вы хотя бы будете проверять уже в конце, а не постоянно поглядывать на счетчик.
Вы научитесь ценить свой труд. Потому что новичкам сложно понять: 1 000 символов – это много или мало, стоит ли это 20 руб. или лучше обойти заказ стороной.
1 000 знаков текста занимает примерно 65 % одного листа Word.
Сколько знаков на странице А4. Чтобы заполнить ее полностью, понадобится 1 889 знаков, написанных Arial 12.
Краткий отзыв или описание товара занимает страничку на 20 %.
Теперь вы знаете, что тестовое задание в 1 000 печатных символов без пробелов – это не так много. Заказчики часто дают маленькие объемы, чтобы проверить вас на деле.