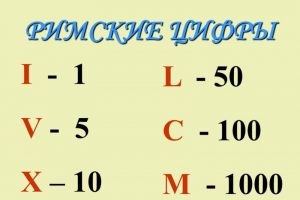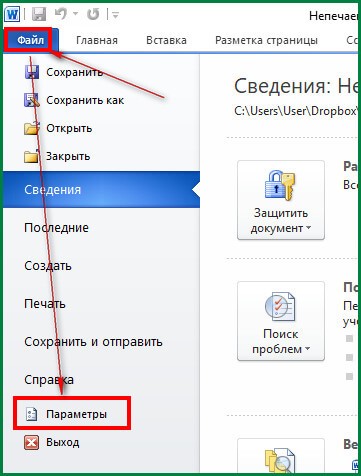Определение количества символов в документе microsoft word
Содержание:
- Введение
- Как определить количество знаков выделенного текста в Word 2016
- По каким объектам пенсионеры освобождены от уплаты налога на имущество
- Онлайн-сервис для подсчета количества символов — Serphunt
- Зачем увеличивать количество символов
- Серпхант
- Экзотические случаи
- Вставка таблицы Excel
- Как подсчитать количество слов в тексте
- Как подсчитать количество знаков
- Считаем количество символов в документе Microsoft Word
- Word
- Как узнать, сколько символов в тексте онлайн?
- Как легко посчитать буквы в тексте
- Как посчитать количество символов в тексте онлайн
Введение
В каких случаях возникает такая необходимость?
- Вы размещаете заказ на написание статьи для сайта
- Вы пишите текст на коммерческой основе
Как правило, вопрос оплаты выполненной работы оценивается на основе количества символов в тексте без учета пробелов.
Перечислю несколько способов по определению числа знаков:
- Просто взять посчитать все символы в тексте. Один, два, три… Отличный способ для развития устного счета в голове, но очень уж трудоемкий и с непредсказуемым результатом. Однозначно не наш вариант.
- Используем онлайн сервисы, такие как Text.ru, Advego.com… Этот способ намного лучше первого, но есть зависимость от наличия подключения к интернету.
- Пусть за нас все сделает Microsoft Word. Этот способ и рассмотрим более подробно.
Как определить количество знаков выделенного текста в Word 2016
В Word 2016 используйте два способа для подсчета количества знаков в выделенном фрагменте.
- Выделите фрагмент текста в документе Ворд 2016.
- В значении «Число слов» отобразятся две цифры, отделенные друг от друга через косую черту. Первая цифра показывает количество выделенных слов, вторая цифра соответствует общему количеству слов в тексте документа.
- Кликните левой кнопкой мыши по значению «Число слов», в окне «Статистика» вы увидите все статистические характеристики выделенного фрагмента.
2 способ: после выделения нужного фрагмента в тексте Word 2016, откройте вкладку «Рецензирование», выберите «Статистика».
По каким объектам пенсионеры освобождены от уплаты налога на имущество
В соответствии с п. 4 ст. 407 под налогообложение не попадает следующая недвижимость пенсионера:
- квартиры и комнаты;
- строения и помещения, используемые в творческой работе;
- частные дома, коттеджи;
- строения и сооружения площадью до 50 кв. метров хозяйственного назначения, расположенные на частных дачно-садовых участках.
- гаражи и машино-места.
Остальные объекты подлежат налогообложению в общем порядке.
Льготная недвижимость должна отвечать двум критериям:
- находится в собственности налогоплательщика (срок владения не имеет значения);
- не использоваться для предпринимательства.
Онлайн-сервис для подсчета количества символов — Serphunt
Serphunt – это сервис, позволяющий провести анализ Вашего сайта по ключевым показателям указывающие на эффективность продвижения. В его функционале имеются и бесплатные инструменты, один из которых позволяет провести SEO-анализ контента и посчитать количество символов в тексте.
Данный инструмент имеет ряд особенностей, делающие его незаменимым помощником при оптимизации своего сайта.
- При первом знакомстве с инструментом, можно быстро понять принцип его работы
- Инструмент позволяет проанализировать контент сайта по всем SEO-параметрам, а также проверить его на вхождения ключевых запросов
- Мгновенная выдача результатов
- Анализ можно проводить как готового текста, так и еще не опубликованного.
Для того, чтобы воспользоваться инструментом анализа текста и подсчета количества символов, воспользуйтесь следующей инструкцией:



Для проверки всех страниц сайта в функционале сервиса Serphunt имеется платный инструмент, который за считанные минуты выдаст результат по всем страницам одновременно. Данный инструмент очень удобен для копирайтеров и SEO-продвижения, позволяющий оптимизировать текст под требования заказчиков и предпочтения поисковых систем.
Если вы постоянно работаете с текстами, то вам просто необходимо изучать новые возможности и функции офисного редактора Word, чтобы повышать свои навыки и опыт. Ведь наличие большого опыта позволит сократить до минимума время работы с каждым текстом, особенно если ваша отрасль связана с журналистикой, рерайтером, копирайтером, либо редактором текста на сайте. Таким образом, даже функция подсчёта символов и слов в тексте является полезной, позволяя вам быстро узнать данные о документе или фрагменте текста.
Зачем увеличивать количество символов
Одну причину я уже назвал: во многих биржах контента цена текста оценивается путем подсчета количества символов. При этом на Адвего даже есть специальный инструмент, определяющий степень наличия лишних слов — воды. Инструмент находится по адресу http://advego.ru/text/seo/ и широко используется для создания СЕО текстов.
СЕО текст — это вторая причина, почему нужно уметь увеличить количество символов не потеряв смысла. Многие вебмастера и блогеры используют увеличение размера для давления на поисковые алгоритмы, что значительно облегчает продвижение статьи в топ поисковых систем за счет большего употребления ключевых слов.
Ну и наконец, последняя причина использовать столь ценное умение. Когда читатель заходит и начинает читать статью, в его глазах создается ощущение, будто автор достаточно авторитетен в этой тематике. Написать такое количество текста без воды сможет далеко не каждый.
Серпхант
Serphunt является комплексным инструментом для определения качества текста. Вот, что он умеет:
- подсчитывать количество символов;
- анализировать плотность ключевых, дополнительных слов;
- учитываются точные/неточные вхождения;
- по итогам сканирования отображается масса важных SEO-показателей: академическая/классическая «тошнота», процент спама/воды и т.д.;
- определяется наличие «стоп-слов», их количество (частота).
Зачем это всё нужно? Таким образом получаете полноценную картину о соответствии текста имеющемуся ТЗ. Можно внести ручные корректировки, запустить повторное сканирование и сразу же увидеть влияние изменений.

Затем кликаем по кнопке «Начать проверку» и дожидаемся завершения процедуры, смотрим на отчет в таблице:

Экзотические случаи
Сейчас уже практически никто не пользуется блокнотом и WordPad и если вы работаете копирайтером, то не рекомендовал бы вам использовать именно эти текстовые редакторы. Покажете себя не с лучшей стороны. Однако, в жизни может произойти всякое.
Скажу сразу – ни в блокноте, ни в WordPad нет возможности автоматически, в два клика проверить текст. Поэтому, вам нужно выделить его любым удобным для вас способом и прибегнуть к помощи Ворда или Адвего.
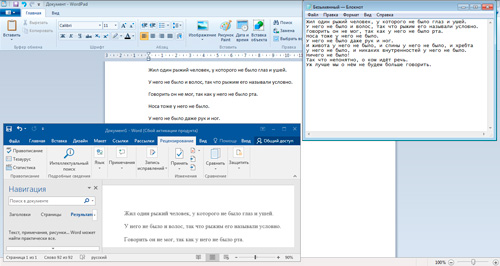
Ну вот и все. Если вам понравилась эта статья – подписывайтесь на рассылку и узнавайте больше о том, как жить и работать в интернете. Я буду присылать вам информацию о новых публикациях, которые регулярно публикуются в моем блоге.
Ну а если вы уже знаете, что хотите стать копирайтером, но не знаете как воплотить мечту в реальность, или только начали задумываться о прибыльном хобби, то советую бесплатный курс, который позволит вам быстро освоить профессию и понять в каком направлении двигаться.

Ну вот и все. До новых встреч и удачи.
Вставка таблицы Excel
Ну а можно вообще не заморачиваться, а просто вставить таблицу в ворд из Экселя. Конечно, это не очень удобный способ, так как у вас скорее всего есть отформатированная таблица с названиями, значениями, а импортированные из Excel ячейки будут выбиваться из общего плана. Но зато в них гораздо удобнее проводить расчеты и высчитывать суммы и, в принципе, ее можно запросто подстроить в документ. В общем, на всякий случай оставлю этот способ здесь.
Расчеты
- Идем в меню «Вставка» — «Таблица» — «Excel». После этого у нас автоматически встанет объект из табличного редактора Эксель уже со всеми строками, столбцами, а также размеченными буквами и цифрами по-вертикали и по-горизонтали.
- Далее, вписываем нужные параметры и значения, которые нам нужны, после чего в результативной ячейке ставим знак равенства.
- Далее, выбираем первую ячейку и жмем на кнопку «плюс». Потом выделяем вторую и жмем снова на «плюс», и так, пока все значения не будут затронуты.
- После этого жмем на ENTER и наслаждаемся результатом.
Чтобы убрать все инструменты редактирования, просто щелкните левой кнопкой мыши где-нибудь за пределами таблицы.
Несомненным плюсом использования таблиц Эксель в ворде является то, что вы результаты расчета суммы будут автоматически меняться, если вдруг какой-то из параметров изменится. И вам больше не придется обновлять поля.
Но этот способ довольно муторный, тем более, если у нас много значений. Поэтому, чтобы посчитать сумму в ворде в таблице через Excel, лучше воспользоваться вставкой формулы. Для этого нужно сделать немного по-другому.
- Встаньте в результативную ячейку. Только не ставьте знак равенства, а нажмите на значок формулы (Fx), который находится выше таблицы. После чего, в открывшемся окне выберите значение СУММ и нажмите ОК.
- В новом окне мы сможем вставить значения в формулу. Можно сделать это вручную, написав координаты значений, но я рекомендую просто выделить все значения, которые будут участвовать в расчете суммы. После этого диапазон цифр автоматически вставится в формулу. Останется только нажать ОК и результат будет выведен туда, куда вы изначально поставили курсор.
Конечно, об этой потрясающей функции можно рассказывать долго, но я этого не буду делать, так как у меня есть отдельная статья, где я подробно рассказал, как посчитать сумму ячеек в Экселе. Она очень информативная, и все что работает там, непременно будет работать и здесь.
Оформление
Но все таки хотелось бы немного затронуть тему оформления таблицы из Excel в документе Word, так как она резко отличается по отображению. Она слишком серая и не вписывается в общий план. Давайте попробуем исправить.
Нажмите на таблицу дважды левой кнопкой мыши, чтобы вновь войти в режим редактирования. После этого выделите все цифры и кликните правой кнопкой мыши. А далее выберите пункт «Формат ячеек».
Теперь, идем во вкладку «Границы» и жмем на две кнопки: «Внутренние» и «Внешние». Кроме этого вы можете выбрать тип линии и даже ее цвет. Но лично я решил оставить по умолчанию. Далее, жмем ОК и клацаем левой кнопкой мыши по пустому пространству. Это нужносделать, чтобы выйти из режима редактирования.
Как мы видим, теперь границы у нас стильные и черные, как и должно быть. Правда есть другая незадача, а именно несколько пустых и ненужных ячеек. Простым удалением их не убрать.
Чтобы убрать пустые месте, вновь дважды щелкните по таблице и вы войдете в режим редактирования. А теперь, зажмите левую кнопку мыши в нижнем углу таблице, и начинайте его тянуть до тех пор, пока все ненужное не скроется.
Ну и напоследок можно рассказать о размерах ячеек. Ведь если вы хотите выделить какие-то заголовки, то можно сделать их больше. Для этого вновь войдите в редактор, дважды кликнув на таблицу. После этого наведите курсор мыши границы строк или столбцов, пока он не изменится внешне. После этого зажмите левой кнопкой мыши на этой границе и начинайте тянуть, чтобы расширить или сузить ячейку.
Как подсчитать количество слов в тексте
Нет ничего проще. Для этого нам понадобиться панель инструментов « Статистика ». Заходим в меню Сервис и выбираем команду Статистика .
У вас появится вот такое маленькое окошечко.
Как видите, здесь подсчитано не только количество слов, но также и страницы, знаки без пробелов, знаки с пробелами, абзацы и даже строки. Надо же – всё предусмотрели. А если нажать на кнопочку « Панель », то у вас наверху появиться вот такая панелька.
Её можно перетащить на свободное место в меню, и она не будет вам мешать. А после того, как вы написали ещё какое-то количество материала, то нажмите на слово « Пересчет » и вам тут же выдадут новую цифру, которая как вы понимаете, указывает на количество слов в вашем документе.
Если у вас в документе есть концевые сноски, и их тоже необходимо посчитать, то в окошке « Статистика », которое вышло в самом начале, необходимо установить галочку « Учитывать все сноски ».
В Microsoft Office Word 2007/2010 тоже есть такая функция (было бы удивительно, если бы её не было) и открывается она точно таким же способом. Только галочка для подсчета сносок уже стоит. Даже этого лишнего телодвижения нас лишили, лишь бы работали в их программе и не напрягались. Ещё бы статьи за нас писались. Вот лафа была бы.
Можно просто щелкнуть правой кнопкой мыши в самом низу программы по Строке состояния и в выпадающем списке установить галочки на необходимые функции.
Вот таким образом можно быстро подсчитать количество слов, букв, страниц и даже абзацев в вашем документе. Как видите всё достаточно просто.
В этом курсе:
Word подсчитывает количество слов в документе во время ввода. Word также подсчитывает количество страниц, абзацев, строк и знаков.
Если нужно узнать, сколько слов, страниц, знаков, абзацев или строк содержит документ, проверьте строку состояния.
Чтобы узнать количество слов во фрагменте документа, выделите нужный текст. В строке состояния будет отображено количество слов в выделенном тексте и во всем документе.
Совет: Чтобы узнать количество символов, строк и абзацев в документе, щелкните счетчик слов в строке состояния.
Подсчет количества символов, строк и абзацев
Чтобы открыть диалоговое окно «Статистика» и узнать число знаков, строк, абзацев и другие сведения, щелкните поле статистики в строке состояния в Word для Mac. Если текст не выделен, Word подсчитывает число слов и знаков во всем документе и отображает его в диалоговом окне «Статистика».
Подсчет количества слов в части документа
Чтобы подсчитать количество слов в определенной части документа, выделите нужный текст. Затем в меню Сервис выберите пункт Статистика.
Так же, как и в классическом приложении Word, Веб-приложение Word подсчитывает слова во время ввода.
Если статистика не отображается в нижней части окна, убедитесь, что выбран режим правки (выберите Редактировать документ > Изменить в Веб-приложение Word).
Щелкните кнопку статистики, чтобы включить или выключить ее.
Возможно, вы заметили, что Веб-приложение Word выдает приблизительный подсчет слов. Это объясняется тем, что не учитываются слова в таких областях, как надписи, колонтитулы и Графические элементы SmartArt. Если требуется точное количество значений, нажмите кнопку Открыть в Wordи просмотрите количество слов в нижней части окна Word документ.
Как подсчитать количество знаков
Здесь уже не окинешь взглядом весь объем и сразу наугад определишь сумму своего гонорара, типа «за все с тебя 4 сольдо». На первых порах при подсчете знаков текста начинающий копирайтер с трепетом относится даже к каждой проставленной запятой.
Поэтому давайте сразу откинем все высказывания, типа — «Да не нужны нам подобные советы и разглагольствования.» — еще как нужны! А раз так, потратим немного времени и сделаем небольшой обзор, в котором разберем, кто и как считает знаки готового текста.
Естественно, что тыкать пальцем в каждую написанную закорючку и считать в уме количество символов начинающий копирайтер не будет… Кто же ему поможет?
На первых порах в роли спасителя выступает та же программа, в которой и выполняется большинство текстов начинающими и не очень копирайтерами — Microsoft Word. Причем. Опция подсчета знаков присутствует в любой версии — 2003, 2007-10 и далее.
Именно к ее услугам и прибегают для подсчета знаков текста многие начинающие копирайтеры, считая данный способ самым оптимальным. Здесь они сильно ошибаются… Но не будем забегать вперед, разберемся со всеми имеющимися возможностями по подсчету знаков (символов) по порядку.
Считаем количество символов в документе Microsoft Word
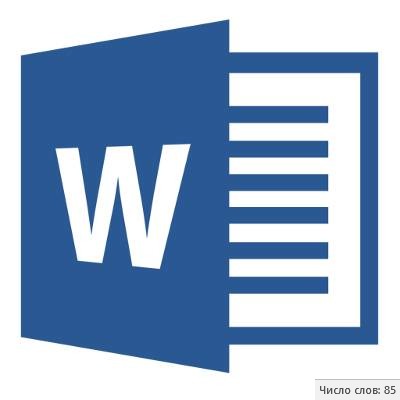
Если вы работаете в программе MS Word, выполняя то или иное задание в соответствие с требованиями, выдвигаемыми преподавателем, начальником или заказчиком, наверняка, одним из условий является строгое (или приблизительное) соблюдение количества символов в тексте. Возможно, вам необходимо узнать эту информацию исключительно в личных целях. В любом случае, вопрос не в том, зачем это нужно, а в том, как это можно сделать.
В этой статье мы расскажем о том, как в Ворде посмотреть количество слов и знаков в тексте, а прежде, чем приступить к рассмотрению темы, ознакомьтесь с тем, что конкретно подсчитывает в документе программа из пакета Microsoft Office:
Страницы; Абзацы; Строки; Знаки (с пробелами и без них).
Фоновый подсчет количества знаков в тексте
Когда вы вводите текст в документе MS Word, программа автоматически подсчитывает число страниц и слов в документе. Эти данные отображаются в строке состояния (внизу документа).

- Совет: Если счетчик страниц/слов не отображается, кликните правой кнопкой мышки на строке состояния и выберите пункт “Число слов” или “Статистика” (в версиях Ворд ранее 2016 года).

Если же вы хотите увидеть количество символов, нажмите на кнопку “Число слов”, расположенную в строке состояния. В диалоговом окне “Статистика” будет показано не только количество слов, но и символов в тексте, как с пробелами, так и без них.
Подсчитываем количество слов и символов в выделенном фрагменте текста
Необходимость посчитать количество слов и символов иногда возникает не для всего текста, а для отдельной его части (фрагмента) или нескольких таких частей. К слову, отнюдь не обязательно, чтобы фрагменты текста, в которых вам необходимо подсчитать количество слов, шли по порядку.
1. Выделите фрагмент текста, количество слов в котором необходимо подсчитать.
2. В строке состояния будет показано количество слов в выделенном вами фрагменте текста в виде “Слово 7 из 82”, где 7 — это число слов в выделенном фрагменте, а 82 — во всем тексте.

- Совет: Чтобы узнать количество символов в выделенном фрагменте текста, нажмите на кнопку в строке состояния, указывающую количество слов в тексте.
Если вы хотите выделить несколько фрагментов в тексте, выполните следующие действия.
1. Выделите первый фрагмент, число слов/символов в котором вы хотите узнать.
2. Зажмите клавишу “Ctrl” и выделите второй и все последующие фрагменты.

3. Количество слов в выделенных фрагментах будет показано в строке состояния. Чтобы узнать количество символов, нажмите на кнопку-указатель.
Подсчитываем количество слов и символов в надписях
1. Выделите текст, содержащийся в надписи.
2. В строке состояния будет показано количество слов внутри выделенной надписи и количество слов во всем тексте, аналогично тому, как это происходит с фрагментами текста (описано выше).

- Совет: Для выделения нескольких надписей после выделения первой зажмите клавишу “Ctrl” и выделите последующие. Отпустите клавишу.
Чтобы узнать количество символов в выделенной надписи или надписях, нажмите на кнопку статистики в строке состояния.
Подсчет слов/символов в тексте вместе со сносками
Мы уже писали о том, что такое сноски, зачем они нужны, как их добавить в документ и удалить, если это необходимо. Если и в вашем документе содержатся сноски и количество слов/символов в них тоже необходимо учесть, выполните следующие действия:
1. Выделите текст или фрагмент текста со сносками, слова/символы в котором необходимо подсчитать.

2. Перейдите во вкладку “Рецензирование”, и в группе “Правописание” нажмите на кнопку “Статистика”.

3. В окошке, которое появится перед вами, установите галочку напротив пункта “Учитывать надписи и сноски”.
Добавляем информацию о количестве слов в документ
Возможно, кроме обычного подсчета количества слов и символов в документе, вам необходимо добавить эту информацию в файл MS Word, с которым вы работаете. Сделать это довольно просто.
1. Кликните по тому месту в документе, в котором вы хотите разместить информацию о число слов в тексте.

2. Перейдите во вкладку “Вставка” и нажмите на кнопку “Экспресс-блоки”, расположенную в группе “Текст”.

3. В появившемся меню выберите пункт “Поле”.

4. В разделе “Имена полей” выберите пункт “NumWords”, после чего нажмите кнопку “ОК”.
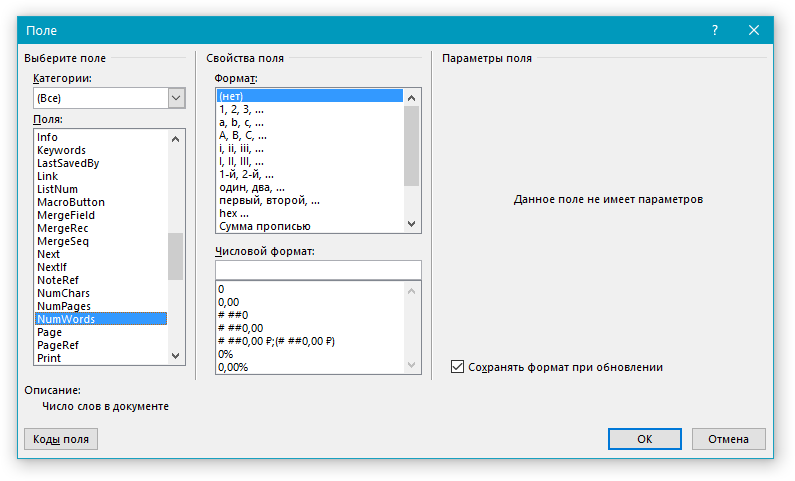
К слову, точно таким же образом вы можете добавить и количество страниц, если это необходимо.

На этом мы закончим, ведь теперь вы знаете, как посчитать количество слов, символов и знаков в Word. Желаем вам успехов в дальнейшем изучении столь полезного и функционального текстового редактора.
Источник
Word
Все пути начинаются с Word. Там мы пишем, проверяем правописание, учимся считать знаки.
Microsoft создали прекрасный счетчик. Но когда я перешла на печать в Evernote, сервисах Google, стало немного неудобно пользоваться “Вордом”. Программа запускается дольше, чем онлайн-знакосчиталка.
Какой у вас Microsoft Office Word? Если 2003 года, то калькулятор слов в тексте ищите в меню сервиса – статистике.
С версией 2007 года проще. Видите вверху вкладку “Рецензирование”? Хорошо, заходите туда.

Там рядом с правописанием есть кнопка статистики. На ней изображены ABC123.

Если не хочется “бегать” по вкладкам, могу предложить путь короче.
В строке состояния внизу находится панель “Число слов”. Жмем.

Появляется окошко со статистикой.

Теперь нам известно число:
- знаков без пробелов и с ними;
- строк;
- абзацев;
- страниц.
Чтобы узнать количество символов отдельного фрагмента, скопируйте и так же нажмите на статистику.
Можно назначить сочетание горячих клавиш для проверки. Зажимаем Ctrl, Alt и + одновременно. Всплывает меню. Там напротив сочетания клавиш выбираем кнопку “Настроить”. Выбираем нужную команду, вводим, например, “Shift + D”.
Плюсы:
- можно пользоваться в офлайн-режиме;
- удобно, если пишете там.
Если нет возможности поставить Word, скачайте OpenOffice. По умолчанию окно с подсчетами возникает при нажатии “Ctrl + Shift + G”.
Как узнать, сколько символов в тексте онлайн?
Скажем честно, мы давно работаем с текстами в сфере копирайтинга, поэтому решили сделать сервис, чтобы можно было подсчитать количество символов в тексте онлайн бесплатно и реализовать много других полезных фич на одном ресурсе, а не на разных, в итоге и получился INtexty.com
Наша знакосчиталка и в целом комплексный анализ текста имеет много функций, вот несколько из них по части подсчета символов и слов, а также анализа текста по другим параметрам:
1. Калькулятор 1000 символов — сколько это слов и страниц (или любого другого объема текста, хоть 1 000 000 символов). Воспользовавшись этой функцией вы узнаете, что 1000 символов = около 170 слов и 0,5 страницы, или что 3000 символов — это будет 510 слов и 2,5 страницы. Полезно и удобно, правда? Воспользоваться этой функцией можно на Главной странице сайта.
2. Подсчет знаков без пробелов. Если вам в ТЗ SEO-специалист или владелец сайта указал подсчитать именно в таком формате (а чаще это именно так), то эта функция вам пригодится, тем более результат получите за 1 секунду сразу после копирования текста в окно проверки.
3. Сколько символов текста с пробелами. Если ваши заказчики и клиенты просят считать в таком формате, это также верно, потому что должен считаться в целом труд человека, а не отдельно только слова, в этом случае наша считалка знаков выдаст вам и такой результат.
4. Посчитать количество слов
Если мы возьмем СНГ страны, то у нас считают чаще количество символов, а вот в США и Европе важно посчитать количество слов в тексте, так уж они привыкли
5. Узнать, сколько абзацев. Смежный функционал, иногда такие задачи также ставят.
6. Убрать HTML-теги. Если вы пишете текст с тегами для размещения в админке сайта и вас попросили сделать HTML-разметку, тогда лучше уточнить, как вам будут платить
Если включая теги, тогда просто вставляйте и проверяйте общий объем, если теги важно исключить — наш сервис вам поможет сделать это мгновенно
7. Перевод текста в транслит. Мы не знаем сейчас реально важных ситуаций, когда эта функция нужна пишущим людям, но вот веб-мастерам и владельцам сайтов пригодится, чтобы сделать ЧПУ — человеко-понятные URL для страниц или прописать Alt и Title теги картинок IMG.
8. Преобразовать текст в картинку. Оооо, вот это очень клевая функция. Если вам нужно сделать портфолио и вы не хотите, чтобы ваши тексты копировали или проверяли, вы можете сделать из текста картинку и отправить ее заказчику или разместить ее в своих примерах. А еще таким образом можно делать как бы скрины какого-то абзаца или всего текста, чтобы вставить пример на сайт, если пишете какую-нибудь статью в блог.
9. Сделать SEO-анализ текста
Проверить водность текста, узнать тошнотность, определить частотность ключевых слов в тексте — все эти показатели обязательны для продвижения сайта с помощью текстов и каждому автору важно их соблюдать
10. Стилистика текста по Тургеневу. Мы сделали сервис для экспресс-проверки, после которого вы можете перейти на полный отчет.
11. Яндекс Спеллер. Теперь проверка орфографии через этот инструмент доступна и для всех посетителей нашего ресурса.
12. Дальше – больше! Регулярно будем добавлять новые функции для авторов, копирайтеров, журналистов и всех пишущих людей. Сохраняйте сайт в закладки и пользуйтесь ежедневно!
Как легко посчитать буквы в тексте
Самым популярным способом определения количества знаков в тексте для многих пользователей был и остается проверенный временем текстовой редактор Microsoft Word.
Определение количества знаков для целого текста
Чтобы подсчитать количество символов в тексте, пользователю нужно напечатать или скопировать текст на открытую пустую страницу текстового редактора Word.
Нужно поставить курсор в начало текста, точнее, перед первым символом текста. Затем следует найти и воспользоваться инструментом «Статистика» в редакторе Word, который как нельзя лучше подходит для таких подсчетов.
Ищем Статистику в Word 2007
1) Текст помещаем в редактор Word 2007.
2) Курсор ставим в начало текста.
3) Находим в редакторе Ворд нижнюю строку, которая называется строкой состояния (цифра 2 на рис. 1):
Рис. 1. Как подсчитать количество символов в тексте с помощью Word 2007
4) Кликаем по опции «Число слов» (цифра 1 на рис. 1), после чего появляется окошко «Статистика». Здесь видим, что количество знаков (без пробелов) – 2.304, а с пробелами – 2.651.
Кстати, если кто-то Вам говорит, что нужно, например, 2000 знаков, не уточняя, с пробелами или без, то по умолчанию это означает, что «с пробелами».
Все это хорошо. Но как быть, если строка состояния в Ворд 2007 есть, а в ней нет опции «Число слов»?
В этом случае кликаем по свободному месту в строке состояния ПКМ (правой кнопкой мыши), например, в том месте, где стоит цифра 2 на рис. 1. Появится окно «Настройка строки состояния» (рис. 2):
Рис. 2. Проверяем наличие галочки напротив опции «Число слов» в строке состояния Word.
Здесь следует поставить галочку напротив опции «Число слов» (цифра 2 на рис. 2). После чего она автоматически появится в строке состояния Word.
Статистика в Word 2010
Здесь все в точности совпадает с тем, что написано выше про Word 2007.
Ищем Статистику в Word 2003
Левой кнопкой мыши нужно произвести одинарный щелчок по находящейся в верхней панели Word функции «Сервис» (рис. 3).
В открывшемся окне выбирается подпункт «статистика», после одинарного щелчка по которому в центре текстового редактора Ворд появляется небольшое окно «Статистика» со всей необходимой статистической информацией о тексте. Определяется количество страниц, слов, знаков (без пробелов и с пробелами), абзацев и строк:
Рис. 3. Как посчитать количество слов в тексте с помощью Ворд 2003
Подсчет символов в части текста
Часто возникает необходимость исчисления количества знаков для какой-либо определенной части текста. В Word сделать это не сложно:
1) необходимо лишь выделить нужную часть текста для подсчета количества символов и
2) найти окно «Статистики» (то есть, произвести те же манипуляции, что описаны выше для целого текста).
Что такое Знакосчиталка?
В сети встречаются так называемые «знакосчиталки» – сервисы, предназначенные для подсчета количества символов в тексте онлайн. Онлайн-сервисы удобны тем, что не надо устанавливать на свой компьютер какие-либо программы.
Онлайн-сервисы работают по принципу «здесь и сейчас», «бери и пользуйся», что называется, «не отходя от кассы», точнее, не выходя из Интернета. Находясь в Интернете, достаточно открыть такой онлайн-сервис и воспользоваться его услугами.
Чтобы найти такие сервисы, достаточно ввести в поисковике (Яндекс, Гугл и т.п.) запрос «знакосчиталки» и кликнуть по одной из первых ссылок, которые будут предложены поисковиком.
На рис. 4 приведен пример Знакосчиталки.
Рис. 4 Подсчитываем количество символов в тексте онлайн с помощью Знакосчиталки.
Чтобы подсчитать онлайн количество символов:
1) Выделяем текст, в котором нужно сосчитать символы.
2) Копируем этот текст в буфер обмена, например, с помощью горячих клавиш Ctrl+C.
3) Открываем Знакосчиталку.
4) Вставляем текст из буфера обмена, например, с помощью горячих клавиш Ctrl+V.
5) Жмем на клавишу «Подсчитать» (цифра 1 на рис. 4).
6) Появится окно с результатами подсчета количества символов (цифра 2 на рис. 4).
Точный подсчет символов необходим, например, фрилансерам, копирайтерам оплата которых производится именно за «объем», то есть, за определенное количество символов с пробелами или без них в написанном тексте. А еще может пригодится тем пользователям, которым нужно в каком-либо сервисе поместить определенное количество символов не более какой-то цифры, например, не более 140 или 255 символов.
Кстати, в данном тексте 4428 знаков с пробелами.
Как посчитать количество символов в тексте онлайн
Разработчики софта не сидят на месте и постоянно создают новые продукты, существенно облегчающие нашу работу и быт. Любой копирайтер с легкостью назовет 2-3 сайта, позволяющих в режиме реального времени определить число букв в написанном тексте. Кроме того, такие ресурсы могут проверять уникальность, семантическое ядро, орфографию и другие параметры. Список их функций, также как их выбор, довольно широк, но мы рассмотрим только наиболее популярные.
В первую очередь, стоит остановиться на полноценной бирже – Text.ru . Но помимо этого сайт может предложить определить уникальность и остальные параметры.
Условно единый сервис поделили на три части:
- Раздел SEO (определение «тошноты» и подсчет количества символов);
- Раздел орфографии (проверяются ошибки и возможные опечатки);
- Проверка уникальности текста.

Все эти разделы одинаково используются. Если хотите посчитать количество букв, знаков без пробелов или с ними, заходите на главную страничку ресурса text.ru, на которой будет специальное пустое окно для вставки – здесь проверяется уникальность.
Для начала проверки нужно выполнить вставку текстового фрагмента в соответствующее поле. Стоит:
- выделить его;
- нажать Ctrl + C для копирования;
- перейти на пока еще пустое поле вставить, используя сочетание Ctrl + V .
В принципе стандартная процедура. Сразу после того, как вы вставите свой отрывок в данное поле, система высчитает число символов и сразу ознакомит с итогами своих подсчетов в трех строчках;
- всего символов;
- без пробелов;
- количество слов.
Понятно, что в первом будет общее количество с пробелами, во втором без них, ну а третий обращает внимание только на слова. Есть еще вариант — зайти сразу на проверку SEO-параметров – text.ru/seo
Здесь все аналогично – 3 блока и после внесения текста появляется нужная информация.
Это интересно:
Еще одной знаменитой биржей, предоставляющей свой сервис для проверки различных текстовых параметров, является Advego.ru .
Отмечу сразу, что на главной странице вы ничего нужного не найдете. Здесь придется поискать вкладку с СЕО проверкой. Далее алгоритм действий повторяется – в поле вставляете фрагмент, в небольшом блоке сверху отмечается количество символов.

Но там будет отмечено с пробелами, для того чтобы узнать количество печатных символов без них придется нажать на проверку, она располагается сразу под большим полем. После того, как вы кликните по кнопке, откроется страница с требуемыми параметрами.

Самый простой онлайн сервис
Если вам нужен просто счетчик, в Интернете можно найти сайты, предназначенные исключительно для подсчета – «знакосчиталки». Такие онлайн ресурсы не нуждаются в установке дополнительных программ на ПК, здесь не важна регистрация и переход на специальные странички. Такие сервисы работают в реальном времени, то есть «вставляешь-проверяешь».
Найти их просто – вводите в любом поисковике «знакосчиталка» и кликаете на ссылки, предложенные Гуглом или Яндексом. Вот неплохой ресурс .

Для подсчета необходимо:
- Выделить текст, который планируете «анализировать».
- Скопировать данный фрагмент в буфер обмена, для этого можно пользоваться горячими клавишами.
- Открыть сервис.
- Вставить элемент для проверки.
- Кликнуть на подсчет.
- Ознакомиться с выданными результатами.
Если вам нужно быстро узнать размер длины текста, лучше сразу воспользоваться функциями текстового редактора, в котором вы работаете. В таком случае не придется что-то копировать и вставлять. Но если вам требуется выяснить больше информации о фрагменте – пользуйтесь специализированными продуктами. Надеюсь, моя статья научила, как посчитать количество символов в тексте Word и онлайн. А каким способом пользуетесь вы? Мне было бы очень интересно услышать о вашем опыте, оставляйте комментарии и подписывайтесь на обновления блога.