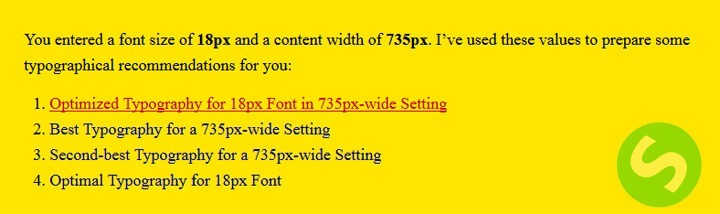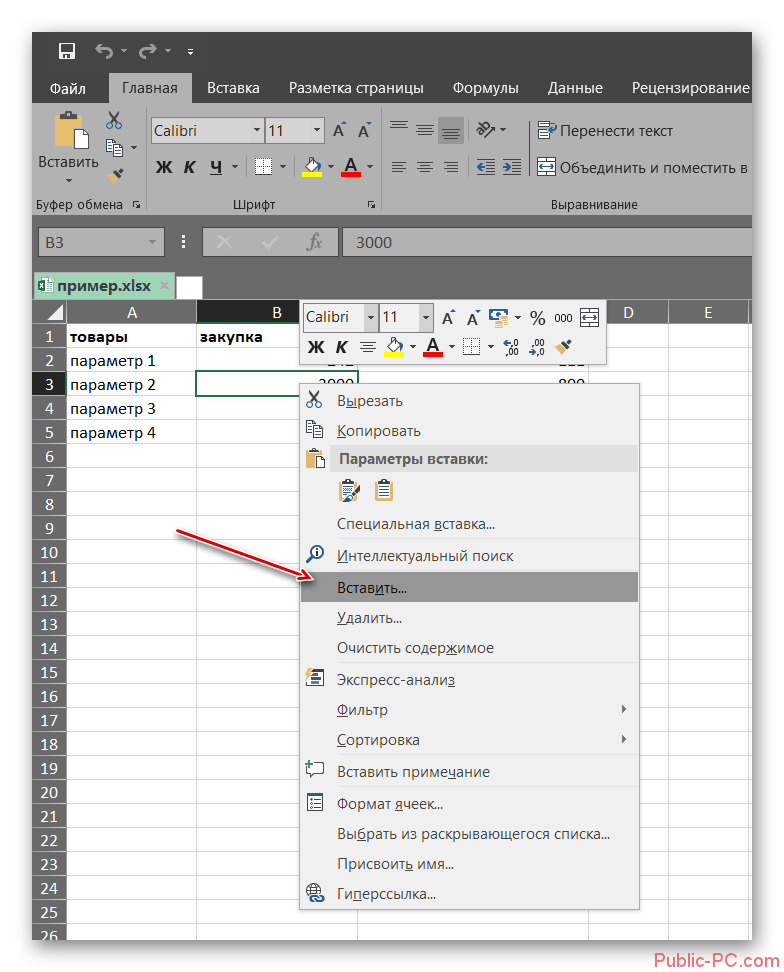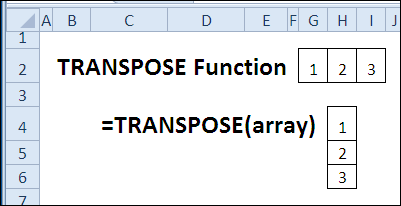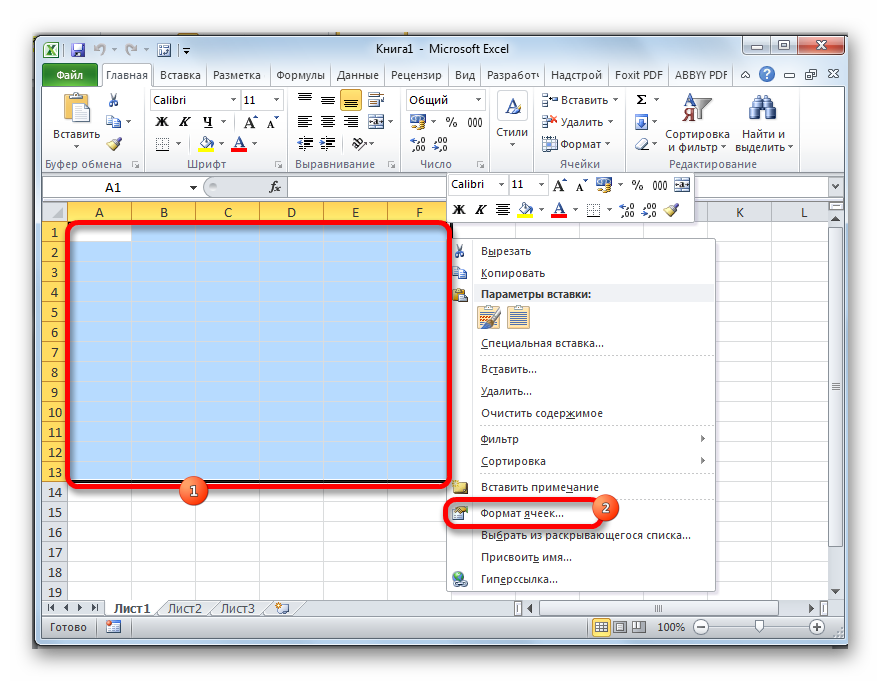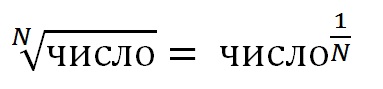Как в excel посчитать количество заполненных строк
Содержание:
- Метод 3: условное форматирование и использование фильтра
- Статистический анализ посещаемости с помощью функции СЧЁТЕСЛИ в Excel
- Правила использования функции ЧСТРОК в Excel
- Реальный пример
- Отображать только то, что вы хотите увидеть
- Как посчитать количество ячеек по нескольким условиям в Excel?
- Статистический анализ посещаемости с помощью функции СЧЁТЕСЛИ в Excel
- Задача1
- Дополнительные сведения
- Использование функции «Промежуточные итоги» в Excel
Метод 3: условное форматирование и использование фильтра
Третий метод раскрывает алгоритм действий в ситуации, когда нужно посчитать количество строк для диапазона ячеек с определенными значениями данных в них. Это означает, что в итог расчета попадут только те строки, ячейки которых сгруппированы по конкретному условию или признаку. Речь пойдет об условном форматировании и использовании фильтра.
- Выделяем диапазон ячеек, данные которых станут критерием выбора строк.
- Во вкладке “Главная” находим раздел “Стили”, среди инструментов находим и кликаем по кнопке “Условное форматирование”.
- В появившемся перечне раскрываем пункт “Правила выделения ячеек”, который содержит список правил, определяющих условия форматирования. В нашем примере выделенный диапазон заполнен текстовыми данными, соответственно – выбираем строку “Текст содержит…”.
- Далее задаем конкретные условия форматирования – для каких значений ячеек они будут окрашиваться в определенный цвет. В левой части окна указываем букву A, а в правой части оставляем установку по умолчанию (при желании – выбираем другую цветовую схему). Наша цель – чтобы все ячейки с буквой А подкрашивались в красных тонах. Нажимаем ОК.
- Если ячейки с буквой А выделены цветом, значит настройки условного форматирования сделаны корректно.
- Чтобы посчитать, сколько строк содержат “подкрашенные” ячейки, используем инструмент “Фильтр”.
- Если выделение снято, опять выделяем требуемый диапазон ячеек. Во вкладке “Главная”, находим инструмент “Фильтр” (значок в виде воронки, группа инструментов “Редактирование”) и кликаем по нему.
- На верхней ячейке выделенного столбца появится значок пока что неактивного фильтра в виде кнопки со стрелкой вниз:
- кликаем на него;
- ищем строку “Фильтр по цвету”, щелкаем по этому пункту;
- выбираем цвет, использованный для условного форматирования ранее.
- В результате работы фильтра в таблице останутся только строки с окрашенными ячейками в выбранном столбце. Теперь можно просто выделить их, чтобы определить итоговое количество в строке состояния. Это и есть количество строк, которое мы хотели выяснить согласно поставленной задаче.
Статистический анализ посещаемости с помощью функции СЧЁТЕСЛИ в Excel
Пример 3. В таблице Excel хранятся данные о просмотрах страниц сайта за день пользователями. Определить число пользователей сайта за день, а также сколько раз за день на сайт заходили пользователи с логинами default и user_1.
Вид исходной таблицы:
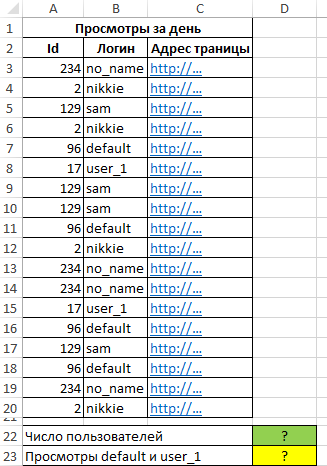
Поскольку каждый пользователь имеет свой уникальный идентификатор в базе данных (Id), выполним расчет числа пользователей сайта за день по следующей формуле массива и для ее вычислений нажмем комбинацию клавиш Ctrl+Shift+Enter:
Выражение 1/СЧЁТЕСЛИ(A3:A20;A3:A20) возвращает массив дробных чисел 1/количество_вхождений, например, для пользователя с ником sam это значение равно 0,25 (4 вхождения). Общая сумма таких значений, вычисляемая функцией СУММ, соответствует количеству уникальных вхождений, то есть, числу пользователей на сайте. Полученное значение:
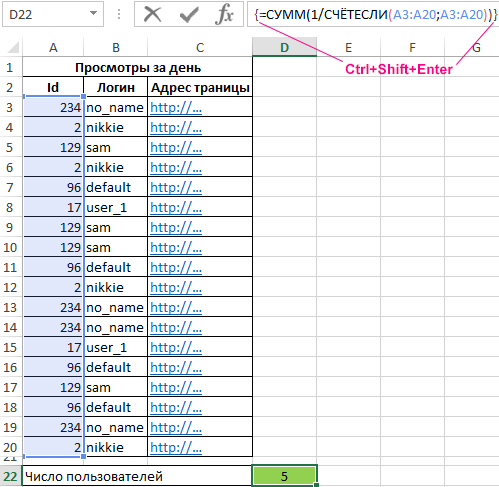
Для определения количества просмотренных страниц пользователями default и user_1 запишем формулу:
В результате расчета получим:
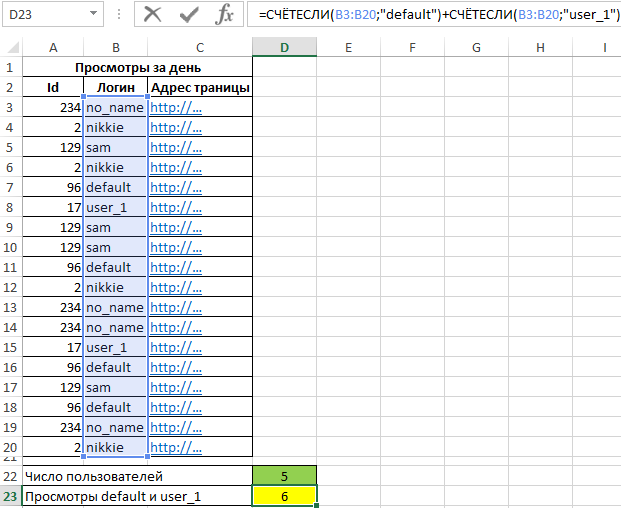
Правила использования функции ЧСТРОК в Excel
Функция ЧСТРОК имеет следующую синтаксическую запись:
=ЧСТРОК(массив)
массив – обязательный для заполнения, принимает константу массива или ссылку на диапазон ячеек, для которого производится подсчет количества строк.
Примечания:
- Если в качестве аргумента функции передано числовое значение, оно будет интерпретировано как константа массива с одним элементом, поэтому функция ЧСТРОК вернет значение 1. Например, результат выполнения =ЧСТРОК(5) будет 1.
- Если аргумент функции указан в виде логических или текстовых данных, рассматриваемая функция вернет код ошибки #ЗНАЧ!
- При использовании констант массивов для разделения строк используют знак «:». Например, константа массива {1;2:4;6:1:7:0} содержит 3 строки.
Указатель в строке состояния
Самый простой способ решить поставленную задачу в выделенном диапазоне – это посмотреть количество в строке состояния. Для этого просто выделяем нужный диапазон
При этом важно учесть, что система считает каждую ячейку с данными за отдельную единицу. Поэтому, чтобы не произошло двойного подсчета, так как нам нужно узнать количество именно строк, выделяем только один столбец в исследуемой области
В строке состояния после слова «Количество» слева от кнопок переключения режимов отображения появится указание фактического количества заполненных элементов в выделенном диапазоне.
Правда, случается и такое, когда в таблице нет полностью заполненных столбцов, при этом в каждой строке имеются значения. В этом случае, если мы выделим только один столбец, то те элементы, у которых именно в той колонке нет значений, не попадут в расчет. Поэтому сразу выделяем полностью конкретный столбец, а затем, зажав кнопку Ctrl кликаем по заполненным ячейкам, в тех строчках, которые оказались пустыми в выделенной колонке. При этом выделяем не более одной ячейки на строку. Таким образом, в строке состояния будет отображено количество всех строчек в выделенном диапазоне, в которых хотя бы одна ячейка заполнена.
Но бывают и ситуации, когда вы выделяете заполненные ячейки в строках, а отображение количества на панели состояния так и не появляется. Это означает, что данная функция просто отключена. Для её включения кликаем правой кнопкой мыши по панели состояния и в появившемся меню устанавливаем галочку напротив значения «Количество». Теперь численность выделенных строк будет отображаться.
Применение фильтра и условного форматирования
Но бывают случаи, когда нужно подсчитать не все строки диапазона, а только те, которые отвечают определенному заданному условию. В этом случае на помощь придет условное форматирование и последующая фильтрация
- Выделяем диапазон, по которому будет производиться проверка на выполнение условия.
Переходим во вкладку «Главная». На ленте в блоке инструментов «Стили» жмем на кнопку «Условное форматирование». Выбираем пункт «Правила выделения ячеек». Далее открывается пункт различных правил. Для нашего примера мы выбираем пункт «Больше…», хотя для других случаев выбор может быть остановлен и на иной позиции.
Открывается окно, в котором задается условие. В левом поле укажем число, ячейки, включающие в себя значение больше которого, окрасятся определенным цветом. В правом поле существует возможность этот цвет выбрать, но можно и оставить его по умолчанию. После того, как установка условия завершена, жмем на кнопку «OK».
Как видим, после этих действий ячейки, удовлетворяющие условию, были залиты выбранным цветом. Выделяем весь диапазон значений. Находясь во все в той же вкладке «Главная», кликаем по кнопке «Сортировка и фильтр» в группе инструментов «Редактирование». В появившемся списке выбираем пункт «Фильтр».
После этого в заглавиях столбцов появляется значок фильтра. Кликаем по нему в том столбце, где было проведено форматирование. В открывшемся меню выбираем пункт «Фильтр по цвету». Далее кликаем по тому цвету, которым залиты отформатированные ячейки, удовлетворяющие условию.
Как видим, не отмеченные цветом ячейки после данных действий были спрятаны. Просто выделяем оставшийся диапазон ячеек и смотрим на показатель «Количество» в строке состояния, как и при решении проблемы первым способом. Именно это число и будет указывать на численность строк, которые удовлетворяют конкретному условию.
Как видим, существует несколько способов узнать количество строчек в выделенном фрагменте. Каждый из этих способов уместно применять для определенных целей. Например, если нужно зафиксировать результат, то в этом случае подойдет вариант с функцией, а если задача стоит подсчитать строки, отвечающие определенному условию, то тут на помощь придет условное форматирование с последующей фильтрацией.
Реальный пример
Теперь применим рассмотренный метод в реальной ситуации – отредактируем таблицу, созданную путем копирования данных из MS ACCESS. Скопируем через Буфер обмена какую-нибудь таблицу из MS ACCESS на лист EXCEL.
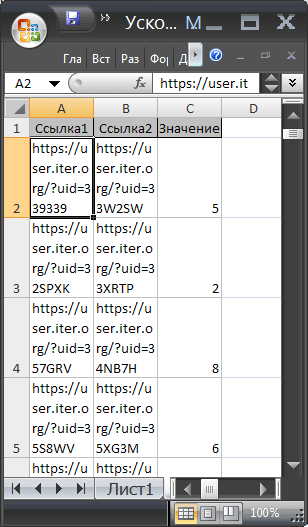
Обратите внимание, что у ячеек, в которые мы вставили значения из Буфера обмена , включена опция Переносить по словам, хотя, по умолчанию, она отключена (EXCEL сам включил ее при вставке). Кроме того, EXCEL не стал изменять ширину столбцов, установленную по умолчанию, а была изменена только высота строк, чтобы полностью отобразить все значения
Такое форматирование таблицы не всегда устраивает пользователя. Используя вставленную таблицу, решим 2 задачи.
Задача1. Предположим, нам нужно, чтобы все значения отображались в таблице в одну строку.
- выделите вставленные значения (для этого выделите любую ячейку таблицы и нажмите CTRL+A (выделится текущая область ), если таблица не содержит пустых строк и столбцов, то будут выделены все вставленные значения);
- выключите опцию Переносить по словам (через меню Главная/ Выравнивание/ Перенос текста );
- высота ячеек будет уменьшена так, чтобы отображать только одну строку, как следствие часть значений станет невидна;
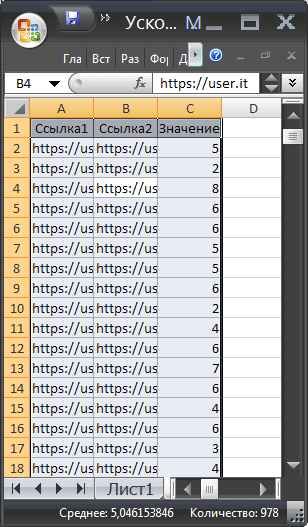
- выделите столбцы А , B и С за серые заголовки;
- подведите указатель мыши к разделу столбцов А и B (на сером заголовке столбцов) и дважды кликните.
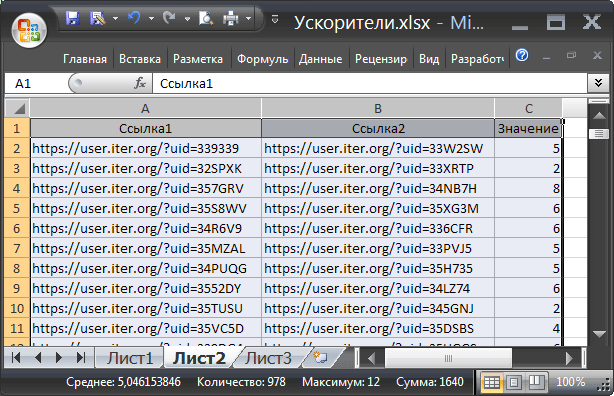
Задача решена: содержимое всех ячеек полностью отображается.
Задача2. Теперь предположим, что нам нужно, чтобы все столбцы имели определенную, заданную пользователем, ширину, а значения полностью бы отображались в ячейке. При этом высота строки должна быть минимальной.
- задайте требуемую ширину столбцов А , B и С ;
- опцию Переносить по словам не выключайте (включите);
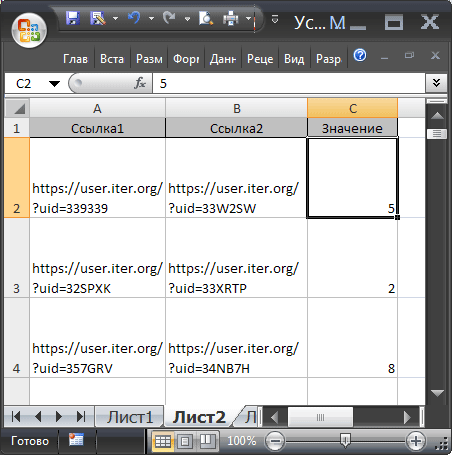
- выделите все строки, содержащие вставленные значения, или все ячейки листа (все ячейки листа можно выделить нажав кнопку Выделить все в левом верхнем углу листа или дважды нажав CTRL+A );
- подведите указатель мыши к разделу любых двух заполненных строк (на сером заголовке столбцов) и дважды кликните.
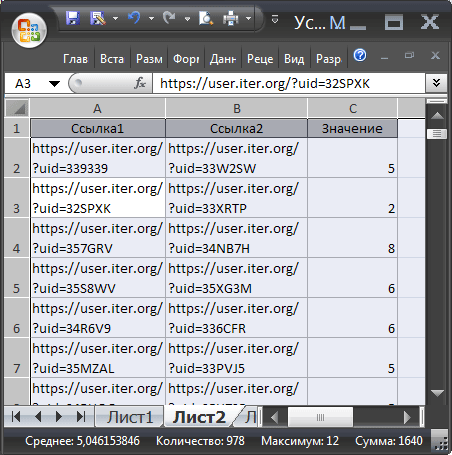
Задача решена: содержимое всех ячеек полностью отображается.
Отображать только то, что вы хотите увидеть
Каждый лист в Excel может содержать более 1 000 000 строк и 16 000 столбцов информации, но очень редко это все пространство, необходимое для повседневных проектов. К счастью, вы можете ограничить количество столбцов и строк, отображаемых в вашей электронной таблице. Кроме того, вы можете ограничить доступ к отдельным областям листа.
Например, чтобы избежать случайных изменений определенных данных, вы можете разместить их в той части рабочего листа, где другие пользователи не смогут получить к ней доступ. Или, если менее опытным пользователям нужен доступ к вашей электронной таблице, ограничение того, куда они могут пойти, предотвратит их потерю в пустых строках и столбцах.
Эти инструкции относятся к Excel 2019, 2016, 2013, 2010 и Excel для Office 365.
Ограничить количество строк в Excel с помощью VBA
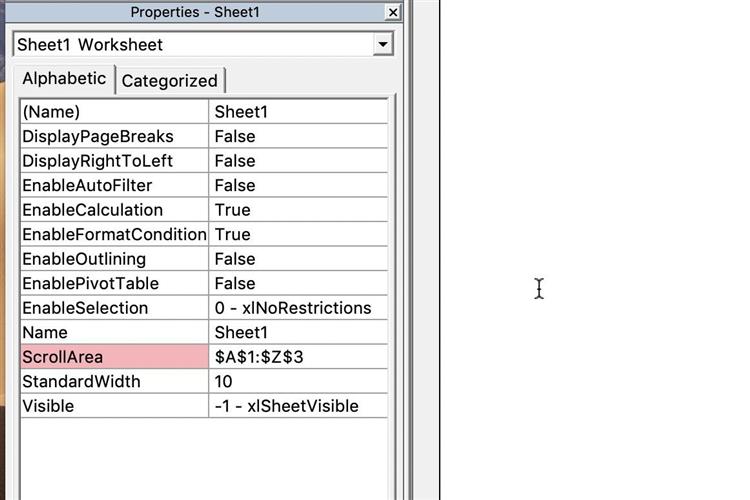
Вы можете использовать Visual Basic для приложений (VBA), чтобы временно ограничить диапазон используемых строк и столбцов в свойстве Область прокрутки рабочего листа.
Изменение области прокрутки является временной мерой; он сбрасывается при каждом закрытии и повторном открытии книги.
В этом примере вы измените свойства листа, чтобы ограничить количество строк до 30 и количество столбцов до 26 .
-
Открыть пустой файл Excel.
-
Щелкните правой кнопкой мыши вкладку листа в правом нижнем углу экрана для Лист 1 .
-
Нажмите Показать код в меню, чтобы открыть окно редактора Visual Basic для приложений (VBA) .
-
Найдите окно Свойства листа в левом нижнем углу окна редактора VBA.
-
Найдите свойство Область прокрутки в списке свойств листа.
-
Нажмите на пустое поле справа от области прокрутки .
-
Введите диапазон a1: z30 в поле.
-
Сохранить лист.
-
Нажмите «Файл»> «Закрыть» и вернитесь в Microsoft Excel.
Теперь проверьте свою рабочую таблицу, чтобы убедиться, что ваши изменения вступили в силу. Если вы попытаетесь прокрутить строку 30 или столбец Z, электронная таблица должна вернуть вас к выбранному диапазону. Вы не сможете редактировать ячейки за пределами этого диапазона.
Снятие ограничений прокрутки
Самый простой способ снять ограничения прокрутки – сохранить, закрыть и снова открыть книгу. В качестве альтернативы, используйте шаги со 2 по 4 выше, чтобы открыть Свойства листа в окне VBA editor и удалить диапазон, указанный для прокрутки. Область свойство.
Изображение отображает введенный диапазон как $ A $ 1: $ Z $ 30 . При сохранении книги редактор VBA добавляет знаки доллара, чтобы сделать ссылки на ячейки в диапазоне абсолютными.
Скрыть строки и столбцы в Excel
Альтернативный метод ограничения рабочей области рабочего листа – скрыть неиспользуемые строки и столбцы; они останутся скрытыми даже после того, как вы закроете документ.

Вот как скрыть строки и столбцы за пределами диапазона A1: Z30 :
-
Нажмите заголовок строки для строки 31 , чтобы выбрать всю строку.
-
Нажмите и удерживайте клавиши Shift и Ctrl на клавиатуре.
-
Нажмите и отпустите клавишу Стрелка вниз на клавиатуре, чтобы выбрать все строки от 31 строки до нижней листа.
-
Нажмите правой кнопкой мыши в заголовках строк , чтобы открыть контекстное меню .
-
Выберите Скрыть в меню, чтобы скрыть выбранные столбцы.
-
Нажмите на заголовок столбца для столбца AA и повторите шаги со второго по пятый, чтобы скрыть все столбцы после столбца Z .
Нажмите и отпустите кнопку со стрелкой вправо вместо стрелки вниз, чтобы скрыть столбцы вправо.
-
Сохранить книгу; столбцы и строки вне диапазона от A1 до Z30 будут скрыты, пока вы их не отобразите.
Показать строки и столбцы в Excel
Если вы передумали или допустили ошибку, вы можете показать строки и столбцы и начать все сначала.
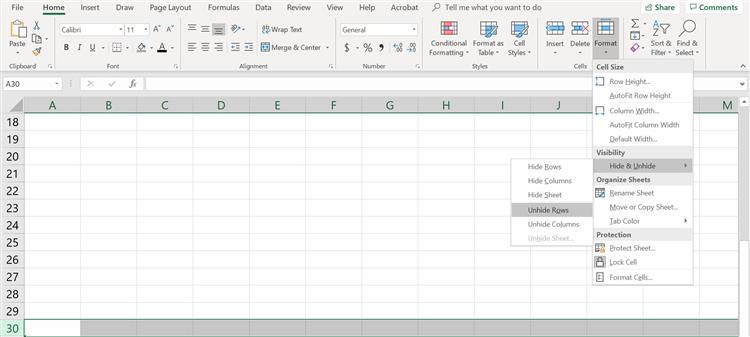
Чтобы отобразить строку 31 и выше и столбец Z и выше:
-
Нажмите на заголовок строки для строки 30 – или последней видимой строки на листе – чтобы выбрать всю строку.
-
Затем, щелкнув правой кнопкой мыши, прокрутите вниз до скрытого раздела.
-
Нажмите Главная вкладка на ленте .
-
В разделе Ячейки нажмите Формат > Скрыть и показать > Показать строки , чтобы восстановить скрытые строки.
Вы также можете щелкнуть правой кнопкой мыши заголовок строки и выбрать «Показать» в раскрывающемся меню.
-
Нажмите на заголовок столбца для столбца AA – или последнего видимого столбца – и повторите шаги два-четыре выше, чтобы отобразить все столбцы.
Как посчитать количество ячеек по нескольким условиям в Excel?
Пример 3. В таблице приведены данные о количестве отработанных часов сотрудником на протяжении некоторого периода. Определить, сколько раз сотрудник работал сверх нормы (более 8 часов) в период с 03.08.2018 по 14.08.2018.
Вид таблицы данных:
Для вычислений используем следующую формулу:
В качестве первых двух условий проверки указаны даты, которые автоматически преобразовываются в код времени Excel (числовое значение), а затем выполняется операция проверки. Последний (третий) критерий – количество рабочих часов больше 8.
В результате расчетов получим следующее значение:
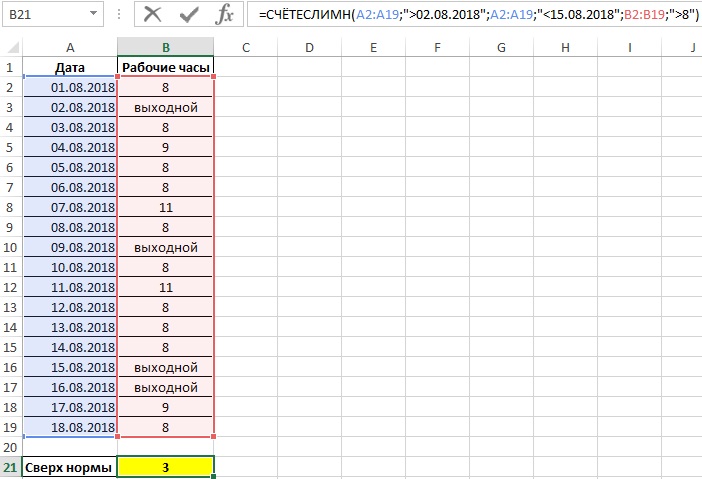
Статистический анализ посещаемости с помощью функции СЧЁТЕСЛИ в Excel
Пример 3. В таблице Excel хранятся данные о просмотрах страниц сайта за день пользователями. Определить число пользователей сайта за день, а также сколько раз за день на сайт заходили пользователи с логинами default и user_1.
Вид исходной таблицы:
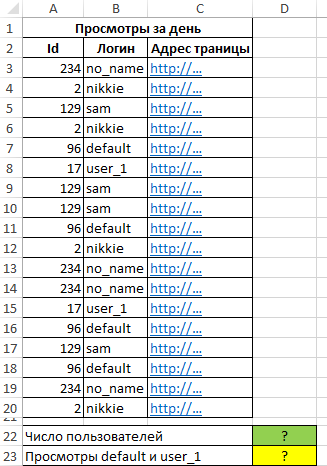
Поскольку каждый пользователь имеет свой уникальный идентификатор в базе данных (Id), выполним расчет числа пользователей сайта за день по следующей формуле массива и для ее вычислений нажмем комбинацию клавиш Ctrl+Shift+Enter:
Выражение 1/СЧЁТЕСЛИ(A3:A20;A3:A20) возвращает массив дробных чисел 1/количество_вхождений, например, для пользователя с ником sam это значение равно 0,25 (4 вхождения). Общая сумма таких значений, вычисляемая функцией СУММ, соответствует количеству уникальных вхождений, то есть, числу пользователей на сайте. Полученное значение:
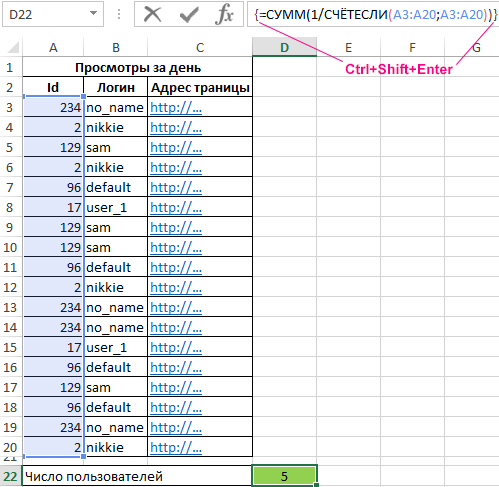
Для определения количества просмотренных страниц пользователями default и user_1 запишем формулу:
В результате расчета получим:
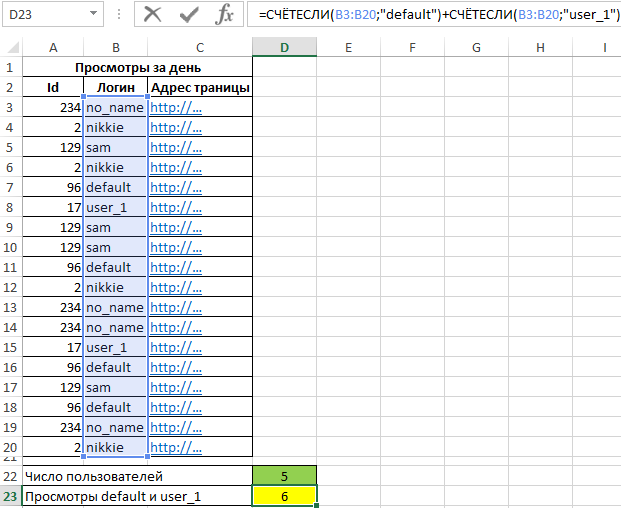
Задача1
Рассмотрим задачу, когда критерии применяются к значениям из разных столбцов.
Найдем число партий товара с определенным Фруктом И с Количеством на складе не менее минимального (Условие И – условие при котором строка считается удовлетворяющей критерию, когда оба ее поля одновременно соответствуют критериям). Например, число партий персики ( ячейка D 2 ) с количеством ящиков на складе >=5 ( ячейка Е2 ) . Результат очевиден: 2. Для наглядности, строки в таблице, удовлетворяющие критериям, выделяются Условным форматированием с правилом =И($A2=$D$2;$B2>=$E$2)
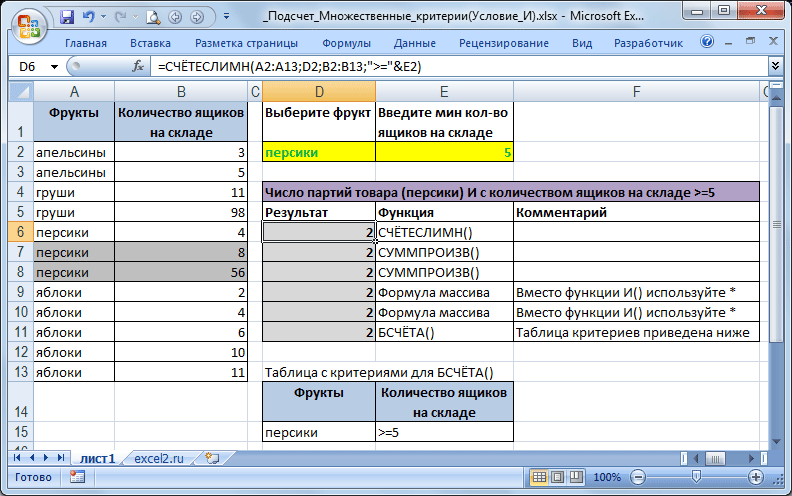
Подсчет можно реализовать множеством формул, приведем несколько:
1. = СЧЁТЕСЛИМН(A2:A13;D2;B2:B13;”>=”&E2) Это решение является самым простым и понятным.
2. =СУММПРОИЗВ(–(A2:A13=D2);–(B2:B13>=E2)) Это решение сложнее, но позволяет понять работу функции СУММПРОИЗВ() , которая может быть полезна для подсчета с множественными критериями в других случаях.
Разберем подробнее применение функции СУММПРОИЗВ() :
- Результатом вычисления A2_A13=D2 является массив Значение ИСТИНА соответствует персики . Результат можно увидеть, выделив A2_A13=D2 , а затем нажав клавишу F9 ;
- Двойное отрицание (–) преобразует вышеуказанный массив в числовой:
- Аналогично, второй массив возвращает , где 0 соответствует значениям =5, поэтому второе значение в массиве =1 и т.д.
- Далее, функция попарно перемножает элементы массивов и суммирует их. Получаем – 2.
3. Другим вариантом использования функции СУММПРОИЗВ() является формула =СУММПРОИЗВ((A2:A13=D2)*(B2:B13>=E2)) . Здесь, знак Умножения (*) эквивалентен Условию И.
4. Формула массива = СУММ((A2:A13=D2)*(B2:B13>=E2)) эквивалентна вышеупомянутой формуле =СУММПРОИЗВ((A2:A13=D2)*(B2:B13>=E2)) Единственное, после ее ввода нужно вместо ENTER нажать CTRL + SHIFT + ENTER
5. Формула массива = СЧЁТ(ЕСЛИ((A2:A13=D2)*(B2:B13>=E2);B2:B13)) представляет еще один вариант многокритериального подсчета значений.
6. Формула = БСЧЁТА(A1:B13;A1;D14:E15) требует предварительного создания таблицы с условиями. Заголовки этой таблицы должны в точности совпадать с заголовками исходной таблицы. Размещение условий в одной строке соответствует Условию И.
Здесь есть один трюк: в качестве второго аргумента функции БСЧЁТА() ( поле) нужно ввести ссылку на заголовок столбца с текстовыми значениями, т.к. БСЧЁТА() подсчитывает текстовые значения . В случае использования БСЧЁТ() нужно записать другую формулу =БСЧЁТ(A1:B13;B1;D14:E15) . Табличка с критериями не изменится.
Дополнительные сведения
Excel начинает с шириной по умолчанию 8 символов и переводит его в заданное количество пикселов, в зависимости от шрифта обычного стиля. Затем он округляет это число до ближайшего кратного 8 пикселя, что ускоряет прокрутку между столбцами и строками. Ширина пикселя хранится внутри Excel для размещения данных на экране. Число, отображаемое в диалоговом окне Ширина столбца, — это ширина, которая перепреобразуется в единицы символов (на основе обычного шрифта) для отображения.
Ширина столбца 8,43 означает, что 8,43 знаков шрифта по умолчанию соответствуют ячейке. Шрифтом по умолчанию для листа является шрифт, назначенный стилю “обычный”. В Excel 2000 используется заводской шрифт по умолчанию Arial 10.
Изменение DPI для принтера может повлиять на метрики шрифтов и изменять ширину столбцов. Microsoft Office Excel 2007 использует тему по умолчанию с именем Office. Эта тема по умолчанию имеет Камбриа как шрифт заголовка по умолчанию, а Calibri 11 — шрифт основного текста по умолчанию.
Чтобы определить шрифт по умолчанию для листа, выполните следующие действия:
- В меню Формат выберите стиль.
- Прочтите шрифт, указанный рядом с полем шрифт.
Чтобы изменить шрифт по умолчанию, выполните указанные ниже действия.
- В меню Формат выберите стиль.
- Выберите команду Изменить.
- На вкладке Шрифт выберите требуемый шрифт, начертание и размер.
- Нажмите кнопку “ОК”.
Чтобы изменить шрифт по умолчанию в Excel 2007, выполните указанные ниже действия.
- На вкладке Макет страницы в группе темы нажмите кнопку шрифты.
- Нажмите кнопку создать новые шрифты темы.
- В полях Шрифт заголовка и Шрифт основного текста выберите нужные шрифты. для использования.
- В поле имя введите Office для замены шаблона по умолчанию.
- Нажмите кнопку Сохранить.
Если шрифт по умолчанию — непропорциональный шрифт (фиксированная ширина), например Courier, 8,43 символов любого типа (числа или буквы), подходящие в ячейке со значением ширины столбца 8,43, так как все Курьеровые символы имеют одинаковую ширину. Если шрифт является пропорциональным, например Arial, 8,43 целых чисел (таких как 0, 1, 2 и т. д.), подпадают под ячейку со значением ширины столбца 8,43. Это связано с тем, что номера имеют фиксированное пространство с самыми пропорциональными шрифтами. Тем не менее, так как буквы не зафиксированы с пропорциональными шрифтами, дополнительные символы “я” подходят и меньше “w” символов.
При изменении ширины столбца на дробное число может быть задано разное значение ширины столбца в зависимости от шрифта, используемого в стиле Normal. Например, если вы попытаетесь изменить ширину столбца на 8,5, то для столбца задается значение 8,57 или 65 пикселя. Эта проблема возникает из-за преобразования символов шрифтов в пикселные единицы. Не удается отобразить дробные единицы. Таким образом, ширина столбца округляет до ближайшего числа, которое приводит к целому пикселной единице.
Пример поведения ширины столбцов
В новой книге Excel выберите ячейка a1.
В меню Формат выберите пункт столбец, а затем щелкните элемент ширина.
В поле Ширина столбца введите 10 (75 пикселей в ширину), а затем нажмите кнопку ОК.
В меню Формат выберите стиль, а затем убедитесь, что шрифт по умолчанию имеет значение Arial 10.
В ячейке a1 введите 1234567890.
Все буквы полностью соответствуют ячейке, а ширина столбца — 10 (75 пикселей в ширину).
В меню Формат выберите стиль.
Выберите команду Изменить.
На вкладке Шрифт измените шрифт на Courier New, а затем дважды нажмите кнопку ОК
Обратите внимание, что поле Ширина столбца автоматически обновляется в соответствии с новым шрифтом, а номер в ячейке по-прежнему заполняется, несмотря на то, что ширина столбца по-прежнему 10, но увеличена до 85 пикселов
Поведение ширины столбцов в Excel 2007
Чтобы задать ширину столбца в Excel 2007, выполните указанные ниже действия.
- В первом столбце щелкните элемент , чтобы выбрать столбец, а затем щелкните правой кнопкой мыши и выберите пункт Ширина столбца.
- Введите нужную ширину столбца.
- Нажмите кнопку ОК.
Поведение ширины столбца в Excel 2007 аналогично указанному выше. Если вы измените шрифты после установки ширины, которая будет скорректирована для новых шрифтов шириной в точках.
Использование функции «Промежуточные итоги» в Excel
К сожалению, не все таблицы и наборы данных подходят для того, чтобы применять к ним функцию промежуточных итогов. К главным условиям относятся следующие:
- Таблица должна иметь формат обычной области ячеек;
- Шапка таблицы должна состоять из одной строки и размещаться на первой строке листа;
- В таблице не должно быть строк с незаполненными данными.
Создание промежуточных итогов в Excel
Переходим к самому процессу. За использование этого инструмент отвечает отдельный раздел, вынесенный на верхнюю панель программы.
- Выделяем любую ячейку в таблице и переходим на вкладку «Данные». Нажимаем по кнопке «Промежуточный итог», которая расположена на ленте в блоке инструментов «Структура».
Откроется окно, в котором нужно настроить выведение промежуточных итогов. В нашем примере нам надо просмотреть сумму общей выручки по всем товарам за каждый день. Значение даты расположено в одноименной колонке. Поэтому в поле «При каждом изменении в» выбираем столбец «Дата».
В поле «Операция» выбираем значение «Сумма», так как нам требуется подбить именно сумму за день. Кроме суммы доступны многие другие операции, среди которых можно выделить: количество, максимум, минимум, произведение.
Так как значения выручки выводятся в столбец «Сумма выручки, руб.», то в поле «Добавить итоги по», выбираем именно его из списка столбцов таблицы.
Кроме того, надо установить галочку, если ее нет, около параметра «Заменить текущие итоги». Это позволит при пересчете таблицы, если вы проделываете с ней процедуру подсчетов промежуточных итогов не в первый раз, не дублировать многократно запись одних и тех же итогов.
Если поставить галочку в пункте «Конец страницы между группами», при печати каждый блок таблицы с промежуточными итогами будет распечатываться на отдельной странице.
При добавлении галочки напротив значения «Итоги под данными» промежуточные итоги будут устанавливаться под блоком строк, сумма которых в них подбивается. Если же снять галочку, тогда они будут показываться над строками. Для большинства удобнее размещение под строками, но сам выбор сугубо индивидуален.
По завершении жмем на «OK».
В результате промежуточные итоги появились в нашей таблице. Кроме того, все группы строк, объединенные одним промежуточным итогом, можно свернуть, просто кликнув по знаку «-« слева от таблицы напротив конкретной группы.
Следует также отметить, что при изменении данных в строчках таблицы пересчет промежуточных итогов будет производиться автоматически.
Формула «ПРОМЕЖУТОЧНЫЕ.ИТОГИ»
Помимо вышесказанного существует возможность вывода промежуточных итогов не через кнопку на ленте, а путем вызова специальной функции через «Вставить функцию».
- Предварительно кликнув по ячейке, где будут выводиться промежуточные итоги, жмем указанную кнопку, которая расположена слева от строки формул.
Откроется «Мастер функций», где среди списка функций ищем пункт «ПРОМЕЖУТОЧНЫЕ.ИТОГИ». Выделяем его и кликаем «OK».
В графе «Ссылка 1» укажите ссылку на тот массив ячеек, для которого вы хотите установить промежуточные значения. Допускается введение до четырех разрозненных массивов. При добавлении координат диапазона ячеек сразу появляется окно для возможности добавления следующего диапазона. Так как вводить диапазон вручную не во всех случаях удобно, можно просто кликнуть по кнопке, расположенной справа от формы ввода.
Окно аргументов функции свернется и можно просто выделить курсором нужный массив данных. После того, как он автоматически занесется в форму, кликните по кнопке, размещенной справа.
Опять появится окно аргументов функции. Если понадобилось добавить еще один или несколько массивов данных, воспользуйтесь тем же алгоритмом, который был описан выше. В обратном случае просто нажмите «OK».
Промежуточные итоги выделенного диапазона данных будут сформированы в ячейке, в которой находится формула.
Синтаксис самой функции выглядит следующим образом: ПРОМЕЖУТОЧНЫЕ.ИТОГИ(номер_функции;адреса_массивов_ячеек) . В нашей ситуации формула будет выглядеть так: «ПРОМЕЖУТОЧНЫЕ.ИТОГИ(9;C2:C6)». Эту функцию, используя этот синтаксис, можно вводить в ячейки и вручную, без вызова «Мастера функций». Только важно не забывать перед формулой в ячейке ставить знак «=».
Итак, существует два основных способа формирования промежуточных итогов: через кнопку на ленте и через специальную формулу. Кроме того, пользователь должен определить, какое именно значение будет выводиться в качестве итога: сумма, минимальное, среднее, максимальное значение и т.д.