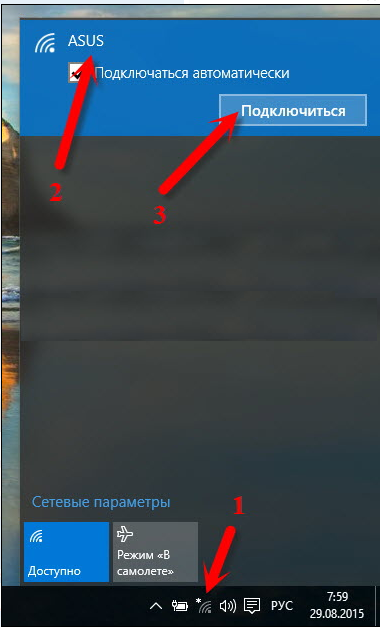Как подключить телевизор к интернету через кабель
Содержание:
- Что нужно знать, перед тем как подключить TV к Wi-Fi
- Особенности
- Настройки Smart TV
- Samsung
- Подключение ТВ от бренда LG
- Как узнать MAC-адрес телевизора
- Схемы подключения телевизора по кабелю
- Схема подключения
- Процедура подключения
- Процесс подключения и настройки
- Преимущества и недостатки
- Что делать если телевизор не подключается
- Что нужно для подключения телевизора к интернету по Wi-Fi
- Что делать, если телевизор не подключается к Интернету
- Как подключить роутер к интернету через DHCP?
- Устранение неполадок
- Как подключить телевизор к вайфаю и через кабель: выводы
Что нужно знать, перед тем как подключить TV к Wi-Fi
Для некоторых пользователей будет полезно узнать, как работает беспроводное соединение, а также о самых распространенных стандартах. Но это не обязательно. Часто владельцы Smart TV наблюдают следующую проблему — слабый сигнал подключения, даже если устройство находится очень близко к роутеру. В таком случае рекомендуется выполнить диагностику сети. Одна из самых распространенных утилит в этом плане — inSSider. После проверки стоит перейти в менее загруженный канал.

Как подключить ТВ от Samsung к беспроводной сети
Обратите внимание! Если в устройстве нет встроенного адаптера для соединения по беспроводной сети Wi-Fi, то его без проблем можно купить и создать специальное подключение для телевизора
Также важно помнить, что аппарат обязательно должен быть совместим с моделью ТВ. В противном случае он не будет работать
В противном случае он не будет работать.
Соединение через сеть вай-фай более удобное, чем проводное подключение, поскольку не нужно кидать кабеля через стену, так как во многих случаях телевизор расположен неудобно по отношению к роутеру. Однако в случае со Smart TV тут есть один недостаток — при воспроизведении прямых эфиров, высококачественных видео наблюдаются рывки, зависания и прочие помехи. Это может быть связано с провайдером или самой встроенной технологией Wi-Fi в телевизоре.
Если скорость соединения очень важна, то рекомендуется воспользоваться кабелем или вывести его в удобное место и использовать при низкой скорости беспроводной сети. Вероятно, в скором времени технология вай-фай станет еще лучше и появится возможность смотреть видео без зависаний, если раньше они наблюдались. Но при смене стандарта подключения, как правило, приходится менять устройство воспроизведения на аппарат более нового поколения.

Телевизор, подключенный к Интернету через кабель
Как было сказано выше, скорость загрузки видео напрямую зависит от некоторых условий. Все условия делят на две группы: качество сигнала и качество приема. То есть, если в ТВ установлен самый качественный модуль, а сам по себе интернет-сигнал слабый, то скорость будет низкая. Поэтому это все необходимо учитывать, чтобы насладиться просмотром фильмов в высоком качестве без тормозов.
Особенности
Век простых телевизоров, выполняющих только одну функцию, неуклонно уходит в историю. Сегодня широко распространены многозадачные «умные» устройства, которые оснащены большим набором полезных и актуальных опций. Нынешние модели ТВ можно синхронизировать с другим полезным оборудованием – роутером.
Роутер представляет собой техническое устройство, отвечающее за принятие входящего интернет-сигнала, а потом за передачу его на внешние аппараты. Указанная техника объединяет всех абонентов домашней сети и гарантирует им качественный выход в интернет.
Нужно учитывать, что даже суперсовременные и «умные» телевизоры не выполняют тех же функций, что и роутеры. Телевизионная техника имеет возможность только принимать входящие сигналы. Для этого задействуются соответствующие кабели и модули Wi-Fi. Чтобы телевизор мог беспрепятственно выходить в Сеть, ему обязательно требуется внешний аппарат, а именно: маршрутизатор.
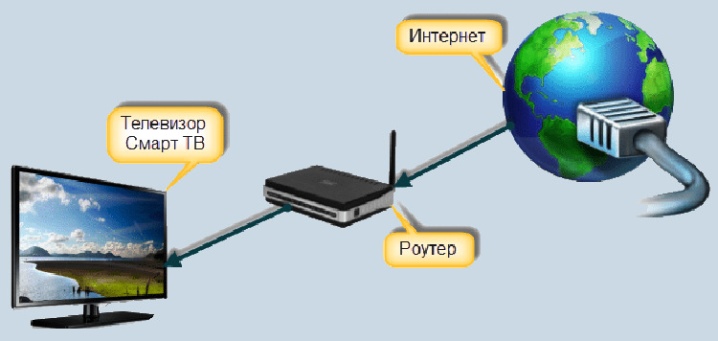
Многие пользователи уверены в том, что для подключения к телевизору необходимо приобретать специальные модели ТВ-роутеров. На самом деле это мнение ошибочное.
Исключением могут служить только те случаи, когда на имеющийся роутер уже подается внушительная нагрузка. В таком случае имеет смысл купить более мощный и дорогостоящий аппарат. Если этого не сделать, с просмотром видео могут возникнуть заметные проблемы.

Настройки Smart TV
После подключения пользователю нужно настроить Smart TV телевизор для дальнейшего использования. Наиболее популярными телеприемниками являются устройства от Samsung, LG и Sony. Настройка техники первых двух брендов выполняется похоже, приборы от Sony работают немного иначе.
Samsung и LG
Настройка доступа на телевизорах LG и Самсунг Смарт ТВ к интернету выполняется схожим образом, но на технике LG потребуется пройти регистрацию.

Sony
Для настройки Smart TV на телевизоре Sony Bravia нужно нажать на ПДУ клавишу «Home», в правом углу сверху кликнуть по иконке с рисунком чемодана и найти раздел «Сеть».
Здесь нужно кликнуть по кнопке «Обновить интернет-содержимое». После того, как настройка сервиса будет произведена, телевизионный приемник оповестит об этом.
Чтобы открыть список избранных приложений, нужно нажать на кнопку «SEN» на ПДУ. Чтобы получить доступ ко всем приложениям, нужно выбрать кнопку «+». Выбрав нужную утилиту, пользователь может запустить ее или добавить в перечень любимых программ.
Samsung
Если ваш аппарат от «Самсунг» поддерживает Smart TV (имеется беспроводной модуль), то его можно подключить «по воздуху» к Интернет. Роутер должен работать во время подключения. Процесс выполняется в несколько шагов:
- Перейдите по пути «Сеть» ->«Настройки сети».
- Выберите пункт «Беспроводная сеть». Вам будут доступны все найденные точки доступа. Выберите вашу. Если на ней установлен пароль, автоматически появится окно с полем для ввода.
В этом же пункте при необходимости можно подключиться посредством WPS, о которой будет рассказано позже. Теперь через телевидение вы можете использовать Интернет.
LG
Компания LG является одним из крупнейших производителей, поэтому многие пользователи интересуются, как к телевизору LG подключается Интернет. Подключение происходит по аналогичной схеме из предыдущего подраздела:
- Включите роутер и телевизор.
- Зайдите в сетевые настройки телевизора на вкладку “Настройка сети: беспроводной”, нажмите кнопку «Ок»;
- Далее на экране появятся три способа подключения. Выберите необходимый:
- «Настройка из списка точек доступа». Используйте его в том случае, если вам известны имя и пароль сети Wi-Fi
- “Простая установка” используется для подключения устройства к маршрутизатору через WPS
- “Настройка сети (Ad-hoc)”. Метод подключает телевизор к ПК без выхода в глобальную сеть Интернет. Используется для настройки локальной сети.
В конце появится сообщение об успешном подключении. Теперь вы можете использовать все сервисы, которые предусматривают наличие Интернета.
Android TV
На моделях производителей Sony и Phillips система умного телевизора построена на Android TV. Подключить устройство с помощью «Андроид ТВ» можно по следующей инструкции (сделана для примера на основе телевизора «Филипс»):
- Вызовите главное меню через пульт (кнопка имеет изображение домика).
- Прокрутите вниз , а затем выберите раздел «Проводные и беспроводные сети».
- Нажмите на пункт «Проводная или Wi-Fi» и перейдите на список вправо.
- Нажмите на строку «Подключение к сети». Далее укажите беспроводное.
- Выберите вашу сеть из списка доступных.
- Если необходимо, введите пароль.
- В конце нажмите на строку «Завершить».
Для телевизоров Sony и аналогичных моделей придерживайтесь данной инструкции. Пункты меню имеют схожее название.
Технологии WPS, One Foot Connection, Plug & Access
Для удобства пользователей производители разработали ряд технологий, которые позволяют без ввода названия и пароля сети подключать телевизор. При этом ваш телевизор должен поддерживать ее, о чем вы можете узнать в спецификации к продукту.
WPS позволяет подключить устройство к сети за пару секунд. Роутер должен также поддерживать данную технологию. Для активации WPS нажмите на роутере соответствующую кнопку и держите 10 секунд. На маршрутизаторе должен загореться одноименный светодиод. После этого нажмите кнопку на телевизоре или выберите соответствующий пункт в меню устройства. Телевизор автоматически подключится к сети.
С помощью One Foot Connection происходит подключение телевизоров и модемов компании Samsung. Для этого нужно активировать функцию в меню ТВ. Это самый простой и удобный метод, но он доступен только для владельцев техники от «Самсунг».
Популярной технологией является Plug & Access. Суть этого способа заключается в использовании чистого флеш-накопителя, который сначала вставляется в USB-порт роутера, а затем непосредственно в телевизор. Подключение произойдет за несколько секунд. Однако далеко не каждый модем имеет USB выход.
Возможные проблемы и способы их решения
У пользователей могут возникнуть проблемы подключения. Источником может стать как сам ТВ, так и роутер. Рекомендуем выполнить ряд действий для их устранения:
- Перезапустите телевизор и роутер.
- Сбросьте маршрутизатор до заводских настроек. Убедитесь в корректной работе DHCP.
- Сбросьте настройки Smart Hub (при его наличии в телевизоре).
- Попробуйте обновить прошивку телевизора (в разделе обновление ПО).
Подключение ТВ от бренда LG
Если на телевизоре нет встроенного wi fi-модуля, воспользуйтесь этой инструкцией:
- Подсоедините к телевизору адаптер через USB-вход.
- Вам понадобятся «Настройки сети».
- Пройдите в «Беспроводные настройки».
- Нажатием клавиши «ОК», подтвердите запрос на пульте дистанционного управления.
- Вы увидите отображение возможных вариантов добиться подключения. Выберите нужный.
Какие перед вами могут оказаться варианты:
- Если вы знаете пароль и имя домашней сети, выбирайте настройку всех точек доступа.
- Если предусмотрена поддержка WPS, воспользуйтесь данным протоколом. Нажатие соответствующей клавиши запустит автоматическую установку.
- Настройка локальной сети. Поможет к интернету, без выхода в интернет.
WPS – это протокол и стандарт по установке беспроводного соединения устройства с сетью. Функция помогает пользователям, не имеющим основательной подготовки в вопросах сетевой безопасности, установить защищенное подключение в упрощенном режиме.
Чтобы правильно осуществить первый способ соединения телевизора с сетью, выполняйте следующие шаги:
- Пройдите в «Настройки».
- Перед вами высветится список доступных подключений. Кликните на нужный вам пункт.
- Сеть может быть скрыта. Если это так, введите в соответствующей вкладке SSID. Заполните поля для данных вручную.
- После того как обработка данных завершится, устройство оповестит вас о соединении с новой сетью.
SSID – что это такое? Это специальный идентификатор для новой локальной сети. Заводской идентификатор состоит из комбинации цифр и букв латинского алфавита. Наличие идентификатора предотвращает бесправную эксплуатацию вашего соединения посторонними устройствами. Идентификатор также воспрепятствует любому случайному подключению. Таким образом, при помощи SSID ваши персональные данные сохраняются в безопасности.
В настройках маршрутизатора можно изменить идентифицирующее вашу сеть имя. Выданное на заводе сочетание символов, выглядит для большинства пользователей чужеродно. В случае, если в списке подключений появится еще одно устройство с ненастроенным по индивидуальным предпочтениям именем, вы можете случайно перепутать вашу сеть с чужой. Также обязательно установите свой личный пароль для входа в сеть, сбросив заводской.
Как узнать MAC-адрес телевизора
Прямое подключение у вас может не работать в том случае, если ваш провайдер использует привязку по MAC-адресу. У провайдера есть MAC устройства (его физический номер), к которому раньше был подключён интернет (ваш роутер, ПК). Сейчас вы решили сменить устройство, поэтому провайдеру нужно сообщить новый MAC — вашего телевизора, чтобы компания поставляла интернет теперь и на этот девайс тоже.
Как узнать MAC-адрес телевизора? Этот уникальный код находится, конечно же, в документации к ТВ. Либо можно посмотреть адрес на экране самого устройства. Если у вас Samsung, зайдите в раздел «Поддержка», в пункте «Информация о продукте» будет «Код модели». Это и есть MAC вашего ТВ.
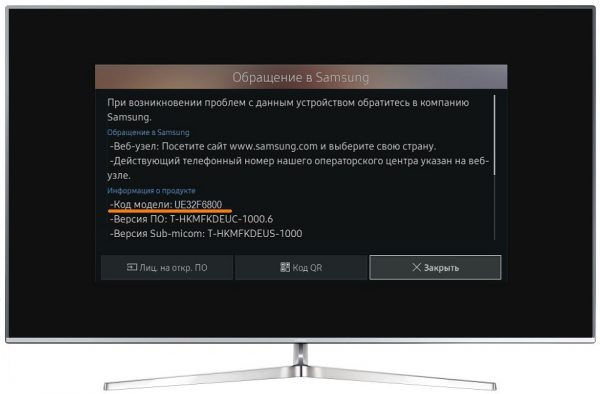
Узнать код модели можно через блок «Поддержка»
Схемы подключения телевизора по кабелю
Покажем и расскажем, как соединить телевизор с роутером либо просто с кабелем интернет-провайдера.
Через роутер
Если вы решили, что вам нужен посредник в виде роутера, сделайте следующее:
- Подключите кабель провайдера к порту WAN или «Интернет» (в зависимости от модели роутера).
- Настройте подключение на роутере в зависимости от протокола. Какие могут быть протоколы, мы уже рассказали выше. Настройка происходит на локальной странице в браузере по адресу 192.168.1.1 или 192.168.0.1. Процесс отладки будет зависеть от производителя роутера (интерфейсы отличаются). Загляните в инструкцию своего роутера — там должно быть всё подробно расписано.
- Если роутер уже давно подключён и настроен, пропустите первые два шага. Возьмите шнур Ethernet, который идёт в комплекте с роутером. Если его нет либо если он слишком короткий, купите новый в магазине компьютерной техники (с пометкой RJ-45).
- Подключите кабель к порту LAN сзади на роутере (выберите любой) — обычно эти выходы жёлтого цвета.
- Второй свободный конец шнура с таким же штекером вставьте в разъём LAN сзади на телевизоре. Телевизор при этом желательно включить.
С помощью специального шнура нужно соединить роутер с телевизором
Напрямую
Здесь всё проще: кабель провайдера сразу подключаем к порту LAN на телевизоре. Кабель может идти прямо из подъезда или с улицы, от сплиттера (если это телефонное ADSL-подключение — сплиттер разъединяет сигналы для телефона и интернета) либо от модема (он настраивается специалистами провайдера при подключении).
Схема подключения
Никакой сложности схема подключения TV к компьютеру по LAN кабелю через роутер не несет. Здесь все стандартно:
- Включить роутер, присоединив его в розетке с помощью питающего провода;
- Подсоединить WAN-кабель провайдера, по которому подается интернет с маршрутизатором через специальное WAN-гнездо;
- Взять один LAN-кабель и соединить им компьютер и маршрутизатор через разъемы RJ-45 на сетевой карте и на задней части устройства соответственно;
- Взять второй LAN-кабель и соединить им телевизор и роутер через разъемы RJ-45 на задней панели TV и свободный порт на задней части роутера;
Важно! В случае если нужно подсоединять телевизор через роутер и разветвлять сеть, следует помнить, что потребуется еще один LAN-кабель подходящей длины

Процедура подключения
Процесс проводится через дата-кабель или беспроводное соединение, выбор зависит от типа маршрутизатора и его возможностей. При правильном выполнении инструкций проблем с доступом не возникает, а их появление говорит о нарушениях в пошаговом алгоритме соединения. Перед повторной попыткой лучше перечитать общую информацию из обзора.
Подключение через кабель
Процедура не отличается повышенной сложностью. Как можно подключить телевизор Филипс к интернету:
- Кабель вставляется в специальное гнездо в телеприемнике. Разъем обозначается маркировкой «LAN» или «Network».
- Вторая часть провода присоединяется к роутеру. На пульте нажимается кнопка «домик».
- Совершается переход в подраздел установки, затем — в блок «беспроводные и проводные сети».
- Выбирается последний вариант, происходит соединение.
- На запрос системы о проводном типе соединения действие подтверждается. Установка завершается.

С использованием кабеля
Подключение через роутер с помощью вай-фай адаптера
Процедура не требует много времени. Как включить вай-фай на телевизоре Филипс:
- Изначально проверяется работоспособность маршрутизатора. Для быстрого подсоединения, без введения сведений о логине и пароле, достаточно переместиться в подраздел отладки сетевых подключений. После выбора «Wi-Fi direct» пользователь должен найти доступную сеть.
- Если процедура подразумевает использование домашней сетки, то она проходит через клавишу WPS. Для работы также не требуется вводить пароли и логины.
- В возникшем на дисплее окне нужно выбрать надпись «легкое подключение».
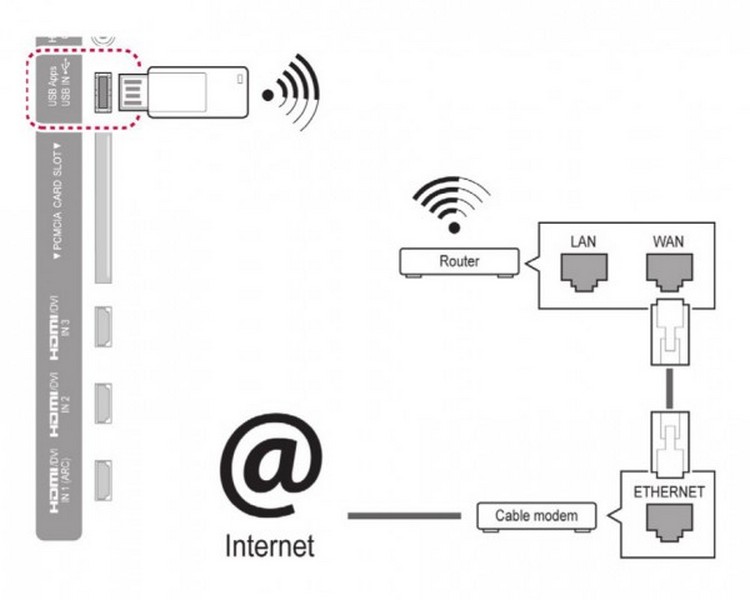
С использованием вай-фай
Ошибка подключения к интернету
Если телевизор Philips не подключается к Wi-Fi, то проблема может быть связана:
- со слабым сигналом от роутера;
- отсутствием интернета — по вине провайдера;
- сбитой конфигурацией.
В большинстве случаев проблема вай-фай связана с нарушением вышеуказанных алгоритмов присоединения. Перепроверка каждого этапа позволит обнаружить ошибку и провести отладку.
Включение интернета на телевизорах «Филипс»
Приоритетной задачей является установление активной связи с интернетом. После завершения процесса информация и программное обеспечение обновятся в автоматическом режиме. Подсоединить аппаратуру к общему вещанию можно при помощи простейших шагов
- включается телевизор;
- выбирается язык — русский, украинский и пр.;
- проводится установка часового пояса и страны пребывания пользователя.

Использование меню
Процесс подключения и настройки
На сегодняшний день имеется большое количество производителей ТВ-техники, которые имеют приблизительно одинаковые возможности и функции. Основные из них — Samsung, LG, Sony, Philips и другие. Они имеют различные цены, размеры и качество. Кроме этого, обладают различным интерфейсом, который позволяет проводить настройки и управление функциями.
Если прибор имеет специальный модуль, то пользователю необходимо знать, как настроить Wi-Fi на телевизоре. Зачастую сделать это достаточно просто. При первом же подключении система попросит у пользователя ввести необходимые данные, выбрать регион и указать точку доступа к беспроводному соединению. Далее потребуется выбрать необходимую и ввести пароль.
Однако для этого обязательно иметь дома роутер, который бы находился в зоне получения сигнала ТВ. Совершить проверку можно с любого другого гаджета, если в месте установки ТВ есть сигнал на телефоне, то можно смело начинать настройку. В противном случае придется передвигать ближе роутер. Но обычно таких проблем не возникает, поскольку современные маршрутизаторы имеют достаточную дальность.
Обратите внимание! Если помещение большое и сигнала нет, то можно установить дополнительный ретранслятор или усилить сигнал при помощи специальных антенн

Кроме этого, необходимо знать процесс настройки на приборах от различных производителей.
LG
Это один из наиболее крупных и известных изготовителей бытовой техники.
Обратите внимание! В связи с высокой популярностью у владельцев часто возникают вопросы по настройке телевизоров этого производителя. Соединение производится следующим образом:. Соединение производится следующим образом:
Соединение производится следующим образом:
- Включить все необходимые устройства.
- Открыть настройки сети под названием «Параметры сети: беспроводной» и нажать «ОК».
- Появится возможность различных способов соединения, необходимо выбрать соответствующий.
- Откроется перечень соединений, необходимо выбрать нужное и ввести пароль.
- Система может предложить функцию простой установки. Это позволяет сделать подключение при помощи услуги Wi-Fi Protected Setup или Ad-hoc. Если роутер поддерживает такие виды подключения, то можно ими воспользоваться.
- После проведения описанных операций должно появиться сообщение о том, что подключение создано успешно.
«Самсунг»
При поддержке сетевых беспроводных подключений бытовым прибором от этой южнокорейской марки можно создать соединение таким образом:
- Открыть вкладку «Сеть» в настройках и выбрать «Параметры сети».
- Нажать на «Беспроводная сеть». В таком случае появится экран с доступными подключениями. Нужно выбрать домашнюю точку доступа и ввести пароль.
- Там же можно применить уже описанные WPS или Ad-hoc.
Sony и Philips
Обратите внимание! Эти два производителя работают на операционной системе Android TV. Настройка проводится так:. Настройка проводится так:
Настройка проводится так:
- Открыть основное меню.
- Внизу списка открыть вкладку «Проводные и беспроводные сети».
- Выбрать «Wi-Fi» и нажать вправо.
- Откроется пункт «Подключение к сети», где указать беспроводное.
- Нажать на домашнюю точку доступа из появившегося списка.
- Ввести пароль, если таковой установлен.
- Нажать «Завершить».
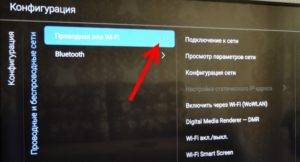
Преимущества и недостатки
Преимущества Wi-Fi очевидны: высокая скорость, стабильность канала, возможность подключения нескольких устройств к одному «раздатчику».
К недостаткам можно отнести только — отсутствие сигнала при отсутствии электричества, так как роутеры подключаются в сеть 220В, но телевизор тоже перестанет работать.
Не все так однозначно с ЛТЕ-модемами.
Преимущества:
- Компактность и технологичность. Могут быть подключены и отключены за считанные секунды.
- Возможность использовать различные тарифы в контексте, купленной сим-карты.
- Скорость сигнала для 4G, что позволяет уверенный просмотр видео на высоком качестве.
Недостатки:
- Используется только совместно с устройством — ноутбуком или телевизором.
- Неплотное прилегание портов — нарушает качество сигнала.
- При отсутствии телефонного сигнала и 3G/4G полностью бесполезны.
Что делать если телевизор не подключается

В некоторых случаях телевизор не подключается к Интернету при соединении с роутером через кабель или Wi-Fi, потому что при настройке была выбрана автоматическая настройка параметров интернет-соединения. Для устранения этой проблемы нужно удалить текущее подключение, которое установлено на телевизоре и настроить новое, но ввести IP, DNS и остальные параметры вручную.
Если это решение проблемы не помогло, и пользователь по-прежнему не может понять, почему телевизор не подключается к Сети, необходимо вытащить из розетки вилку маршрутизатора, отсоединить Ethernet кабель от роутера, после чего вернуть все обратно и снова включить маршрутизатор, после чего повторить попытку.
Если проблему устранить не получается, нужно обратиться за решением проблемы к провайдеру.
Заключение
Часто владельцы телеприемников интересуются, как можно подключить телевизор к интернету и через какое устройство. Если прибор не оснащен функцией Smart TV, решить эту задачу можно при помощи ПК, ноутбука или телевизионной приставки.
Чтобы подключить Смарт ТВ Сони, LG или Самсунг к интернету, можно настроить проводное или беспроводное соединение через Wi-Fi.
Что нужно для подключения телевизора к интернету по Wi-Fi
Вообще, смарт-телевизор можно подключить к интернету двумя способами:
- через сетевой (LAN) кабель,
- через беспроводную сеть Wi-Fi.
Так как первый вариант обычно не вызывает особых затруднений у пользователей, стоит подробнее остановиться на Wi-Fi подключении. Для этого необходим роутер, который уже присоединён к глобальной паутине и настроен на раздачу по Wi-Fi, а также Smart TV с поддержкой соответствующего подключения. Имеется ли на борту вашего аппарата поддержка Wi-Fi, вы можете узнать, изучив техническую документацию к телевизору (в том числе на официальном сайте производителя).
Что делать, если телевизор не подключается к Интернету
При подключении часто возникают разного рода ошибки. Их причины разные, но их принято разделять на две группы: проблемы на стороне телевизора или роутера. К последним также можно отнести случаи, когда нет сети из-за провайдера. Существует несколько разных способов решить проблему.
Установить настройки Смарт ТВ вручную
Это связано с протоколом DHCP. Как правило, большинство неполадок возникает именно из-за него, поэтому его стоит попытаться отключить. Телевизор, как правило, уведомляет пользователя, что не удалось установить беспроводное подключение. В таком случае нужно сделать следующее:
- В настройках маршрутизатора необходимо отключить протокол DHCP.
- Затем зайти в настройки телевизора и открыть вкладку с IP-адресом. Опцию «Получать автоматически» нужно заменить на «Ввести вручную». Это делается для настроек IP и DNS.
- Когда эти параметры будут выставлены, понадобится ввести адреса вручную. Это нужно делать в соответствие с настройками самого роутера.
Если у маршрутизатора установлен адрес 192.168.1.1 (как правило, написан на самом устройстве), то телевизор можно настроить следующим образом:
- IP-адрес — 192.168.1.104 (можно 105, 106 и т.д.);
- маска подсети должна быть 255.255.255.0;
- шлюз такой же, как у роутера — 192.168.1.1;
- DNS-сервер можно сделать таким же, как шлюз, либо использовать адрес от Google — 8.8.8.8.
Ввод МАС-адреса
Вероятно, на маршрутизаторе установлена фильтрация гаджетов по MAC-адресам. Это управление доступом к среде. Чтобы добавить еще один номер в список, нужно сделать следующее:
- Открыть настройки роутера.
- Найти страницу «Связывание IP- и MAC-адресов» (в некоторых роутерах названия другие, например, «Привязка IP- и MAC-адресов»).
- Перейти в «Список ARP». В списке есть MAC-адреса устройств, которые подключены к сети.
- Далее нужно перейти в настройку беспроводных сетей, выбрать «Фильтр MAC-адресов», нажать на кнопку «Добавить».
Обратите внимание! Некоторые маршрутизаторы на английском. Если ничего не понятно, то стоит воспользоваться переводчиком
Когда появится окно для добавления адреса, нужно ввести код с телевизора. Его можно узнать следующим образом:
- Нажать на пульте кнопку «Home» или «Menu». Открыть настройки.
- Выбрать пункт «Поддержка».
- Перейти в пункт «Об этом телевизоре».
- На экране отобразится MAC.
Важно! Если в коде только нули или «Х», то телевизор не оснащен модулем
MAC-адрес телевизора Самсунг
Другие проблемы и решения
Если ничего не помогает, то, во-первых, стоит перезагрузить все оборудования после настроек. В многих случаях без этого не сохраняются параметры. Также на сигнал Wi-Fi могут влиять:
- Bluetooth;
- другие вай-фай устройства;
- большое расстояние;
- препятствия.
Обратите внимание! Также может быть, что сигнал слабый, но в таких случаях ТВ сам об этом оповещает. Если ни одно из решений выше не помогает, то рекомендуется обратиться к специалисту или в сервисный центр
Возможно, причиной является поломка модуля. Также стоит связаться с провайдером и спросить, проводятся ли на текущий момент какие-либо технические работы
Если ни одно из решений выше не помогает, то рекомендуется обратиться к специалисту или в сервисный центр. Возможно, причиной является поломка модуля. Также стоит связаться с провайдером и спросить, проводятся ли на текущий момент какие-либо технические работы.
Последний совет — стоит попытаться подключиться к Wi-Fi через кнопку WPS.
Функция Wi-Fi на телевизоре от компании Samsung — одна из самых полезных и удобных опций. Главное — разобраться, есть ли в ТВ модуль беспроводной сети, а также как ее подключить. В этом помогут инструкции выше.
Как подключить роутер к интернету через DHCP?
Первая настройка, которую мы разберем, это настройка DHCP сервера.
Если раньше компьютер был один и он один получал IP адрес от провайдера, то к роутеру мы сможем подцепить много компьютеров и гаджетов. А это значит, что именно маршрутизатор вместо компа будет «общаться» с оборудованием провайдера. А уже в рамках нашей домашней сети между этими устройствами он будет сам присваивать внутренний IP адрес каждому компьютеру, ноутбуку, телефону, ТВ и всему остальному.
Порядок действий:
После подключения к электропитанию прежде всего нужно настроить роутер на связь с компьютером. Для этого вставьте кабель Интернета в слот WAN на устройстве. А другой кабель, с двумя штекерами, который скорее всего прилагался к устройству, подсоединяем одним концом к сетевой карте компьютера. Туда, где раньше был интернетовский кабель. Другим — в любой из слотов LAN1, LAN2, LAN3 или LAN4 роутера.
Далее берем установочный диск, прилагающийся к роутеру. И запускаем установку драйверов и программного обеспечения.
После этого, нам надо настроить комп на работу с маршрутизатором. Сейчас у нас сетевая карта настроена на выход непосредственно в интернет через провайдера
А значит, возможно, в панели управления прописаны какие-то данные, которые нам важно сохранить и использовать после этого при работе с роутером. Для этого заходим в настройки протокола TCP/IP v.4 как показано на схеме:Для Windows XP: «Пуск > Панель Управления > Переключиться к классическому виду > Сетевые подключения».В Windows 7: «Пуск > Панель Управления > Сеть и Интернет > Центр управления сетями и общим доступом > Управление сетевыми подключениями > Изменения параметров адаптера».
Далее из общего списка типов находим и кликаем дважды по ярлыку «Подключение по локальной сети > Свойства > Протокол Интернета версии TCP/IP v.4»
На скриншоте я захожу в настройки «Беспроводного соединения», но у вас его еще нет, и поскольку мы соединили комп с роутером кабелем, то вам нужно выбрать пункт «Подключение по локальной сети»:
Ваше мнение — WiFi вреден?
Да
24.32%
Нет
75.68%
Проголосовало: 2993
Если у вас здесь что-то указано, то запишите эти данные на бумажке
Особенно это актуально для тех, кто потерял свой договор на предоставления услуг и не знает данных для коннекта к всемирной паутине. При определенном типе соединения, о которых будет рассказано ниже, это может пригодиться. После этого здесь же, в параметрах подключения к сети на компьютере, надо проставить IP, шлюз и DNS на автоматические. Эти параметры мы будем уже вводить в самом беспроводном маршрутизаторе.
После этого заходим по адресу «http://192.168.1.1». Обычно конфигурации с роутером происходят именно здесь, если их не пришлось делать на стадии установки программного обеспечения. Но вы посмотрите в инструкции к устройству, по какому пути зайти в панель управления маршрутизатора. Так как предустановленные по умолчанию IP на разных моделях могут отличаться. Также еще одно популярное место размещения кратких инструкций — наклейка на днище устройства. Посмотрите и там. Если же в инструкции указаний нет, или она утеряна, то пройдите в Панель управления, как я уже описал выше. Только после клика правой кнопкой по «Подключению по локальной сети» в появившемся окне нажимаем кнопку «Сведения». В открывшемся окне ищем IPv4 Основной шлюз — это и есть IP-адрес роутера.
Теперь, наконец, заходим по указанному там адресу через браузер (http://IP АДРЕС ВАШЕГО РОУТЕРА). И находим в меню пункт DHCP Server (в Тренднете он объединен с WAN) и устанавливаем диапазон значений для возможных IP адресов устройств внутри вашей локальной сети. У меня он был таким: Start IP — 192.168.10.101, End IP 192.168.10.200. Ну и конечно, напротив пункта DHCP Server должен стоять параметр Enabled. Domain Name или Host Name — то имя будущей домашней wifi сети. Сразу оговорюсь, что нижеприведенные скриншоты сделаны с моих устройств, которые уже работают или работали несколько лет. Их интерфейс на инглише, поэтому разобраться что к чему отечественному новичку без помощи было бы сразу непросто — надеюсь именно эти картинки вам помогут. Большинство же современных прошивок и софта идут уже в русифицированном виде, поэтому разобраться будет еще проще.Вот так это выглядело в Тренднет (выделено красным):
А вот так в ASUS:
Устранение неполадок
Существуют случаи, когда все необходимые настройки были выполнены правильно, но доступ к интернету так и не появился. Вариант устранения такой неполадки зависит от того, какой именно способ подключения был использован.
Чаще всего, когда на экране написано «подключено без интернета», телевизор подключен к неправильному IP-адресу или наблюдаются перебои в работе роутера. Для того, чтобы исправить такую проблему, необходимо перезагрузить роутер или запросить автоматическое получение адресов на телевизоре.
Подключение телевизора к интернету, даже если он не относится к моделям нового поколения со встроенным Wi-Fi модулем, можно выполнить быстро и легко. Главное заранее определить, какой именно способ лучше всего подойдет для этих целей. Впрочем, на сегодняшний день варианта лучше, чем использование Android приставки, нет.
 Все о IT
Все о IT
Самое интересное и полезное. информационно-коммуникационные технологии Ежедневно новое ПЕРЕЙТИ телеграмм канал ITUMNIK
Как подключить телевизор к вайфаю и через кабель: выводы
Конечно же, телеки с функцией SmartTV лучше. Без мороки можно входить в интернет. Ну а если заветного функционала нет, адаптеры, приставки и TV Box откроют практически все возможности Smart телевизоров. Даже на экране очень старой модели.
Подводя итоги, стоит выделить основные характеристики полезных устройств. Каждый гаджет можно применять на разных моделях ТВ. Такие устройства имеют свои особенности, набор функций и доступны в разных ценовых категориях.
| Адаптеры | Приставка Android | Apple TV | |
|---|---|---|---|
| Тип подключения гаджета к интернету | Через Wi-Fi | Wi-Fi/LAN | Wi-Fi/LAN |
| Модели телевизоров | Со Smart TV без беспроводного соединения | С USB/HDMI/AV выходы | С USB/HDMI |
| Габариты | Малогабаритный гаджет, не требует отдельного места для размещения | Малогабаритное отдельно стоящее устройство | Малогабаритное отдельно стоящее устройство |
| Ценовая категория | Разной ценовой категории | Разной ценовой категории | Относительно дорогой сегмент |
Невзирая на малые габариты, такие гаджеты очень функциональные. Расширяйте возможности своего ТВ, выбирая нужные опции. Достижения IT-технологий без особого труда можно оценить на «голубом экране» любимого телевизора.