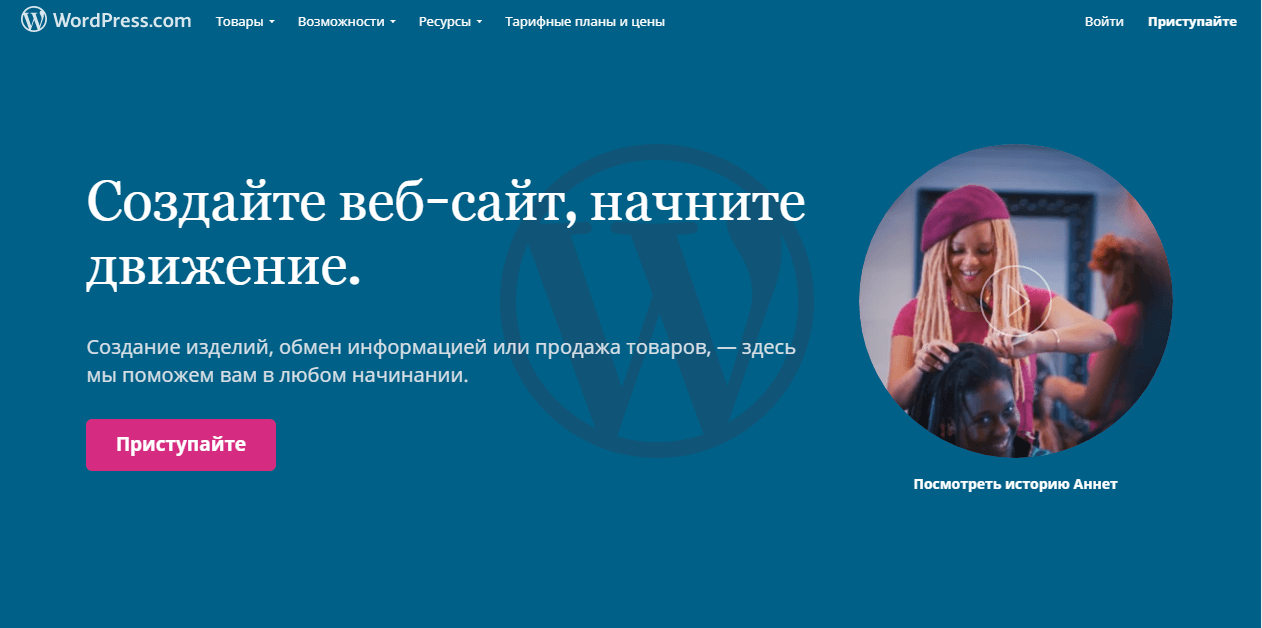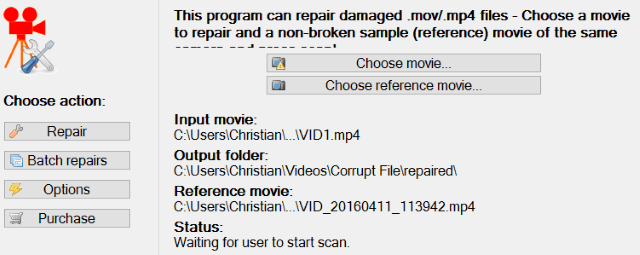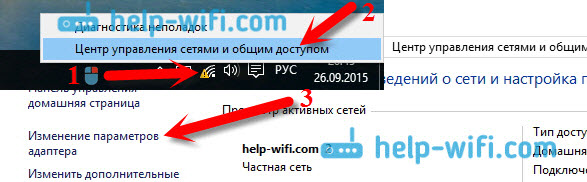Подключение к интернету. типы подключения, их характеристики, преимущества и недостатки
Содержание:
- История возникновения Интернета
- Удаленное управление компьютером через интернет
- Проводное подключение к интернету
- Соединение по выделенной линии
- Подключение через маршрутизатор
- GPRS соединение
- Маршрутизатор
- Настройки в интерфейсе маршрутизатора
- Настройка сетевого подключения разных типов
- Распространенные причины неработающего интернета
- Что значит «Подключено, без доступа в Интернет»
- Как создать подключение к интернету на Windows 7
- Оборудование, необходимое для подключения к интернету
- Подключение с помощью Wi-Fi-роутера
История возникновения Интернета
29 октября 1969 г. Чарли Клайн из Калифорнийского университета и Билл Дюваль из Стэндфордского исследовательского института, который находился на расстоянии 640 км от него, попытались установить связь через сеть. Один из учёных пробовал присоединиться удаленно к ПК, а другой в телефонном режиме подтверждал трансляцию каждого символа из слова «LOGON». С первой попытки удалось передать лишь первые три знака – «LOG», после чего в сети произошел сбой. Через несколько часов следующая попытка ученых установить связь на расстоянии увенчалась успехом. Эта дата может считаться появлением в мире Интернета.

Программа обмена электронными письмами появилась в 1971 г. и стала популярной среди пользователей Интернета. Компьютерная система распределения доменных имен, которая позволяла получить информацию о сайте, начала функционировать в 1984 г.
В 1984 г. появилась еще одна сеть— NSFNet, созданная Национальным научным фондом Соединенных Штатов, которая обладала значительно большей пропускной способностью по сравнению с сетью ARPANet. Большое количество компьютерных пользователей подключилась к NSFNet, и Интернет стал ассоциироваться с этой сетью.
Создание протокола IRC – (Internet Relay Chat) произошло в 1988 г. и заложило основу первого чата для общения пользователей в реальном времени. Главным поставщиком данных Всемирная сеть стала в 1995 г. W3C — организация, разрабатывающая и внедряющая технологические стандарты, придала выразительный облик Интернету. С 1996 г. названия «Интернет» и «Всемирная сеть» стали ассоциироваться друг с другом.
Удаленное управление компьютером через интернет
Через удаленный рабочий стол происходит регулирование стороннего устройства:
- изменение системных настроек;
- запуск или удаление утилит;
- дублирование или открытие файлов;
- восстановление стертой информации;
- отладка быстродействия оборудования и пр.
Удаленный контроль над персональным компьютером применяется:
- для работы с собственной техникой — для присоединения к офисному (рабочему) ноутбуку;
- помощи другим абонентам — при возникновении проблем с работоспособностью аппаратуры у родственников, друзей, коллег;
- администрирования — производится контроль за несколькими единицами оборудования, с изменениями данных в системе, перезагрузкой или выключением.
Такой подход помогает работать на одном аппарате нескольким людям, без использования голосового чата или видеосвязи. При необходимости общения специалисты предпочитают использовать дополнительные приложения: Zoom и пр.

Приложение Zoom
Подключение к службе возможно при соблюдении следующих условий:
- при расположении оборудования в общей локальной сети или наличии выделенного статистического IP-адреса, позволяющего подключаться к ноутбуку через интернет;
- при открытом доступе — на ПК должна быть установлена «профессиональная» ОС (полноценный вариант с максимальным функционалом).
Как получить доступ к удаленному рабочему столу
Неопытные посетители форумов часто интересуются, как настроить удаленный доступ к компьютеру через интернет. Если соединение проходит с компьютером, работающем на Windows, то в системе имеется встроенная утилита, допускающая дистанционную координацию. Второе оборудование может функционировать под любой известной ОС:
- iOS;
- macOS;
- Android.
Специальная программа находится в одном из магазинов приложений Google Play или App Store и называется «Microsoft Remote Desktop».
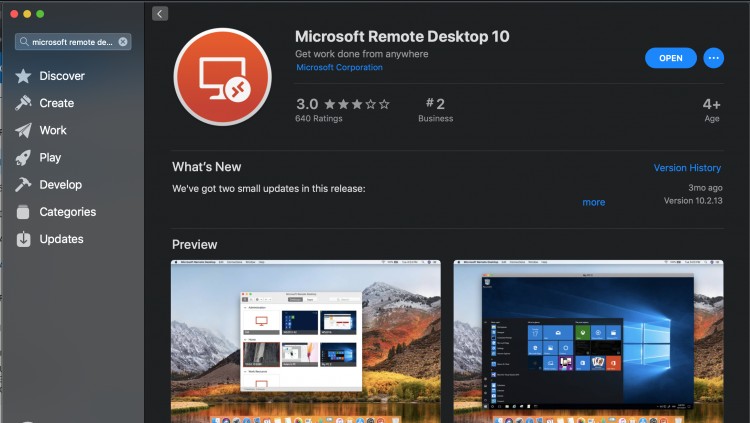
Утилита Microsoft Remote Desktop
Успех с соединением зависит от разрешения на дистанционный контроль над аппаратурой — его нужно настроить. Перед проведением процедуры необходимо убедиться, что у владельца ПК есть:
- права администратора;
- подключенный интернет на каждом гаджете;
- открытый порт TCP «3389» — у принимающей стороны.
Получение разрешений проходит по следующему алгоритму:
- Правой кнопкой мыши нужно кликнуть по ярлыку «этот компьютер» и перейти в раздел «свойства».
- Из последнего пункта переместиться в «настройки удаленного доступа».
- Рядом с блоком «удаленный рабочий стол» устанавливается флажок около метки «разрешение», затем необходимо нажать на знак «выбор лиц».
- В ответ на системный запрос вводится название учетной записи человека, которому разрешается дистанционный контроль над устройством и идентификационный ключ.
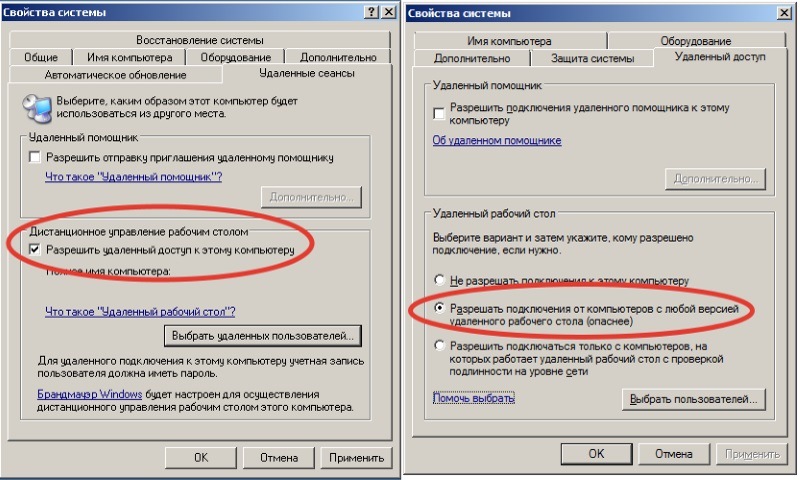
Разрешение на доступ
Проводное подключение к интернету
Как уже говорилось проводной интернет есть двух типов по телефонной линии или через оптоволоконный кабель начнем с первого.
Технология ADSL для подключения к интернету используется телефонный кабель, в котором передаваемые данные делятся на исходящий (закачка видео на Youtube) и входящий (просмотр фильмов, музыки и т.п.) трафик но учитывая что для большинства пользователей входящий трафик значительно более существенен чем исходящий придумали технологию ADSL где входящий трафик имеет более высокую скорость чем исходящий. Качество такого соединения на порядок выше, чем при обычном телефонном соединении.
Характеристики: максимальная скорость входящих данных 24 Мбит/с, исходящих 1.4Мбит/с. Максимальное расстояние от правайдера 5,5 км при этом чем больше расстояние между конечным пользователем и провайдером тем меньше скорость передачи данных. Монополистом данной технологиия в России является Ростелеком.

Преимущества технология ADSL. Доступность так как у большинства людей есть домашний телефон. Из оборудования нужен только модем, который стоит около 1400 руб.
Недостатки технологии ADSL. Абонентская плата в среднем варьируется в районе 500 -700 руб. что сравнимо с оптоволоконным интернетом хотя последний имеет скорость до 100 Мбит/с. Низкая скорость передачи данных в зависимости от тарифа и местоположения. Скорость варьируется от 1 Мбит/с до 15 Мбит/с. Если вы видео блоге, или скачиваете много информации с интернета то это существенный недостаток. Большой ping это еще один минус если вы любите поиграть в онлайн игры.
Оптоволоконный интернет это самый современный в мире способ передачи информации по сети интернет. Интернет-связь между континентами Земли осуществляется именно благодаря проложенным по дну океана огромным оптоволоконным кабелям. Оптический кабель имеет специальную структуру: он состоит из небольших тоненьких волокон, которые отгорожены друг от друга специальным покрытием. Каждое волокно передает свет, а свет, в свою очередь, передает данные по сети.
Такой кабель может одновременно передавать данные стационарного телефона, интернет-соединения и телевидения. Поэтому при подключении оптоволоконного интернета провайдеры часто предлагают все три услуги одновременно.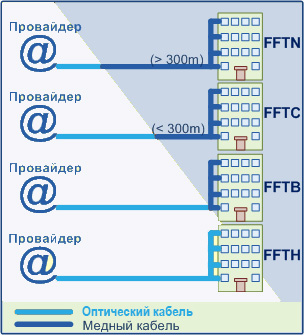
Прокладка оптического кабеля весьма сложный и трудоемкий процесс и провести кабель прямо до квартиры обойдется довольно дорого да бы удешевить данный процесс придумали четыре технологии по которым проводят оптоволоконный интернет.
- FTTN оптоволокно проводят до некого сетевого узла. Обычно это городская или районная станция, или узел связи. Расстояние до конечного пользователя больше 300 метров;
- FTTC оптоволокно проводят до микрорайона, квартала или группы домов. Эту технологию используют для строительства подстанций связи — так называемых выносов. Расстояние до конечного пользователя меньше 300 метров.
- FTTB технология предусматривает заведение оптоволокна непосредственно в здание многоквартирного дом или офисного центра. Данную технологию использует Ростелеком.
-
FTTH технология, предусматривает заведение оптоволокна прямо в квартиру или частный дом. Самая свежая и прогрессивная технология, которая только-только набирает обороты благодаря новой группе архитектура PON (пассивные оптические сети). Суть данной технологии заключается в использовании всего одного приёмопередающего модуля для передачи информации множеству абонентских устройств что в целом удешевляет весь процесс.
Оптоволокно преимущества. Высокая скорость передачи данных Ростелеком предлагает скорость до 500 Мбит/с при этом абонентская плата составит 900 руб. в месяц при скорости 200 Мбит/с абонентская плата 500 руб. Кроме Ростелекома есть еще провайдеры МТС и Билайн стоимость тарифов приблизительно одинаковая. Низкий ping что хорошо для геймеров. Из оборудования нужен только роутер, который стоить в районе 1000 руб.
Оптоволокно недостатки. Доступность, пожалуй, это основной недостаток так как оптоволокно есть только в больших городах, а в маленьких городах, станицах и поселках его нету и неизвестно, когда будет.
Соединение по выделенной линии
Провайдер проводит до компьютера абонента выделенную линию (витая пара или оптоволокно) и выдает диапазон IP-адресов для выхода абонента в Интернет. При этом пользователь получает свободную телефонную линию, постоянную связь с сетью Интернет, высокое качество соединения и передачи данных, высокую скорость (до 100 Мбит/с).Однако стоимость установки и настройки такого соединения прямо зависит от расстояния компьютера до точки подключения провайдера, и, в любом случае, достаточно велика по сравнению с другими способами соединения. А при переносе компьютера в другое место к нему снова придется прокладывать кабель.
Требуемое оборудование
В данном случае пользователю из оборудования необходима только сетевая карта, а в настоящее время она имеется практически на любой из материнских плат.
Подключение через маршрутизатор
В современном мире, редко у кого к интернету подключен только один компьютер. Реалии жизни таковы, что с каждым годом все большее число устройств становятся «умными» и требуют получения управляющих команд по сети.
Поэтому все шире используется система беспроводного доступа к сети. Для ее организации входящее подключение от интернет-провайдера пропускают через маршрутизатор и интернет становится доступен всем остальным потребителям, находящимся в разных концах помещения.
Стационарные компьютеры без вай-фай модуля можно подключать к роутеру кабелем. И возникновение ошибки «без доступа к сети» окажет негативное влияние на раздачу интернета на все устройства, подключенные к данному маршрутизатору.
Перезагрузка компьютера и маршрутизатора
Первое, что необходимо сделать, если нет подключения к интернету через Wi-Fi — произвести перезагрузку всех устройств. Иногда простое включение-выключение помогает справиться с возникшей ситуацией.
Если перезагрузка помогает в решении проблемы, но модем постоянно «зависает», желательно его заменить. Также, роутеры имеют ограниченное количество беспроводных подключений. Если он начинает раздавать на слишком большое число устройств, то скорость падает и некоторые устройства «вылетают».
Проверка настроек IPv4
Если перезагрузка не помогла, то проблема может быть вызвана какими-либо изменениями в настройках работающей сети.
Для начала можно проверить корректен ли IP-адрес компа. Для этого следует выполнить пошаговые действия.
- Нажатием на кнопке «Пуск» ПКМ вызвать меню и открыть вкладку «Выполнить». Другой способ — нажать Win и R.
- Ввести ncpa.cpl и ОК.
В открывшихся сетевых подключениях потребуется выбрать ПКМ «Подключение по локальной сети», если кабель подключен непосредственно к компьютеру, или, в случае использования Wi-Fi — «Беспроводное подключение».
На сегодняшний день широкое применение получает протокол IPv6, но в домашних сетях он еще не сильно распространен, поэтому в большинстве случаев следует рассматривать более старую версию IPv4.

Путь к IPv4
Поэтому в новом окне напротив IPv6 просто проверяется наличие отметки, а IPv4 нужно открыть двойным нажатием и проверить стоит ли автоматическое получение настроек. Если нет — следует включить его и сохранить изменения.

Окно настроек IPv4
Перед дальнейшей работой компьютер перезагружается.
Настройка DHCP на роутере
Если это не помогло или в настройках автоматического получения адресов протоколов IPv4 и IPv6 все было указано правильно, то потребуется настроить роутер.
Для этого нужно узнать адрес маршрутизатора. После щелчка ЛКМ на нужном подключении и выборе строки «Состояние», потребуется зайти в «Сведения». Там будет адрес IPv4
Если последние цифры будут х.х, то нужно обратить внимание на строку «DHCP-сервер IPv4» — адрес будет там
Если автоматическое определение не работает, то он в большинстве случаев отобразится как 169.254.х.х. В такой ситуации адрес можно взять из инструкции к роутеру или найти на корпусе устройства. Чаще всего он бывает 192.168.0.1 или 192.168.1.1.
Введя найденный IP в любом браузере, потребуется ввести логин и пароль маршрутизатора. Далее все зависит от конкретной модели используемого роутера. Так как DHCP-сервер заведует автоматическим получением IP адресов, то в любом случае потребуется найти такие блоки, как DHCP settings, которые управляют DHCP-сервером. Найдя их, обычно в разделе «Сеть» (LAN), следует включить DHCP-сервер, переведя включатель в состояние «Разрешить» (Enable).
Проверка данных от провайдера
Если доступ к сети все еще не открыт, следует проверить соединение с провайдером. В большинстве маршрутизаторов данный раздел называется Internet или WAN. Вариант настройки, подходящий к данному роутеру можно узнать из договора с поставщиком интернета или в его техподдержке.
Проверка MAC-адреса привязанного к провайдеру и указанного в роутере
Чтобы узнать MAC-адрес компьютера, следует открыть нужную сеть, во вкладке «Состояние» выбрать «Сведения». Физический адрес, указанный там, и будет MAC-адресом, который прописывается в личном кабинете абонента.
Способы очистки кэша DNS и сброс настроек TCP/IP
Перед тем, как очистить кэш DNS и сбросить все настройки TCP/IP, следует записать все сведения об этих настройках, чтобы потом не искать. Далее действия начинаются с вызова в меню «Пуск» командной строки (администратора). В ней набираются команды:
- ipconfig /flushdns
- netsh winsock reset
- netsh int ip reset c:\resetlog.txt
После третьей строчки все подключения обнулятся и далее следует новая настройка.
GPRS соединение
В связи с быстрым развитием сотовой связи в России почти у каждого человека имеется сотовый телефон. Почему бы его не использовать для доступа к Интернету? Практически все провайдеры на сегодняшний день предлагают услугу использования сотового телефона вместо традиционного модема. При этом для доступа в сеть используются свободные каналы оператора сотовой связи.Для пользователя такое подключение к Интернету хорошо тем, что при поддержке телефоном GPRS из дополнительного оборудования требуется только устройство для связи мобильного телефона с компьютером (USB-кабель, инфракрасный порт или Bluetooth). Плюсом также является мобильность данного вида соединения. Скорость передачи данных зависит от оператора сотовой связи и применяемого оборудования, но в целом тоже невысока – всего в два раза выше модемной. Определяющим недостатком в первую очередь является высокая стоимость трафика, получаемого пользователем (5-7 руб/Мбайт).
Требуемое оборудование
USB – кабель, инфракрасный порт, Bluetooth – около 400-500 руб.
Маршрутизатор
Когда компьютер имеет вай-фай адаптер или для серфинга в Интернете применяется ноутбук или планшет, то удобнее всего пользоваться беспроводной сетью. Если нет связи с Интернетом при таком типе доступа, то наиболее часто это происходит по причине сбоя или зависания маршрутизатора. Обычно может помочь простая перезагрузка оборудования. Для этого его следует отключить и заново включить через несколько секунд. Кроме этого, специалисты рекомендуют сразу совершить и перезапуск гаджета.
Случается такое, что подобные проблемы с оборудованием приобретают постоянный характер. Это может быть следствием предоставления плохого сигнала провайдером или, что более часто, неисправностью самого роутера. Можно попробовать обновить его драйвера, отремонтировать или заменить на новый. Убедиться в проблемах с передатчиком сигнала можно путем прямого соединения через кабель с ПК или ноутбуком. Если проблема исчезла, то однозначно виноват маршрутизатор.

Настройки в интерфейсе маршрутизатора
Может помочь проверка настроек устройства доступа. Зачастую проблема появляется при первичном вводе всех необходимых данных. Можно проверить введенную информацию следующим образом:
- первым делом следует провести проверку ввода IP-адреса. В этом поможет сочетание двух клавиш, которые одновременно нужно нажать — «Win+R»;
- в появившемся окне с названием «Выполнить» ввести команду ncpa.cpl и подтвердить действие;
- в открывшемся окне сетевых соединений должно быть несколько значков. Необходимо выбрать перечеркнутое красным крестом, которое будет называться «Подключение по локальной сети» или «Беспроводное подключение» в зависимости от типа доступа;
- на нем нужно будет нажать правой кнопкой мыши и открыть раздел «Свойства», в котором будут расположены строки IPv4 и IPv6;
- следует проверить, чтобы указатель был установлен в пункте IPv6;
- кликнуть два раза на раздел IPv4 и отметить установки автоматического получения всех настроек;
- сохранить все внесенные изменения.
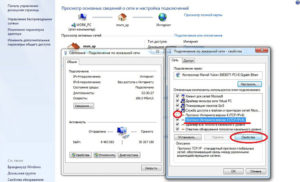
Определение адреса роутера
Если представленные в предыдущем разделе данные введены автоматически и все работало нормально, то необходимо заняться настройками раздающего Интернет устройства. Для этого требуется зайти в его параметры, для чего знать IP-адрес:
- для этого на подключении следует нажать правой кнопкой мыши и выбрать «Состояние», после чего раздел «Сведения»;
- откроется окно с несколькими строками, где нужно найти «Адрес IPv4»;
- там должны быть надпись, похожая на 192.168.х.х. В строке «DHCP-сервер IPv4» и будет находиться искомый адрес роутера.
Важно! Определить адрес роутера можно еще проще: он указывается на коробке от устройства. После установки правильного IP-адреса его следует ввести в строке любого браузера
Далее система запросит ввод пароля и логина
После установки правильного IP-адреса его следует ввести в строке любого браузера. Далее система запросит ввод пароля и логина.
Клонирование MAC-адреса
Для начала необходимо уточнить в техподдержке провайдера, есть ли у них применение привязки по MAC-адресу. Если да, то следует при помощи провода соединить маршрутизатор и ПК, потом клонировать адрес в настройках роутера. В этом случае оба устройства будут иметь идентичные значения, и связь будет функционировать.
Настройка MTU
MTU представляет собой настройку блока данных, который может передаваться полностью без деления на части.
Настроить его можно, зайдя в интерфейс роутера и отыскав раздел MTU Size. Специалисты рекомендуют устанавливать значение в 1476. Однако лучше уточнить это значение в техподдержке оператора.
Наладка внутренней сети
В открывшихся настройках роутера необходимо найти раздел с настройками DHCP. Там должно быть два ползунка со значениями «Разрешить» и «Запретить» (Enable и Disable). Потребуется включить DHCP-сервер. Изменения вступят в силу только после сохранения и перезагрузки устройства.
Настройка сетевого подключения разных типов
Все остальные манипуляции для подключения к Интернету юзер должен выполнить в настройках операционной системы и веб-интерфейсе роутера. Мы расскажем, как настроить статический и динамический IP, L2TP и PPPoE-соединения.
Динамический IP
Согласно технологии, динамическое распределение предполагает выдачу разных IP при каждом подключении, при этом во время сеанса адрес остается неизменным. Для настройки выполните шаги следующей инструкции:
- В сетевых подключениях компьютера найдите ваш адаптер. В его свойствах установите автоматическое получение адресов для протокола IPv4.
- Далее перейдите в веб-интерфейс роутера. Этикетка на корпусе содержит информацию для входа в меню (адрес, логин и пароль).
- Откройте браузер. Перейдите по нужному адресу (обычно это комбинация 192.168.1.1), а затем авторизуйтесь.
- В разделе настроек сети найдите подраздел WAN или аналогичный. Выберите Dynamic IP.
- Иногда требуется скопировать для модема MAC-адрес компьютера. Сделайте это вручную или через специальное меню (если оно имеется в настройках роутера).
Данные будут получены от провайдера автоматически. Теперь вы знаете, как просто настраивается динамический IP.
Статический IP
Ваш адрес остается неизменным всегда, даже при перезапуске сетевого оборудования и ПК. В этом случае пользователю необходимо запросить такие данные у провайдера: IP-адрес, маску сети, основной шлюз и DNS-сервера. Затем в разделе «Сеть» выберите «Статический IP» и заполните поля. Не забудьте после ввода сохранить изменения, чтобы все правильно подключилось.
PPPoE-соединение
Подключение к Интернету по PPPoE можно выполнить через интерфейс Windows. Предварительно запросите у провайдера или посмотрите в документации данные для входа (логин с паролем). Настройка на ОС «Виндовс 7» содержит следующие этапы:
- зайдите через пуск в «Панель управления»;
- перейдите в центр управления сетями;
- создайте новое подключение через соответствующий пункт в меню;
- нажмите на строку «Подключение к Интернету»;
- кликните по PPPoe;
- заполните поля для авторизации и нажмите «Подключить».
Создать подключение можно и в роутере, выбрав во вкладке «Сеть» соответствующий тип.
Настройка L2TP
- Перейдите в «Центр управления сетями». Выберите создание нового подключения.
- Нажмите на «Подключение к рабочему месту».
- Укажите далее «Использовать мое подключение к Интернету».
- После может быть два варианта: указать интернет-подключение или нажать «Отложить настройку подключения…» (если имеется имя сервера).
- В новом окне заполните адрес VPN-сервера L2TP. Информацию можно получить у провайдера.
- В свойствах интернет-адаптера во вкладке «Безопасность» укажите тип ВПН так, как это показано на изображении.
Достаточно кликнуть по подключению, заполнить Login и Password. Теперь можно наслаждаться серфингом в сети. Эти манипуляции также возможно выполнить и в настройках роутера, в том числе указать режим соединения.
Теперь вы знаете все необходимое для полноценной настройки Интернета у вас дома.
Пожаловаться на контент
Распространенные причины неработающего интернета

Если компьютер не может найти сеть, он сам предложит выполнить диагностику
Можно выделить наиболее часто встречающиеся причины, почему нет интернета. В списке представленном ниже они перечислены в порядке частоты возникновения:
- Обрыв на кабельной линии или выход из эксплуатации любого сетевого оборудования, отвечающего за подачу интернет-пакетов, в этом случае запускаться веб-страницы не могут.
- Плохое покрытие сети, когда может часто пропадать соединение, как правило, случается у мобильных операторов для 3G-связи через модем либо SIM-карту смартфона.
- Приемник сигнала Wi-Fi от роутера может исчезнуть, поскольку расположен вне устойчивой зоны сигнала.
- Повреждение сетевого кабеля. Даже если он просто перегнутый, то возможно не только ухудшение качества соединения с ПК, но и полное отсутствие сигнала, когда нет соединения с интернетом.
- Завис маршрутизатор или роутер, после чего ПК может перестать загружать веб-страницы. Для восстановления работоспособности его нужно просто перезагрузить, вынув блок питания из электророзетки, подождать 20-30 сек и снова включить в электрическую сеть.
- Зависла сетевая плата, восстановление функциональности добиваются перезагрузкой ПК.
- Неправильная настройка может стать причиной, почему нету интернета. Она проявляется после переустановки ОС Windows.
- Вирусы в системе. Они также часто являются причиной отсутствия интернета или соединения плохого его качества.
Что значит «Подключено, без доступа в Интернет»
Чтобы понять, что значит статус «Подключено, без доступа в Интернет», прежде всего необходимо знать каким образом сеть от начальной точки (провайдера) попадает к конечной (на устройство пользователя). Путь этот условно можно разделить на 3 этапа:
- Поставщик услуг (он же — провайдер) через маршрутизаторы передает интернет. Как правило, это осуществляется с помощью обычной оптоволоконной линии – провода RJ45, который заводят в дом, а затем – разводят по квартирам;
- В квартире расположен роутер (модем), который принимает интернет, а затем – раздает его по квартире. Делается это как обычными сетевыми проводами, прокладываемыми по плинтусу, ведущими к стационарному ПК, так и по Wi-Fi – беспроводной технологии локальной сети;
- Сигнал принимается устройством и вуаля – да здравствует интернет.

Строка состояния с надписью: «Подключено, без доступа в Интернет» означает, что из этой цепи выпало 1 звено – 1 пункт. Но не стоит сразу винить поставщика, так как практика показывает, что причин, вызывающих данную неполадку, может быть много.
Как создать подключение к интернету на Windows 7
В первую очередь, необходимо выбрать тип подключения в настройках самой операционной системы. Для этого можно использовать следующий алгоритм:
- Открыть меню «Пуск» и перейти в «Панель управления».
- В представленном списке отыскать раздел «Центр управления сетями и общим доступом» и войти в него, нажав на ЛКМ.
- Далее в следующем окошке в разделе «Изменение сетевых параметров» надо будет нажать на строку «Настройка нового подключения или сети».
- Теперь пользователь должен выбрать вариант подключения. Здесь можно просто выделить строку «Подключение к интернету» и нажать на кнопку «Далее».
- В следующем меню будет представлено три возможных варианта. Подключиться к сети можно либо по Wi-Fi роутеру, либо напрямую через PPoE, либо с помощью модема. Здесь пользователь уже сам должен будет определиться с выбором в зависимости от ситуации.

Центр управления сетями и общим доступом на Windows 7
Обратите внимание! Каждый вариант подключения дома имеет свои индивидуальные особенности. О них будет подробно рассказано в следующих разделах
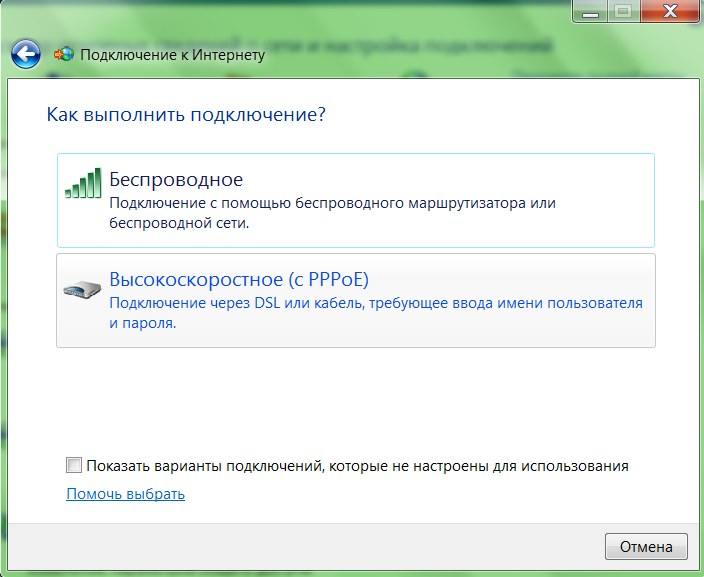
Окно выбора типа подключения к интернету на Windows 7
Оборудование, необходимое для подключения к интернету
Модем
Чтобы подключить ваш компьютер или ноутбук к интернету, мало заключить договор с провайдером. Потребуется завести кабель в дом, купить или арендовать модем (роутер), настроить его и подключить к компьютеру.
Модем – это устройство необходимое для подключения к интернету. Основное его назначение приём и передача кодированных сигналов. По своему физическому исполнению они бывают внутренними (в виде микросхемы) и внешними (в виде отдельного устройства). Через модем к интернету можно подключить одно устройство.

Тип интернет-подключения будет определять тип модема. Для коммутируемого доступа потребуется телефонный модем, для DSL соединения необходим DSL-модем. Для подключения по оптоволокну будет нужен кабельный модем, а для спутникового подключения потребуется спутниковый модем и дополнительное оборудование.
Многие пользователи не хотят вникать во все технические детали. Поэтому многие провайдеры предлагают своё, настроенное оборудование, которое гарантированно подходит под выбранный тип подключения. Хотя, оно не всегда лучшего качества, и зачастую бывшее в употреблении.
Современные модемы – это уже не те, что использовались для Dial-up подключения. Сегодня они сочетают в себе не только возможность подключаться к интернету, но и функции маршрутизации. Такие устройства называют Роутер.
Роутер
Роутер – это устройство, которое позволяет подключить несколько компьютеров и других устройств к интернету и объединить их в локальную сеть. Многие роутеры позволяют настроить домашнюю беспроводную сеть, известную как Wi-Fi сеть.

Вам необязательно покупать отдельно модем и маршрутизатор, чтобы подключить один компьютер к интернету через модем, а остальные объединить в сеть через маршрутизатор и предоставить им доступ в интернет. Достаточно использовать роутер с модулем Wi—Fi, который закрывает все вопросы с подключением любых устройств в локальную сеть и интернет.
Один роутер способен предоставить доступ в интернет всем вашим устройствам: смартфонам, планшетам, компьютерам, ноутбукам/нетбукам и телевизорам.
Подключение с помощью Wi-Fi-роутера
Многие неопытные пользователи при покупке Wi-Fi-маршрутизатора полагают, что покупка данного устройства избавит их от заботы возиться с сетевыми кабелями и прочими проводами. Но нет, сетевой кабель нужен и здесь. Разница только в том, что его нужно подключить к маршрутизатору, а не к системному блоку вашего компьютера.
Тем не менее, Wi-Fi от этого не теряет своих преимуществ. После его правильной настройки вы сможете пользоваться интернетом всей семьёй. Это особенно актуально, если у ваших членов семьи есть свои компьютеры, ноутбуки, нетбуки или относительно современные телефоны с поддержкой Wi-Fi. Без маршрутизатора вам пришлось бы пользоваться одним компьютером (к которому подключен сетевой кабель), или постоянно переподключать этот кабель к устройству, с которого хотите зайти в интернет. Мало того, что это неудобно, так ещё и сетевой кабель довольно хрупкий, и его можно повредить, если постоянно дёргать и подключать.

Подключение с помощью Wi-Fi-роутера
Итак, для подключения интернета с помощью роутера следуйте дальнейшей пошаговой инструкции:
- Как и в первом случае, убедитесь в наличии сетевого кабеля. Также в предыдущей части статьи приведена его фотография.
- Найдите WAN-порт на вашем маршрутизаторе. Он расположен справа возле антенны (в некоторых моделях – слева), раскрашен синим цветом и зачастую имеет соответствующую надпись. Все остальные жёлтые разъёмы – это LAN-порты. Теперь немного теории. WAN и LAN – это типы компьютерной сети. WAN является глобальной сетью, проще говоря такой, с которой можно зайти в интернет. LAN представляет собой локальную сеть. Для них используется один и тот же вид кабеля в маршрутизаторе, так что вы можете вставить сетевой кабель в LAN-порт, но это не даст вам нужного эффекта.
LAN-порты в роутере
- Вставьте сетевой кабель в WAN-порт. Разъём в маршрутизаторе расположен иным образом, ежели в системном блоке компьютера. Практически ко всем роутерам нужно подключать кабель так, чтобы «защёлка» была внизу.
Вставляем сетевой кабель в WAN-порт
Теперь вам нужно проверить, всё ли в порядке с подключением. Об этом вам скажут следующие признаки:
- На маршрутизаторе горит индикатор WAN-подключения.
Индикатор WAN-подключения
- В списке сетевых подключений появилось название вашего Wi-Fi (обычно это название компании-провайдера, пока вы его не поменяете).
Выбираем название вашего Wi-Fi
- После подключения напротив имени вашей сети появится надпись «Подключено». Чтобы произвести подключение, кликните мышкой сперва на значок сетевых подключений, а затем на вашу сеть, и нажмите «Подключение». Затем введите пароль.
Чтобы произвести подключение, кликаем мышкой сперва на значок сетевых подключений, а затем на сеть, и нажимаем «Подключение»