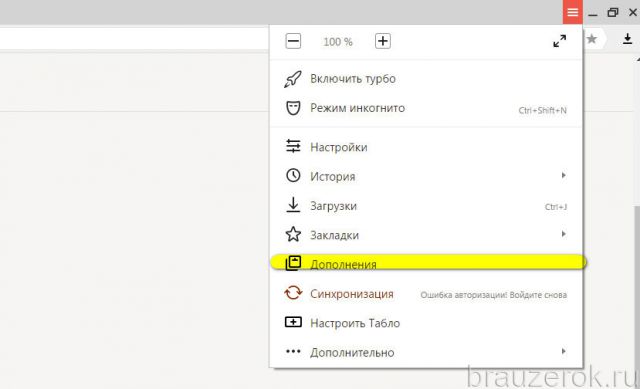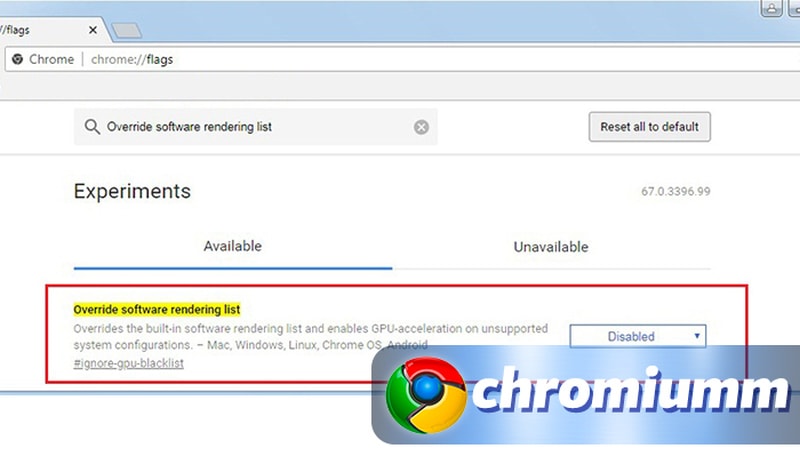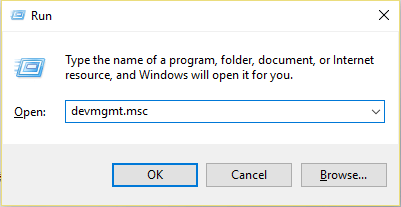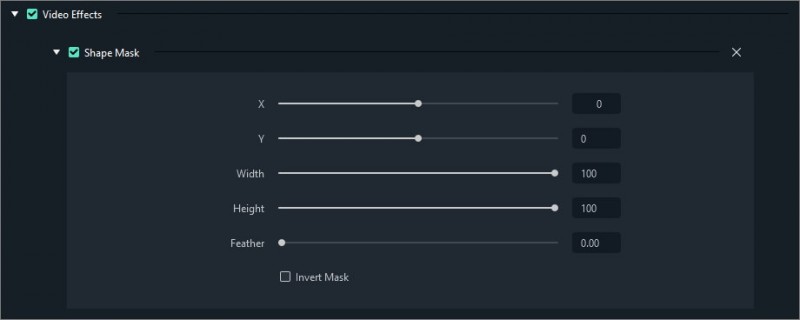Web video cast 5.1.5 build 3176 [premium] [mod]
Содержание:
- Решение проблем, возникающих после обновления ПО
- Обновление браузера
- Установка браузера с флешки через apk файл на приставку Xiaomi Mi Box S
- Что представляет собой опция Смарт
- Samsung App TV
- Инструкция по установке
- Особенности LG TV
- Как скачать и установить сторонний браузер на Самсунг Смарт ТВ
- Обновление браузера
- Выводы
Решение проблем, возникающих после обновления ПО
После обновления ПО от официального поставщика LG в работе ТВ могут возникнуть серьёзные ошибки и сбои, даже если до обновления их никогда не возникало. Проявляться они могут совершенно по-разному, а причинами их возникновения обычно являются некорректная установка новой версии прошивки или её последующая автоматическая настройка. Рассмотрим наиболее распространённые проблемы и способы их устранения, связанные с веб-браузером LG Smart TV.
Веб-браузер LG не запускается
При попытке запуска обновлённого веб-браузера он либо никак не реагирует, либо выдаёт ошибку по типу Critical Programming Error.
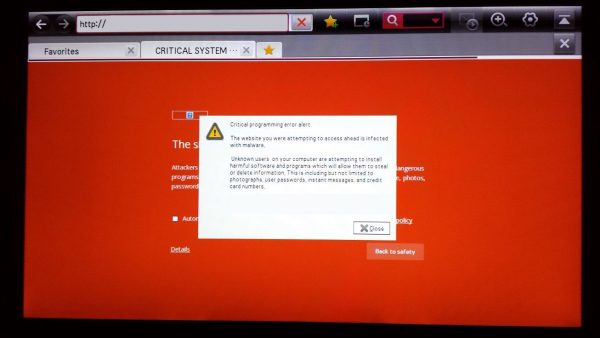
Ошибка всегда на английском языке, даже если интерфейс ТВ на русском
Происходит такой сбой в случае, если обновление ПО проводилось вручную с использованием съёмного носителя. Причина заключается в том, что встроенная система LG не может распознать новую версию веб-браузера. Поэтому пользователю необходимо провести инициализацию вручную, т. е. синхронизировать оборудование с серверами компании LG:
- В меню телевизора (кнопка SETTINGS) зайдите в параметры «Поддержка» и выберите пункт «Инициализация».
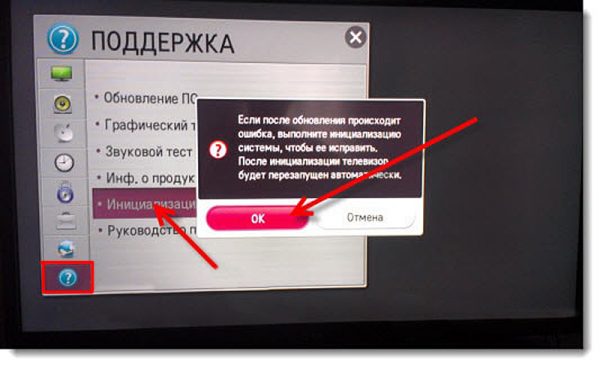
После завершения процесса ваш телевизор автоматически перезапустится
Веб-браузер не может подключиться к интернет-сети
Происходит такой сбой в результате того, что ТВ не смог импортировать старые настройки веб-браузера в его обновлённую версию. Единственным выходом из сложившейся ситуации станет сброс браузерных настроек в режим работы «по умолчанию»:
- Откройте веб-браузер.
- Перейдите в меню «Настройки»/«Общие» и выберите пункт «Сброс настроек».

При этом если попытаться открыть одну из страниц-закладок, то она откроется в автономном режиме
Нехватка внутренней памяти веб-браузера
Ошибка возникает после обновления ПО при попытке загрузить какую-либо страницу с медиаэлементами.
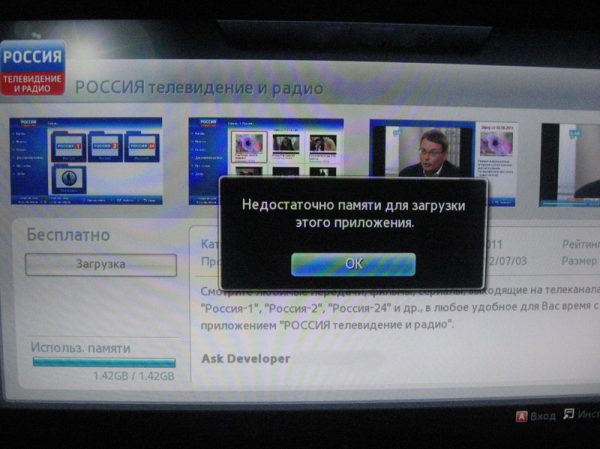
Такая ошибка является одной из самых распространённых для веб-браузера LG Smart TV
При этом ошибка может возникать даже в случае, если у вас на самом деле достаточно памяти. Всё дело в том, что после обновления ПО система LG периодически неверно считывает полученные данные и ошибочно показывает информацию о затраченной памяти. Для решения проблемы проделайте следующие шаги:
- Нажмите на пульте ДУ кнопку Smart или Home (в зависимости от модели ТВ).
- Откройте параметры «Настройки».
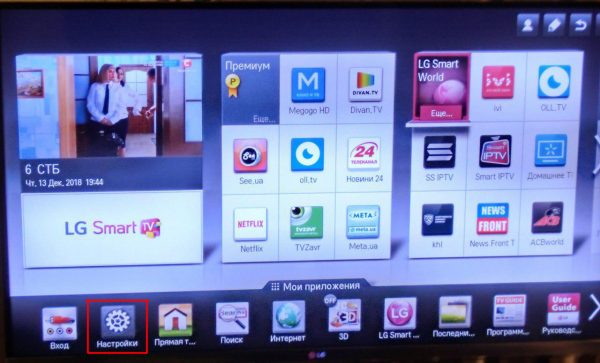
В зависимости от модели ТВ панель управления может располагаться и сверху
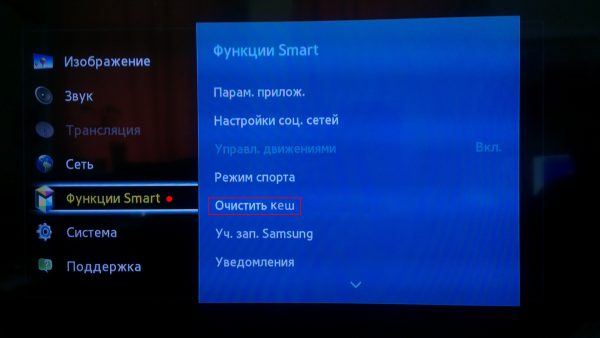
После очистки кэша желательно перезапустить ТВ
Чтобы минимизировать шансы на появление проблемы, связанной с нехваткой памяти, советую выполнять такую очистку кэша перед проведением как автоматического обновления, так и обновления, проводимого вручную.
Веб-браузер LG Smart TV является своего рода связующим звеном всех инструментов, встроенных в телевизор от компании LG. Его своевременное обновление способствует стабильной работоспособности всех доступных пользователю функций. При этом существует два способа обновления веб-браузера: автоматическое (с помощью интернет-подключения) и «ручное» (посредством съёмного носителя).
Обновление браузера
После успешного скачивания браузера можно пользоваться им какое-то время. Затем высока вероятность, что начнутся проблемы – страницы медленно открываются, приложение вылетает, работа его нестабильна. Причин может быть две – заполнен кэш или устарела версия ПО. Обновить встроенный браузер на телевизоре samsung smart tv можно только вместе с прошивкой. Сделать это можно через Интернет или использовать USB-накопитель.
Но обновление необходимо, только если вышла новая версия ПО – при установке через Интернет удастся проверить это автоматически. Но что делать, если можно провести апгрейд только через флэшку? В этом случае нужно зайти в настройки телевизора и узнать версию настоящего ПО, а затем на официальном сайте самсунга сравнить его со свежим обновлением. Если они совпали – пока следует отложить процедуру, в противном случае, нужно готовить флэшку.
Через интернет
Более простой способ – обновление через Интернет.
- В режиме Smart Hub открыть меню.
- Перейти в пункт Поддержка.
- Выбрать раздел Обновление ПО.
- Нажать на Обновить сейчас или Обновить по сети – в зависимости от модели может появиться одна из надписей.
- Произойдет автоматическая проверка на наличие обновлений. Если они будут обнаружены, появится окно с просьбой подтвердить действие.
- После утвердительного ответа начнется обновление.
Пока происходит установка новой прошивки ни в коем случае нельзя выключать телевизор. По окончании процесса – он может занять несколько минут или более получаса, система перезагрузится.
Через флешку
Обновление через флешку выручит, если нет возможности подключить телевизор к интернету или скорость подключения слишком медленная. Единственное условие – перед процедурой флешку нужно отформатировать. Для этого существует простой порядок действий:
- Вставить накопитель в разъем компьютера.
- Открыть «Мой компьютер», кликнуть на флешку правой кнопкой мыши или зайти в Свойства.
- Найти раздел Форматирование.
- В пункте Файловая система выбрать «FAT 32».
- Нажать на Начать.
После этого флешка будет читаема для телевизора и с нее будут удалены все имеющиеся файлы. Поэтому лучше держать для обновлений прошивки телевизора отдельный накопитель. После того, как форматирование будет завершено, можно приступать к основным действиям:
- С официального сайта скачать пакет обновлений, сверившись с версией и выбрав язык установки.
Распаковать архив, указав путь на отформатированную флешку.
Вытащить накопитель из разъема ПК и вставить в разъем телевизора (тот, что с пометкой HDD).
Зайти в меню смарт тв.
Открыть раздел Поддержки в настройках и выбрать пункт «Обновление ПО».
Среди вариантов выбрать тот, который через USB.
После этого система обработает запрос в течение нескольких минут и запустит обновление. В это время нельзя выключать телевизор, дождаться перезагрузки после завершения процесса.
Обновление сторонних браузеров
Рано или поздно даже сторонние браузеры нужно обновлять – иначе программа будет зависать, выдавать плохое качество изображения. В отличие от встроенного типа, эти приложения можно обновлять отдельно, а не вместе с прошивкой. Для этого снова в меню программ Smart Hub нужно найти искомый браузер и кликнуть на него – если обновления есть, они установятся. Конечно, это займет гораздо меньше времени, чем апгрейд прошивки, но все равно делать в этом время ничего не рекомендуется.
Реально даже упростить себе жизнь и сделать этот процесс автоматическим. Для этого нужно перейти в настройки приложения и в разделе обновлений выбрать строку «обновлять автоматически». После этого не придется следить за новыми версиями, а приложения будут работать стабильно.
Установка браузера с флешки через apk файл на приставку Xiaomi Mi Box S
Браузеры, которых нет Google Play Store можно установить на ТВ приставку с флешки. Загрузив установочный apk файл браузера с интернета. Как я уже писал выше, этим способом можно установить даже Хром, Яндекс.Браузер, Оперу, Firefox. Но я не советую вам это делать, так как они совсем не оптимизированы под Android TV приставки и телевизоры. Только время потратите.
Есть один хороший браузер, которого нет в Google Play Store, но он оптимизирован под телевизоры (управление пультом). Наверное это лучший браузер для Android TV. Называется он TV Bro. Как я уже писал, его почему-то нет в официальном магазине приложений (на момент написания статьи), но установить его можно через .apk файл. Этим способом можно установить любой браузер и вообще любое приложение на Xiaomi Mi Box S, которого нет в Google Play.
- Скачайте установочный .apk файл браузера TV Bro на компьютер. Я скачал его за несколько секунд. Ищите по запросу «скачать TV Bro».
- Скопируйте загруженный .apk файл с компьютера на флешку.
- Подключите флешку к Android TV приставке или к телевизору. Я подключил к своей Xiaomi Mi Box S.
- Откройте на приставке Google Play Store, найдите через поиск и установите приложение File Commander. Можно так же использовать X-plore, или другой файловый менеджер.
- File Commander пока не запускаем, а переходим в настройки приставки. Откройте раздел «Настройки устройства» – «Безопасность и ограничения» – «Неизвестные источники». И там включаем (разрешаем) наш File Commander. Или другой файловый менеджер, который установлен у вас. Этим мы разрешаем установку приложений через данный файловый менеджер.
- Открываем установленный File Commander и в нем открываем нашу флешку.
- Запускаем .apk файл с нашим браузером TV Bro.
- Нажимаем на кнопку «Установить» и ждем.
- После установки можно сразу запустить браузер. Его иконка так же появится в списке установленных приложений на Xiaomi Mi Box S.
- Вы сможете запустить браузер TV Bro в любой момент и использовать его для просмотра сайтов.
Как искать в интернете и смотреть сайты с помощью браузера TV Bro?
Действительно, TV Bro оказался самым удобным и понятным браузером. Давайте покажу, как с его помощью можно смотреть сайты через Смарт приставку и как им пользоваться. На главной странице отображаются ссылки на популярные сайты и социальные сети. Так же там будут отображаться сайты, на которые вы заходили.
Чтобы открыть меню – нужно на пульте ДУ нажать на кнопку «Назад».
Сверху панель с кнопками «Закрыть браузер», «Головой поиск», «История», «Избранное», «Загрузки» и «Настройки». Там же есть строка для ввода адреса сайта или поискового запроса и вкладки. Снизу строка со стандартными кнопками: «Стоп», «Вперед/назад», «Обновить страницу», кнопки изменения масштаба и кнопка «Домой».
Это меню можно вызвать в любой момент. При просмотре сайта, например.
Навигация по сайту осуществляется с помощью курсора, который можно перемещать кнопками на пульте.
Одна особенность: когда нажимаете на ссылку, такое впечатление, что ничего не происходит. Нужно немного подождать и все откроется. Просто нет индикатора загрузки. Возможно, в следующих версиях это исправят.
В настройках TV Bro можно сменить поисковую систему и User Agent браузера. Там же можно назначить быстрые клавиши и посмотреть версию установленного браузера.
В целом, TV Bro неплохой браузер. Я даже попытался запустить просмотр фильма онлайн на сайте. И даже получилось. Но наверное не хватает производительности Xiaomi Mi Box S. Тормозит, вылетает, во весь экран сделать не получилось (но это уже программная проблема).
Смотреть онлайн фильмы через браузер у вас вряд ли получится. Да и не удобно это. Лучше через специальные приложения.
Выводы
Браузеры для Android TV есть, и установить их не сложно. Но вот толку от них немного. Пользоваться ими не очень удобно. Можно к приставке или телевизору подключить мышку и клавиатуру, что упросит процесс навигации по сайту. Но все равно, полноценным браузером это назвать сложно. Но если хочется и очень нужно, то можно пользоваться.
Думаю, что в Google могли бы оптимизировать свой Chrome для работы на Андроид ТВ. Или та же Opera могла бы сделать браузер для этой платформы. Но почему-то они это не делают. Возможно считают, что он там просто не нужен.
8
Сергей
Приставки Smart TV
Что представляет собой опция Смарт
Не все пользователи точно знают о том, для чего необходима функция Smart TV и что, по сути, она собой представляет. На самом деле, говоря простым языком, это стандартный набор программ, при помощи которого телевизор можно подключать к сети Интернет. Профессионалы имеют более емкое определение, которое является самым точным, ведь это настоящая операционная система, созданная специально для телевизионных устройств. Ее можно сравнить с ОС для смартфонов и планшетов либо ноутбуков и настольных компьютеров. Она делится на несколько типов, таким образом, на телевизоре LG обычно устанавливается LG Smart TV.
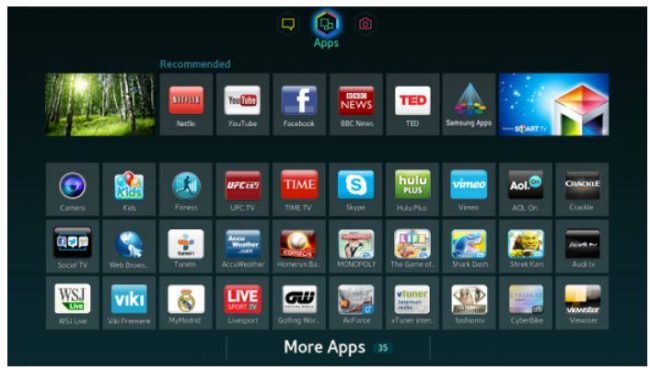
Многие уже успели оценить все преимущества этой системы, при этом следует заранее узнать и о том, что такое браузер для Смарт ТВ, поскольку без него практически невозможно обойтись. Как правило, существует два способа подключения такой системы. Если выбирать первый вариант, то для этого понадобится приобрести специальный современный телевизор, но зачастую его покупка не требуется. Производители выпускают специальные цифровые ресиверы с встроенными платформами Смарт, которые отлично подключаются ко всем проигрывателям Blu-ray и консолям для игр.
При помощи этой инновационной и удобной технологии каждый владелец ресивера или телевизора сможет получать доступ к огромному количеству информации, размещенной в Интернете. Это может быть музыка, фильмы, игры и многое другое, которые будут выводиться на экран ТВ точно также как на обычном компьютере. Управление осуществляется при помощи специального пульта ДУ, который весьма удобен для каждого. Пользователей со стажем часто волнует вопрос о том, как обновить браузер для Smart Tv, но прежде стоит выяснить, как с ним работать, и для чего он необходим.
Samsung App TV
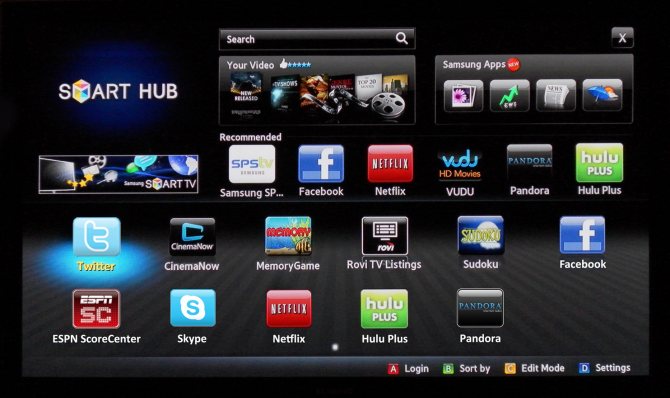
Samsung App TV Так называется официальный магазин приложений компании Samsung, через который обновляется и устанавливается программное обеспечение телевизора. Он есть во всех новых ТВ с опцией Smart TV. Обычно на телепанели уже предустановлен браузер, имеющий следующие преимущества:
- ступенчатый переход по веб-страницам;
- виджеты скачиваются прямиком из сети;
- для его работы используются Flash-технологии;
- можно открыть много окон, при этом производительность не снизится;
- разрешающая способность (количество пикселей по горизонтали и вертикали) – 1920 х 1080;
- смартфон может использоваться в качестве пульта управления (после синхронизации).
Чтобы встроенный браузер работал корректнее и быстрее (все-таки, производитель вносит в него изменения), его нужно обновлять. Сделать это можно самому, но вместе с обозревателем обновляется и прошивка телевизора. Алгоритм действий:
- Открывают меню.
- Выбирают раздел «Поддержка».
- «Обновление ПО».
- Если в этом окне пусто, значит, никаких «апгрейдов» нет, пока что. Если предлагают обновиться, жмут «Ок».
Как и где скачать браузер для Смарт ТВ, выпущенный сторонними разработчиками:
На телевизорах компании Samsung установлена специальная программа Smart Чтобы долго не искать ее в меню, достаточно обратить внимание на пульт дистанционного управления. Там есть яркая шестигранная кнопка, по нажатию на которую и откроется эта программа.
В открывшемся окне пользователю будет предложено множество приложений, доступных для скачивания и установки.
Найти необходимый браузер не сложно
Для этого либо перелистывают список программ, пока не наткнутся на него, либо вводят в строку поиска его название, что заметно сужает поисковой запрос.
Найдя нужный обозреватель, остается скачать его и установить.
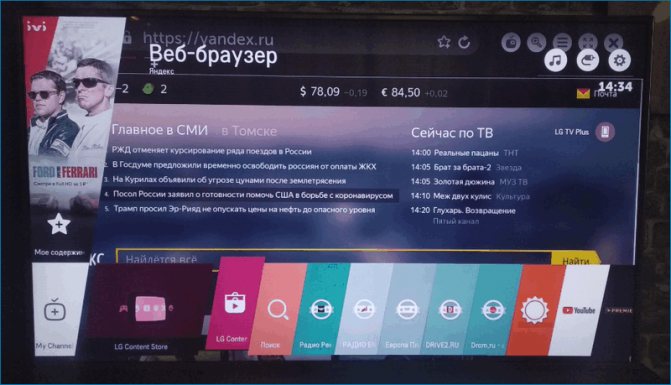
Яндекс браузер для Смарт ТВ Вообще, что Samsung, что LG, с функцией Smart TV, работают на ОС Android, поэтому браузеры для них идентичны. Но, на некоторых телевизорах удобнее пользоваться одними веб-обозревателями. Так, варианты для Самсунга:
- Opera. Один из лучших, в плане совместимости, браузеров для телевизоров Samsung. Пользователи отмечают следующие его достоинства: быстрая загрузка страниц, экономия трафика, интуитивно понятное управление. Если телевизор работает под ОС Андроид, для него также подойдет обозреватель Opera mini, в котором вырезана реклама, нет спама и других отвлекающих от просмотра факторов;
- Яндекс браузер для Смарт ТВ. Этот обозреватель работает на том же ядре, что и Opera, Google Chrome, поэтому на него без проблем устанавливаются расширения, которые делают его функциональней. Из плюсов: минималистичный, понятный пользовательский интерфейс, «умная строка» для быстрого поиска информации. Также в нем есть встроенная опция «Турбо», ускоряющая загрузку страниц (будет полезна тем, у кого маленькая скорость интернета). На главной странице обозревателя высвечиваются актуальные новости. При этом браузер можно синхронизовать с компьютером или телефоном;
- UC Browser. Менее популярный вариант, тем не менее, со своими «фишками»: технология сжатия трафика, управление жестами, синхронизация с другими устройствами, панель быстрого запуска. Плагинов для него меньше, чем для Оперы или Яндекса, но все необходимые есть.
Обновление стороннего браузера:
- Открывают программу Smart Hub.
- Заходят в каталог установленных приложений.
- Выбирают нужный браузер.
- Проверяют на наличие обновлений, если есть – скачивают.
Процедура не сложнее, чем аналогичная на смартфоне.
Инструкция по установке
Не все обладатели Смарт ТВ имеют представление, можно ли поставить браузер или другую программу на телевизор. Да, это действительно возможно на большинстве моделей, хотя есть и исключения из правила. Лучше заблаговременно изучить инструкцию, чтобы узнать о наличии такой возможности.
Существует 2 возможных алгоритма установки браузеров: стандартный и ручной. Начнем с первого варианта, как самого простого в использовании.
Важно! Чтобы инструкция сработала, заранее стоит подключить телевизор к Wi-Fi-сети или подсоединить Ethernet-кабель. Как установить браузер из фирменного магазина:
Как установить браузер из фирменного магазина:
- Переходим в программу для установки доступных к скачиванию приложений (на Samsung — Smart Hub, на LG — LG Smart World). Для этого переходим в основное меню телевизора с помощью пульта.
- В появившемся списке отображаются все доступные для скачивания программы. Можем перематывать весь список в поисках нужного приложения или воспользоваться поисковой строкой в верхней части окна.
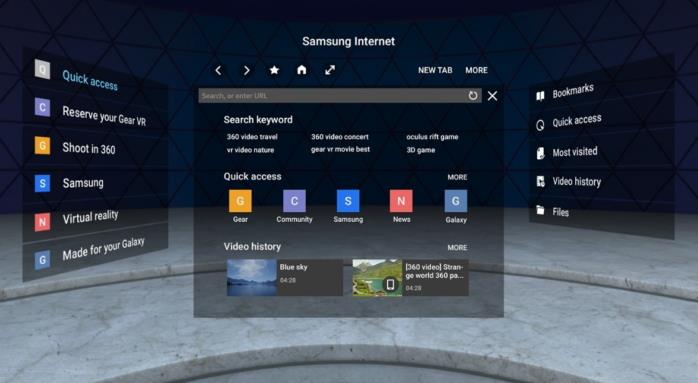
- Нажимаем на подходящее приложение и жмём на кнопку для его установки.
- В основном меню телевизора появится новое приложение, осталось только его запустить.
К сожалению, данный метод очень ограничен в выборе браузеров, обычно в фирменном магазине есть всего 1 или 2 веб-обозревателя с весьма скудным функционалом и сомнительной навигацией, при чем от малоизвестного разработчика. Существует другой, более сложный, но и гибкий в использовании метод. Его суть сводится к установке приложений вручную. Способ применим только для телевизоров на Android TV. Так как операционная система Android на телевизоре мало отличается от такой же платформы на смартфоне, сюда можно установить обычное приложение. Большинство утилит умеют масштабироваться под размер экрана, это создано для смартфонов и планшетов с разными диагоналями, но пригодится и нам во время установки браузера. Конечно, есть риск, что приложение все-таки не подойдет, но попробовать точно стоит.
Предлагаем для примера рассмотреть, как установить Яндекс браузер на Смарт ТВ:
- Находим Яндекс.Браузер в фирменном магазине приложений Google.
- Копируем ссылку на страницу утилиты, открываем сайт apps.evozi.com и вставляем адрес страницы в верхнее поле.
- Загружаем apk-файл приложения и перебрасываем его на флешку.
- Подключаем USB-накопитель к телевизору и находим его через встроенный проводник.
- Запускаем файл, возможно, для этого в настройках в разделе «Безопасность» нужно будет разрешить установку из неизвестных источников.
- Ждем завершение установки и проверяем результат.
Стоит понимать, что не все браузеры для мобильных операционных систем смогут масштабироваться и полноценно работать на телевизоре. Возможно, придется попробовать несколько их разновидностей. Еще раз напоминаем, что это сработает только в том случае, если телевизор работает на Android TV. Устройства Samsung, LG, Hisense и другие, которые разработаны на собственных операционных системах, не смогут установить приложение.
Особенности LG TV

Чтобы понять принцип работы такого типа телевизоров, и оценить принцип работы, предлагаем ознакомиться с особенностями LG TV:
- «умные» телевизоры LG с возможностью Интернет-серфинга;
- разработчики внедрили полноценный встроенный интернет браузер;
- софт заранее предустановлен разработчиками;
- поисковую систему по умолчанию возможно установить вручную;
- мгновенный доступ к популярным социальным сетям Facebook, Twitter, Скайп и Picasa;
- открытый доступ к популярному видеохостингу YouTube благодаря встроенной фирменной утилите;
- активные сервисы VoD (video on demand) — ролики по запросу;
- игры, которые помогут скоротать свободное время;
- виджеты новостей, погоды, телепрограммы;
- более 300 различных приложений — детские игры, прогнозы погоды, гороскопы, пробки;
- SS IPTV и многое другое.
Как скачать и установить сторонний браузер на Самсунг Смарт ТВ
Возможность поменять стандартный браузер на телевизоре должна быть предусмотрена разработчиками. Однако далеко не на всех Смарт ТВ это оказывается доступно. Чтобы убедиться в реальности своих планов, необходимо внимательно изучить инструкцию к аппарату. Именно там должна быть указана возможность установки стороннего браузера, а также представлена инструкция по проведению этой операции.
При наличии такой возможности, необходимо сделать следующее:
на пульте управления телевизора нажать яркую кнопку шестигранной формы, которая откроет специальное приложение «Smart Hub»;
в открывшемся окне можно увидеть весь список доступных для установки программ;
- найти в списке нужный браузер можно через строку поиска;
- открыть найденное приложение, а затем нажать кнопку «Установить».
Обычно скачивание и установка занимают считаные секунды. Сразу после завершения операции, в меню появится значок приложения. Нажатие на этот значок откроет новый браузер и позволит в полной мере им пользоваться.
В предложенном магазином списке приложений можно найти как бесплатные, так и платные браузеры. Вторая категория программ предлагает пользователям больший функционал, а также лучшую защиту от злоумышленников.
Гугл Хром
Гугл Хром представляет собой очень удобный обозреватель, который отличается продвинутой системой синхронизации между устройствами. При использовании этого браузера все закладки и история просмотренных страниц будут доступны на любом аппарате с привязанным аккаунтом Google. Также синхронизируется почта, облачное хранилище и многое другое.
Функционал этого браузера постоянно обновляется, но уже сейчас можно сказать, что по своим возможностям программа превосходит большую часть конкурентов. В Smart Hub браузер обычно можно найти достаточно просто прямо из списка или при помощи поисковой строки. Места на диске программа занимает достаточно много, так что это нужно заранее предусмотреть.
Яндекс
В Smart Hub также можно найти и Яндекс браузер. Эта программа использует в качестве основы платформу от Google Chrome.
Поэтому функционал и общие принципы управления у этих программ очень схожи между собой. Разница заключается в используемой почтовой системе и основном поиске. Яндекс также предлагает отличную синхронизацию, облачное хранилище, встроенный плеер и мощный web-инструмент для просмотра страниц сайтов.
Во многих современных моделях телевизоров LG можно даже встретить установленный по умолчанию браузер Яндекс. Для других моделей ТВ доступно скачивание приложения через магазин Samsung Apps. Там можно отыскать программу и нажать кнопку «Скачать». После скачивания значок появится в меню устройства.
Не все телевизоры Samsung поддерживают установку сторонних браузеров. Даже если в магазине приложений подобных программ будет довольно много, они могут попросту не подойти для конкретной модели Смарт ТВ.
Обновление браузера
Как указывалось выше, штатный веб-браузер Samsung SmartTV является частью системы и обновляется вместе с прошивкой. Загрузить и поставить новую версию программного обеспечения можно с помощью USB-накопителя или встроенных возможностей устройства. Если вовремя не выполнять эту процедуру, обозреватель начнет вести себя некорректно. К неполадкам относятся такие признаки: неожиданное завершение просмотра веб-страниц без сохранения последнего сеанса, медленная работа, зависания и прочие сбои.
Общая схема
Чтобы загрузить на телевизор новую прошивку и обновления для браузера, следует в меню найти раздел «Поддержка». Здесь нужно пройти таким путем: «Обновление ПО»→«Обновить сейчас» (либо «По сети»). Техника выполнит поиск нового ПО и при обнаружении предложит его установить. После подтверждения пользователем выполнения этой процедуры начнется инсталляция, по окончанию которой телевизионная панель осуществит перезагрузку.
https://youtube.com/watch?v=fsG1V_R5tDw
Обновление посредством Сети
Перед обновлением через Интернет продвинутые пользователи рекомендуют подключить технику к Сети посредством кабеля, а не WiFi. Первый способ стабильнее, а также позволяет передать данные с более высокой скоростью. Тогда как при беспроводном соединении риск обрыва связи с последующим сбоем загрузки и установки ПО гораздо выше.
Обновление посредством флэшки
Для инсталляции нового ПО через USB-носитель нужно на компьютере открыть сайт производителя и скачать оттуда версию прошивки для своей модели телеприемника. Далее ее требуется скопировать на USB-накопитель и извлечь из архива. Затем флэшку необходимо вставить в свободный разъем на телевизионной панели. Потом следует запустить технику, найти в меню «Поддержку», потом — «Обновление ПО», после чего — «Обновить сейчас». Сервис начнет искать новые версии ПО на подключенном накопителе и при обнаружении предложит их инсталлировать. По завершению операции устройство будет перезагружено.
Важно! Загружать прошивки рекомендуется только с официального сайта. Не следует посещать сторонние ресурсы, а также скачивать альтернативные или кастомные версии ПО. С большой вероятностью это приведет к поломке телеприемника.
С большой вероятностью это приведет к поломке телеприемника.
Во время обновления не допускается выключать телевизор или вытаскивать флэш-накопитель. Это грозит неправильной установкой ПО и последующей поломкой техники.
Выводы
Главным критерием выбора лучшего браузера для Андроид можно назвать выполнение тех задач, которые ставит перед ним пользователь. А, значит, для каждого подходит свой вариант. Для одних это привычный Chrome, уже установленный на компьютере, а другие предпочитают не тратить время на решение проблем с технологией Flash и сразу выбирает обозреватель «Дельфин», на котором стабильно запускаются и браузерные игры, и видеоролики.
Для третьих хорошим браузером становится тот, который позволит зайти на любой сайт. А для некоторых пользователей и вообще не имеет особого значения, какой программой пользоваться для веб-сёрфинга. Особенно, если она установлена не на телефоне и планшете.