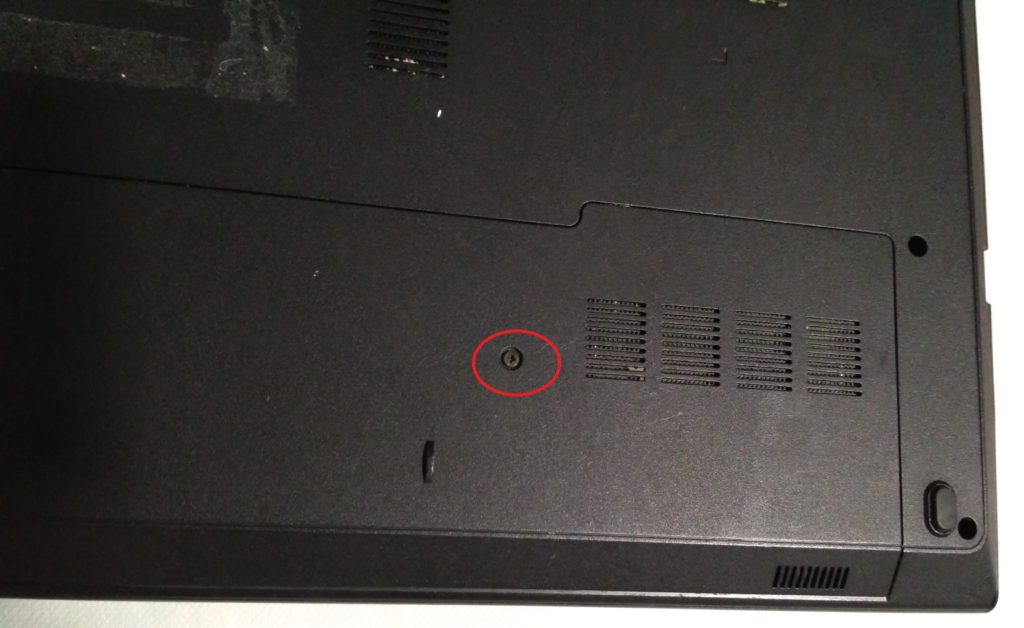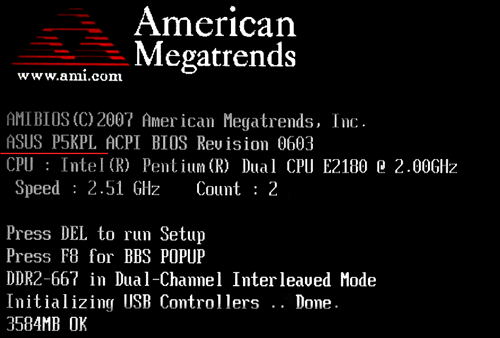Подключение кулера или вентилятора к материнской плате
Содержание:
- Что такое USB вентилятор: 4 преимущества
- Установка кулера на процессор
- Плюсы и минусы
- Установка дополнительных вентиляторов.
- Автономный вентилятор Xiaomi на аккумуляторе 18650
- Как подключить кулер к блоку питания: на 12В, питание кулера компьютера, на 3 pin, на 4 пина
- В какую сторону должны крутиться вентиляторы в корпусе?
- Подключение кулера к БП или батарейке
- Монтаж вертушки
- Как установить кулер процессора
- Схема
- Правильная установка кулеров в системный блок
- Установка дополнительных вентиляторов.
- Как установить кулер на процессор
Что такое USB вентилятор: 4 преимущества

USB вентилятор – удобное и компактное приспособлениеЮСБ кулер – самый обыкновенный вентилятор, однако, меньшего размера, который подключается к соответствующему разъему компьютера. Можно приобрести уже готовое устройство или сделать его своими руками, что достаточно просто, самое главное, четко следовать инструкции.
Стоит отметить, что подобного рода техника не считается особо мощной, однако, практика и многочисленные положительные отзывы убеждают в обратном. Как и любое другое устройство, такой вентилятор имеет определенные плюсы и минусы.
К основным преимуществам можно отнести то, что:
- Он компактный;
- Многофункциональный:
- Его легко использовать;
- Можно изготовить самостоятельно.
Среди основных видов таких вентиляторов можно найти настольные и компактные модели. Настольные варианты хорошо справляются со своей основной задачей и могут качественно охлаждать детали компьютера даже при условии его длительного использования. Мини-вентиляторы ЮСБ отличаются своими компактными размерами. Дизайн их может быть совершенно любым, а по мощности они несколько уступают настольным моделям. Компактные варианты предназначены только для легкого охлаждения техники, а настольные модели предназначены для качественного охлаждения помещения и пространства около компьютера.
Вентилятор можно сделать своими руками
Установка кулера на процессор
Процесс установки кулер на процессор очень простой, если все проделать аккуратно и без спешки. Устанавливать кулер на процессор желательно до установки материнской платы в корпус. А для дополнительного удобства и безопасности рекомендуется устанавливать кулер на коробке подходящих размеров, например, от материнской платы. Если у вас куплен процессор в коробке (box- версия вместе с кулером), то посмотрев на подошву кулера, вы увидите там тонкий слой специального материала – термоинтерфейс. Он устанавливается производителем кулера.
Рассмотрим установку кулера для сокета 754, 939, AM2
Переверните куллер и посмотрите, есть ли на нем нанесенный производителем термоинтерфейс. Если есть, то можно перейти к 3 пункту. Если у вас кулер без термоинтерфейса и с защитной пленкой, то необходимо снять её.
Снимаем защитную пленку
Возьмите термопасту
Осторожно выдавите пасту, чтобы распределить ее равномерным слоем по всей контактной площадке процессора. Учитывайте тот факт, что когда кулер будет установлен, паста от давления размажется по всей поверхности, и поэтому нет необходимости наносить ее толстым слоем. Чтобы кулер мог плотнее прижаться к контактной площадке процессора, наносите термопасту очень тонким слоем
Толстый слой ухудшит отведение тепла (у пасты теплопроводность хуже, чем у металла)
Чтобы кулер мог плотнее прижаться к контактной площадке процессора, наносите термопасту очень тонким слоем. Толстый слой ухудшит отведение тепла (у пасты теплопроводность хуже, чем у металла).
Наносим термопасту на процессор
Куском пластика равномерно распределите пасту по всей поверхности. Если немного попадет на края или за них, то это не страшно.
Наносим термопасту на процессор
Осторожно установите кулер в процессорное гнездо. Устанавливать нужно без перекосов и сдвигов. Когда вы поставите кулер на кристалл – не снимайте и не наклоняйте его, не давите и не вращайте
Снятие и движения кулера на намазанном пастой кристалле могут вызвать появления не заполненных пастой областей. В дальнейшем это может привести к нестабильности системы и локальному перегреву. Если вы решили снять кулер после установки, то обязательно распределите пасту по кристаллу заново
Когда вы поставите кулер на кристалл – не снимайте и не наклоняйте его, не давите и не вращайте. Снятие и движения кулера на намазанном пастой кристалле могут вызвать появления не заполненных пастой областей. В дальнейшем это может привести к нестабильности системы и локальному перегреву. Если вы решили снять кулер после установки, то обязательно распределите пасту по кристаллу заново.
Когда вы установите кулер на процессор, то нужно закрепить его.
Устанавливаем кулер
Сначала зацепите скобу за выступ сокета с края, где нет пластикового рычага. После проделайте это действие с того края, где расположен рычаг.
- Поверните рычаг и зафиксируйте его.
- Посмотрите, чтобы не было перекосов, и проверьте надежность крепления. Если таковые обнаружите, то откройте рычаг крепления кулера и устраните перекос. После этого закрепите кулер снова.
- Подключите разъем питания кулера в гнездо питания на материнской плате. Такой разъем обычно обозначается CPU_FAN. Для работы кулера необходимо на его обмотки подать напряжение постоянного тока 12В.
Материнская плата
Кроме этого есть и другие варианты закрепления кулера.
Вставляющиеся кулеры
Для установки таких кулеров нужно каждую ножку кулера вставить в соответствующее отверстие на материнской плате и прижать до характерного щелчка.
установка кулера на процессор
При повороте головки ножки против часовой стрелки на девяносто градусов разблокировывается пружина, и кулер легко снимается.
Нажимаем до счилчка
Винтовое крепление кулеров
В кулерах Intel есть проблема повышенной нагрузки, прикладываемой на четыре точки крепления к материнской плате. Некоторыми производителями используется специальная крепёжная пластина, закрепленная на обратной стороне материнской платы для распределения нагрузки. В этом случае кулеры приходится устанавливать с помощью винтов.
Винтовые крпления
Такие кулеры можно устанавливать только до закрепления платы в корпусе, поскольку крепёжная пластина устанавливается на обратной стороне материнской платы. Пластину нужно устанавливать правильной стороной, а то можно закоротить контакты.
Плюсы и минусы
Обратившись к отзывам покупателей, мы составили список преимуществ и недостатков, которыми обладают USB-вентиляторы.
Преимуществ намного больше.
- Небольшие габариты – благодаря этому, аксессуар может сопровождать вас где угодно. Дома, в офисе, в непродолжительных поездках.
- Лёгкость эксплуатации – достаточно подключить вентилятор к источнику энергии через USB-шнур и нажать кнопку «включения».
- Низкая цена – стоимость аксессуаров варьируется от 100 до 1 тыс. рублей, в зависимости от модели.
- Большой выбор – широкий модельный ряд позволит вам подобрать вентилятор исходя из любых требований.
- Разнообразный дизайн – может быть как строгим, так и оригинальным. Можно выбрать модель с учётом своих предпочтений.
- Дополнительные функции – некоторые вентиляторы имеют дополнительные конструкции. Например, существуют модели с часами, с подсветкой, или и с тем, и с другим.
Теперь чуть подробнее о недостатках, чей список не столь широк.
- Низкая производительность – если сравнивать с обычными электронными вентиляторами. USB-аксессуар направлен на обдув области лица и шеи одного человека. Он не способен обеспечить достаточный уровень комфорта при высоких температурах.
- Отсутствие настроек – нельзя отрегулировать направление воздушных потоков у мини-вентиляторов.
- Комплексная работа – если вентилятор поддерживает несколько функций, то они работают только одновременно. Например, нельзя отключить вращение лопастей, оставив работающую подсветку.
Отдельно стоит поговорить о безопасном использовании, а также об уходе за прибором, который требует особого повышенного внимания. Минус это или нет, решайте сами.
Установка дополнительных вентиляторов.
Давайте рассмотрим основные моменты правильной установки корпусных вентиляторов для большинства системных блоков. Здесь мы приведем советы именно для стандартных корпусов, так как у нестандартных расположение вентиляторов столь разнообразно, что описывать их не имеет смысла – все индивидуально. Более того у нестандартных корпусов размеры вентиляторов могут достигать и 30см в диаметре.
В корпусе нет дополнительных вентиляторов.
Это стандартная компоновка для практически всех компьютеров продаваемых в магазинах. Весь горячий воздух поднимается в верхнюю часть компьютера и за счет вентилятора в блоке питания выходит наружу.

Большим недостатком такого вида охлаждения является то, что весь нагретый воздух проходит через блок питания, нагревая при этом его еще сильнее. И поэтому именно блок питания у таких компьютеров ломается чаще всего. Также весь холодный воздух всасывается не управляемо, а со всех щелей корпуса, что только уменьшает эффективность теплообмена. Еще одним недостатком является разреженность воздуха, получаемая при таком типе охлаждения, что ведет к скапливанию пыли внутри корпуса. Но все же, это в любом случае лучше, чем неправильная установка дополнительных вентиляторов.
Один вентилятор на задней стенке корпуса.
Такой способ применяется больше от безвыходности, так как в корпусе имеется лишь одно место для установки дополнительного кулера – на задней стенке под блоком питания. Для того чтобы уменьшить количество горячего воздуха проходящего через блок питания устанавливают один вентилятор работающий на «выдув» из корпуса.
Автономный вентилятор Xiaomi на аккумуляторе 18650
Мал, да удал — это как раз про него. Вещица не умная, но и не слишком дорогая. Вентилятор неплохо сделан и в определённых условиях может стать полезным. Пока вентилятор — ещё новинка, но видно, что заказов уже немало. Нам тоже пригодился. Дует хорошо. Доцюняше понравился на пляже.

В кабинете иногда помогает.

Наверное, в автомобиле в заторе (если нет кондёра) может немного выручить… Думаю, есть смысл взять его на рыбалку, в палатку и т.д.
Прибыл ко мне через 10 дней после отправки. Получил у курьера стандартный для Банггуда чёрный полиэтиленовый пакет. Внутри находилась картонная коробка, завёрнутая в несколько слоёв вспененного полиэтилена.
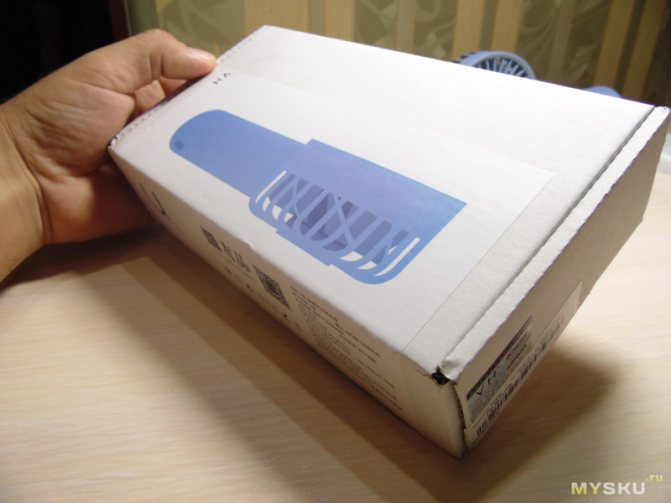
Коробка скромная, но надёжная. Практически без полиграфии. Дали немного инфы. Про Сяоми нет ничего.


Вентилятор и подставка — уложены в картонных проёмах. Ничего по коробке не летает, всё на местах.


В наборе имеем: • Вентилятор, • Подставку-базу, • Кабель питания (плоский, длиной почти 60 сантиметров), • Небольшой листок паспорт/гарантия.
Данный вентилятор представлен в магазине в 3 цветах, мне достался синий.

Выполнено устройство в меру аккуратно. Кое-где есть не слишком заметные следы/швы от литья, но ничего не скрипит, больших огрехов не увидел.

Пластик приятный на ощупь, слегка шершавый. На ручке с двух сторон есть резиновые «пиптики» чтобы вентилятор не выскакивал из подставки.

Подставка кажется неустойчивой, но она хорошо удерживает вентилятор в вертикальном положении, в том числе во включенном состоянии.


На тыльной стороне подставки под плёнкой имеется липкий вспененный скотч (не пользовался им).

Размеры скромные. Длина устройства около 18 сантиметров. В руке лежит хорошо. Форма эргономичная.

Масса вентилятора без подставки почти 145 грамм.

На тыльной стороне устройства тоже немного разместили инфы. Сказано про 4 ватта мощности мотора.

Впереди есть кнопка управления. Сзади есть разъём для зарядки и светодиодный индикатор (во время зарядки горит красным, во время работы – синим).

Пропеллер с семью лопастями спрятан под пластиковой защитой (вскрывать не стал – проклеено). А в рукоятку решил заглянуть. Пришлось подрывать клей. Обнаруживается тут батарея на 2000 mAh и плата управления/заряда.


Заряжается от USB примерно 30-40 минут. Я использовал блочок от смартфона Сяоми, тестер временами показывал ток заряда более 2 ампер.

Постепенно, по мере зарядки, ток снижался. Когда процесс был завершён, стало видно, что влилось около 2024 mAh.

Для работы нужно коротко один раз нажать кнопку. Работает внушительно. Не ожидал такой эффективности. При этом не сильно шумно, слыхать в основном только звук «ветра». Заявлено 30 дБ.
Есть 3 режима мощности, которые сменяются поочерёдно. Чтобы выключить вентилятор, кнопкой нужно «пролистать» до конца. Проверил автономность на разных режимах: • Максимальный – 2 часа. • Средний – 3 часа. • Минимальный – около 5 часов.
Вентилятор спокойно работает во время зарядки (можно включить от USB компа или от повербанки). Если включить устройство при полностью разряженной батарее, то доступен только минимальный режим, но если предварительно дать немного заряда, то потом уже можно на долгое время включать на любом из режимов.
В общем, мне понравился этот вентилятор. За свою цену вполне интересное изделие. Если совсем уж быть очень требовательным, то, пожалуй, хотелось бы иметь в наличие несколько вариантов крепления и наклоняющуюся/складывающуюся, как у фенов, голову.
Товар предоставлен для написания обзора магазином. Обзор опубликован в соответствии с п.18 Правил сайта.
Как подключить кулер к блоку питания: на 12В, питание кулера компьютера, на 3 pin, на 4 пина
У пользователей ПК иногда появляется необходимость в установке дополнительного или замене старого вентилятора. Хорошо, если удалось купить однотипный кулер на замену. Но как быть, если он имеет другое количество выводов или устанавливается в дополнение к уже существующим? В этой статье мы разберём разнообразные схемы этих приборов, а также выясним, как подключить кулер непосредственно к блоку питания.
Виды штекеров кулеров и их распиновка
В принципе, назначение всех существующих вентиляторов — охлаждение «железа», установленного в системном блоке. Но вот схемы подключения кулеров к блоку питания есть разные и зависят от их конструкции. Сейчас существуют три основных вида этих узлов, различающихся количеством выводов в колодке, а значит, и схемой, и порядком подключения вентилятора.
В какую сторону должны крутиться вентиляторы в корпусе?
В идеальном случае холодный воздух должен подаваться в корпус снизу спереди. Эта часть быстро забивается пылью и требует очистки пылесосом.
Горячий воздушный поток выдувается сверху и сзади, а также через блок питания. При установке вентиляторов учитывайте направление воздуха. Иначе, можно ухудшить охлаждение.
Правильное направление воздушных потоков
Жёсткие диски обычно ставятся внизу. Вентилятор перед ними должен вдувать воздух.
Видеокарты располагаются чуть выше. Кулер для их охлаждения нужно расположить в середине передней части также на вдув.
Некоторые корпусы предусматривают установку вентилятора на боковую крышку. Тогда он должен так крутиться, чтобы всасывать воздух внутрь и дополнительно охлаждать процессор и материнскую плату.
На корпусе кулера производитель всегда ставит стрелки, указывающие направление потока воздуха. Ориентируйтесь по ним при установке.
Подключение кулера к БП или батарейке
Для подключения к блоку питания используйте штатные разъёмы, если же нужно изменить число оборотов (скорость) — нужно просто уменьшить подаваемое на кулер напряжение, причём делается это очень просто — переставлением проводков на гнезде:
Так можно подключить любой вентилятор и чем меньше напряжение — тем меньше скорость, соответственно тише его работа. Если компьютер не особо греется, но очень шумит — можете воспользоваться таким методом.
Для запитки его от батарей или аккумуляторов просто подайте плюс на красный, а минус на чёрный провод кулера. Вращаться он начинает уже от 3-х вольт, максимум скорости будет где-то на 15-ти. Больше напряжение увеличивать нельзя — сгорят обмотки мотора от перегрева. Потребляемый ток будет примерно 50-100 миллиампер.
Монтаж вертушки
h22,0,0,0,0—>
Подключать корпусные кулера, рекомендуется только после их установки. Учитывайте, что под кулеры разного диаметра, предусмотрены разные посадочные места с разным расположением резьбовых гнезд для вкручивания винтов.
p, blockquote10,0,0,0,0—>
Выбирая кулера и корпус, подбирайте детали так, чтобы места для монтажа совпадали по требованиям и их оказалось достаточно.
p, blockquote11,0,0,0,0—>
p, blockquote12,0,0,0,0—>
Однако учитывайте, что в любом случае, внутренности компа придется периодически чистить от пыли. Чаще это будет происходить или реже, зависит от ряда причин: направленности потока воздуха, количество пропеллеров в корпусе ПК.
p, blockquote13,0,0,0,0—>
Относительно того, сколько можно подключить карлсонов на компьютере, никаких особых рекомендаций нет. Однако учитывайте, что от их количества напрямую зависит уровень шума, исходящего от компа, который еще больше увеличится при установке мощной видеокарты.
p, blockquote14,0,0,1,0—> p, blockquote15,0,0,0,0—>
Также и 10 больших вертушек, тоже вряд ли удастся использовать – для их установки попросту не хватит места на внутренних поверхностях шасси. В целом, для мощного компа 3–4 низкооборотистых вентиляторов большого диаметра, вполне достаточно(если это требуется).
p, blockquote16,0,0,0,0—>
p, blockquote17,0,0,0,0—> p, blockquote18,0,0,0,0—> p, blockquote19,0,0,0,1—>
after—>
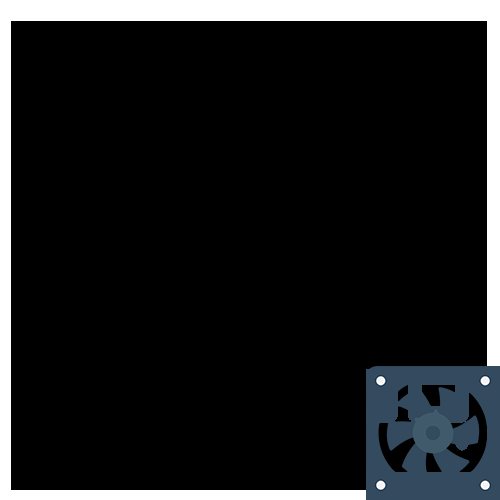
Как установить кулер процессора
Известная поговорка гласит: «Держи ноги в тепле, а голову в холоде». Если провести аналогию с внутренним содержимым системного блока, то центральный процессор, несомненно, будет мозгом всей системы, и о его хорошем охлаждении следует позаботиться в первую очередь.
Умение установить кулер ЦП потребуется при самостоятельной сборке ПК, а также при его обслуживании (замена на более производительный экземпляр или при необходимости замены термопасты).
Процедура несложная, но достаточно ответственная, поэтому при ее выполнении важно иметь «твердую» руку, понимание процесса и уверенность в собственных силах. Существует несколько видов крепления кулера к материнской плате:
Существует несколько видов крепления кулера к материнской плате:
- винтовое;
- на защелках;
- крепление типа «кроватка».
Они различны по конструкции и требуют разных подходов при установке вертушки охлаждения. Первые два вида крепления используются в кулерах для процессоров производства Intel. Крепление типа «кроватка» — исключительно для фиксации на материнках, работающих под управлением процессора AMD.
Схема

Бестрансформаторный источник питания в общем случае представляет собой симбиоз выпрямителя и параметрического стабилизатора. Конденсатор С1 для переменного тока представляет собой емкостное (реактивное, т.е. не потребляющее энергию) сопротивление Хс, величина которого определяется по формуле:
где f — частота сети (50 Гц); С—емкость конденсатора С1, Ф. Тогда выходной ток источника можно приблизительно определить так:
где Uc— напряжение сети (220 В).
При токе потребления 0,08 А емкость С1 должна иметь номинал 1,2 мкф. Ее увеличение позволит подключить нагрузку с большим током потребления. Приблизительно можно ориентироваться на 0,06 А на каждую микрофараду емкости С1. У меня под рукой оказался 2,2 мкф на 400 вольт.
Резистор R1 служит для разряда конденсатора после выключения БП. Особых требований к нему нет. Номинал 330 кОм — 1 Мом. Мощность 0,5 – 2 Вт. В моем случае 620 кОм 2 Вт.
Конденсатор С2 служит для сглаживания пульсаций выпрямленного мостом напряжения. Номинал от 220 мкф до 1000 мкф с рабочим напряжением не менее 25 вольт. Мною был установлен 470 мкф на напряжение 25 вольт.
В качестве выпрямительных диодов применены 1N4007 из отработавшей свое энергосберегающей лампы.
Стабилитрон (12 Вольт) служит для стабилизации выходного напряжения и его заменой можно добиться практического любого необходимого напряжения на выходе БП.
При сборке схемы следует иметь ввиду, что подключение вентилятора следует выполнить безошибочно изначально. Ошибка в неправильной полярности припаивания проводов вентилятора приведет к выходу вентилятора из строя. А само подключение (припаивание) следует выполнить, заранее, поскольку напряжение на холостом ходу в точках присоединения вентилятора может составлять 50-100 вольт. Если полярность безошибочна (красный провод, это плюсовая шина питания), то при включении в сеть 220 В на вентиляторе будет примерно +12 вольт.
Печатная плата выполнена методом ЛУТ. Травление проводилось перекисью водорода, лимонной кислотой и поваренной солью из расчета 50 мл перекиси, 2 ч.л. кислоты и чайная ложка соли.


В дополнение привожу схему (может кому понадобится) регулировки частоты вращения вентилятора.
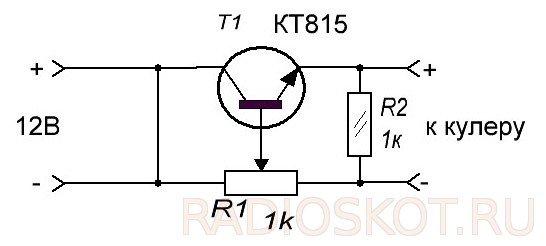
По сути, это регулятор напряжения, подаваемого на двигатель вентилятора. Изменение напряжения приводит к изменению частоты вращения вентилятора. В схему специально введён постоянный резистор R2, назначение которого ограничить минимальные обороты вентилятора, для того, чтобы даже при самых низких оборотах, т.е. при самом низком напряжении, обеспечить его надёжный запуск.
Правильная установка кулеров в системный блок
После того как кулеры выбраны и закуплены можно приступать к их установке в системный блок
Для правильной установки важно понять, как двигается воздух внутри компьютера и как будут воздействовать на него кулеры. Под влиянием конвекции горячий воздух сам поднимается к верхней части корпуса и для максимально эффективного охлаждения кулеры должны быть установлены так, чтобы использовать и усиливать это естественное движение воздуха, а не противостоять ему
Поэтому традиционно в верхней части корпуса кулеры устанавливаются на выдув, это позволяет удалять нагретый воздух из корпуса. А в нижней части корпуса вентиляторы устанавливаются на вдув, так как это усиливает естественное движение воздуха снизу-вверх. На картинке внизу показаны возможные места для установки кулеров и направление, в котором они должны прогонять воздух. Такая схема установки кулеров в системный блок считается наиболее правильной.
Если игнорировать естественное движение воздуха и, например, в верхней части системного установить кулер на вдув, то это может даже увеличить температуру комплектующих компьютера. Особенно плохо будет жестким дискам, на которые направится поток горячего воздуха от радиатора процессора.
Сам процесс установки кулера в системный блок не представляет из себя ничего сложного. Кулер устанавливается с внутренней стороны системного блока, после чего фиксируется 4 винтами с внешней стороны
При установке важно проследить, чтобы кулер направлял воздух в нужную сторону. Для этого на кулере обычно есть стрелка, которая указывает, куда будет двигаться воздух
После установки кулера его нужно подключить к материнской плате (если используется разъем 3 или 4 pin) или к блоку питания компьютера (если используется разъем MOLEX).
Естественно, все эти действия нужно выполнять на полностью выключенном и обесточенном компьютере. Иначе есть риск повредить комплектующие или получить удар током.
Устройство компьютера довольно сложное – он состоит из множества блоков, каждый из которых выделяет много тепла. Перегрев любого из них может привести в лучшем случае к неправильной работе и аварийному выключению компьютера, в худшем – к выходу из строя. Особенно сильно нагреваются процессор, видеокарта, микросхемы северного и южного моста на материнской плате. Но и прочие узлы также греются – например, винчестер при активной работе нагревается весьма ощутимо. Поэтому компьютер нуждается в охлаждении.
Порядок установки вентиляторов в корпус компьютера.
Установка дополнительных вентиляторов.
Давайте рассмотрим основные моменты правильной установки корпусных вентиляторов для большинства системных блоков. Здесь мы приведем советы именно для стандартных корпусов, так как у нестандартных расположение вентиляторов столь разнообразно, что описывать их не имеет смысла – все индивидуально. Более того у нестандартных корпусов размеры вентиляторов могут достигать и 30см в диаметре.
В корпусе нет дополнительных вентиляторов.
Это стандартная компоновка для практически всех компьютеров продаваемых в магазинах. Весь горячий воздух поднимается в верхнюю часть компьютера и за счет вентилятора в блоке питания выходит наружу.
Большим недостатком такого вида охлаждения является то, что весь нагретый воздух проходит через блок питания, нагревая при этом его еще сильнее. И поэтому именно блок питания у таких компьютеров ломается чаще всего. Также весь холодный воздух всасывается не управляемо, а со всех щелей корпуса, что только уменьшает эффективность теплообмена. Еще одним недостатком является разреженность воздуха, получаемая при таком типе охлаждения, что ведет к скапливанию пыли внутри корпуса. Но все же, это в любом случае лучше, чем неправильная установка дополнительных вентиляторов.
Один вентилятор на задней стенке корпуса.
Такой способ применяется больше от безвыходности, так как в корпусе имеется лишь одно место для установки дополнительного кулера – на задней стенке под блоком питания. Для того чтобы уменьшить количество горячего воздуха проходящего через блок питания устанавливают один вентилятор работающий на «выдув» из корпуса.
Большая часть нагретого воздуха от материнской платы, процессора, видеокарты, жестких дисков выходит через дополнительный вентилятор. А блок питания при этом греется значительно меньше. Также общий поток движущегося воздуха увеличивается. Но разреженность повышается, поэтому пыль скапливаться будет еще сильнее.
Дополнительный фронтальный вентилятор в корпусе.
Когда в корпусе имеется лишь одно посадочное место на лицевой части корпуса, либо нет возможности включения сразу двух вентиляторов (некуда подключать), то это самый идеальный вариант для вас. Необходимо поставить на «вдув» один вентилятор на фронтальной части корпуса.
Вентилятор нужно установить напротив жестких дисков. А правильнее будет написать, что винчестеры нужно поставить напротив вентилятора. Так холодный входящий воздух будет сразу их обдувать. Такая установка гораздо эффективнее, чем предыдущая. Создается направленный поток воздуха. Уменьшается разрежение внутри компьютера – пыль не задерживается. При питании дополнительных кулеров от материнской платы, снижается общий шум, так как снижаются обороты вентиляторов.
Установка двух вентиляторов в корпус.
Самый эффективный метод установки вентиляторов для дополнительного охлаждения системного блока. На фронтальной стенке корпуса устанавливается вентилятор на «вдув», а на задней стенке – на «выдув»:
Создается мощный постоянный воздушный и направленный поток. Блок питания работает без перегревов, так как нагретый воздух выводиться вентилятором, установленным под ним
Если установлен блок питания с регулируемыми оборотами вращения вентилятора, то общий шум заметно снизиться, и что более важно давление внутри корпуса выровнится. Пыль не будет оседать
Как установить кулер на процессор
Во время сборки своей системы возникает потребность установить процессорный кулер, а если нужно выполнить замену ЦП, то охлаждение нужно демонтировать. В этих задачах нет ничего сложного, нужно лишь следовать инструкциям и выполнять все аккуратно, чтобы не повредить комплектующие. Давайте подробнее рассмотрим установку и снятие кулеров.
Установка кулера от AMD
Кулеры от компании AMD оборудованы своеобразным креплением, соответственно, процесс монтирования тоже немного отличается от других. Оно осуществляется легко, требуется выполнить всего несколько простых шагов:
Для начала следует установить процессор
В этом нет ничего сложного, просто учтите расположение ключей и делайте все осторожно
Дополнительно обратите внимание на другие комплектующие, например, на разъемы для оперативной памяти или видеокарты
Важно, чтобы после установки охлаждения все эти детали можно было без затруднений установить в слоты
Если кулер будет мешать этому, то лучше заранее поставить детали, а потом уже заняться монтированием охлаждения

У процессора, приобретенного в боксовом варианте, в комплекте уже имеется фирменный кулер. Аккуратно достаньте его из коробки, не прикасаясь к нижней части, ведь туда уже нанесена термопаста. Установите охлаждение на материнскую плату в соответствующие отверстия.

Теперь требуется закрепить кулер на системной плате. Большинство моделей, идущих в комплекте с ЦП от AMD, крепятся на винты, поэтому их нужно поочередно вкрутить. Перед началом вкручивания еще раз убедитесь, что все стоит на своих местах и плата не будет повреждена.

Охлаждению для работы необходимо питание, поэтому нужно подключить провода. На материнке найдите разъем с подписью «CPU_FAN» и выполните подключение. Перед этим расположите провод удобно, чтобы его не цепляли лопасти во время работы.

Установка кулера от Intel
У боксовой версии процессора Intel в комплекте уже имеется фирменное охлаждение. Способ крепления немного отличается от рассмотренного выше, однако кардинальной разницы нет. Данные кулеры крепятся на фиксаторы в специальные пазы на материнской плате. Просто выберите подходящее расположение и поочередно вставьте штыри в разъемы до появления характерного щелчка.

Остается подключить питание, как это было описано выше
Обратите внимание, что на кулеры от Intel также нанесена термопаста, поэтому распаковку осуществляйте осторожно
Установка башенного кулера
Если мощности стандартного охлаждения не достаточно для обеспечения нормальной работы CPU, потребуется установка башенного кулера. Обычно они мощнее благодаря большим вентиляторам и наличию нескольких теплотрубок. Установка такой детали требуется только ради мощного и дорогостоящего процессора. Давайте подробно разберем этапы монтирования башенного процессорного кулера:

На этом процесс монтирования башенного кулера окончен. Мы еще раз рекомендуем изучить конструкцию материнской платы и устанавливать все детали в таком порядке, чтобы они не мешали при попытке монтирования других комплектующих.