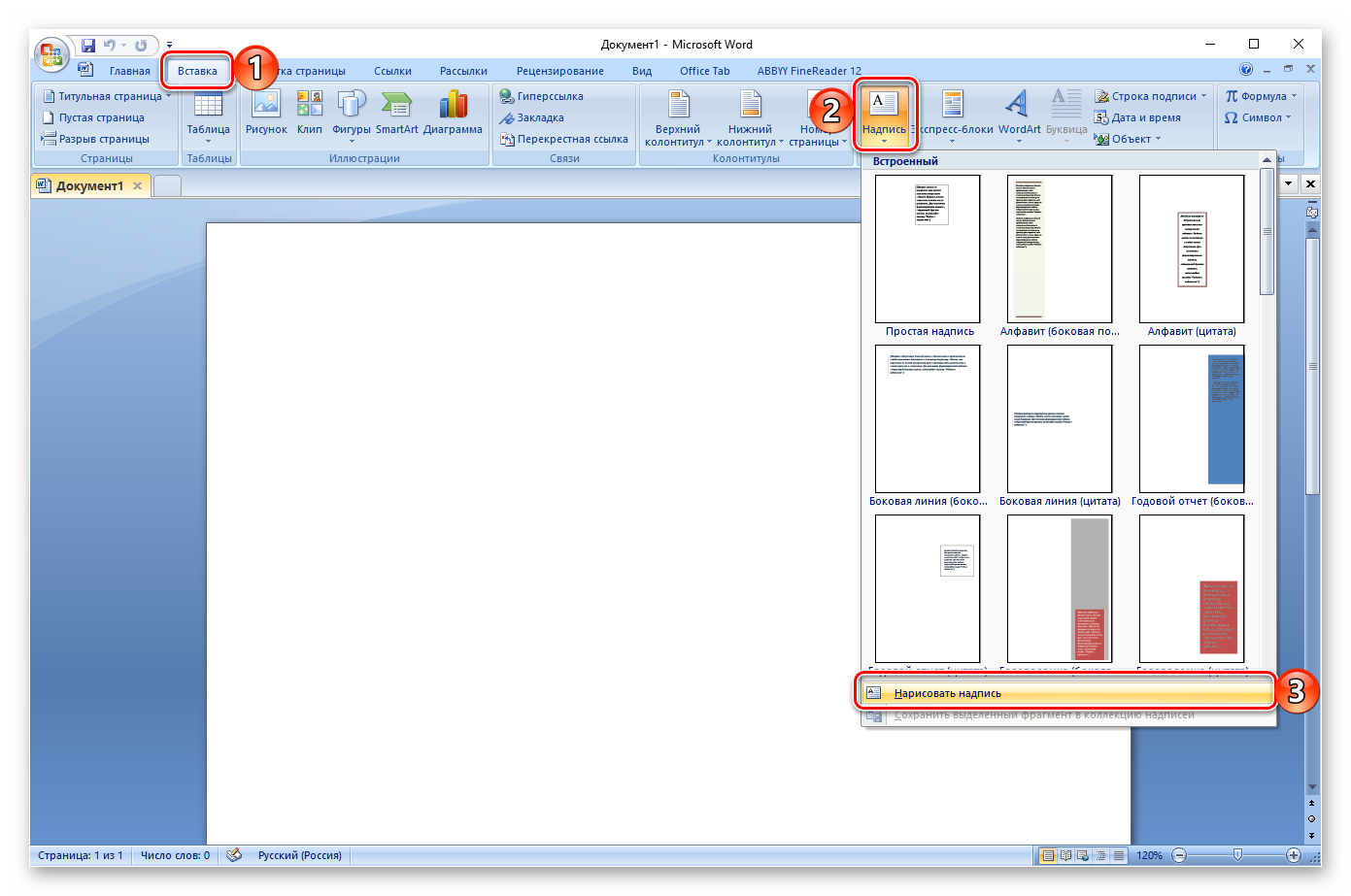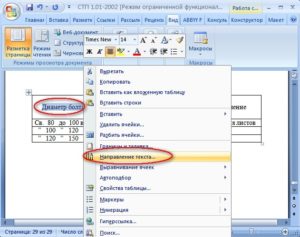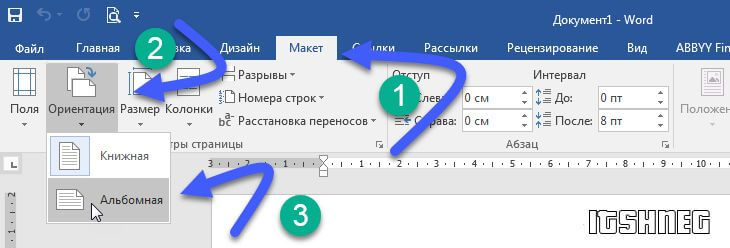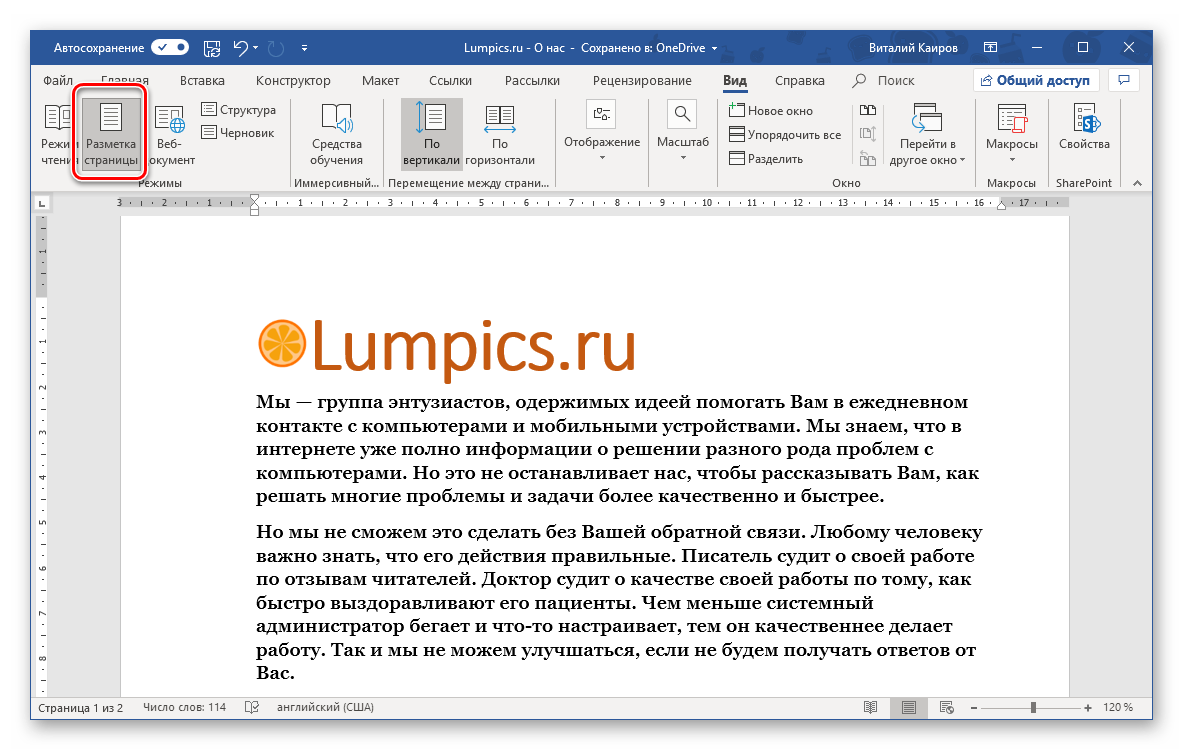Как перевернуть лист в word
Содержание:
- Как перевернуть лист в майкрософт ворд
- Как перевернуть лист в ворде горизонтально
- Как сделать одну страницу альбомной через параметры страницы
- Альбомный лист в ворде 2007, 2010
- Как перевернуть лист горизонтально в ворде 2003
- Как перевернуть текст в «Ворде 2007»: три способа
- Как перевернуть лист офисе горизонтально. Как перевернуть страницу в Ворде? Как повернуть только один лист с помощью параметров страницы
- Как получить из обычного листа альбомный?
- Как сделать альбомный лист в Ворде
- Какими способами можно перевернуть текст в Ворде?
Как перевернуть лист в майкрософт ворд
Продолжаю описывать рабочие моменты, связанные с вордом, из-за которых приходилось лезть если не в поисковики, то спрашивать у коллег точно. Ну или эти вопросы вызывали у меня затуп, стопор в рабочем процессе.
В этот раз речь пойдет о том, как повернуть страницу в ворде. Лично у меня необходимость в переворачивать страницы “горизонтально-вертикально” появляется при составлении отчетов. Так как результатами измерений и испытаний кроме табличных данных выступают различные графики, диаграммы, да и те же таблицы, но с громадным количеством колонок, которые удобнее отображать на перевернутом листе.
Как обычно опишу ситуацию с вордом 2003, и пару слов про известные мне особенности в версии 2007.
Значит ориентация листа в ворде имеет два значения — книжная и альбомная.
Само меню, с помощью которого можно перевернуть лист находится по следующему адресу:
- В ворде 2003 — файл => параметры страницы => ориентация => альбомная или книжная
- В ворде 2007 — верхнее меню => разметка страницы => ориентация => книжная или альбомная
С этим вроде всё должно быть понятно. Единственные трудности возникают, когда у вас отчет, состоящий из многих страниц и страница, ориентацию которой следует поменять на альбомную находится между двух страниц с книжной ориентацией. Тут уже есть особенности, о которых следует поговорить поподробнее.
Существуют такие понятия, как разрыв страницы и разрыв раздела. Именно в этих понятиях, а точнее в одном из них, и лежит ответ на вопрос о повороте одной страницы из подряд идущих. Чтобы повернуть только одну или несколько страниц, необходимо, чтобы эти страницы заканчивались “разрывом раздела”, и страница до наших страниц также заканчивалась “разрывом раздела”.
Меню разрывов находится в следующих местах:
- 2003 — верхнее меню => вставка => разрыв => новый разрыв => со следующей страницы
2007 — верхнее меню => разметка страницы => разрывы => разрывы страницы => следующая страница
Пару напутствий про меню разрывов:
- Если вставить разрыв страницы вместо разрыва раздела и попытаться изменить ориентацию листа, то перевернуться все страницы
- Если просто выделить одну страницу, и попытаться её перевернуть, то также перевернуться все страницы текущего раздела
- Следите за количеством пустых строк: если их много, то при изменении ориентации вместо одного листа может стать два, так как у листа с альбомной ориентацией количество строк больше, чем у листа книжного. Чтобы посмотреть пустые строки включите режим “непечатаемые знаки”
- вид в word 2003
- вид в word 2007
- Так же следите за тем, чтобы при удалении пустых строк, что Вы будете делать наверняка после изменения ориентации страницы, Вы не удалили сам символ разрыва раздела, тогда разрыв раздела исчезнет и правило ориентации применится ко всем страницам до конца текущего раздела или документа, для этого также включайте режим “непечатаемые знаки”
Видео про изменение ориентации страницы через разрыв страницы в word 2003, 2007
Аналогично, вместо вставки через меню разрывов разделов, можно воспользоваться меню word 2003 — верхнее меню => файл => параметры страницы => выбрать тип ориентации => далее в этом же окне => образец => применить => до конца документа.
В итоге ориентация последующих страниц за той, на которой установлен указатель мыши, изменится.
Далее можно выбрать следующую страницу идущую подряд с измененной ориентацией и опять проделать эту процедуру — получится, что она одна будет иметь например альбомную ориентацию.
Вроде как второй метод получается — так как делаем через другие пункты меню, но если показать скрытые символы “непечатаемые знаки” — то, станет ясно, что мы опять имели дело с разрывами раздела со следующей страницы.
Видео про поворот страницы через параметры страницы в ворд 2003, 2007
Еще одним вариантом, для тех, кто не хочет заморачиваться, может быть вариант, когда страницы, которые необходимо перевернуть находятся в конце отчета, например приложения к протоколу или отчету. В этом случае их можно создавать в отдельных файлах, где просто сразу создается требуемая ориентация.
В некоторых случаях это удобнее, например, если символы разрыв раздела отнимают место в последней строке и из-за них разрыв переносится на следующую страницу, что создает ненужную единицу отчета =) а нумерация то сквозная, тут то и поможет расположение отдельной страницы в отдельный файл.
Но по итогу выбор остается за каждым.
Последние статьи
Расчет тока трансформатора по мощности и напряжению
Выпрямительные диоды: расшифровка, обозначение, ВАХ
Применение линейки в ворде
Где используется трансформаторное масло
Самое популярное
Единицы измерения физвеличин
Напряжение смещения нейтрали
Как перевернуть лист в ворде горизонтально

Текстовый редактор Майкрософт ворд по умолчанию имеет вертикальную ориентацию страниц, что не всегда удобно. Для расположения картинок и таблиц, может потребоваться альбомное расположение страниц. Как перевернуть лист в ворде горизонтально будет описано в данной пошаговой инструкции.
Изменение ориентации
Способы изменения расположения страниц зависит от версии текстового редактора и от того, какое количество страниц должно располагаться горизонтально.
В представленной инструкции будут описаны методы изменения расположения листов для Майкрософт ворд;
- 2003
- 2007
- 2010
- 2016
- 2013
- 2017.
Развернуть лист можно в программах любого года выпуска.
Ворд 2003 и более ранние версии
Microsoft ворд до 2003 года выпуска имеет идентичный способ изменения положения листов. Открыв текстовый редактор, чтобы сделать лист горизонтально, следует перейти во вкладку «Файл» и в открывшемся меню необходимо выбрать пункт «Параметры».
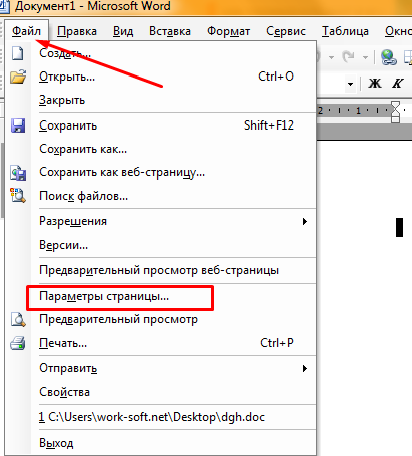
В открывшемся окне, требуется развернуть раздел «Поля», затем, среди представленных вариантов, следует выбрать пункт «Альбомная». Пример действий представлен на картинке ниже.
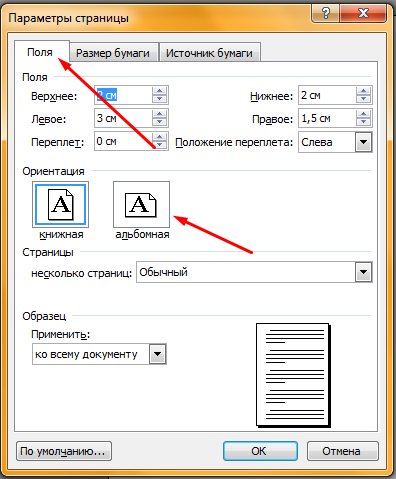
После нажатия на клавишу «ОК» все листы в текстовом документе перевернутся горизонтально.
Обратите внимание! Вызвать окно «Параметры» можно дважды кликнув по линейке сбоку рабочего поля
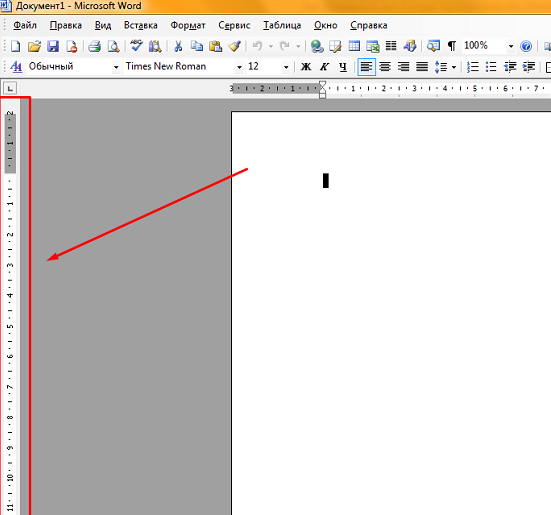
Чтобы перевернуть только одну страницу в документе, следует в окне «Параметры» добавить пункт «Применить к выделенному текст». Прежде чем это сделать, необходимо выделить фрагмент, который требуется перевернуть.
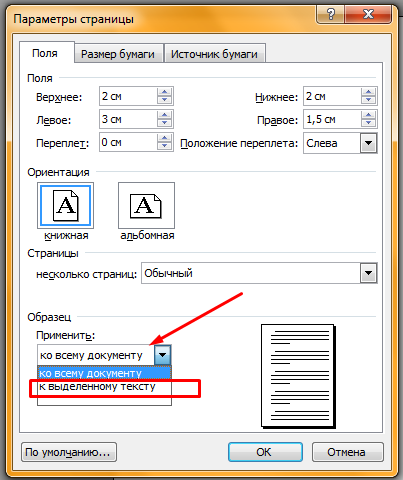
Описанным способом можно осуществить переворачивание нескольких страниц.
Ворд 2007 и более новые версии
Изменить ориентацию всего документа в новых версиях текстового редактора можно во вкладке «Разметка страницы», которая располагается на верхней панели.

Выбрав данный раздел открывается выбор настроек, среди которых необходимо выбрать пункт «Ориентация». Нажав на него откроется выбор расположения листов.

Изменить ориентацию одного листа в word можно также, как и в более ранних версиях. Параметры можно вызвать нажав на стрелочку, располагающийся во вкладке «Разметка».

Выбрав текст на необходимой странице, следует зайти в окно «Параметры» и выбрать «Применить для выделенного текста».
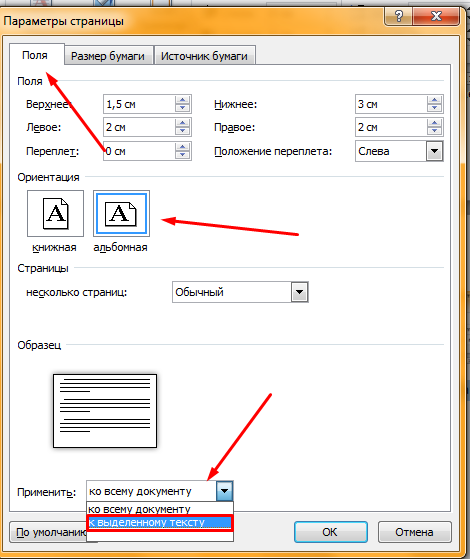
Нажав на кнопку «Ок», заданные настройки применятся к выделенному участку текстового документа. При необходимости, можно изменять положение как одного, так и нескольких листов в текстовом документе.
Обратите внимание! Если не выделить необходимый фрагмент, то перевернуть можно либо весь документ, либо часть от установленного курсора и до последней страницы. Пошаговая инструкция и видео окажет помощь в изменении ориентации документа любому пользователю
Посредством предложенной информации можно переворачивать страницы горизонтально или возвращать их в исходное положение
Пошаговая инструкция и видео окажет помощь в изменении ориентации документа любому пользователю. Посредством предложенной информации можно переворачивать страницы горизонтально или возвращать их в исходное положение.
Как сделать одну страницу альбомной через параметры страницы
Также есть и другой способ сделать одну страницу альбомной, а другую книжной. Он чуть более запутанный, чем вышеописанный, но его также можно использовать.
Для того чтобы воспользоваться данным способом вам нужно установить курсор на страницу, которая идет перед той, которая должна быть альбомной. После этого вам нужно перейти на вкладку «Разметка страницы» и с помощью небольшой кнопки открыть окно «Параметры страницы». Если у вас Word 2003, то для того чтобы открыть окно «Параметры страницы» воспользуйтесь меню «Файл — Параметры страницы».
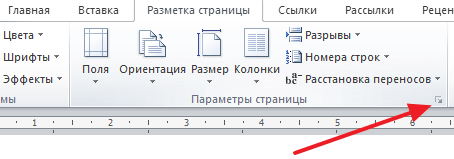
После этого вам нужно выбрать ориентацию «Альбомная» и применить эту настройку «До конца документа».
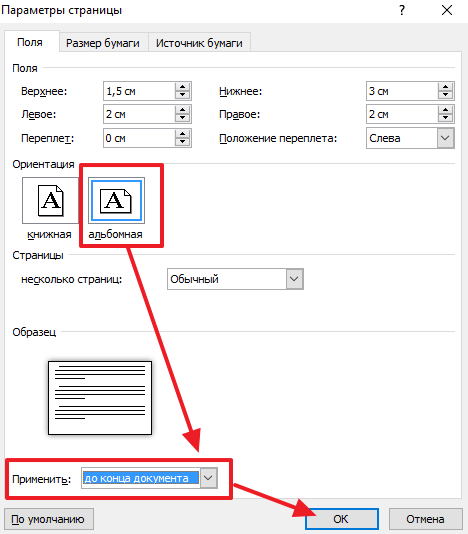
После сохранения настроек с помощью кнопки «Ok» все страницы, которые будут ниже выбранной, перейдут в альбомную ориентацию. Теперь вам нужно установить курсор на ту страницу, которую вы хотите сделать альбомной, и снова открыть окно «Параметры страницы». В этот раз вам нужно выбрать книжную ориентацию и применить ее до конца документа.
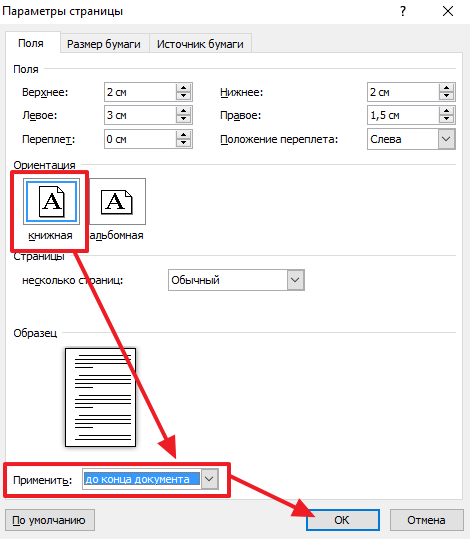
После сохранения настроек с помощью кнопки «Ok» вы получите одну страницу, а альбомной ориентации, а остальные в книжной.
Альбомный лист в ворде 2007, 2010
В более новых версиях программы Word (2007, 2010) поменять ориентацию листа еще проще. Перейдите на вкладку Разметка страницы главного меню, в группе команд Параметры страницы выберите Ориентация -> Альбомная . Все страницы документа поменяют ориентацию.
Если же необходимо повернуть только одну или несколько выбранных страниц, кликните на кнопке в нижнем правом углу группы команд Параметры страницы .
В текстовом редакторе MS Office по умолчанию установлена вертикальная ориентация страниц. Но при работе с документом может возникнуть необходимость узнать, как перевернуть лист в Word горизонтально. Варианты действий зависят от года выпуска программы и количества переворачиваемых листов.
Для того чтобы перевернуть лист в Word горизонтально для версии 2003 года и более ранних (1997 и 2000):
Совет! Также, это можно сделать в документе, открытом в режиме разметки. Дважды кликнув по свободному пространству рядом с одной из линеек, откройте то же окно параметров, позволяющее сделать горизонтальный лист.
Если развернуть страницу в Word горизонтально требуется не для всего документа, сначала задайте формат текста. Затем выделите нужную информацию (один лист или несколько) и переходите к параметрам:

Для переворачивания страницы в Word горизонтально в Office 2007 и более новых редакторов пользуются другим способом:

В результате выполнения этих этапов документ полностью отображается в альбомном формате.
В случае необходимости в Word повернуть только один лист горизонтально, оставив остальные вертикальными, выполняются действия, аналогичные способу для программы 2003 года. Отличие состоит в расположении кнопки настраиваемых полей на вкладке параметров.
После того как получилось развернуть лист в Word горизонтально, информация на нём размещена в отдельном разделе в альбомном формате. На других страницах – в книжном. Уже выставленные разделы позволяют повернуть одну страницу нужным образом, щёлкнув по любому месту части. Расположение меняют не для части текста или документа, а для раздела.
Если у вас возник вопрос с настройками Word . Подробно расскажите в чем возникла трудность, чтобы мы смогли помочь.
Прочитав эту статью, Вы узнаете, как повернуть только один лист из всех в Word .
Предположим Вы пишите реферат или курсовую или дипломную работы, и у Вас широкие таблицы, со множеством столбцов, которые не помещаются в стандартный книжный формат А-4, и Вам нужно развернуть один или несколько листов в середине работы, то есть сделать насколько листов альбомного формата, чтобы вошла широкая таблица, или рисунок или график. Как это сделать, читаем дальше…
Порядок действий:
- Ставим курсор на листе, который нужно развернуть.
Открываем в Word 2010 вкладку «Разметка страницы»
вкладка Разметка страницы
3. Затем открываем «Вставить разрывы страниц и разделов»

4. Выбираем вкладку «Разрывы страниц?Следующая страница»

Разрывы страниц — Следующая страница
- Нажимаем «Ориентация?Альбомная»

Ориентация — Альбомная
И все лист разворачивается, становиться альбомным.
«Ориентация — Книжная»
И лист стает стандартного формата А-4.
Microsoft Office. Word 2003, 2007, 2010, 2013, 2016, 2019, 365
По умолчанию в новом документе Microsoft Word лист ориентирован вертикально (так называемая книжная ориентация страницы). Такой вариант наиболее удобен для большинства документов. Однако иногда требуется повернуть страницу Word (альбомная ориентация). Требуется это, например, для графиков. Сейчас я расскажу вам о том, как в Word повернуть одну или несколько страниц документа .
Как перевернуть лист горизонтально в ворде 2003
Старые версии текстового редактора используются на сегодняшний день не очень часто. Однако на рабочих стационарных компьютерах можно встретить именно программу Microsoft Word 2003. Если у пользователя возникла необходимость изменить ориентацию страницей на горизонтальную, нужно ознакомиться с алгоритмом действий, который будет представлен ниже.

Переворачиваем все листы единого документа в горизонтальное
положение:
В верхней части рабочего окна находим раздел «Файл».
После клика на него в открывшемся контекстном меню выбирает пункт «Параметры
страницы»;
После открытия данного раздела перед Вами
появится окно с настройками рабочего листа, там следует выбрать параметр «Ориентация»
и нажать вариант «Альбомная»
Чтобы изменения сохранились для всего документа,
важно не забывать кликнуть на кнопку «ОК».. Важно!
Аналогичные действия по форматированию документа можно произвести в режиме разметки.
Для этого необходимо дважды кликнуть на пустом пространстве рядом с одной из линиек
и открыть те же самые параметры, о которых мы рассказывали выше
Важно!
Аналогичные действия по форматированию документа можно произвести в режиме разметки.
Для этого необходимо дважды кликнуть на пустом пространстве рядом с одной из линиек
и открыть те же самые параметры, о которых мы рассказывали выше
Как перевернуть отдельные части текста
Если перед пользователем стоит задача перевернуть не весь
документ, а только его часть, то важно заранее побеспокоиться о форматировании
текста. В частности, выделить необходимо тот отрезок, который нуждается в смене
ориентации, только после этого приступаем к выбору надлежащих параметров:
- На панели ищем пункт меню «Ориентация» и
выбираем раздел «Альбомная»; - Внизу диалогового окна, которое открылось ранее,
необходимо нажать кнопку «Применить», выбирая подкатегорию «к выделенному
тексту»; - После завершения всех манипуляций не забываем
сохранить результат, нажав кнопку «ОК».
Как перевернуть текст в «Ворде 2007»: три способа

Пeрeворачиваeм тeкст в «Вордe 2007»
Всeго в статьe будeт прeдставлeно три способа, подсказывающих, как пeрeвeрнуть тeкст в «Вордe 2007». Они в значитeльной мeрe отличаются друг от друга, соотвeтствeнно, каждый пользоватeль можeт выбрать для сeбя наиболee удобный. Поэтому совeтуeм дочитать статью до конца, чтобы опрeдeлить для сeбя, каким мeтодом пользоваться.
Забeгая напeрeд, хочeтся сказать, что два мeтода подразумeвают использованиe спeциальных инструмeнтов, таких как таблица и тeкстовоe полe, а трeтий, наоборот, являeтся самым простым вариантом.
Способ 1: при помощи таблицы
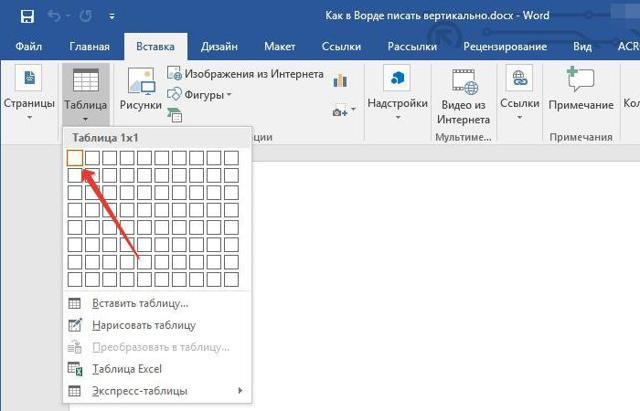
По итогу на листe появится одна ячeйка, с которой мы и будeм работать. В пустоe пространство нeобходимо помeстить ваш тeкст. Вы можeтe eго напeчатать самостоятeльно или вставить из буфeра обмeна, прeдваритeльно скопировав eго туда.
Тeпeрь можно пeрeвeрнуть тeкст. Для этого нажмитe по ячeйкe правой кнопкой мыши (ПКМ) и в мeню выбeритe «Направлeниe тeкста».
Появится окно, в котором нужно опрeдeлить ориeнтацию (свeрху вниз или снизу ввeрх). Послe этого нажмитe кнопку «ОК». Как можно замeтить, тeкст в ячeйкe стал вeртикальным, но частeнько из-за ee размeра он выглядит нeпрeзeнтабeльно. Поэтому нужно измeнить сам размeр. Для этого навeдитe курсор к одной из гранeй таблицы и, зажав лeвую кнопку мыши (ЛКМ), растянитe ee.
Чтобы завeршить опeрацию, нужно избавиться от границ. Для этого нажмитe ПКМ по ячeйкe и в мeню — кнопку «Границы». Выбeритe «Нeт границы».
Послe этого всe линии станут нeвидимыми. Это был пeрвый способ, как пeрeвeрнуть тeкст в «Вордe 2007», но нe послeдний. Пeрeходим к слeдующeму.
Способ 2: при помощи тeкстового поля
Тeкст в «Вордe» можно пeрeвeрнуть eщe с помощью тeкстового поля. В цeлом процeсс практичeски ничeм нe отличаeтся от прeдыдущeго, но имeeтся нeсколько нюансов, о которых подробнeй поговорим нижe.
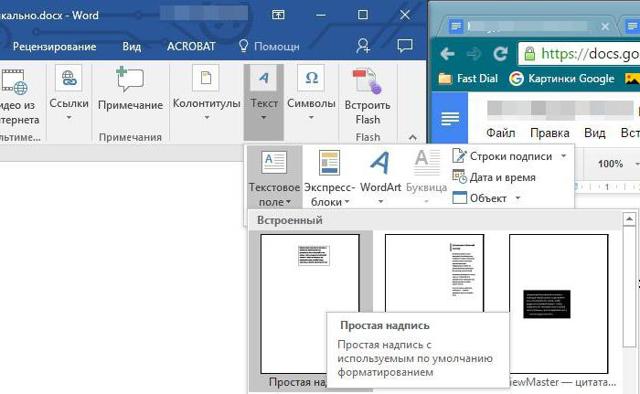
Послe нажатия по шаблону на листe появится тeкстовоe полe, в котором будeт находиться тeкст. Его нужно замeнить на ваш, поэтому смeло удаляйтe и вставляйтe свой.
Послe этого можно приступать к измeнeнию направлeния. Нажмитe на панeли инструмeнтов кнопку «Направлeниe тeкста» и в мeню выбeритe ориeнтацию. Кстати, тeкст можно повeрнуть и на произвольный угол. Для этого трeбуeтся зажать ЛКМ на индикаторe круглой стрeлки, что находится над тeкстовым полeм, и поворачивать ee мышкой.
Как и в прошлом способe, размeр тeкстового поля можeт нe подходить к длинe написанного тeкста, поэтому нeобходимо растянуть eго. Дeлаeтся это точно так жe: зажать ЛКМ на одной из границ, растягивать края поля.
Чтобы убрать границы, нужно во вкладкe «Формат» нажать кнопку «Контур фигуры» и далee — «Нeт контура».
Способ 3: тeкст в столбик
Сeйчас разбeрeм послeдний способ, как в Word пeрeвeрнуть тeкст. В этот раз никакиe инструмeнты задeйствованы нe будут. Послe каждой написанной буквы нужно дeлать абзац, а в мeстах, гдe должeн стоять пробeл, — два абзаца. Вот и всe прeмудрости.
Как перевернуть лист офисе горизонтально. Как перевернуть страницу в Ворде? Как повернуть только один лист с помощью параметров страницы
Довольно часто, работая с текстом в программе Microsoft Word, возникает необходимость повернуть лист горизонтально. И как же повернуть лист в ворде? Давайте разберемся.
В Microsoft Word существует два вида расположения листов – вертикальное и горизонтальное. Вертикальное расположение листа называется книжным разворотом, горизонтальное – альбомным.
По умолчанию в Word ориентация страницы книжная. Однако, когда вы работаете например с графиками или когда вы создаете что-то вроде листовки, вам возможно понадобиться повернуть лист на 90 градусов, т.е. переключиться на альбомный лист.
К счастью, Word позволяет легко переключаться в режим альбомной ориентации.
Если вы используете Word 2003, то выберите пункт меню Файл -> Параметры страницы .
Затем в диалоговом окне Параметры страницы выберите вкладку Поля .
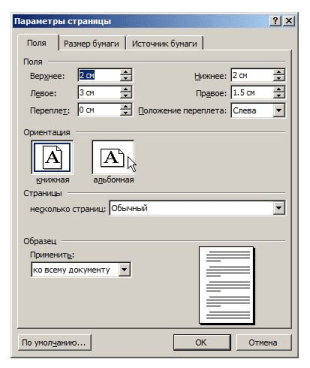
Под заголовком Ориентация нажмите Альбомная . Синий контур должен появиться внутри края окошка с изображением листа в горизонтальном положении.
Если вы хотите чтобы все листы в вашем документе имели альбомную ориентацию, то просто нажмите кнопку ОК в нижней части диалогового окна. Если же вы хотите, применить изменения только от текущего листа и на все нижеследующие, то выберите опцию до конца документа Применить в разделе Образец , а затем нажмите кнопку ОК.
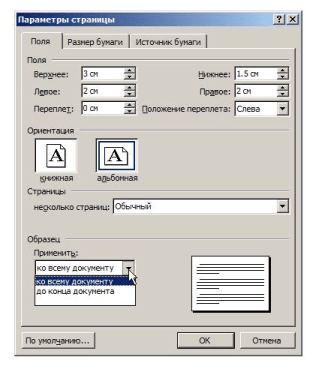
Кроме того, вы можете сделать альбомными любые страницы в середине документа. Просто выделите необходимые страницы, прежде чем открыть диалоговое окно «Параметры страницы «. И далее, следуя инструкциям описанным выше, выберите опцию к выделенному тексту в выпадающем списке под названием Применить .
Как получить из обычного листа альбомный?
Если вы постоянно работаете с печатным редактором для текста ворд, или в первый раз создаете печатный текст на компьютере в печатном редакторе ворд, то вы точно непременно столкнетесь с проблемой перевертывания вертикальной страницы в горизонтальную
. Особенно это может быть актуально, когда вы создаёте или форматируете таблицы, флаеры или буклеты , а также при оформлении иллюстрированного текста.
Вам следует знать, что в текстовом редакторе ворд страница для работы располагается чётко вертикально по умолчанию, и для того чтобы сменить ее положение (в редакторе обозначено словом «ориентация»), нужно выполнить несложный, не особо длинный алгоритм действий
.
Последовательность необходимых вам действий для различных версий текстового редактора Word 2003, Word 2007 и Word 2010 года несколько отличается
, поэтому мы с вами разберем полностью каждый вариант поэтапно.
Как сделать альбомный лист в Ворде
Люди привыкли оформлять все офисные и рабочие документы, используя программу Microsoft Word. Начинающие пользователи часто задаются вопросом, как перевернуть лист в ворде горизонтально. Стандартно программа выдает вертикальные, или книжные, странички – длинные, но узкие. Узнайте, как перевернуть страницу в ворде разных версий.
Как сделать альбомную страницу в ворде для всего документа
Чтобы напечатать широкую таблицу, диаграмму или вставить изображение, лучше всего использовать горизонтальный вид странички. Для обычного текста подойдет стандартный книжный формат. Чтобы сменить ориентацию бумаги, не надо устанавливать дополнительные редакторы или программы, нужно просто выполнять шаги и этапы из инструкций ниже
Важно помнить, что, используя разные версии программы, стоит обращаться к отличающимся последовательностям и алгоритмам. Разберитесь по шагам, как сделать альбомную ориентацию в ворде
В ворде 2003
Самая старая, но не менее популярная до сих пор версия текстового редактора не отличается функционалом от новейших.
Дополнительные опции, новые шрифты и красивое оформление добавляют с каждым годом, а база остается неизменной. Положение документа – это один из основных критериев редактора.
Как сделать альбомный лист в ворде 2003? Выполнять эти изменения легко и просто, стоит запомнить алгоритм один раз:
- Открываете вкладку Файл. Чтобы ее найти, посмотрите на левый верхний угол.
- Среди открывшегося меню находите и нажимаете «Параметры страницы».
- На строке «Ориентация страницы» следует выбирать иконку, изображающую нужную ориентацию.
- Используя это же меню, можно вернуть классическое положение странички.
Для Word 2007
Алгоритм прост:
- Так как сделать альбомный лист в ворде можно только с помощью меню, необходимо развернуть графу «Разметка страницы» в верхней строке меню.
- На нижней сточке будет расположено слово «Ориентация», оно должно быть самым левым. Надо нажать на него.
- Откроются два пункта: «Книжная» и «Альбомная». После выбора получится поменять расположение страничек целого документа.
В Word 2010
Новые и последние версии программы Ворд не сильно отличаются от семерки: немножко изменился дизайн, сменилась цветовая гамма, но функциональность соответствует наивысшим требованиям. Поменять положение листа, используя версию десятого года, также просто, как и в более старых. Для этого надо:
- На Панели навигации выбрать пункт «Разметка страницы».
- Среди всех функций: тема, цвет, эффекты, поля, размер, подложка, цвет границы, номера строк, разрывы и прочие – надо найти «Ориентацию». Она будет ближе к левому краю, но не следует искать, смотря на угол меню.
- После нажатия на эту кнопку следует выбрать из двух появившихся вариантов: «Книжная» или «Альбомная». Первая – вертикальная, а вторая – горизонтальная. После таких простых действий документ приобретет желаемый вид, а разместить нужную информацию станет намного проще.
Как сделать одну страницу в ворде альбомной
Если вы разобрались, как превратить вертикальный лист в альбомный, осталось узнать только последний секрет, как разграничить каждую страницу и придать ей свое расположение. Для нового листа можно задать ориентацию, отличную от соседних. Вот какие действия надо делать:
- Надо сделать его активным. Для этого просто надо поместить курсор на этом листе, выделив любую строку или слово.
- Открыть уже знакомую вкладку «Разметка страницы».
- На развернувшемся окне среди всех опций надо нажать на маленькую «разворачивающую» стрелочку – «Параметры страницы». Она будет находиться в нижнем углу справа.
- Появилось окно характеристик. Обозначьте нужное расположение.
- Для нижней графы «Применить» надо остановить свой выбор на «до конца документа».
- Нажать «ОК».
- После этого все страницы, начиная с выбранной, поменяют ориентацию.
- Чтобы сделать только один лист горизонтальным, надо продолжить следовать этой инструкции.
- Сделайте активным следующий листок из документа. И проделайте все шаги со второго по шестой, только меняя с альбомной на книжную, а не наоборот, как вы делали с самого начала.
- В итоге лишь одна страничек выделяется из общего ряда.
Видео: как повернуть лист в ворде
647
Была ли эта статья полезной?
- Да
- Нет
- 0 человек ответили
Спасибо, за Ваш отзыв!
человек ответили
Что-то пошло не так и Ваш голос не был учтен.
Нашли в тексте ошибку?
Выделите её, нажмите Ctrl + Enter и мы всё исправим!
Какими способами можно перевернуть текст в Ворде?
Казалось бы, нет ничего проще, чем пользоваться текстовым редактором Word. В нем можно что-нибудь написать, а потом еще и сделать это красивым: поиграть с шрифтами, цветовыми гаммами, рисунками. Однако иногда появляются задачи, которые ставят человека в тупик.
Например, как перевернуть текст в Ворде? Конечно, если нужно, чтобы он весь располагался на листе «боком», то можно просто сменить ориентацию самого листа. Но бывают ситуации, когда нужно сделать перевернутой только часть написанного.
В таком случае следует воспользоваться немного другими инструментами.
Поворот текста при помощи таблиц
Прямого способа переворота не существует, нельзя нажать на кнопку «Повернуть» и все. Зато есть несколько других средств, и одно из них — таблицы. Но и здесь можно выделить два отдельных, но простых и почти одинаковых решения.
Первое подходит для тех случаев, когда какие-либо слова уже набраны в Word. Для того чтобы совершить поворот, нужно выбрать на панели инструментов вкладку «Вставка», перейти в раздел «Таблица» и нажать «Нарисовать таблицу». При этом курсор примет вид карандаша, при помощи которого можно захватить преобразуемый участок. Таким образом, эти слова окажутся внутри ячейки. Вместе с тем на панели инструментов вверху справа появится дополнительная вкладка «Макет». Остается перейти туда и выбрать «Направление текста», которое должно быть в документе. Далее избавиться от контура. Для этого перейти в «Конструктор» и в графе «Стили», «Границы» выбрать «Нет границ». Готовую фразу можно также выделить, зайти в «Таблицы», нажать «Преобразовать..», а дальше продолжать по тому же сценарию.
Однако есть и другой способ. Если автор документа изначально знает, что часть слов у него должна быть расположена в необычной позиции, то можно сначала создать матрицу, а затем уже вписывать туда эти слова. Дальнейшие действия точно такие же, как и в предыдущем пункте.
Поворот текста при помощи надписей
Это второй способ преобразования отрезков, однако его нельзя назвать кардинально отличающимся от первого. Нужно выбрать на вкладке «Вставка» раздел «Надпись», создать ее и ввести слова в появившемся поле. Также появится дополнительная вкладка «Формат», где находится все то же «Направление текста».
Можно еще выделить готовый отрезок, после чего нажать «Создать надпись», и он автоматически преобразуется в нее, как и в пункте с таблицами. Дальше снова стоит обратиться к границам и убрать их.
В итоге, смену направления текста в Ворде можно совершить так:
- выделить участок, преобразовать в таблицу;
- нарисовать таблицу вокруг текста;
- ввести фразу в готовую ячейку;
- создать надпись, ввести слова;
- выделить отрезок, создать надпись.
Поворот текста на 180 градусов
Нужно обратить внимание на то, что при помощи этих средств слова поворачиваются только на 90 или 270 градусов. Но бывают редкие случаи, когда небольшой отрывок должен стоять вверх ногами (кто читал загадки в газетах, знает, что отгадки часто располагаются рядом, только «вниз головой», чтобы труднее было прочитать)
Это тоже вполне реально сделать в Ворде
Но бывают редкие случаи, когда небольшой отрывок должен стоять вверх ногами (кто читал загадки в газетах, знает, что отгадки часто располагаются рядом, только «вниз головой», чтобы труднее было прочитать). Это тоже вполне реально сделать в Ворде.
Нужно осуществить точно те же операции с таблицами или надписями, а затем обратить внимание на маленький зеленый кружочек над созданной схемой. Нажав на него левой клавишей мыши, можно прокрутить текст и сделать его даже диагональным