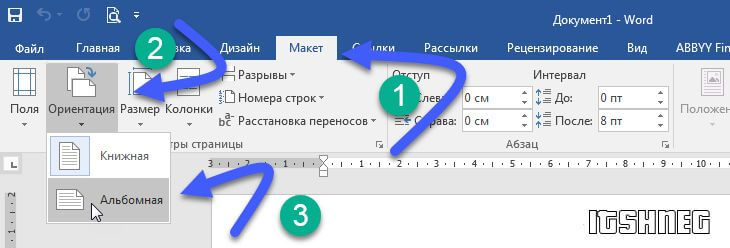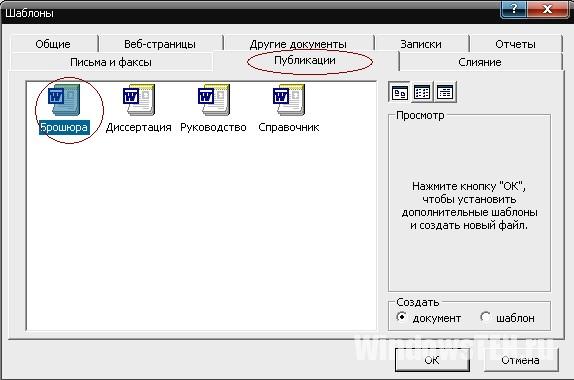Как сделать альбомный лист в ворде
Содержание:
- Как сделать книжный формат страницы в документе Word
- Как вычисляется формат А3
- Как выбрать?
- Альбом для рисования 40 листов. Форматы альбомов а3, а4, а5, на пружине, на спирали
- Как определяется количество пикселей соответствующее формату листа бумаги?
- Как перевернуть лист в 2016-ой версии
- Как изменить параметры документа по умолчанию в Ворд » Помощь по Word и Excel
- Как напечатать постер на принтере
- Область стилей страницы
- Размеры форматов листов А0 – А7
- Как поменять формат в Word — Офис Ассист
- Инструкция для старой версии 2003
- Особенности форматов бумаги серии А
Как сделать книжный формат страницы в документе Word
Перед тем, как преобразовать страницы документы в книжный формат рекомендуется выполнить некоторые подготовительные работы. Их проводить необязательно, однако они могут облегчить работу с большим документом. Если же вы планируете распечатать этот документ в виде книжки, то выполнение подготовительных процедур обязательно.
Выглядят они следующим образом:
- Откройте нужный документ и выделите в нем весь текст. Чтобы это сделать быстро воспользуйтесь сочетанием клавиш Ctrl+A. Всяко быстрее, чем вручную выделять содержимое нескольких десятков или сотен страниц.
- Теперь переключитесь во вкладку «Макет», что расположена в верхней части окна.
- Откройте диалоговое окно «Параметры страницы», кликнув по обозначенной на скриншоте кнопке.
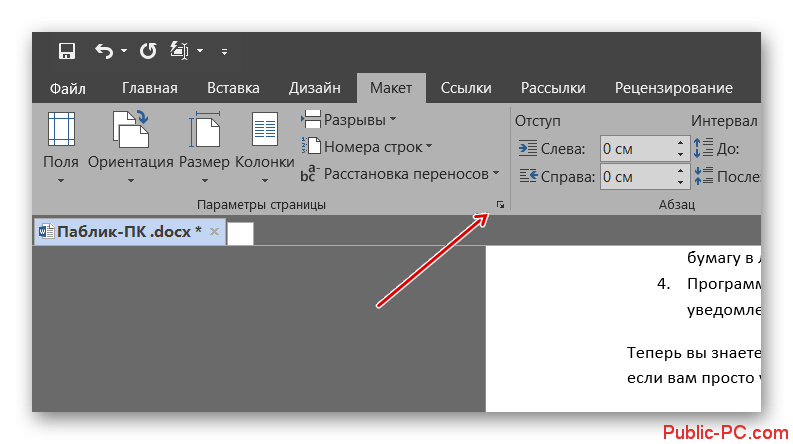
Заполните следующие поля:
- «Несколько страниц». Там нужно поставить значение «Брошюра».
- «Число страниц в брошюре». Установите на значении 4.
- В верхней части укажите размер для полей и других отступов. Значения зависят от того, каким образом вы будете их скреплять и как вам удобно читать. Можете оставить их без изменений.
Переключитесь во вкладку «Источник бумаги». Там можно установить размеры колонтитулов. Трогать их нужно только в том случае, если после внесенных вами изменений текст разъехался и/или стал нечитаемым. Измените их размер на больший или меньший так, чтобы текст снова стал более-менее читаемым.
Нажмите «Ок». После этого документ приобретет книжный формат, плюс, будет готов к печати в виде книги, если вам это требуется.
Возможно под книжным форматом вы имели в виду «Режим чтения». В таком случае просто нажмите на соответствующую иконку в нижней правой части документа. После его активации документ приобретет тот вид, что показан на скриншоте ниже. Однако он будет не готов к печати.
Запуск печати книги
Если вы пытались привести документ Word в книжный формат для того, чтобы затем распечатать, то вам будет полезна инструкция по запуску таковой печати:
- В своем документе нажмите на кнопку «Файл», что расположена в верхней левой части интерфейса.
- В правом меню выберите пункт «Печать». Вместо этих двух шагов вы можете просто использовать комбинацию клавиш Ctrl+P.
- Откроется интерфейс настройки печати документа. Выберите пункт «Печать на обоих сторонах» или «Двусторонняя печать», в зависимости от версии программы. Поместите бумагу в лоток и нажмите «Печать».
- Программа напечатает первую половину книги. После этого вы получите соответствующее уведомление с инструкциями, как загрузить листы для печати на другой стороне.
Теперь вы знаете, как создать книжный формат в документе Word или перейти в режим чтения, если вам просто удобнее читать документ в книжном формате.
Как вычисляется формат А3
В основе вычисления лежит деление основного формата А0 на несколько меньших частей. Таким образом, можно рассчитать следующие габариты страниц (все данные указаны в миллиметрах):
-
А0 обладает параметрами 841×1189.
-
А1. Длина/ширина сторон — 594×841.
-
А2. Длина/ширина сторон — 420×594.
-
А3. Длина/ширина сторон — 297×420.
-
А4. Длина/ширина сторон — 210×297.
-
А5. Длина/ширина сторон — 148×210.
-
А6. Длина/ширина сторон — 105×148.
-
А7. Длина/ширина сторон — 74×105.
-
А8. Длина/ширина сторон — 52×74.
-
А9. Длина/ширина сторон 37×52.
Страница А6 получается в результате безотходного деления листа А5 на две части без остатков. Такая методика позволяет сохранять соотношения сторон документа или изображения на разных форматах без искажения.
Размер бумаги А6 используют в полиграфии для создания флаеров, визиток, книжек, блокнотов и органайзеров и т.д. Программисты также использую данные параметры, только для них не так важен размер страницы, как ее размер в байтах, мегабайтах или терабайтах.
Для определения размера бумаги А6 в электронном формате можно воспользоваться данной таблицей:
|
Название формата |
Размер (мм) |
CMYK 300dpi |
RGB, Lab 300dpi |
Grayscale 300dpi |
|
A0 |
841 x 1189 |
531.1 мб |
398.3 мб |
132.8 мб |
|
A1 |
594 x 841 |
265.5 мб |
199.2 мб |
66.4 мб |
|
A2 |
420 x 594 |
132.8 мб |
99.6 мб |
33.2 мб |
|
A3 |
297 x 420 |
66.4 мб |
49.8 мб |
16.6 мб |
|
A4 |
210 x 297 |
33.2 мб |
24.9 мб |
8.3 мб |
|
A5 |
148 x 210 |
16.6 мб |
12.4 мб |
4.1 мб |
|
A6 |
105 x 148 |
8.2 мб |
6.2 мб |
2.07 мб |
|
A6/2 |
74 x 105 |
4.1 мб |
3.1 мб |
1.03 мб |
При работе с изображением важную роль играет количество пикселей, которые соответствуют необходимым параметрам, и каким обладает размером А6 в см при печати. Таблица размерности для А4, А5,А6 и А9:
|
Как выбрать?
Если говорить про обычный габарит альбомных изображений — то это чаще всего 9х12 либо 10х15 см. Второй тип несколько отличается от типового А6. На одной грани размер на 0,2 см меньше, а на другой — на 0,5 см больше. Такое решение оптимально почти для любого фотоальбома либо рамки. Желая выбрать чуть больший размер, надо печатать фото 15х21 см.
Можно считать, что это практически размер А5 — разница по граням составляет 0,5 и 0,1 см соответственно. Вытянутые по вертикали фотоснимки идеальны для портретных изображений. Если говорить про аналог А4, то это, безусловно, изображение 20х30 см. Тут уже разница составляет 0,6 и 0,9 см. Подобные снимки гарантируют отличную детализацию и высокую четкость, что позволяет их применять в качестве постеров.
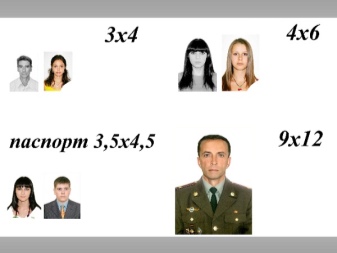
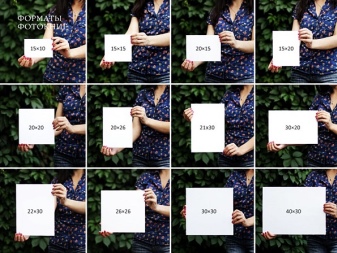
Иногда встречаются нестандартные решения — к примеру, квадратные фотоснимки. Они оказываются все востребованнее в связи с популярностью социальных сетей, прежде всего Instagram. Для них часто применяют специальные фотоальбомы. Величина посадочных гнезд может составлять:
-
10х10;
-
12х12;
-
15х15;
-
20х20 см.
Альбом для рисования 40 листов. Форматы альбомов а3, а4, а5, на пружине, на спирали

Альбом для рисования 40 листов
Каждый ребенок любит рисовать: чаще всего из-под кисти или карандаша юного художника выходят портреты близких, изображения любимых мультяшных героев или придуманные миры. Рисование – важная составляющая развития творческих способностей. Кто-то сохраняет эту тягу к изобразительному искусству, поступая в художественную школу или рисуя «в стол». А кто-то выбирает более приземленную профессию, и не вспоминает о нем до тех пор, пока не подрастут его собственные дети. Казалось бы, что может быть проще, чем купить альбом для рисования и другие принадлежности – карандаши, кисти, краски? Альбом для рисования на 40 листов есть в любом канцелярском магазине, но даже если на витрине таких лежит штук 7–8, среди них не будет двух абсолютно одинаковых. Альбом для рисования: разница в формате Первый критерий, который нужно учесть при выборе этого товара, – его формат. Выпускаются три основных вида: Альбом для рисования А3 имеет большой размер, вдвое превосходящий привычный лист А4. Он хорош для учеников худшкол, студентов художественных вузов и профессиональных художников. Во-первых, такой альбом предоставляет максимум пространства. Во-вторых, подходит под размеры мольберта. А вот для творчества дома, в садике или обычной школе он будет громоздким и неудобным. Альбом для рисования А4 – стандартный размер, помещающийся в любую папку или портфель, на парте или на столе. Даже дошкольник может дотянуться до любой части листа. Альбом для рисования А5 – в два раза меньше предыдущего «собрата». Такой вариант подойдет для совсем маленьких, или в качестве дорожного, когда нужно сделать набросок или эскиз, но нет возможности носить с собой изделие большего формата. Выбираем альбом для рисования: как скрепляются листы Бумага для альбомов отличается по плотности и фактуре. Для карандашных набросков, особенно для графических рисунков, подойдет тонкая, идеально белая. Для акварели и гуаши лучше выбирать бумагу поплотнее. Более дешевые варианты делают из бумаги, отбеленной в меньшей степени, что может отразиться на качестве рисунка: цвета получатся недостаточно яркими. Альбом на 40 листов – это стандарт. Но есть небольшие – до 20, или совсем толстые. Используются три основных варианта соединения листов: Скобки. Самый простой и дешевый способ. Подходит для карандашных набросков, а вот с красками могут возникнуть сложности, если рисунок не высох, а нужно закрывать альбом и класть в сумку или портфель. Поэтому пользоваться таким изделием лучше дома. Спираль бывает металлическая или пластмассовая. Листы удобно переворачивать, они не слипаются, картинка не смазывается. Но некачественная спираль может рвать бумагу. Переворачивать листы нужно аккуратно – иначе изделие рискует развалиться на отдельные листики. Пружина – самый дорогостоящий, но и самый надежный вариант. Листики держатся вместе, не распадаются. А при необходимости листок с рисунком можно аккуратно вырвать и использовать как картину или подарок.
Как определяется количество пикселей соответствующее формату листа бумаги?
Как уже говорилось выше, достаточным качеством для переноса графики на бумагу принято считать разрешение печати 300 DPI. Чтобы распечатать фотографию или просто картинку в таком качестве на листе формата A4 (297 × 210 мм) необходимо иметь исходное изображение с разрешением 3508 × 2480 пикселей, если требования к качеству снизить вдвое до 150 DPI, то будет достаточно исходного разрешения 1754 × 1240 пикселей, а для печати текста достаточно 75 DPI и разрешения 877 × 620 пикселей.
В любой нестандартной ситуации можно прибегнуть к запрещенным приемам и воспользоваться математикой. Например, чтобы узнать необходимое разрешение исходного изображения для печати можем построить следующую формулу:
R = L × DPI / 25,4
Где:
R — искомое разрешение стороны;L — длина стороны в мм;DPI — требуемое качество печати;25,4 — перевод дюйма в сантиметры (1 дюйм примерно равен 2,54 см) и умножить на 10 для перевода в миллиметры.
Пример:
Необходимо распечатать снимок в качестве 150 DPI на лист A4 (297 × 210 мм). Получаем:
R (высота) = 297 × 150 / 25,4 = 1754 пикселей;
R (ширина) = 210 × 150 / 25,4 = 1240 пикселей.
Соответственно, исходное разрешение должно быть 1754 × 1240 пикселей, что совпадает с данными приведенной выше таблицы.
Как перевернуть лист в 2016-ой версии
На современных компьютерах 2016 обновленная версия устанавливается чаще всего. Существует 2 метода, как перевернуть страницу.
Способ №1
Потребуется выполнить всего несколько шагов:
1. Курсор устанавливается в нижней части листа, где должен заканчиваться книжный формат и начинается альбомная страница.
2. Перейти во вкладку макета. Посредством данных настроек можно изменить внешний вид текущего документа. Нажать на «разрыв» и щелкнуть на переход на «следующую страницу». Курсор автоматически будет перенесен на новую страницу.
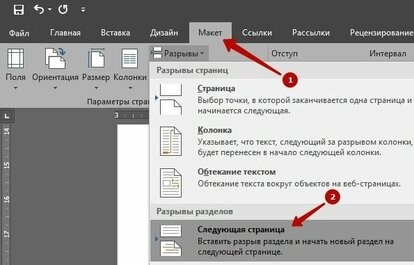
3. Выбрать пункт «Ориентация» и выбрать горизонтальное положение листа.
Как только будут осуществлены все манипуляции, лист займет горизонтальное положение. Если остальные листы должны сохранить вертикальное положение, достаточно проделать идентичную манипуляцию, но выбрать соответствующий формат. В результате выделенный лист получится горизонтальным.
Способ №2
Данный метод еще проще, чем предыдущий. Расстановка разрывов между страницами происходит автоматически. Чтобы сделать альбомный лист, достаточно выполнить следующий порядок действий:
• выделить текст, который должен располагаться в горизонтальном положении листа;
• перейти во вкладку макета, найти кнопку параметров страницу и кликнуть;
• в диалоговом окне найти альбомный формат страницы;
• в нижней части поля щелкнуть на «применить» и подтвердить выбор.
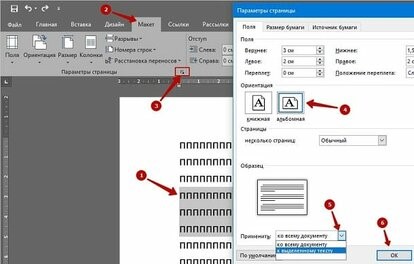
На этом процедуру можно считать завершенной.
Как изменить параметры документа по умолчанию в Ворд » Помощь по Word и Excel
Во всех версиях Microsoft Word есть набор настроек по умолчанию, которые касаются шрифтов, стилей, отступов и многого другого. Их можно менять так, чтобы при создании нового документа не нужно было каждый раз вручную выставлять необходимые параметры. Есть несколько способов сделать это. Первый – изменить настройки шаблона Normal, на основе которого создаются все документы. Если вы не меняли их предварительно, то при создании нового документа Microsoft Word, будет открыт именно он. Как поменять настройки? Для этого открываем параметры каждого из разделов. Например, для того, чтобы задать другие настройки шрифта по умолчанию, нажимаем на маленькую иконку в соответствующем разделе . Выбираем подходящий размер, начертание и шрифт и нажимаем«По умолчанию». Далее нужно выбрать второй вариант«Всех документов, основанных на шаблонеNormal После применения программу можно закрыть, даже не сохраняя изменения. При создании нового пустого документа Microsoft Word будут использоваться заданные вами параметры. Стоит отметить, что новые настройки автоматически применяются к стилю «Обычный». Если вы захотите вернуться к нему в будущем, рекомендуем создать новый стиль. Это и есть второй способ задания новых настроек по умолчанию. Нажмите на иконку раскрытия всех стилей и кликните на«Создать стиль». После этого нажмите на него правой кнопкой и выберете«Изменить». В открывшемся окне укажите нужные параметры. Не нужно путать шаблон и стиль. Шаблон задает большое количество настроек, которые всегда будут открываться, если вы укажите, какие из них нужны по умолчанию. Стиль влияет лишь на некоторые визуальные элементы. Его можно использовать для того, чтобы изредка менять шрифт, начертание и другие незначительные детали в едином ключе. После изменения шаблона Normal, примененные вами параметры будут считаться таковыми по умолчанию. Если вы поменяли многое и хотите вернуться назад, эту задачу можно упросить. Перейдите по следующему пути в вашем проводнике: «C:\Users\user\AppData\Roaming\Microsoft\Templates» и удалите шаблон Normal. При следующем создании нового документа Microsoft Word, он будет создан заново с изначальными настройками. Ничего, кроме параметров документа по умолчанию это не затронет.
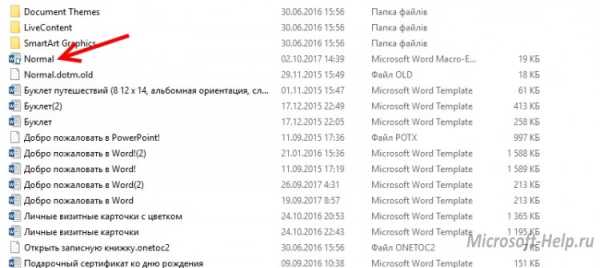
Вы также можете создавать дополнительные копии шаблона Normal в папке Templates, чтобы не менять настройки каждый раз. Аналогичным образом можно поменять почти все параметры документа Ворд в окнах с настройками которых будет кнопка «По умолчанию». Для версии Microsoft Word 2003 алгоритм действий такой же. Открываетедетальные настройки любого параметра: от шрифта до стиля, указываете изменения и нажимаете«По умолчанию». Выбираете«Применить для шаблонаNormal и жмете ОК.
microsoft-help.ru
Как напечатать постер на принтере
В большинстве случаев все необходимые настройки можно задать в меню устройства. Алгоритм простой:
- Открыть рисунок и нажать «Печать» или Ctrl+P.
- Выбрать «Свойства», а в открывшемся окне – вкладку «Страница».
- В разделе «Макет страницы» выбрать из списка «Печать постера», нажать «Задать».
- Выбрать оптимальный вариант разбивки: например, 3х3 или 4х4.
Такая настройка позволяет распечатать большой рисунок на нескольких А4 без использования специальных программ. Но, к сожалению, этот вариант подходит не всем: в меню некоторых принтеров не предусмотрена возможность печати постера. В таких случаях без дополнительного программного обеспечения не обойтись.
Печать постера через Paint
Paint входит в состав всех операционных систем Windows и не требует дополнительной установки. С помощью этой программы можно напечатать картинку на нескольких листах А4, не меняя свойства принтера.
Пошаговый алгоритм:
- Откройте картинку в Paint.
- Выберите в меню «Файл», затем «Печать» и «Параметры страницы».
- В открывшемся окне задайте нужную ориентацию – книжную или альбомную. Затем выберите пункт «Уместить» и укажите количество страниц по горизонтали и вертикали. Например, если вам нужен постер из 9 листов А4, выберите значение 3х3.

Чтобы убедиться, что программа правильно разбила картинку на части для печати, используйте предварительный просмотр. Если ошибок нет, можно приступать к изготовлению постера.
С помощью Paint можно напечатать плакат на нескольких листах А4 буквально за 5 минут. Это хорошее решение задачи, если нет времени разбираться в настройках принтера.
Печать через Excel
Распечатать рисунок на нескольких листах А4 можно даже с помощью электронных таблиц.
Откройте чистый документ Excel, перейдите на вкладку «Вставка» и нажмите на кнопку «Рисунок». Затем выберите изображение, которое вы хотите распечатать.
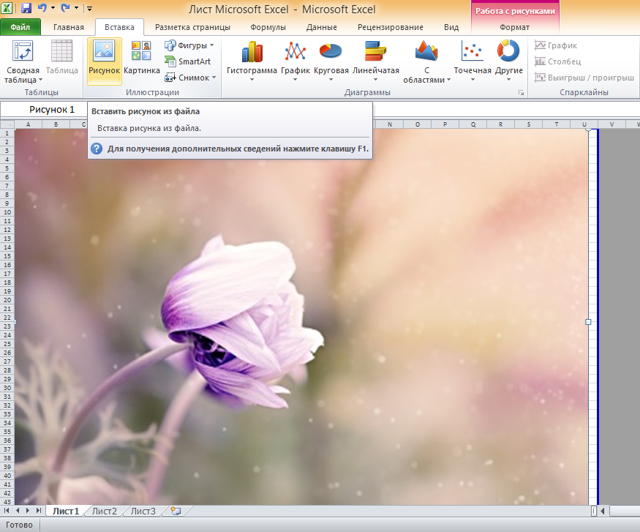
Перейдите на вкладку «Вид» и нажмите «Разметка страницы», а затем растягивайте рисунок, выводя его за маркеры. Изображение при этом можно растягивать по вертикали и горизонтали, меняя пропорции. Чтобы вам удобнее было работать с рисунком, уменьшите масштаб. Это можно сделать, передвигая ползунок в правом нижнем углу программы.
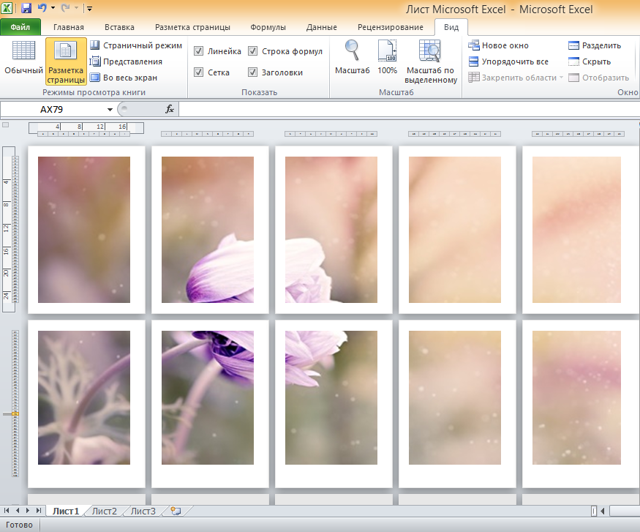
Растяните изображение на нужное количество страниц по горизонтали и вертикали и отправляйте на печать.
Обратите внимание: во вкладке «Файл» – «Печать» можно выбрать книжную или альбомную ориентацию, а также задать размер полей
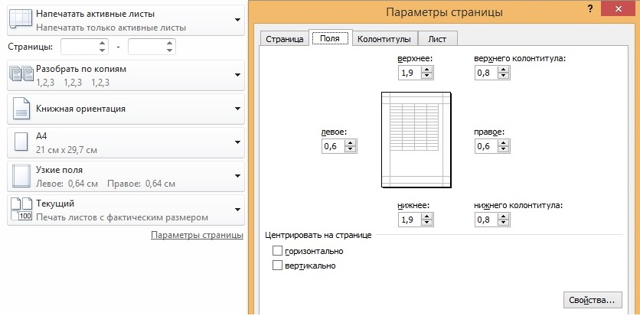
Таким образом, с помощью Excel можно распечатать изображение на нескольких листах А4, выбрав подходящие настройки. Предварительный просмотр поможет вам убедиться, что все параметры были заданы правильно.
Дополнительные варианты
Существуют также разнообразные онлайн-сервисы и программы для печати больших изображений на А4. В их число входят Poster Printer, Posteriza, Rasterbator.
У каждой программы есть свои преимущества: например, Poster Printer позволяет указывать при печати поля склейки и обрезки, а Posteriza дает возможность добавить фоновое изображение, текст, рамку.
Стоит изучить эти особенности, чтобы выбрать подходящий сервис.
Некоторые программы, с помощью которых можно распечатать большое изображение на листах А4, не имеют бесплатной версии. Именно поэтому их чаще всего используют люди, которым приходится регулярно делать плакаты, крупные чертежи или карты. Для однократного использования лучше предпочесть бесплатный сервис или один из способов, описанных выше.
Область стилей страницы
Должна быть известна область стилей страницы в LibreOffice. На какие страницы текстового документа влияет редактирование стиля страницы?
Одностраничные стили
A page style can be defined to span one page only. The “First Page” style is an example. You set this property by defining another page style to be the «next style», on the Format — Page Style — Organizer tab page.
Одностраничный стиль начинается с нижней границы текущего диапазона стиля страницы и применяется до следующего разрыва страницы. Следующий разрыв страниц появляется автоматически, когда текст переходит на следующую страницу, что иногда называется «мягкий разрыв страницы». В качестве альтернативы можно вставить разрыв страниц вручную.
Для вставки разрыва страницы вручную в положении курсора нажмите CTRL+ВВОД или выберите Вставка — Разрыв и просто нажмите кнопку «OK».
Выбор области применения стиля страницы вручную
The “Default” page style does not set a different «next style» on the Format — Page Style — Organizer tab page. Instead, the «next style» is set also to be “Default”. All page styles that are followed by the same page style can span multiple pages. The lower and upper borders of the page style range are defined by «page breaks with style». All the pages between any two «page breaks with style» use the same page style.
Можно вставить «разрыв страниц со стилем» непосредственно в положении курсора. В качестве альтернативы можно применить свойство «разрыв страниц со стилем» к абзацу или стилю абзаца.
Выполните любую из следующих команд:
-
Для вставки «разрыва страниц со стилем» в положении курсора выберите Вставка — Разрыв, затем выберите из списка имя Стиль и нажмите кнопку «OK».
-
Для применения свойства «разрыв страниц со стилем» к текущему абзацу выберите Формат — Абзац — Размещение текста. В области «Разрывы» выберите Активировать и Со стилем страницы. Выберите имя стиля страницы из списка.
-
Для применения свойства «разрыв страниц со стилем» к текущему стилю абзаца щёлкните текущий абзац правой кнопкой мыши. В контекстном меню выберите Редактировать стиль абзаца. Откройте вкладку На странице. В области «Разрывы» выберите Активировать и Со стилем страницы. Выберите имя стиля страницы из списка.
-
To apply the «page break with style» property to an arbitrary paragraph style, choose View — Styles. Click the Paragraph Styles icon. Right-click the name of the paragraph style you want to modify and choose Modify. Click the Text Flow tab. In the Breaks area, activate Enable and With Page Style. Select a page style name from the listbox.
Размеры форматов листов А0 – А7
2013-01-23 / Вр:21:07 / просмотров: 250832
Здравствуйте всем тем, кому не все равна жизнь блога Bloggood.ru и, конечно же, людям, которые заглянули за информацией. Я рад вас всех видеть на этом блоге. Сегодня мне хочется рассказать все, что я знаю про форматах бумаги, какие бывают размеры и их стандарты. Согласитесь, знать размер бумаги и формат нужно любому человеку, я уже молчу про художников и дизайнеров.
Давайте для начала разберемся, какие бывают форматы бумаги. Самый распространенный в мире формат стандарта ISO 216 по ГОСТ 5773-90.
Все форматы бумаги по стандарту ISO 216 имеют одинаковое отношение сторон.
Если сказать простыми словами, то длина листа формата А1 равен половине ширине листа А0, а если объяснить еще проще, тогда посмотрите на рисунок снизу и поймете все то, что я пытался объяснить.
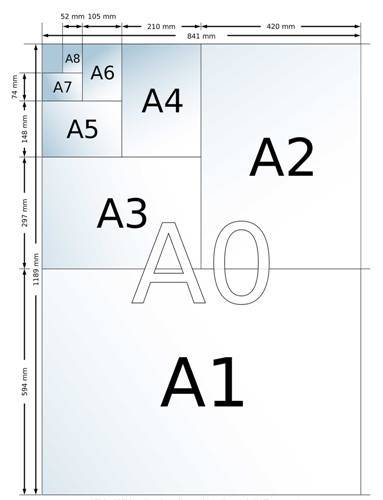
Предлагаю рассмотреть, где и какие форматы бумаги часто применяются:
Лист А0 и А1 — чертежи, плакаты и постеры.Лист А3, В4 и А2 — чертежи, диаграммы, газетыЛист А4 — офисная бумага, документы, письма, бланки, журналы, каталоги, в рекламных материалах, расходные материалы для принтеров и копиров.
Лист А5 — поздравительные открытки, идентификационные карточки, записные книжки, блокноты, листовки, бланки, рекламные материалы.Лист В5, А5, В6, А6 — книги, буклеты, брошюры, почтовые открытки.Форматы C4, C5, C6 — конверты для писем на листе бумаги формата А4: не сложенные (С4), сложенные вдвое (С5), сложенные втрое (С6).
Форматы серии С — этот размер был разработан для почтовых конвертов, для того, чтобы в них помещались формат бумаги серии A.
Формат бумаги и ее размеры
| Форматы бумаги ISO 216 | |||||
| Форматы бумаги А |
ширина х длина, размер(мм.) |
Формат B |
ширина х длина в (мм.) |
Формат C |
размерв (мм.) |
| А0 | 841х1189 | B0 | 1000х1414 | C0 | 1297×917 |
| А1 | 594х841 | В1 | 707х1000 | С1 | 917×648 |
| А2 | 420х594 | В2 | 500х707 | С2 | 648×458 |
| А3 | 297х420 | В3 | 353х500 | С3 | 458×324 |
| А4 | 210х297 | В4 | 250х353 | С4 | 324×229 |
| А5 | 148х210 | В5 | 176х250 | С5 | 229×162 |
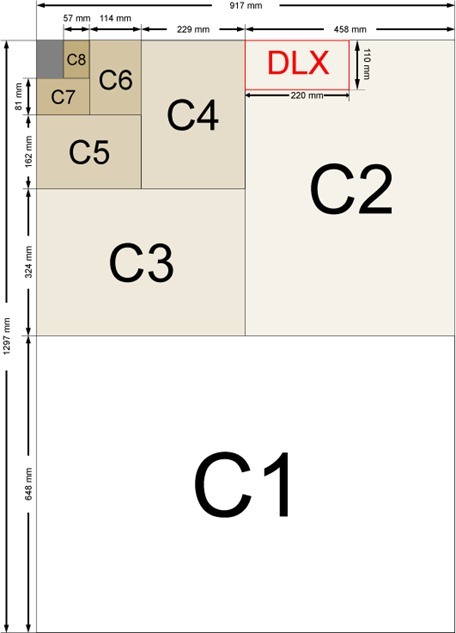
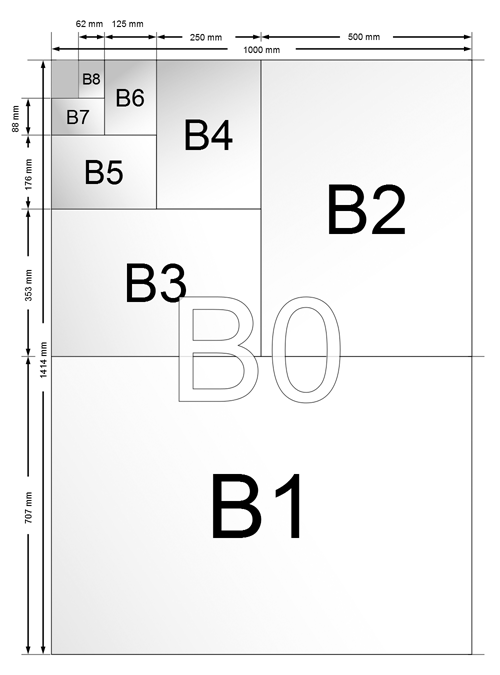
Стандартный размер Газеты:
А4 — 210х297 мм.
Формат Берлинер — 470 х 315 мм.
A3 — 297х420 мм.
A2 — 594х420 мм.
Стандартные размеры Конвертов:
Конверт формата С4 — 324х229 мм.
конверт формата С5 — 229х162 мм.
конверт формата С6 — 114х162 мм. — основной почтовый формат
Стандартный размер визитки:
Стандарт России и Украины- 90х50 мм.
Евро-визитка 85х55 мм.
Заказать визитки дешево и быстро
Формат фотографии и ее размеры
| формат фотографии | Линейные размеры для цифровой печати | Размер фотоснимка в пикселях (для печати 300 dpi) |
| 9х13 | 89х127 | 1051х1500 |
| 10х15 | 102х152 | 1205х1795 |
| 13х18 | 127х178 | 1500х2102 |
| 15х20 | 152х203 | 1795х2398 |
| 15х21 | 152х216 | 1795х2551 |
| 20х30 | 203х305 | 2398х3602 |
По теме размеров форматов бумаги у меня все. Если что-то пропустил, дополняйте в х.
С уважением webmasterok2009
Как поменять формат в Word — Офис Ассист
- Работа с текстовым редактором Word, подразумевает применение различных размеров формата листа.
- Часто, у пользователей возникают вопросы: «Как изменить размер листа в Ворде» или «Как поменять формат страницы A4 на A5 в Ворде» и так далее.
- Давайте вникнем в тему и разберем по порядку алгоритм действий.
- Шаблоны форматов листа;
- Предустановленные шаблоны формата страницы в Word;
- Как изменить размер формата листа в Ворде;
- Как сделать лист формата А5.
В мировой практике применяются два стандарта бумаги:
- Североамериканский стандарт (не применяется на территории Р.Ф.);
- и международный стандарт.
ISO 216 (обозначение мирового стандарта), создан на основе метрической системы измерения.
Изначальный размер бумаги стандарта (А0), равняется 1 кв. метр. Все последующие размеры листа вытекают из него, по схеме, когда большая сторона делится пополам.
Давайте теперь разберем, какие размеры бумаги существуют:
- А0 и А1 — используется для тех, кто занимается плакатами, чертежами и постерами.
- Размер А3, В4 и А2 — для диаграмм, журналов, газет и чертежей.
- Размер А4 — всем известный формат листа в Ворде, который называют офисным. Применятся при создании: документов, писем, анкет, журналов, также используется в принтере, ксероксе и т.п.
- А5 — размер тетрадного листа. Этот формат бумаги используется для следующих видов печати: открытка, блокнот, анкета или бланк, листовка, рекламный буклет.
- Размер А5, В5, А6, В6, — с помощью него создаются: всем нам знакомая книга, брошюра и почтовая открытка.
- C4, C5, C6 — требуется при изготовлении конвертов для почты.
Последние размеры категории «С» были ориентированы специально на почтовые конверты. В каждом из них, должен был поместиться размер категории «А».
Предустановленные шаблоны формата страницы в Word
Текстовый редактор Word, имеет набор предустановленных шаблонов формата страницы. Разработчики потрудились, собрали статистику наиболее популярных размеров страниц и добавили в редактор, дабы упростить нам жизнь.
- Letter (8,5×11 дюймов) (21,59 см х 27,94 см);
- A4 (21 см х 29,7 см);
- Legal (8,5×14 дюймов) (21,59 см х 35,56 см);
- A3 (29,7 см х 42 см);
- B4 (25×35,4 см);
- B5 (18,2 см х 25,7 см).
По умолчанию, документы в Ворде, открываются с размером листа A4, но его легко изменить на любой другой, интересующий вас формат.
Давайте рассмотрим, как задать интересующий размер страницы в Ворде.
Как изменить размер формата листа в Ворде
Процедура изменения страницы предназначена для создания публикации в том размере, который вам требуется.
Данная методика позволяет создать одну и ту же публикацию, как на одном листе, большого размера, так и на нескольких, более мелких. С помощью нее можно создать публикации до 36 кв. метров (6×6 метров).
Разберемся пошагово, как выбрать размер страницы в ворде:
- В текстовом редакторе Word, переходим во вкладку «Разметка страницы».
- Нам нужна группа команд «Параметры страницы».
- Выбираем иконку «Размер».
- В открывшемся выпадающем окне, мы можем выбрать нужный нам размер страницы, из уже имеющихся. Например, книжный формат листа (Letter) с размером — 21.59 на 27.94 сантиметров.
Если предустановленные форматы листа в Ворде не подходят, то имеется возможность сделать свой размер формата страницы. Алгоритм действия почти такой же:
- Переходим во вкладку «Разметка страницы».
- В группе «Параметры страницы», выбираем команду с иконкой «Размер».
- В самом низу списка, выбираем команду «Создание нового размера страницы» или «Другие размеры страниц» (название команды отличается в разных версия MS Word).
В открывшемся окне, находим раздел «Страница» или «Размер бумаги» и в нижних строках, выбираем нужный нам формат страницы, а также задаем параметры ширины и высоты страницы, нажимаем «ОК».
В этом окне, пользователь может как уменьшить размер листа, так и увеличить его до самых непредсказуемых размеров. Ограничение только в вашей голове.
Надеюсь, как сделать свой размер страницы в Ворде стало понятно, по большому счету, ничего сложного в этом нет, поэтому перейдем к еще одному важному вопросу.
Как сделать лист формата А5
Часто нам требуется сделать формат страницы в Ворде, отличающийся от А4, например, более меньший — А5 (размер тетрадного листа).
В зависимости от версии MS Word, в разделе «Размер бумаги», вы можете не обнаружить размер листа формата А5. В принципе, как и остальных, кроме А4.
В данной ситуации, придется вводить ширину и высоту бумаги, в ручном режиме.
Размеры страницы в формате А5 должны быть:
- ширина — 14.8 см,
- высота — 21 см.
- Как выставить данные значения мы описали выше.
- Стоит отметить, что иногда другие форматы в разделе «Размер бумаги» не появляются до того момента, пока вы не подключите принтер, который их поддерживает.
Инструкция для старой версии 2003
Несмотря на то, что программа Word далеко продвинулась вперед, многие пользователи предпочитают работать в старом привычном формате. Отличительной особенностью является отсутствие раздела «Макет». Другая причина – это устаревшее лицензионное ПО или компьютер со старыми техническими характеристиками.
В отличие от усовершенствованных версий, чтобы сделать альбомную страницу, потребуется следовать другой инструкции:
1. Выделить текст, который должен располагаться в горизонтальном формате.
2. Нажать файл и перейти к параметрам страницы.
3. Должно появиться автоматическое окно, где потребуется активировать альбомный формат и кликнуть на «применить».
На этом можно считать задачу выполненной. Процесс отнимает все несколько секунд, а выполнить самостоятельный порядок действий сможет даже пользователь с непрофессиональным уровнем работы на ПК. Чтобы изменить положение листа, достаточно определиться с версией используемой программы Word. Что касается версий 2007-2013, то в данных версиях также отсутствует специальная вкладка макета. Альтернативные функции имеет «разметка страницы». В остальном порядок выполненных действий можно считать идентичным.
Вне зависимости от выбранного способа или используемой версии Word, по всему документу можно сделать неограниченное количество листов альбомного формата. Стоит отметить, что в одном документе можно чередовать книжные и альбомные листы по желанию и в непроизвольном порядке.
Особенности форматов бумаги серии А
Как известно, под форматом бумаги понимается стандартизированный размер бумажного листа. Популярная в сегодняшней России серия А начала применяться в Европе примерно с 19 века. На сегодняшний день она распространилась по всему миру и используется повсеместно, за исключением США, Канады, и некоторых частей Мексики.
Наиболее популярный формат серии А – это А4, с которыми многие из нас довольно часто встречаются. Данная маркировка имеет размер 210 мм x 297 мм (или 8,27 дюйма на 11,7 дюйма).
Наибольший же лист формата серии А – это А0, являющий собой лист площадью 1 квадратный метр, и имеющий размер 841 мм на 1189 мм.
Пользователи серии А использует соотношение сторон 1:√2, потому другие размеры серии обычно получаются путём деления листа наполовину (параллельно меньшим сторонам). К примеру, разрезав лист А4 наполовину мы получим два листа размера А5. Любой размер брошюры может быть получен от большего листа большего. Потому, разделив лист А3, мы получим материал для создания брошюр формата А4.
Размеры бумажной серии А определяется международным стандартом ISO 216. В нём перечислены следующие принципы:
- Высота, деленная на ширину всех форматов, представляет собой квадратный корень из двух (1.4142).
- А0 являет собой площадь одного квадратного метра;
- А1 являет собой формат А0, разделённый на две равных части. Другими словами, высота A1 равна ширине A0, а ширина A1 равна половине высоты A0;
- Все меньшие размеры серии А определяются тем же самым образом. Если вы делите формат An параллельно его короткой стороне на два равных листа бумаги, они будут иметь формат A (n + 1);
- Стандартизованная высота и ширина бумаги – это округленное число миллиметров.
Для случаев, при которых серия ISO A не обеспечивает адекватный размер, была введена серия B, позволяющая охватить более широкий диапазон.
Для бумажных конвертов применяется форматы серии C.