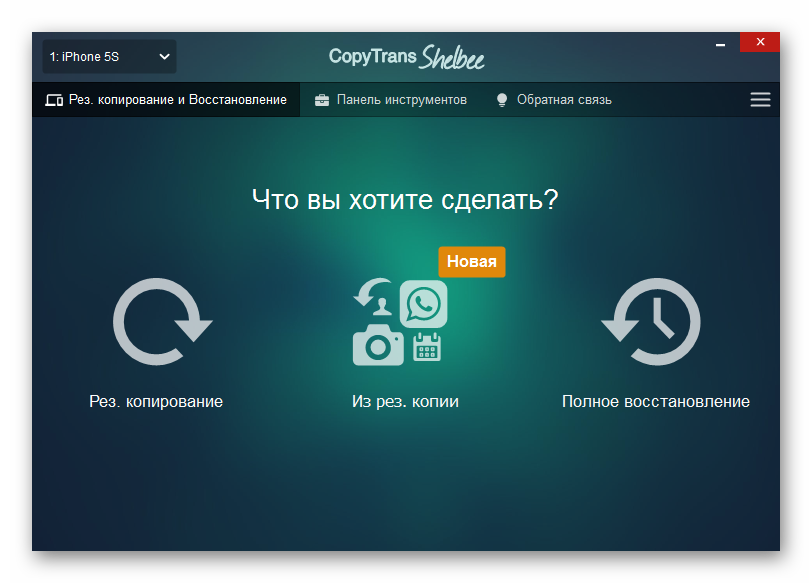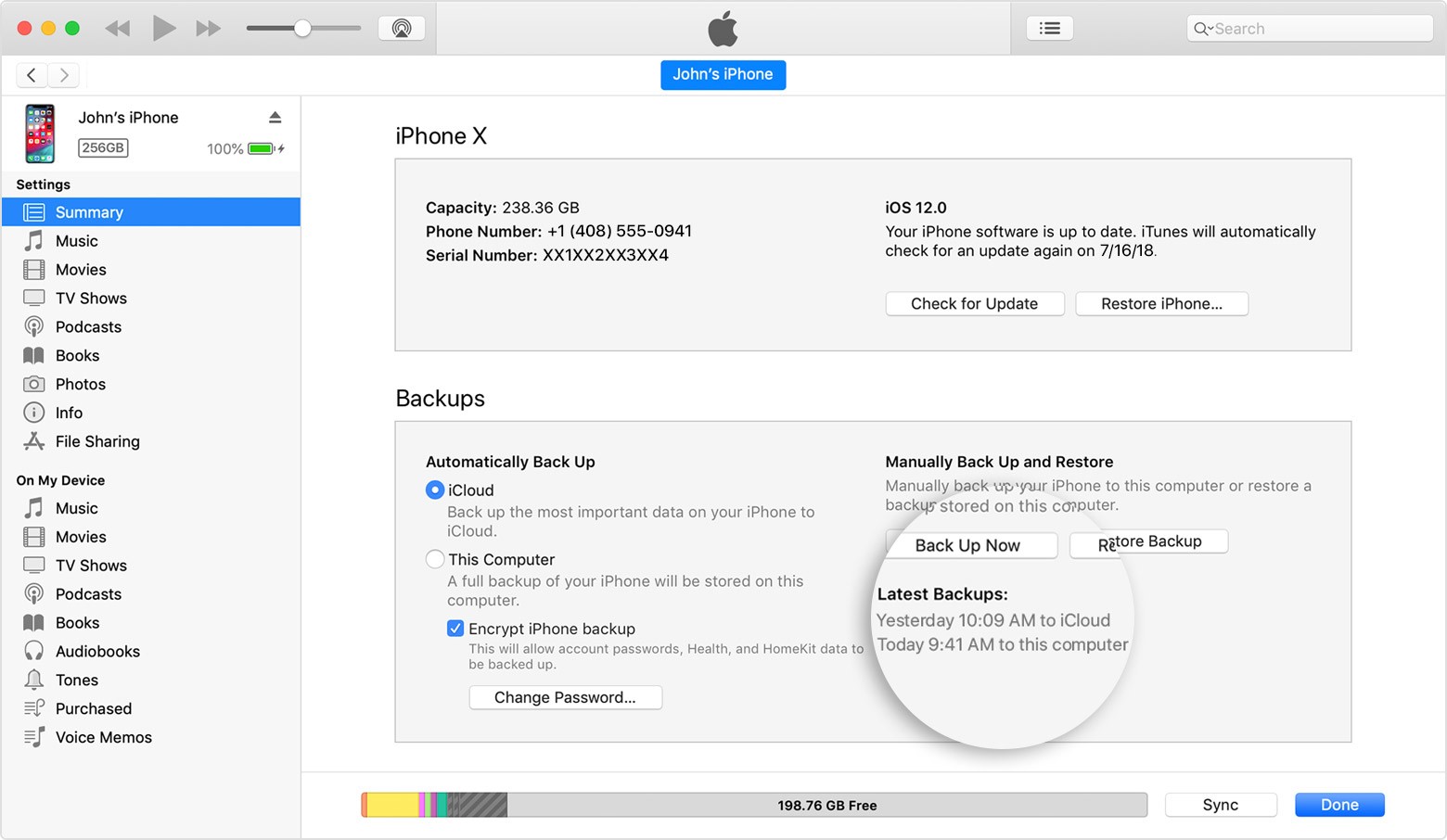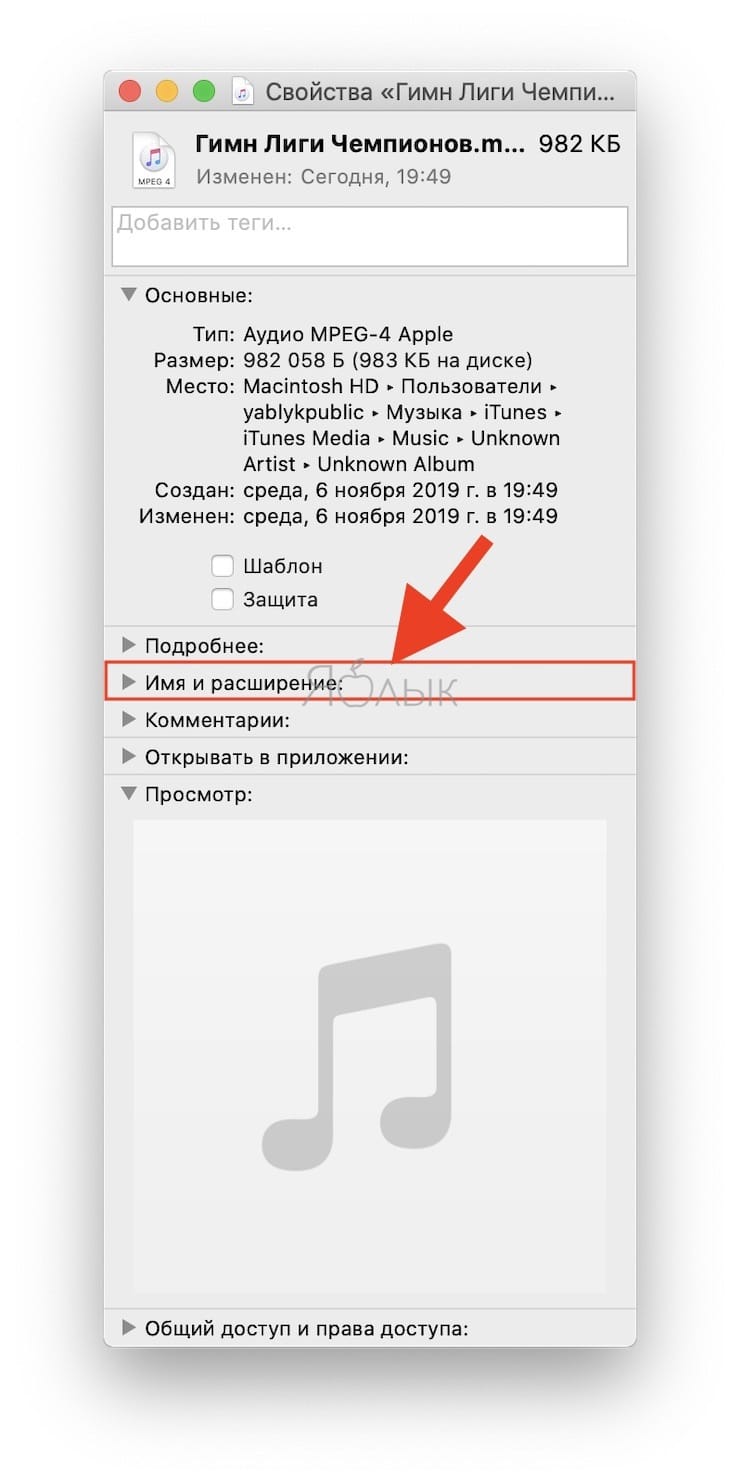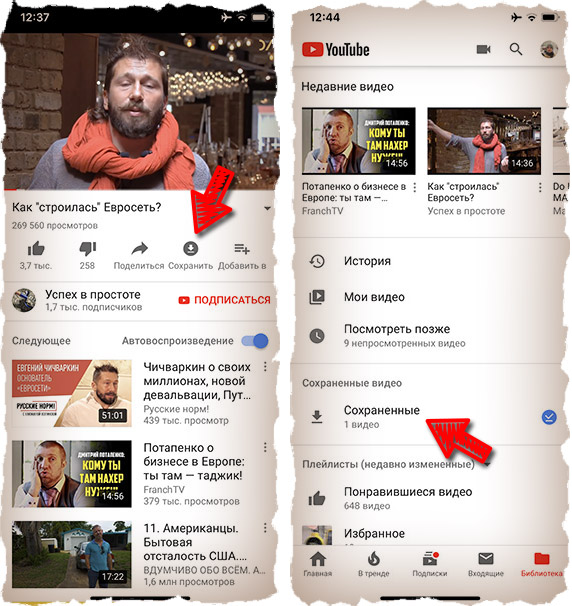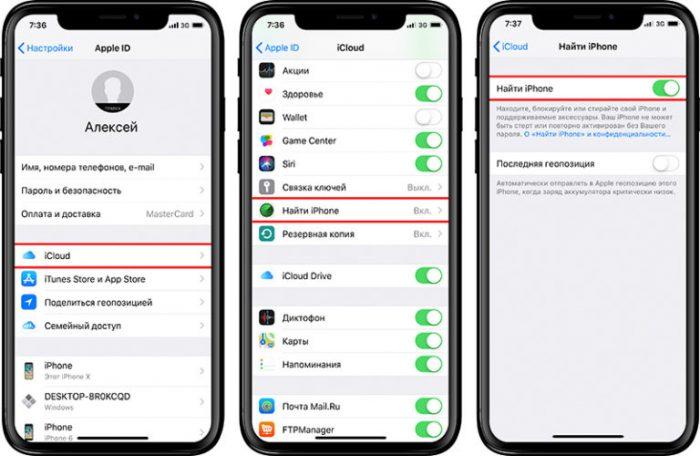Как перенести файл с компьютера на iphone
Содержание:
- Способ №1. Закачка музыки на iPhone через iTunes.
- Как отправлять мелодии через интернет напрямую
- По Wi-Fi
- С помощью Google диска
- Как копировать файлы с компьютера на Айфон с помощью облачных хранилищ
- Покупка музыки в iTunes Store
- Алгоритм переноса музыки с компьютера на айфон
- Приложение Dropbox
- Как закачать музыку в айфон
- С помощью Evermusic
- Работа с iTools
- Как перекинуть файлы через почту и мессенджеры
- iTOOLS как альтернатива iTunes
- Возможные проблемы
- Какие форматы понимает iPhone и iTunes?
- Переносим музыкальную коллекцию с Айфона на Айфон
- Способ 2. Как перенести музыку на айфон с компа с помощью Google диска
- Как загрузить музыку на айфон
- Музыка на Айфон с помощью iTools — пошаговая инструкция
- Как загрузить музыку в iPhone с компьютера с помощью iTools
- При помощи iTunes
- Часть 1. Передача музыки с iPhone на iTunes с помощью Tipard iPhone Transfer
- Способы загрузки музыки в память смартфона
Способ №1. Закачка музыки на iPhone через iTunes.
- Запустить iTunes и подключить к нему устройство.
- Далее нужно нажать в меню «Вид — Показать боковое меню»
- Далее нужно найти устройство и нажать на вкладку музыка.
- Используя Drag And Drop перенесести папку с музыкой на правую панель и нажать синхронизировать.
Далее запустить приложение музыка(Apple music) на вашем iPhone и все закачанные треки появятся у вас на устройстве.
Приложение Apple Musiс есть на любом устройстве и имеет иконку, представленную на картинке.
В нем вы можете составлять плей листы и слушать музыку в фоне.
Вот небольшое видео, как сделать загрузку вашей библиотеки через iTunes
Плюсы данного метода загрузки аудиотреков
- Загрузка музыки через iTunes — официальный способ, рекомендуемый Apple. Программа абсолютно бесплатна и регулярно обновляется. Количество глюков минимально.
- Закачанная музыка будет играть в фоне, даже если вы заблокируете устройство и свернете приложение
- Треки можно слушать без наличия интернет, они с вами в любой ситуации
- Можно использовать все возможности приложения Apple Musik
- Способ работает на Windows и на Mac
Минусы данного метода
- Музыку и треки придется искать самому и скачивать тоже
- Размер медиатеки ограничен памятью вашего устройства. Если памяти мало, то придется носить с собой ограниченное количество треков.
- Если нет компа рядом, то воспользоваться способом не получится
- Ограниченный список форматов, которые понимает iTunes — mp3 с битрейтом до 320 Кб/c, MP3 VBR, AAC, WAV, Audible. Для остальных придется поискать конвертер
Как отправлять мелодии через интернет напрямую
Этот вариант могут использовать только те владельцы гаджетов, которые ранее воспользовались услугой Джейлбрейк. Безусловно, можно не выполнять взлом файловой системы, для этого придется установить программу iDownload Pro. Но даже после скачивания этого софта пользователь сможет прослушивать аудиофайлы через специальные программы для проигрывания.
Если же ранее на устройстве был выполнен Джейлбрейк, то клиенту следует установить дополнительный твик, он называется Bridge. Далее выполняется ряд таких действий:
- на смартфоне открывается любой рабочий браузер;
- через него необходимо найти сайт, где можно выполнить скачивание песен;
- теперь следует кликнуть на строку адреса, там будет выделена ссылка;
- пользователь нажимает кнопку «Скопировать»;

- при этом требуется использовать такую ссылку, которая сразу ведет на файл, не переадресовывая;
- на сотовом телефоне выбирается приложение Bridge;
- клиент запускает его на Айфоне и заходит в раздел «Download»;
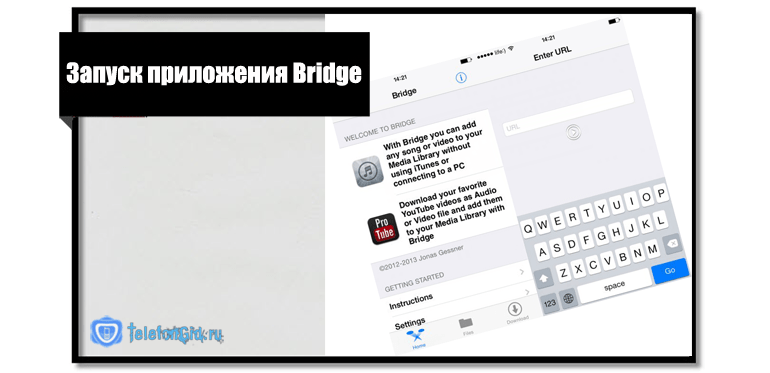
скопированная ссылка вставляется в пустое окно, для этого необходимо нажать на строку и удерживать;

- после нажимается пункт «Paste»;
- чтобы начать загрузку, нажимается клавиша «Начать»;
- как только операция будет завершена, приложение высветит форму, в ней следует указать название композиции;
- также пользователь может прописать исполнителя и жанр;
- как только данные будут указаны, нажимается кнопка «Импорт».

Обратите внимание
Когда все действия будут завершены, композиция автоматически переместится в раздел «Музыка» на смартфоне. Чтобы прослушать трек, следует зайти в раздел и выбрать нужный трек.. Есть несколько способов, с помощью которых пользователь может перекинуть композиции в смартфон
Обычно клиенты используют приложения Айтюнс и iTools. Эти варианты просты и доступны
Есть несколько способов, с помощью которых пользователь может перекинуть композиции в смартфон. Обычно клиенты используют приложения Айтюнс и iTools. Эти варианты просты и доступны.
По Wi-Fi
Использование этого канала является хорошей альтернативой, когда нет кабеля или он сломался. Мобильные устройства также, как и полноценные компьютеры, поддерживают протоколы сетевого соединения. Например, FTP формата.
Вариантов конфигурации два:
- напрямую, когда в качестве «раздатчика» сигнала выступает мобильник;
- через стационарный Wi-Fi роутер.
От стандарта и диапазона во многом зависят скорость считывания и записи. Поэтому основные параметры приведем в виде таблицы.
| Диапазон частот, ГГЦ | Стандарт подключения | Реальная скорость Мбит-сек | Примечания |
| 5 | 802.11а | 40 | На сигнал влияют препятствия |
| 2,4 | 802.11b | 5 | Поддерживается старыми версиями гаджетов |
| 2,4 | 802.11g | 24 | — |
| 2,4-5 | 802.11n | 55-220 | Количество антенн от 1 до 4 |
| 5 | 802.11ac | 200 и больше | Зависит от качества и количества антенн |
Приложения для iOS
Дополнительные утилиты позволяют расширить функционал и возможности, но при этом не всегда стабильно работают. Под конкретную задачу лучше выбирать отдельное приложение. Вот некоторые из вариантов для мобильных устройств на различных платформах, которые позволят установить FTP клиент для передачи файлов с компьютера на телефон и обратно.
iStorage – достаточно популярное приложение с расширенным набором функций по поддержке облачных сервисов (Dropbox, Instashere, WebDav). Чем больше размер файла или архива, тем менее стабильно работает система. Программа платная, стоит 2,99 доллара или порядка 195 рублей.
Code Anywhere – это приложение также справится с поставленной задачей. Особенно оно порадует тех, кто не пугается программного кода и не ожидает красивых диалоговых окон. Этот сервис распространяется бесплатно.
Среди альтернатив можно рассмотреть FTP On the Go или FTP Sprite.
Приложения для Android
AndFTP (FTP клиент) – универсальный инструмент для широкого круга моделей на Андроид, поддерживает многие операции, работает стабильно. Из минусов – специфичный интерфейс, не всегда интуитивно понятный и удобный. Распространяется бесплатно.
Turbo FTP & SFTP Client – более удобен и понятен, многофункциональный инструмент, который точно справится с задачей пересылки фото с компа на телефон. Здесь есть платный контент, а «Про» версия обойдется в сумму от 40 до 171 рубля.
FTPCafe FTP-клиент – одно из лучших предложений в этом сегменте. Поддерживает различные протоколы, гибко подстраивается под конкретную конфигурацию. Есть опция возобновления прерванных загрузок. За полноценную версию приложения разработчики просят 309 рублей, хотя небольшой рекламный блок вверху не особо мешает при работе.
Если вы хотите обеспечить ситуацию, когда все работает как положено, придется провести настройку FTP-сервиса на роутере.
Приложения для Windows Phone
Альтернативы для «виндофонов» следующие:
- FTP Enabler – за 1 доллар или 65 рублей вы получаете компактную и мощную утилиту, которая работает с широким ассортиментом расширений (.jpg, .gif, .png, .pdf, .txt, .docx, .xlsx, ZIP-файлы).
- mFTP2 – бесплатный вариант для тех, кто не желает переплачивать за красивый дизайн и интуитивную адаптацию.
С помощью Google диска
Необходимо следовать следующему алгоритму действий:
- открыть Google диск на своем ПК;
- потребуется нажать клавишу «Создать»;
- откроется меню, в котором нужно кликнуть на пункт «Загрузить файлы» и выбрать аудиофайлы;
- в правом нижнем углу страницы необходимо нажать кнопку «открыть», после чего стартует процесс загрузки файлов;
- когда данные переместились на Google диск на компьютере, нужно открыть Google диск на айфоне;
- выбираются требуемые музыкальные файлы, нажимается кнопка «Сделать доступным офлайн».
Преимущества и недостатки данного варианта переноса аудиофайлов.
| Преимущества | Недостатки |
| Можно восстанавливать удаленные файлы | Неудобно пользоваться Google диском с телефона |
| Есть история изменения информации | Синхронизировать папки нельзя за пределами сервиса |
| Интерфейс переведен на русский язык | Есть вероятность сбоя во время загрузки файлов |
| Пользователь может делиться данными с другими абонентами |
Несмотря на некоторые неудобства при использовании, многие люди применяют этот сервис на мобильных устройствах и на планшетах.
Как копировать файлы с компьютера на Айфон с помощью облачных хранилищ
Удобным методом копирования данных является применение облачных хранилищ. Самое популярное – Google Диск. Для выполнения переноса нужно:
- Войти в персональный аккаунт поисковой системы вводя логин и пароль, зайти на страницу хранилища.
- Кликнуть на «Создать» слева вверху, чтобы открыть меню и начать копирование определенных файлов в папку. Активировать «Загрузить файлы».
- Выделить все документы, которые будут отправлены в облако. Для этого нужно зажать Ctrl для ОС Windows или Command для Мас.
- Кликнуть на «Открыть», чтобы начать запуск переноса документов в облако и ждать загрузки.
- На устройстве запустить облачное хранилище или авторизоваться через логин и пароль. Сразу выделить необходимые документы.
- Нажать на «…» возле любого файла и активировать «Сделать доступным оффлайн». Это позволяет запускать фото, видео, музыку и т.д. даже без доступа к интернету.
Покупка музыки в iTunes Store
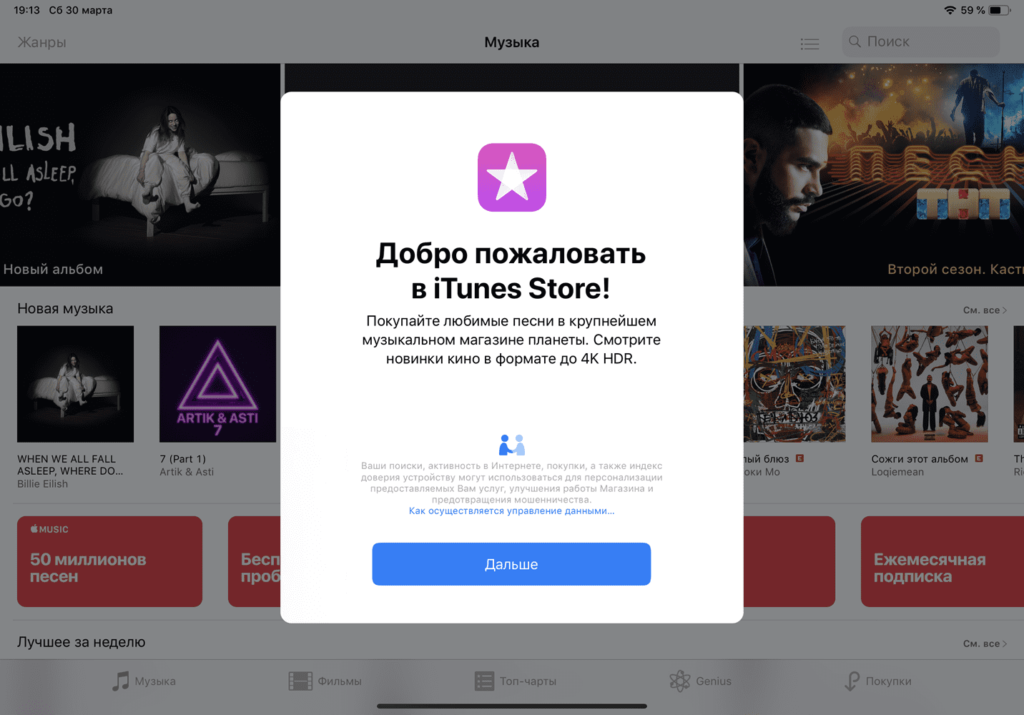
Помимо цельных музыкальных композиций, в приложении есть возможность купить мелодию на рингтон вашего iPhone.
Покупая музыку через iTunes Store, вы приобретаете композицию (альбом) в полное пользование на всех ваших Apple устройствах, и можете пользоваться ей вне зависимости от подписок. Также вы можете пользоваться как возможностью офлайн воспроизведения музыки, так и сохранением ее на облачных сервисах.

Основное преимущество сервиса в том, что вы получаете оригинальный аудиофайл с высоким качеством. Данный способ, как правило, подходит тем, кто предпочитает слушать аудио в высоком качестве и при этом не может самостоятельно найти на просторах интернета подобные записи. Но стоит отметить, что в России большая часть пользователей iPhone загружает музыку через iTunes или другие способы, нежели покупает ее. Подобная практика больше распространена в США.
Алгоритм переноса музыки с компьютера на айфон
Apple разработал для линейки гаджетов своего производства операционную систему iOS. Отсюда и некоторые неудобства по обмену мультимедиа с компьютерами на Windows или другой ОС. В целом, процедура переноса музыки на iPod, iPad или iPhone несложна. С ней справится даже начинающий пользователь компьютера. Нужно следовать алгоритму:
- Установить (если есть необходимость) программу iTunes на ПК.
- Перенести файлы в iTunes.
- Подключить гаджет к компьютеру или ноутбуку.
- Синхронизировать музыку девайса с iTunes.
- Извлечь устройство, отключив от ПК.
Для разных операционных систем существуют свои нюансы работы с айтюнс. У владельцев серии Mac нет нужды устанавливать iTunes – программа инсталлирована автоматически, вместе с операционной системой. Просто запустите ее, нажав значок на панели Dock. Для серии Windows, начиная с XP, действия по установке программы просты:
 Загрузить музыку можно с помощью специального приложения
Загрузить музыку можно с помощью специального приложения
- скачайте ее с официального сайта Apple (это бесплатно);
- запустите установочный файл. В процессе вам просто понадобится несколько раз нажать кнопку «Продолжить» и согласиться с условиями лицензии, поставив галочку в требуемом месте;
- после окончания установки запустите приложение.
Приложение Dropbox
Dropbox является облачным хранилищем. Вместо него можно использовать любой другой подобный сервис, однако Dropbox обладает некоторыми преимуществами.
Для корректной работы необходимо установить на мобильное устройство программу Dropbox. Владельцы айфонов могут скачать софт из магазина приложений App Store. Далее нужно следовать следующей инструкции:
- с помощью USB-кабеля телефон подключается к компьютеру;
- на ПК открывается папка с названием Dropbox, в нее переносятся необходимые данные, происходит синхронизация;
- программа запускается на айфоне, аудиофайлы будут доступны в приложении, однако для их прослушивания пользователю понадобится выход в интернет.
Плюсы и минусы данного варианта.
| Преимущества | Недостатки |
| Есть история изменения информации | Мало доступного места при использовании бесплатной подписки |
| Можно восстановить удаленный файл | Перевода на русский язык нет |
| Есть бесплатная версия | Папки нельзя синхронизировать за пределами сервиса |
| Умная синхронизация, поиск файлов |
Этот облачный сервис является одним из лучших вариантов для переноса данных с компьютера на телефон.
Как закачать музыку в айфон
Простой способ, как загрузить музыку в iPhone – купить ее через iTunes, расплатившись карточкой, которую вы указали при первичной регистрации аккаунта. С помощью этого метода вы можете добавить песню и слушать ее через смартфон или синхронизированный с ним ПК. Музыка для iPhone, подобранная онлайн-библиотекой iTunes, самого высокого качества, т.к. проходит обязательную премодерацию.
Если на вашем iPhone установлен джейлбрейк (взломана родная операционная система), тогда скинуть на айфон музыку с компьютера можно, как на обычную флешку. Для вас будет открыт каталог «Music», куда стоит скопировать желаемые музыкальные файлы. Рингтоны закачиваются в папку «Ringtones». Этот способ опасен возможностью закачки смартфоном вирусов вместе с аудиофайлом. С IOS без джейлбрейка альтернативы айтюнс для айфона не существует, т.к. операционная система закрыта от пользователя.
С помощью Evermusic
Сервис Evermusic способен хорошо работать со всеми известными и популярными облачными хранилищами, такими как Google Drive, Dropbox, OneDrive, Mega, Box и «Яндекс.Диск». Пользователь получает доступ к фалам, которые он сохранил в хранилище. Перенести аудиофайл с компьютера на телефон можно, выполнив следующие действия:
- в браузере на компьютере зайти в любое облачное хранилище, которое сможет поддержать приложение Evermusic;
- сохранить музыкальный файл в хранилище;
- скачать и установить на мобильное устройство Evermusic;
- в меню плеера необходимо подключить диск, ан котором находятся данные;
- указать в приложении те файлы, которые нужно сохранить в память айфона.
В бесплатной версии приложение показывает рекламу, хоть и в минимальном количестве.
Положительные и отрицательные стороны данного варианта.
| Преимущества | Недостатки |
| Позволяет сохранять данные с диска на телефон | Показывает рекламу |
| Много поддерживаемых форматов | При работе офлайн возможны вылеты из системы |
| Удобный и практичный интерфейс | Могут быть сбои при загрузке данных с хранилища |
| Есть бесплатная версия |
Если пользователь хочет избавиться от рекламы, он может приобрести платную подписку и более расширенный функционал софта.
Работа с iTools
Следующий вариант развития событий — это работа с программой под названием iTools. Она проще iTunes. Приложение полностью бесплатное, можно без труда скачать и установить его себе.
При помощи iTools предлагается не только с компьютера музыку загружать, но и с iPhone. Единственным недостатком программы является ограниченность по организации треков. Плейлисты и разнообразные альбомы здесь создать не получится. Это не такая уж и большая проблема.
Как закачать музыку на «Айфон» при помощи iTools? В этом поможет следующая инструкция:
- Скачать на компьютер и установить iTools. Желательно работать с последней версией приложения.
- Подключить iPhone при помощи кабеля или беспроводной сети.
- Открыть iTools.
- Нажать на «Музыка»-«Импорт».
- Отметить все треки, которые хочется перенести на устройство. После этого нажать на копку «Импорт».
- Дождаться окончания обработки операции.
Вот и все! Отныне понятно, как скинуть с компа музыку на «Айфон». iTools не всегда используется абонентами, но это приложение не следует упускать из внимания. Оно имеет свои преимущества и недостатки. Например, если ранее какой-либо трек загружался через «Айтюнс», на мобильном устройстве появятся две копии.
Как перекинуть файлы через почту и мессенджеры
Самым удобным и быстрым вариантом для обмена данными – использование мессенджеров. Достаточно открыть переписку и отправить любые файлы с телефона. На Айфонах удобно пользоваться Telegram, чтобы добавлять медиафайлы из галереи или из iCloud. Для работы только с личными гаджетами есть раздел «Избранное», все загруженная информация станет доступной в мессенджере с любого устройства, независимо от ОС. Хранение проводится в облаке длительное время.
Второй удобный метод – электронная почта. Для передачи данных нужно:
- Активировать электронную почту на Айфоне и нажать на создание письма.
- Ввести личный адрес, тему письма и нажать на иконку для вложения файлов.
- В новом меню будет память устройства, через которую необходимо выбрать файлы для отправки.
- Кликнуть по иконке отправки.
- Открыть почту на компьютере и нажать на прикрепленные файлы для скачивания. Описанный метод работает как для перемещения в ПК, так и для копирования в телефон.
iTOOLS как альтернатива iTunes
Каждый владелец продукцией Apple рано или поздно сталкивается с официальным приложением iTunes. На компьютерах оно работает, мягко говоря, не очень гладко: сильно загружает систему, в качестве аудиоплеера воспроизводит музыку с задержкой и не самым лучшим качеством звучания. Музыку на устройство синхронизирует медленно и в жестких ограничениях. И работает только по упомянутой выше подписке.

Глотком свежего воздуха в данном случае является неофициальная программа iTools, позволяющая загружать музыку на смартфон с ПК абсолютно бесплатно.
Для его работы вам потребуется сделать следующее:
- Для начала вы скачиваете с просторов сети программу iTools. При этом на вашем компьютере должен быть установлен официальный iTunes, поскольку программа имеет специфические драйвера, позволяющие копировать музыку при помощи программного обеспечения ПК;
- После установки вы запускаете приложение и при помощи комплектного USB-кабеля подключаете к компьютеру свой гаджет;
- Заходите в раздел программы «Музыка», в котором выбираете пункт «Импорт» и указываете конкретные mp3 файлы, которые вам необходимо перенести на ваш iPhone. Как только вы подтвердите операцию, система автоматически скопирует их. Причем не нужно проводить каких-то дополнительных синхронизаций, как в iTunes.

Возможные проблемы
Возможны ситуации, когда перенос музыки невозможен или возникает некая ошибка, с которой вы не знаете, как бороться. Именно в таких случаях мы рекомендуем:
- Обновить программное обеспечение. Убедитесь, что на вашем iPhone установлена последняя версия прошивки, затем заново пробуйте запустить процесс синхронизации.
- Объединить медиафайлы. Треки могут находиться в разных директориях. Объединяем их, для обеспечения хранения файлов в одной папке, затем снова пробуем закинуть их в Айфон.
- Проверить наличие ошибок с ПО безопасности сторонних разработчиков. Именно программное обеспечение, отвечающее за безопасность, сторонних разработчиков, чаще всего, и создает помехи в процессе синхронизации между персональным компьютером и смартфоном. Меняем настройку программного софта по обеспечению безопасности и повторяем попытку заливки музыки.
Какие форматы понимает iPhone и iTunes?
Скинуть музыку на iPhone, iPod Touch или iPad можно непосредственно с компьютера с операционной системой Windows или же Mac OS X.
Нужно отметить, не со всеми популярными аудио форматами работает iTunes, а следовательно, загрузить их в медиатеку нельзя.
Итак, iTunes и iPhone, 100% поддерживают следующие форматы: MP3, AAC, AIFF, WAV, Apple Lossless, а вот одни из популярных форматов WMA и FLAC к сожалению, нет.
В случае если музыкальный файл в медиатеку iTunes не добавляется, следовательно, этот формат программа не поддерживает и его нужно конвертировать в любой из форматов перечисленных выше.
Переносим музыкальную коллекцию с Айфона на Айфон
Так сложилось, что в iOS пользователю доступно не так много вариантов переноса песен с одного смартфона от Apple на другой.
Способ 1: Резервная копия
К этому способу следует обращаться в том случае, если вы планируете переезд с одного Apple-смартфона на другой. В этом случае, чтобы заново не вносить в телефон всю информацию, достаточно лишь установить резервную копию. Здесь нам потребуется обратиться к помощи программы iTunes.
Подробнее: Как добавить музыку с компьютера в iTunes
- Перед тем, как вся информация, включая музыку, будет экспортирована в другой телефон, на старом устройстве потребуется сделать самую последнюю резервную копию. О том, как она создается, ранее подробно было рассказано в отдельной статье на нашем сайте.
Подробнее: Как создать резервную копию Айфон
- Следом можно переходить к работе с другим телефоном. Для этого соедините его с компьютером. Как только Айтюнс определит его, сверху щелкните по кнопке меню гаджета.
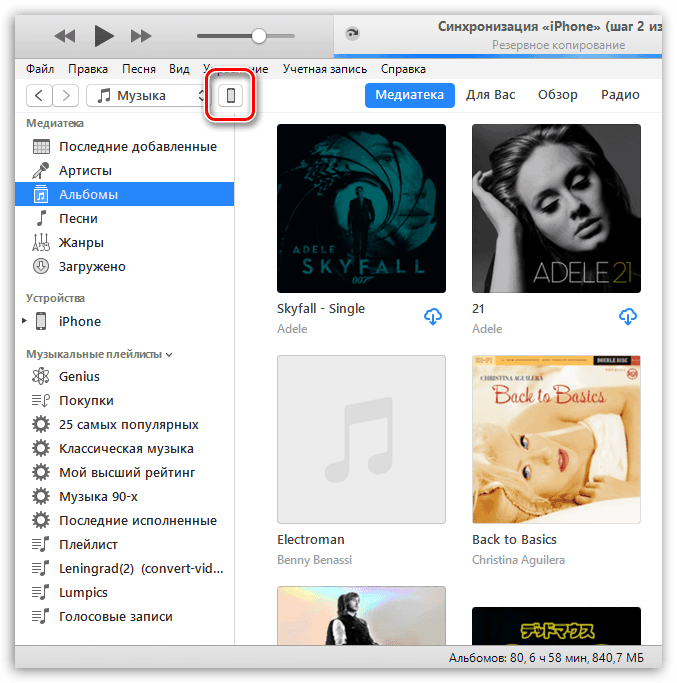
Слева вам потребуется открыть вкладку «Обзор». Справа вы увидите кнопку «Восстановить из копии», которую и понадобится выбрать.

В том случае, если на Айфон включен инструмент «Найти iPhone», восстановление гаджета запущено не будет. А значит, вам следует его деактивировать. Для этого откройте на смартфоне настройки и вверху экрана выберите свою учетную запись. В открывшемся окне выберите раздел «iCloud».
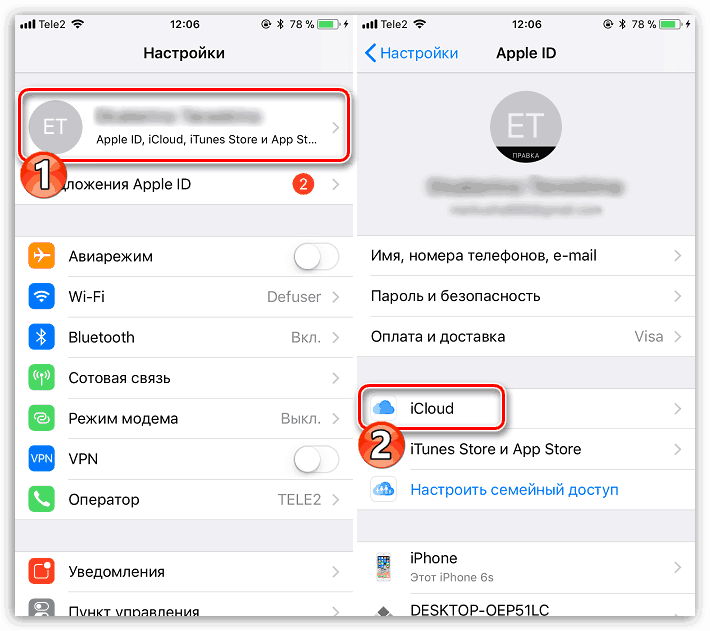
Вам потребуется перейти к разделу «Найти iPhone», а затем отключить работу данной функции. Для подтверждения новых настроек вам обязательно следует прописать пароль от Эппл Айди.

Снова переходим к Айтюнс. На экране всплывет окно, в котором вам, при необходимости, потребуется выбрать нужную резервную копию, а затем щелкнуть по кнопке «Восстановить».
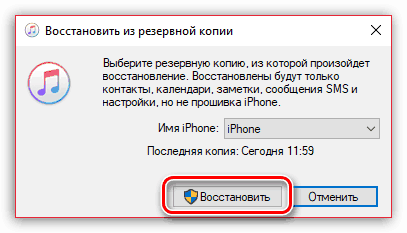
В том случае, если вы ранее включали шифрование резервных копий, введите заданный вами пароль.

Следом система запустит восстановление устройства, а затем и установку выбранной вами резервной копии. Не отключайте телефон от компьютера до полного окончания процесса.
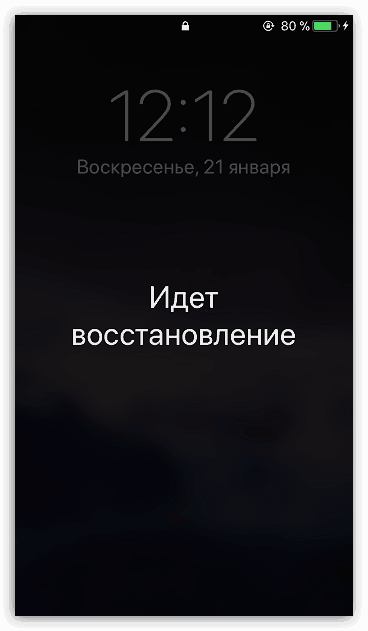
Способ 2: iTools
Опять же, данный способ переноса музыки с одного iPhone на другой подразумевает использование компьютера. Но на этот раз в качестве вспомогательного инструмента будет выступать программа iTools.
- Подключите Айфон, с которого будет перенесена музыкальная коллекция на компьютер, после чего откройте Айтулс. Слева перейдите в раздел «Музыка».
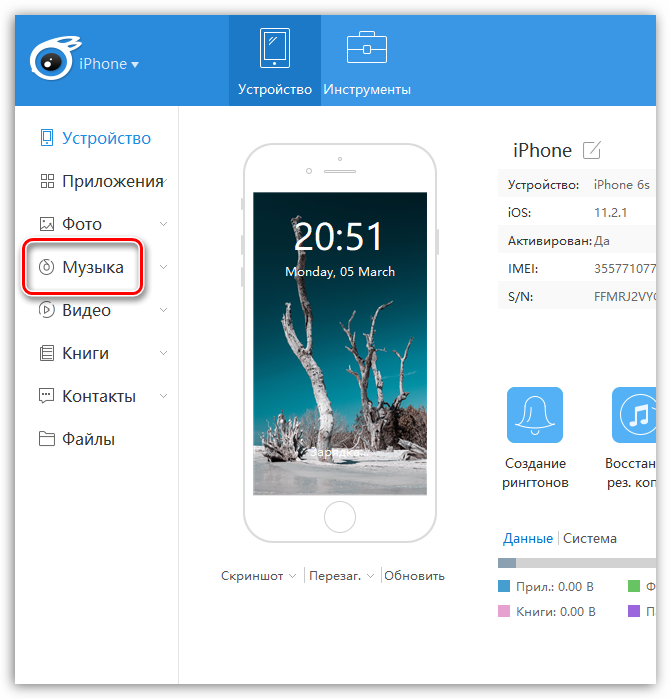
На экране развернется список песен, добавленных на iPhone. Выделите те композиции, которые будут экспортированы на компьютер, ставя слева от них галочки. Если вы планируете перекинуть все песни, сразу поставьте чекбокс, расположившийся в верхней части окна. Для запуска переноса кликните по кнопке «Экспорт».

Следом вы увидите окно Проводника Windows, в котором вам следует указать конечную папку, куда будет сохранена музыка.

Теперь в работу вступает второй телефон, на который, собственно, и будут перенесены треки. Подключите его к компьютеру и запустите iTools. Перейдя ко вкладке «Музыка», кликните по кнопке «Импорт».
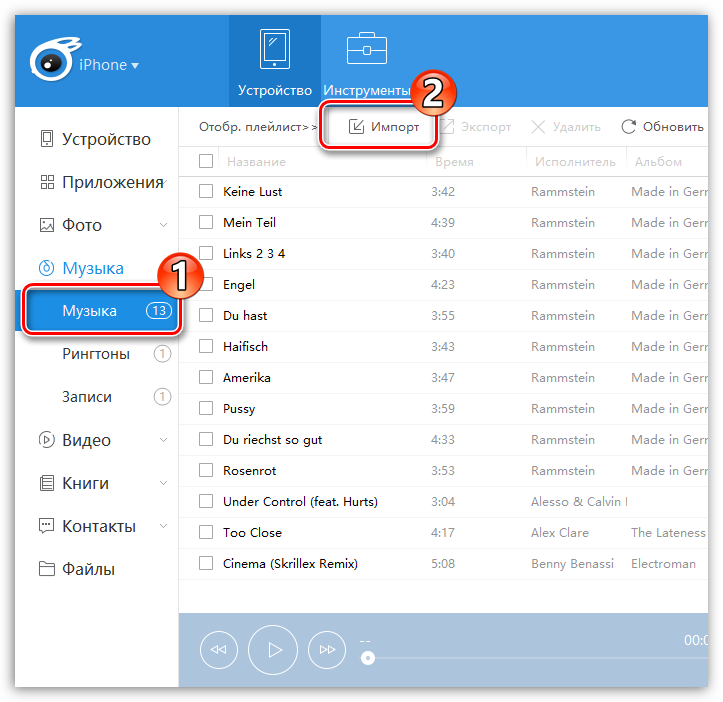
На экране всплывет окно Проводника Windows, в котором вам следует указать ранее экспортированные треки, после чего остается лишь запустить процесс переноса музыки на гаджет, щелкнув по кнопке «ОК».

Способ 3: Копирование ссылки
Данный способ позволяет не перенести треки с одного Айфон на другой, а поделиться заинтересовавшими вас композициями (альбомом). Если у пользователя подключен сервис Apple Music, альбом будет доступен к скачиванию и прослушиванию. Если нет – будет предложено осуществить покупку.
- Запустите приложение Музыка. Откройте отдельную песню (альбом), которую вы намереваетесь передать на следующий Айфон. В нижней области окна вам понадобится выбрать иконку с тремя точками. В открывшемся дополнительном меню тапните по кнопке «Поделиться песней».

Следом откроется окно, где вам понадобится выбрать приложение, через которое будет передана ссылка на музыку. Если интересующего приложения нет в списке, кликните по пункту «Скопировать». После этого ссылка будет сохранена в буфер обмена.

Запустите приложение, через которое вы планируете поделиться музыкой, например, WhatsApp. Открыв чат с собеседником, длительно нажмите по строке для ввода сообщения, а следом выберите появившуюся кнопку «Вставить».
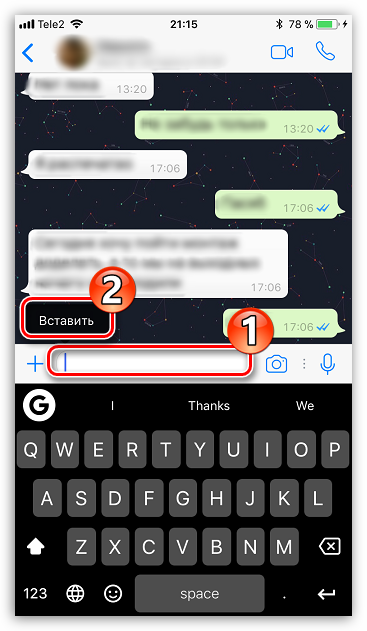
В завершение кликните по кнопке передачи сообщения. Как только пользователь откроет полученную ссылку,
на экране автоматически запустится iTunes Store на нужной странице.

Пока это все способы, позволяющие перекинуть музыку с одного iPhone на другой. Будем надеяться, что со временем этот список будет расширен.
Опишите, что у вас не получилось.
Наши специалисты постараются ответить максимально быстро.
Способ 2. Как перенести музыку на айфон с компа с помощью Google диска
1. Откройте Google диск на компьютере.
Перейдите на страницу https://www.drive.google.com/ в любом браузере.
В первом случае, если вы раньше уже авторизовались в Google, сразу откройте свою личную страницу Google диска;
А если вы пока не вошли в свой аккаунт, нажмите кнопку «Перейти в Google диск» (если доступна), а потом введите информацию о своей почте.
2. Кликните на кнопку Создать.
Если вам нужно сохранить музыки в определенной папке, запомните сначала щелкнить по той синей кнопке, которая находится в верхнем левом углу окна страницы.
Затем и откроется выпадающее меню.
3. Нажмите опцию Загрузите файлы, находящуюся в выпадающем меню.
4. Выберите музыкальные файлы.
Выберите тот музыкальный файл, который вы хотите загрузить в Google диск;
Чтобы выбрать отдельно, удержите клавишу ^ Ctrl (Windows) или ⌘ Command (Mac) и щелкните по предназначенным музыкальным файлам;
Если необходимо перекинуть все файлы в папке, кликните на любой, а затем же нажмите ^ Ctrl+A (Windows) или ⌘ Command+A (Mac).
5. Нажмите Открыть в нижнем правом углу окна.
Одновременно и начнется процесс загрузки в Google диск.
6. Откройте Google диск на айфон после завершения загркзки всех файлов. Нажмите на значок в виде сине-зелено-желтого треугольника на белом фоне, который открывает переход на главную страницу Google диска, если вы уже авторизовались.
7. Выберите музыкальные файлы.
Нажмите и выберите всех нужных файлов.
8. Нажмите ⋯ в нижней правой части экрана, затем же и появится всплывающее меню.
9. Нажмите Сделать доступным офлайн во всплывающем меню.
В этом случае вы сможете открыть все любимые песни в приложении Google диске вашего айфона, даже если он не подключается к интернету.
Следует отметить, что в приложении «Файлы» есть опция «Google диск», но музыки нельзя скопировать из приложения Google диск в приложение «Файлы» (как в других приложениях облачных хранилищ).
Как загрузить музыку на айфон
Музыку в iPhone или любой другой iOS-девайс (iPod Touch или iPad) загрузить можно несколькими способами:
- с компьютера через iTunes;
- с компьютера через файловый менеджер iTools;
- через интернет без подключения к компьютеру (для устройств с джейлбрейком).
Первые 2 способа предполагают загрузку музыкального контента с жесткого диска персонального компьютера на базе Windows или Mac OS X. Последний позволяет загружать музыку из сети интернет прямо с айфона без необходимости подключать его к ПК.
К сожалению, не все известные музыкальные форматы поддерживаются iTunes, а значит их загрузка в медиатеку невозможна.
Формат музыки для айфона
Айтюнс понимает следующие форматы аудиофайлов:
- MP3 (от 16 до 320 Kbps);
- MP3 VBR;
- AIFF;
- AAC Protected (из iTunes Store);
- Audible (формат 2,3,4);
- ALAC (Apple Lossless);
- WAV.
Официально в списке поддерживаемых айтюнсом музыкальных форматов нет популярного WMA (Windows Media Audio), при добавлении WMA-файлов, они автоматически конвертируются в AAC с битрейтом 128 кбит/с (по-умолчанию).
Если загрузить файл в медиатеку iTunes не удается, значит данный формат не поддерживается и его необходимо конвертировать в любой другой из указанного выше перечня.
Музыка на Айфон с помощью iTools — пошаговая инструкция
Установка программы интуитивно понятна, поэтому не будем расписывать подробно каждый шаг. А вот процесс с переносом музыки, рассмотрим пошагово.
1Запустите iTools, подключите аифон к компьютеру при помощи USB-кабеля. Программа должна определить тип устройства, который был подключен. В главном меню вы увидите название своего мобильного гаджета.

2Перейдите на навигационной панели в раздел «Музыка», затем кликните кнопку «Импорт» как это показано на скриншоте ниже.

3Далее откроется окно, в котором вам нужно указать путь до папки, где вы храните скачанную на ПК музыку. Если вы являетесь уверенным пользователем ПК, то вряд ли вам будет что-то непонятно на этом этапе.
В папке с музыкой вы должны выбрать те файлы, которые хотите загрузить в свой Айфон, для этого выбираете их по одному, кликая каждый раз «выбрать», или выделяете в списке несколько, затем так же жмете «выбрать». Удобно заранее подготовить на компьютере папку с музыкой, которую хотите загрузить на айфон.

4Вот и все. Загруженные на девайс аудиофайлы теперь доступны также в iTools, в разделе «Музыка». То есть в этом разделе отображаются файлы, хранящиеся на мобильном устройстве. При желании вы можете скопировать их себе на компьютер, например, если подключили девайс друга, который пришел в гости.

Способ будет работать почти на всех современных девайсах фирмы Apple, то есть не зависимо от того, айфон 6 у вас, айфон 7 плюс или айпад, способ, рассмотренный выше, будет работать отлично.
Как загрузить музыку в iPhone с компьютера с помощью iTools
iTools — это универсальный файловый менеджер позволяющий загружать/выгружать контент (музыкальный или видео) на/из iPhone с/на компьютер на базе Windows или Mac OS X.
Помимо всего прочего, данный менеджер позволяет переносить музыку из айфона на компьютер и обратно, причем аудиофайлы будут доступны прямо в нативном iOS-приложении «Музыка».
Он не обладает функциональностью айтюнса в организации музыкальной коллекции, но многим этого и не нужно, ведь прописать метаданные можно прямо в среде операционной системы.
-
Подключите девайс к компьютеру USB-кабелем и запустите iTools.
-
Перейдите в меню «Music» (Музыка) и щелкните на кнопке «Import» (Импорт).
-
Выберите необходимые файлы и щелкните «Open» (Открыть).
-
Готово, выбранные файлы будут загружены в память устройства и прослушивать их можно в приложении «Музыка».
Обратите внимание, что если вы загружаете один и тот же файл через iTunes (описанным выше способом) и через iTools, на iPhone в программе «Музыка» у вас будет 2 одинаковых файла. Преимущества загрузки музыки через iTools:
Преимущества загрузки музыки через iTools:
- распространяется совершенно бесплатно;
- контент загружается без синхронизации, а это огромная экономия времени (большая коллекция и много софта увеличивает время синхронизации девайса с iTunes в геометрической прогрессии);
- загруженный контент доступен в приложении «Музыка» (как и при синхронизации айфона с iTunes);
- работает с устройствами без джейлбрейка;
- высокая скорость загрузки.
Недостатки iTools:
- нет поддержки русского языка (для загрузки музыки она и не нужна);
- не позволяет редактировать ID3-подписи (позаботьтесь об этом заранее);
- при загрузке одного и того же файла через iTunes и iTools в приложении «Музыка» будут дубликаты.
Третий и последний на сегодня способ загрузки музыкального контента в память iOS-гаджета позволяет скачать его из интернета прямо с айфона.
При помощи iTunes
Как скинуть с компа музыку на «Айфон»? Сделать это можно посредством использования специализированной программы под названием iTunes. Данное приложение помогает без особого труда работать с информацией на iPhone.
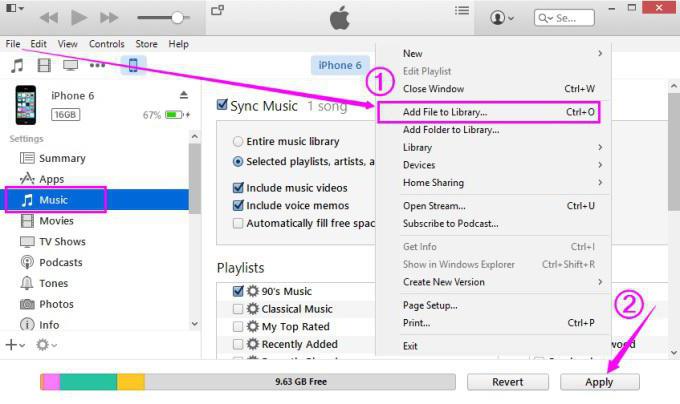
Работа с iTunes сводится к следующему алгоритму:
- Скачать и установить последнюю версию приложения для своей ОС.
- Запустить программу. Добавить в медиатеку музыку, которая должна оказаться на мобильном устройстве.
- Подключить iPhone к компьютеру. Например, при помощи Wi-Fi или специального провода.
- Посетить в iTunes раздел «Устройства»-«Обзор».
- Отыскать «Параметры»-«Обрабатывать музыку и видео вручную». Проделанный алгоритм поможет сортировать треки и выбирать их по тем или иным критериям.
- Нажать на «Музыка»-«Синхронизировать».
- Как скинуть с компа музыку на «Айфон»? В появившемся меню отметить галочками все треки, которые хочется загрузить. После этого нажать на «Применить».
Больше никаких действий не потребуется. Проделав все указанные шаги, пользователь сможет слушать загруженную музыку и устанавливать ее на звонки. Ничего трудного или особенного в процессе нет. Именно такой вариант развития событий считается наиболее простым и действенным.
Часть 1. Передача музыки с iPhone на iTunes с помощью Tipard iPhone Transfer
Tipard iPhone Transfer — одно из лучших приложений для передачи музыки для пользователей iPhone. Он может обеспечить сильные функции:
- 1. Это приложение tranferrer может удовлетворить потребности пользователей в синхронизации музыки и других файлов с iPhone на iTunes.
- 2. iPhone Transfer может помочь пользователям создавать резервные копии музыки и других файлов с iPhone на компьютер с помощью простых шагов.
- 3. Он позволяет пользователю управлять и контролировать все данные на iPhone без джейлбрейка, включая музыку, видео, контакты, фотографии и другие данные.
- 4. Почти все пользователи iOS могут пользоваться мощными функциями iPhone Transfer, включая пользователей iOS 10.
- 5. Он поддерживает все устройства iOS, такие как iPhone 6, iPhone7, iPhone 7 Plus, iPad и так далее.
Как перенести музыку с iPhone на iTunes
iPhone Transfer поддерживает передачу музыки с iPhone на iTunes на Windows и Mac, поэтому вы можете загрузить и установить нужную версию в соответствии с вашим компьютером.
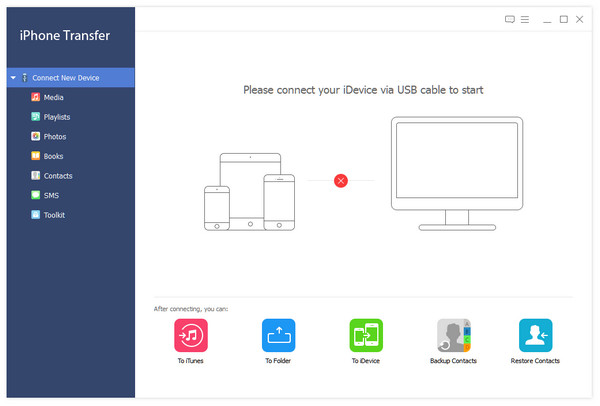
- 1. Подключите iPhone к компьютеру с помощью USB-кабеля. Вам лучше использовать оригинальный аксессуар, если вы хотите сохранить безопасность данных и наслаждаться высокой скоростью передачи iPhone.
- 2. iPhone Transfer автоматически обнаружит ваш iPhone, когда он будет успешно подключен.
- 3. Затем вы можете найти все файлы, доступные в списке категорий под вашим iPhone, включая музыку для передачи с iPhone на iTunes.
- 4. Нажмите на Медиа категория, музыка на iPhone появится на правой панели, смешанной с другими медиафайлами.
- 5. Затем вы можете выбрать музыкальные файлы в соответствии с их именами и типом.
- 6. После выбора нажмите на раскрывающееся меню Экспортировать и выберите Экспортировать в библиотеку iTunes.
- 7. Затем вы можете увидеть, что вся выбранная музыка передается с iPhone на iTunes.
Перевод iPhone умнее других инструментов, поскольку он обнаружит, что повторяющиеся музыкальные файлы существуют в iTunes, и не создавать резервные копии их снова спонтанно. Таким образом, вы можете выбрать все музыкальные файлы для резервного копирования с iPhone на iTunes, после чего приложение пропустит повторный.
Способы загрузки музыки в память смартфона
Перенести любимые композиции с ПК на телефон можно тремя способами:
- используя iTunes;
с помощью аналогового менеджера iTools;
через VLC-плеер;
через облако (на примере Dropbox);
напрямую с интернета, если на устройстве был выполнен джейлбрейк.
Все методы, за исключением последнего, позволяют переместить файлы непосредственно с жесткого диска. Если выполнен джейлбрейк, то пользователю будет доступно прямое скачивание с сайта, предоставляющего доступ к подобного рода контенту.

При перемещении файлов не через iTunes, необходимо учитывать, что устройства на базе iOS распознают лишь ограниченное число музыкальных форматов. К ним относится:
- MP3 (в т.ч. VBR);
- AIFF;
- AAC;
- Audible (только 2,3,4);
- ALAC (формат без потери качества от Apple);
- WAV.