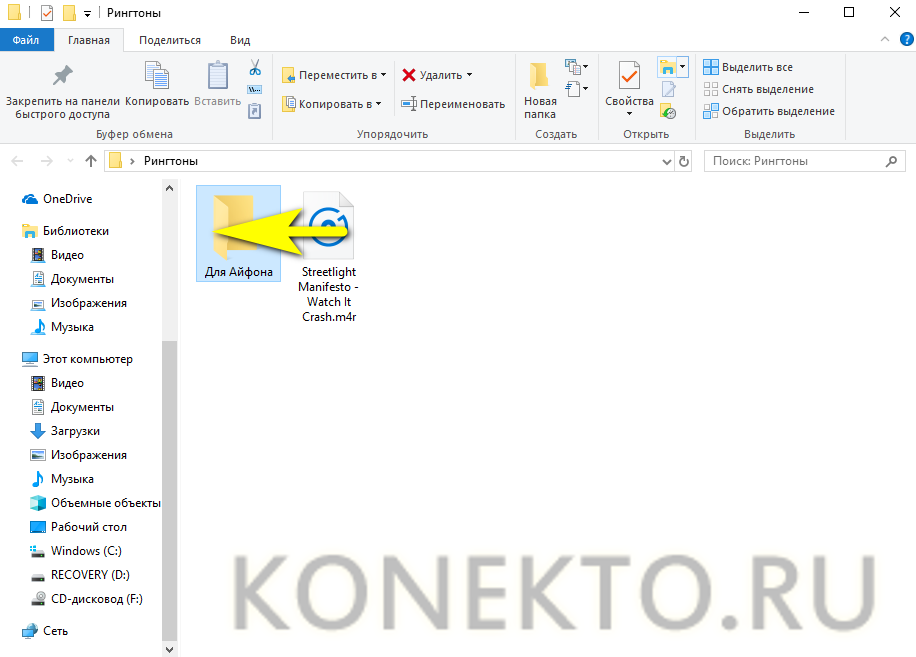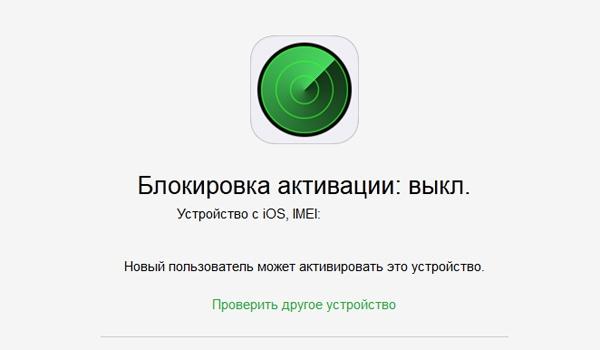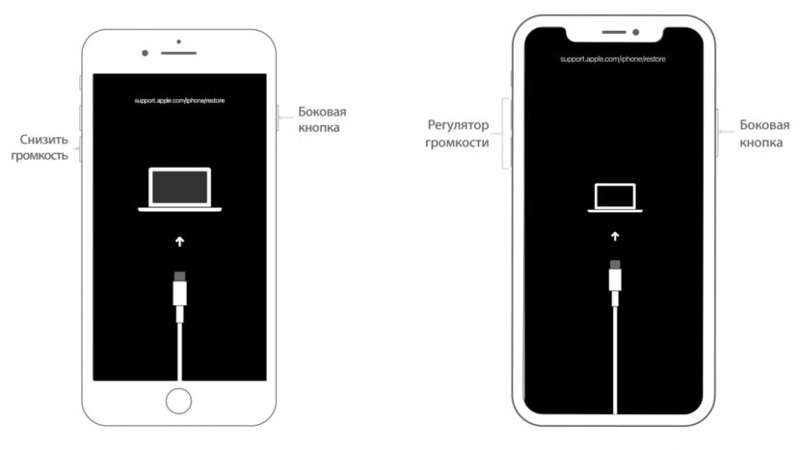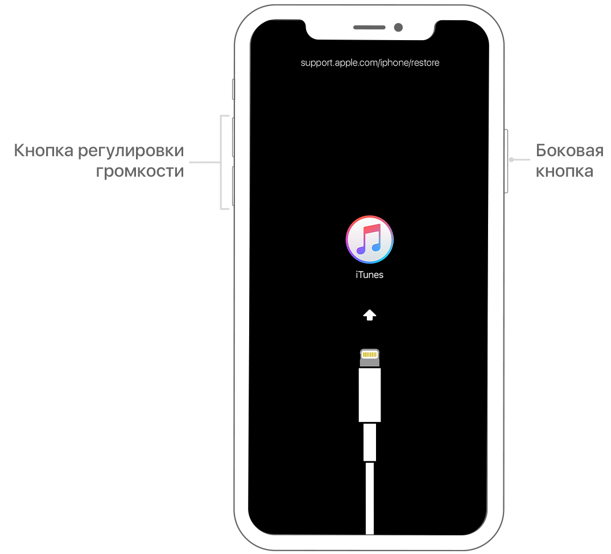Рингтон, iphone, itunes
Содержание:
- Как создать рингтон для iPhone на Mac (macOS Catalina и новее)?
- Как поставить рингтон на Айфон через iTunes
- Как создать рингтон для iPhone на Mac (macOS Catalina и новее)?
- Как создать рингтон для iPhone при помощи iTunes на компьютере с Windows?
- Как создать m4r рингтон для iPhone
- Создаем рингтон на вызов iPhone
- Как создать рингтон для iPhone с помощью iTunes
- Как добавлять рингтоны на iPhone через iTunes 12.7
- Как добавить рингтон на iPhone с помощью ПК
- Как скачать рингтон на iPhone с помощью iOS‑программ для создания рингтонов и десктопного клиента iTunes
- Как установить рингтон на айфон
- Как скачать рингтон на iPhone с помощью мобильной версии iTunes
Как создать рингтон для iPhone на Mac (macOS Catalina и новее)?
1. Откройте программу Музыка на компьютере Mac с установленной macOS Catalina и новее. Инструкцию для более старых версий macOS вы найдете ниже.
2. Для удобства использования создайте отдельный плейлист для файлов MP3, из которых вы будете делать рингтоны. Для этого перейдите в меню Файл и выберите Новый плейлист.
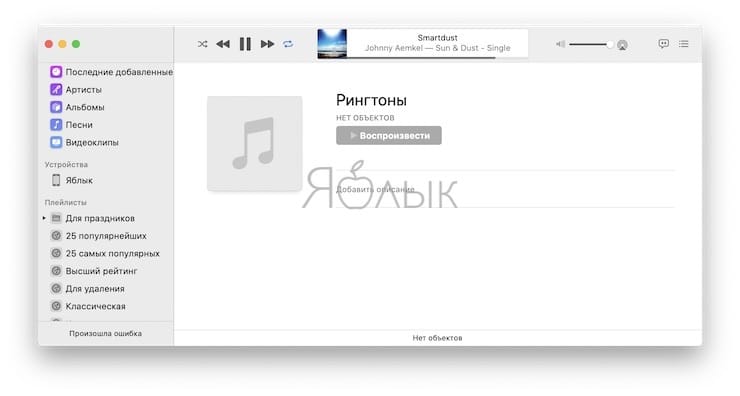
3. Добавьте музыку из папки на компьютере (те песни, из которых вы будете делать рингтоны) в созданный плейлист программы Музыка. Для этого просто перетяните файлы MP3 в окно плейлиста.
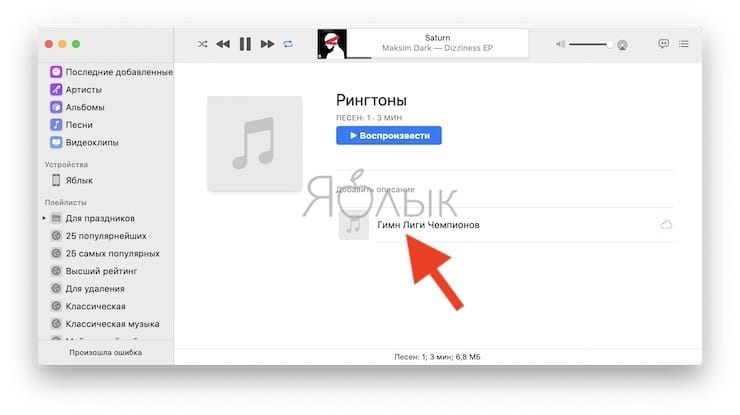
4. Выберите желаемую композицию из числа перенесенных в iTunes. Нажмите по ее наименованию правой клавишей мыши и выберите пункт меню «Сведения».
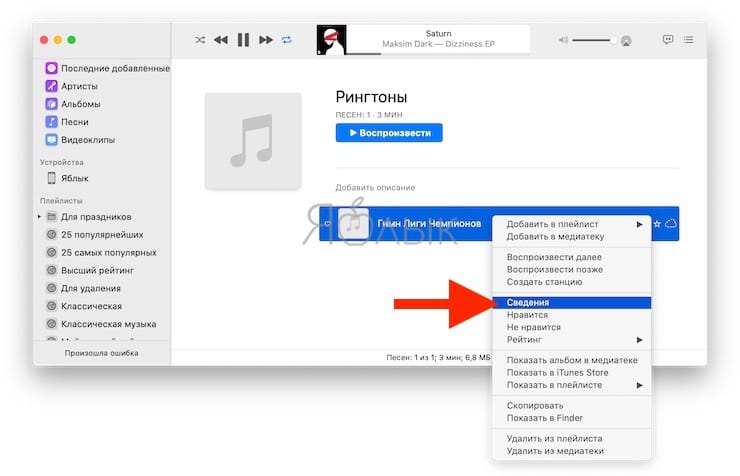
5. Откройте вкладку «Параметры». Поставьте галочки напротив пунктов «Начало» и «Конец» и укажите время необходимого отрезка. Нажмите кнопку ОК.
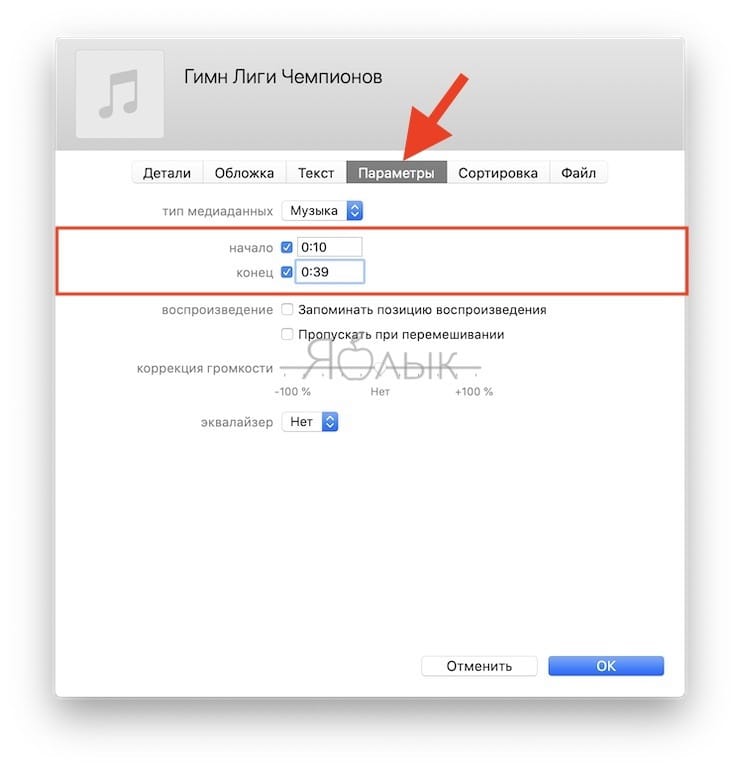
6. Выделите композицию, перейдите в меню Файл и нажмите на пункт меню Конвертировать → Создать версию в формате AAC.
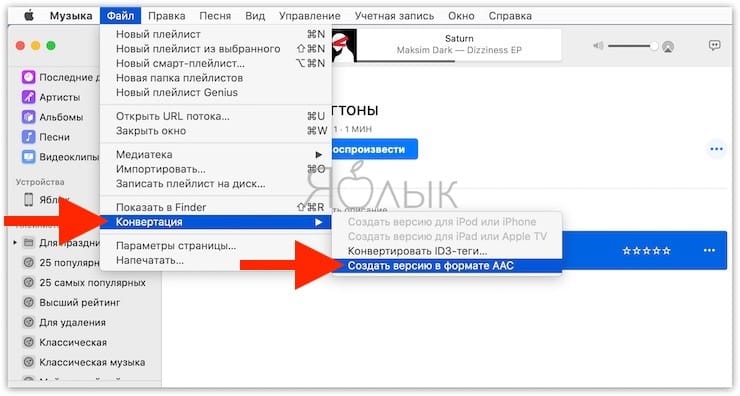
Как только вы выберите это действие, iTunes тут же создаст копию файла в медиатеке с указанной в предыдущем пункте продолжительностью.
Для того чтобы быстро его отыскать, щёлкните правой кнопкой мыши по оригинальному файлу и нажмите «Показать в Finder». В открывшейся папке вместе с оригинальным файлом в формате MP3 будет размещен и созданный файл рингтона в формате .m4a.
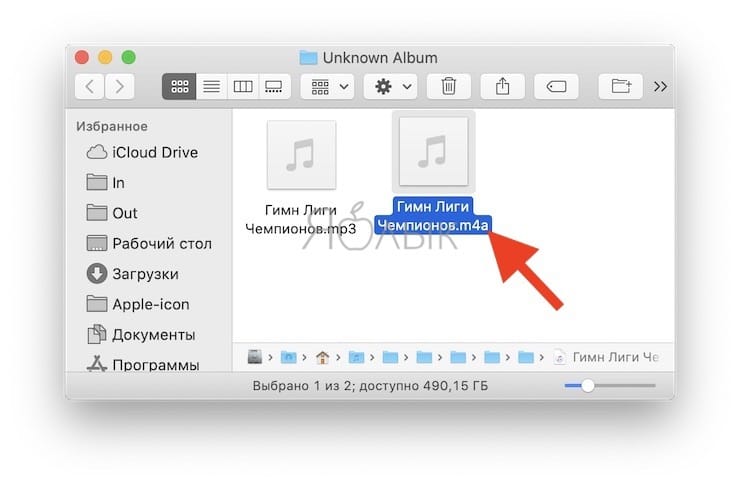
7. Нажмите по нему правой клавишей мыши и выберите «Свойства».
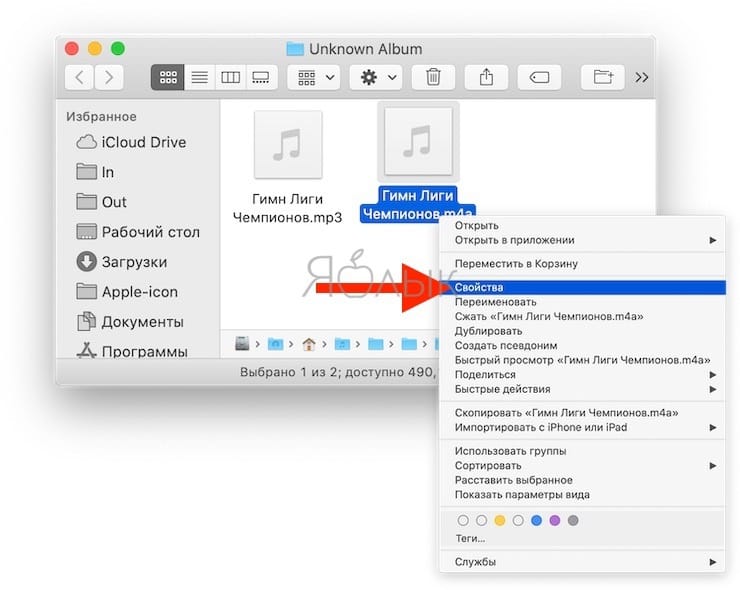
8. В блоке «Имя и расширение» измените расширение m4a на m4r. В этом же окне можно переименовать рингтон.
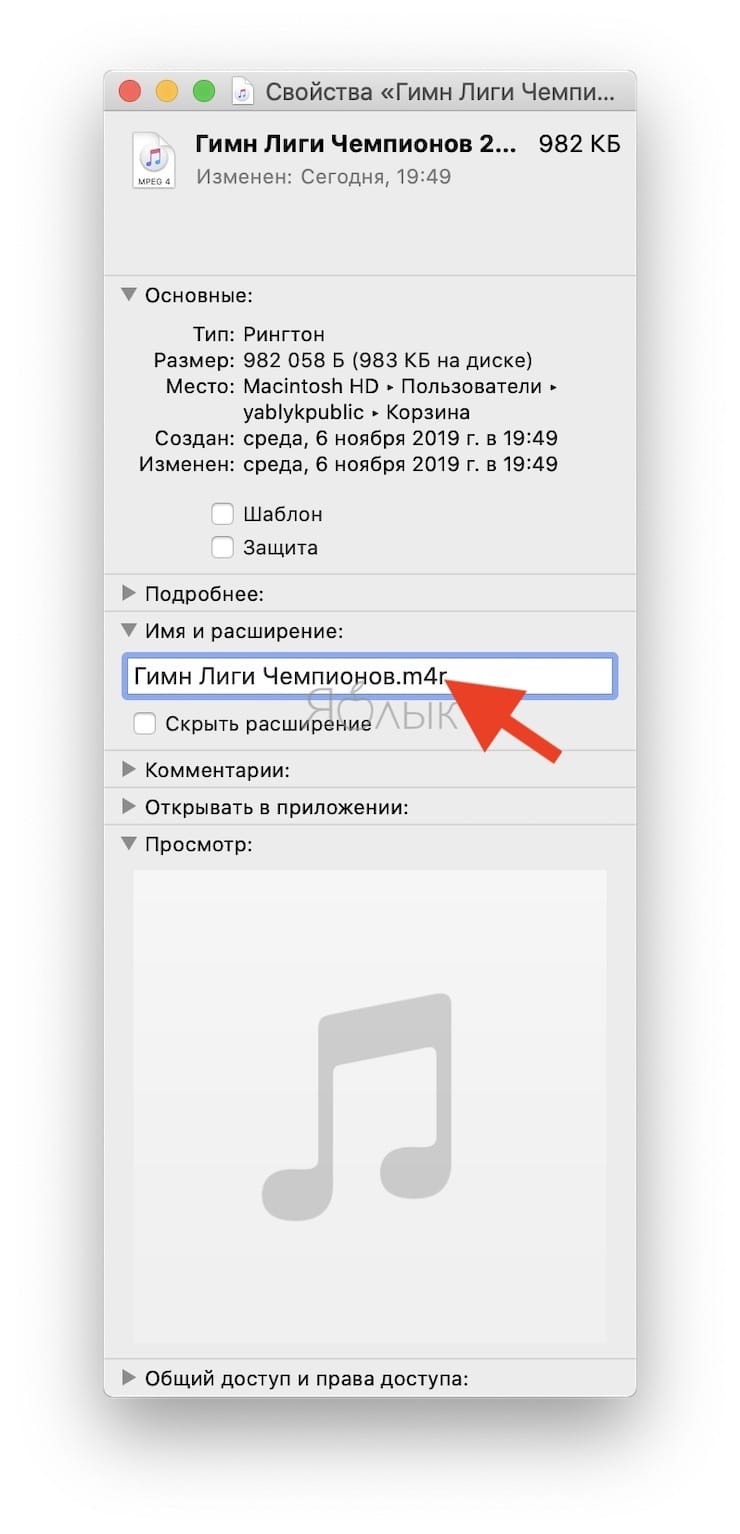
Во всплывающем сообщении выберите «Использовать .m4r».
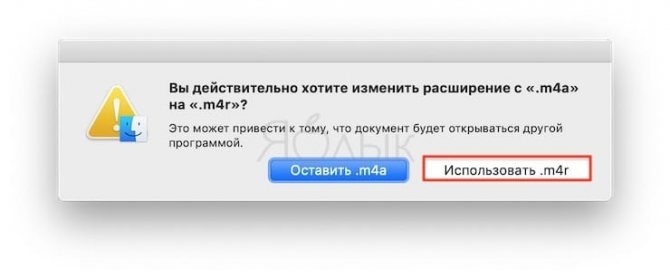
Готово! Вы создали рингтон для iPhone в формате . Осталось лишь скопировать мелодию на устройство.
Как поставить рингтон на Айфон через iTunes
Самый лицензионный и верный способ для установки рингтона на iPhone – это воспользоваться возможностями программы iTunes. Это можно сделать как с телефона, так и с ПК. Нужно, в первую очередь, установить iTunes к себе на устройство (есть лицензионные бесплатные версии как для Windows, так и для OC Mac). Далее рассмотрим особенности работы с программой на компьютере и на самом Айфоне.
С помощью мобильной версии iTunes
Если нет желания или времени «резать» файл через компьютер всегда можно воспользоваться уже готовыми рингтонами. Для этого в мобильном приложении iTunes нужно выбрать понравившуюся мелодию и, оплатив ее, установить на звонок. Для этого в меню устройства находим:
- «Настройки»
- Ввыбираем «Звуки»
- Ддалее «Рингтон» и в магазине звуков находим нужное.
В приложении можно без труда воспользоваться поиском мелодий и удобным каталогом.
С помощью iTunes через ПК
Установка рингтона с помощью iTunes через ПК – это, пожалуй, самый проверенный и точный способ. Программа iTunes является не только продвинутым мультиплеером, но и позволяет совершать различные манипуляции с устройством iPhone – передавать файлы, музыку в том числе, персонализировать телефон, создавать и восстанавливать резервные копии данных.
Установив программу на свой компьютер, совершите вход со своего Apple ID. Это позволит вам совершать больше действий со своим телефоном.
Подключите устройство к компьютеру через USB-кабель
Внимание! Если версия вашего устройства позволяет вручную обрабатывать музыку прямо на телефоне – нужно поставить соответствующее разрешение. Это упростит вам работу в будущем! Во вкладке «Обзор» (слева) в пункте «Параметры» пометьте галочкой пункт «Обработка музыки и видео вручную».
Подождите пока не появится соответствующий вашему телефону значок, при наведении на который будет высвечиваться марка вашего iPhone.
Заходим в раздел «Музыка» (слева наверху), «Песни» (слева) и перетаскиваем сюда нужную мелодию, либо же находим ее в списке уже загруженных (если вы добавляли ее в iTunes ранее).
Нажимаем правой клавишей на понравившуюся мелодию, открывается дополнительное меню
Там находим раздел «Сведения о песне».
В разделе «Параметры» выбираем начало и конец мелодии и устанавливаем нужное время. Длительность рингтона не должна превышать 30 секунд, учитывайте это при установке. Сохраняем.
Еще раз нажимаем правой клавишей на песне, выбираем пункт «Создать версию в формате AAC», и проверяем, что в списке песен появилась копия файла, с которым вы работаете. В более ранних версиях программы данный пункт может находиться в разделе «Файл» — «Конвертировать».
На только что появившеюся песню снова нажимаем правой кнопкой и выбираем «Показать в проводнике Windows», после чего откроется папка, в которой хранится созданный нами файл.
Теперь нужно изменить формат файла с m4a на m4r: правой клавишей – Переименовать.
В программе айтюнс удаляем созданный файл (в открывшемся окне выбираем «Оставить файл»), а в проводнике двойным нажатием на файл, который мы переименовали, активируем созданный файл.
Если мы хотим, чтобы песня, с которой мы работали, осталась в iTunes, убираем в меню к ней выставленные ограничения на 30 секунд (убираем галочки).
Проводим синхронизацию с iPhone. Созданная мелодия после этого должна обнаружиться на телефоне в разделе «Звуки» («Настройки»).
Более наглядно можно ознакомиться с процессом, посмотрев следующее видео
Как создать рингтон для iPhone на Mac (macOS Catalina и новее)?
1. Откройте программу Музыка на компьютере Mac с установленной macOS Catalina и новее. Инструкцию для более старых версий macOS вы найдете ниже.
2. Для удобства использования создайте отдельный плейлист для файлов MP3, из которых вы будете делать рингтоны. Для этого перейдите в меню Файл и выберите Новый плейлист.
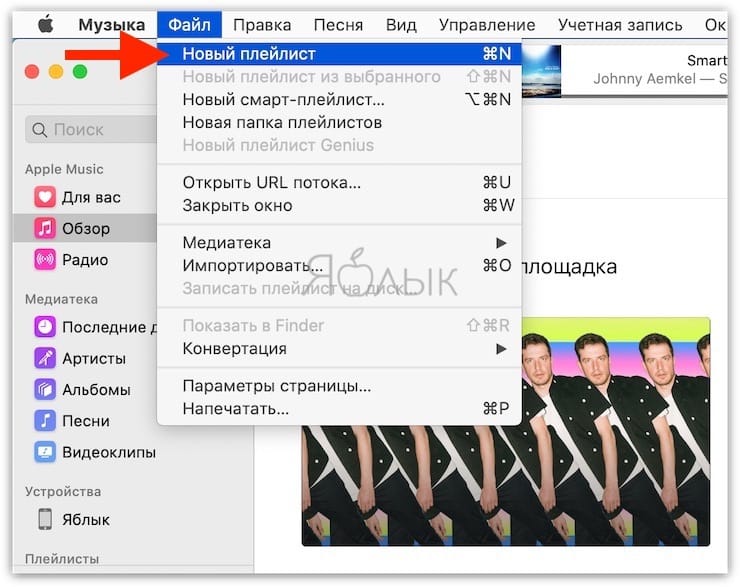
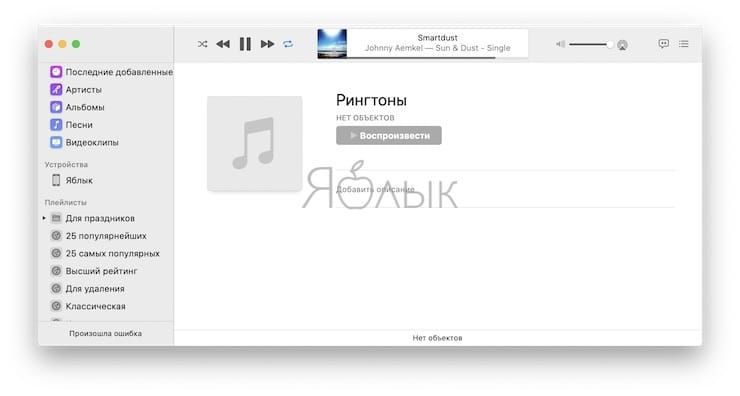
3. Добавьте музыку из папки на компьютере (те песни, из которых вы будете делать рингтоны) в созданный плейлист программы Музыка. Для этого просто перетяните файлы MP3 в окно плейлиста.
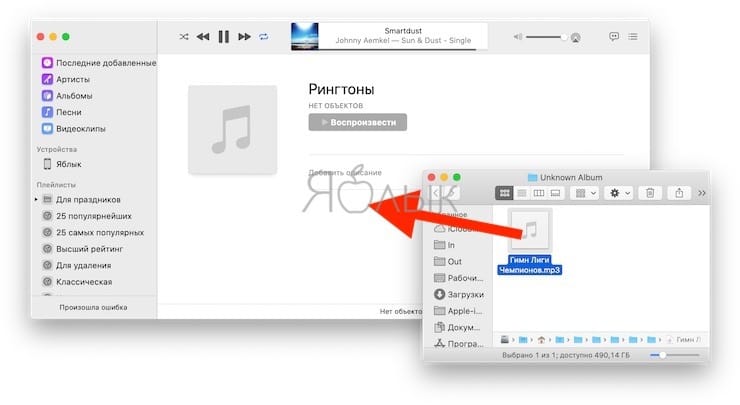
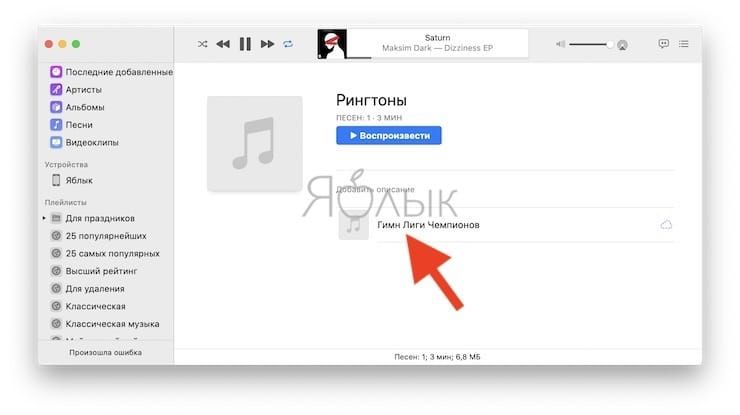
4. Выберите желаемую композицию из числа перенесенных в приложение Музыка. Нажмите по ее наименованию правой клавишей мыши и выберите пункт меню «Сведения».
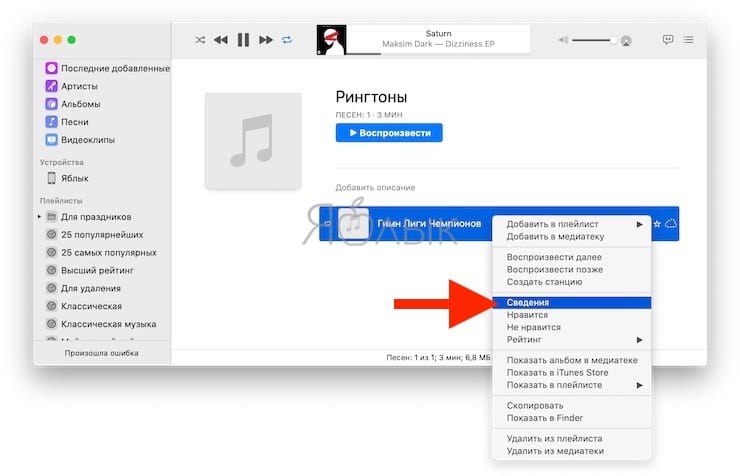
5. Откройте вкладку «Параметры». Поставьте галочки напротив пунктов «Начало» и «Конец» и укажите время необходимого отрезка. Нажмите кнопку ОК.
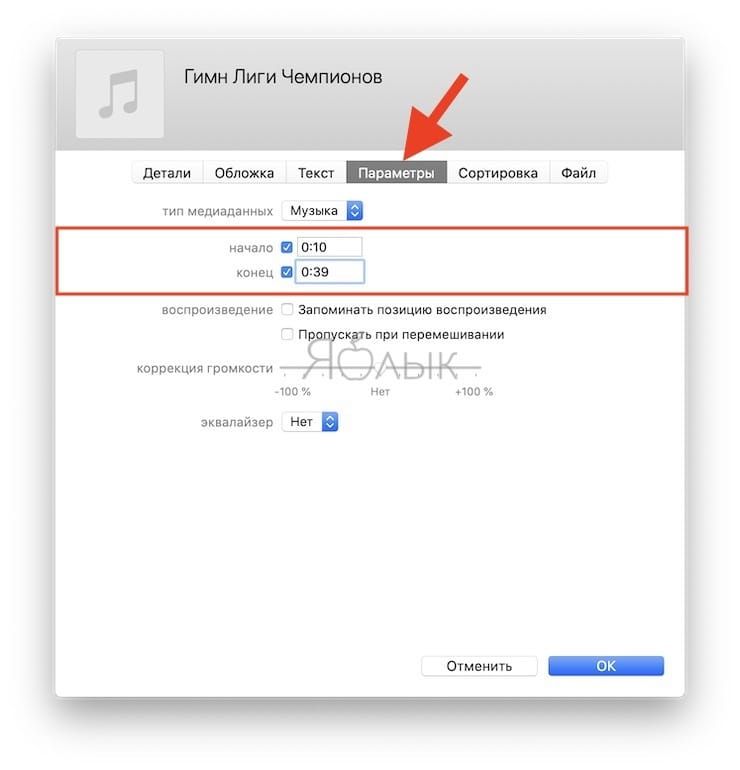
6. Выделите композицию, перейдите в меню Файл и нажмите на пункт меню Конвертировать → Создать версию в формате AAC.
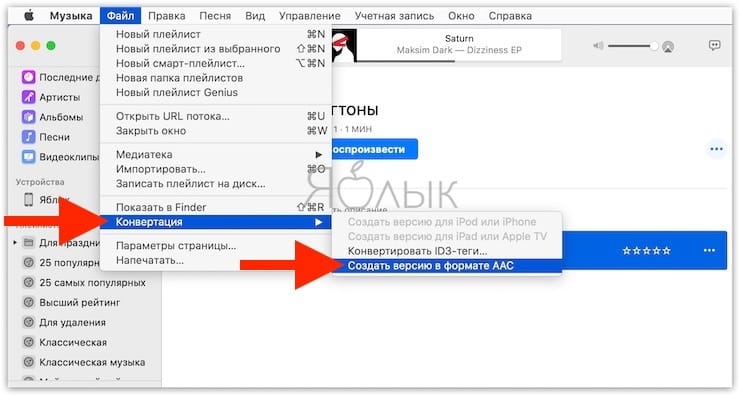
Как только вы выберите это действие, iTunes тут же создаст копию файла в медиатеке с указанной в предыдущем пункте продолжительностью.
Для того чтобы быстро его отыскать, щёлкните правой кнопкой мыши по оригинальному файлу и нажмите «Показать в Finder». В открывшейся папке вместе с оригинальным файлом в формате MP3 будет размещен и созданный файл рингтона в формате .m4a.
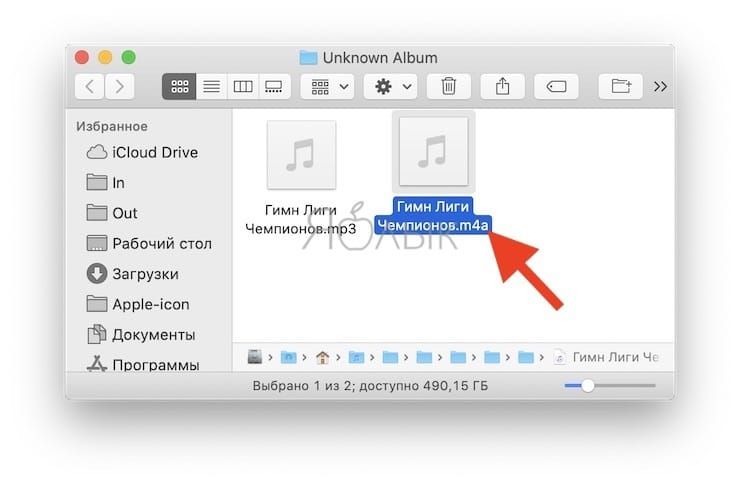
7. Нажмите по нему правой клавишей мыши и выберите «Свойства».
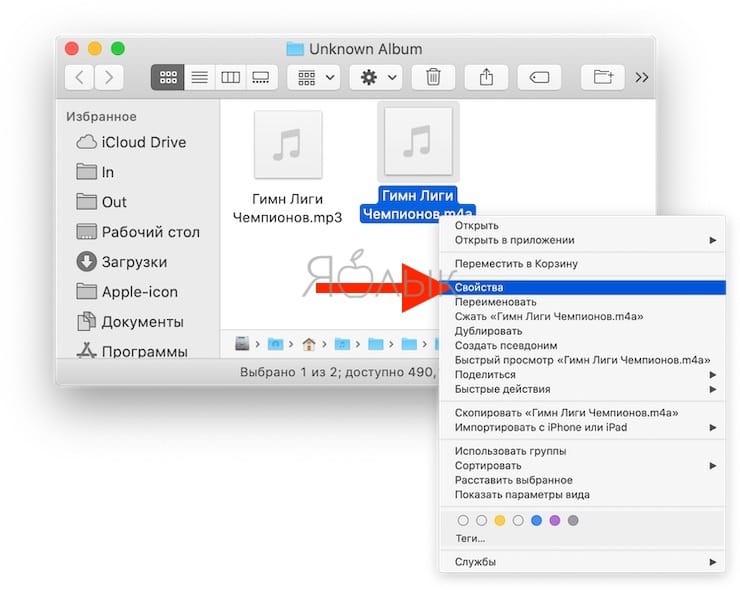
8. В блоке «Имя и расширение» измените расширение m4a на m4r. В этом же окне можно переименовать рингтон.
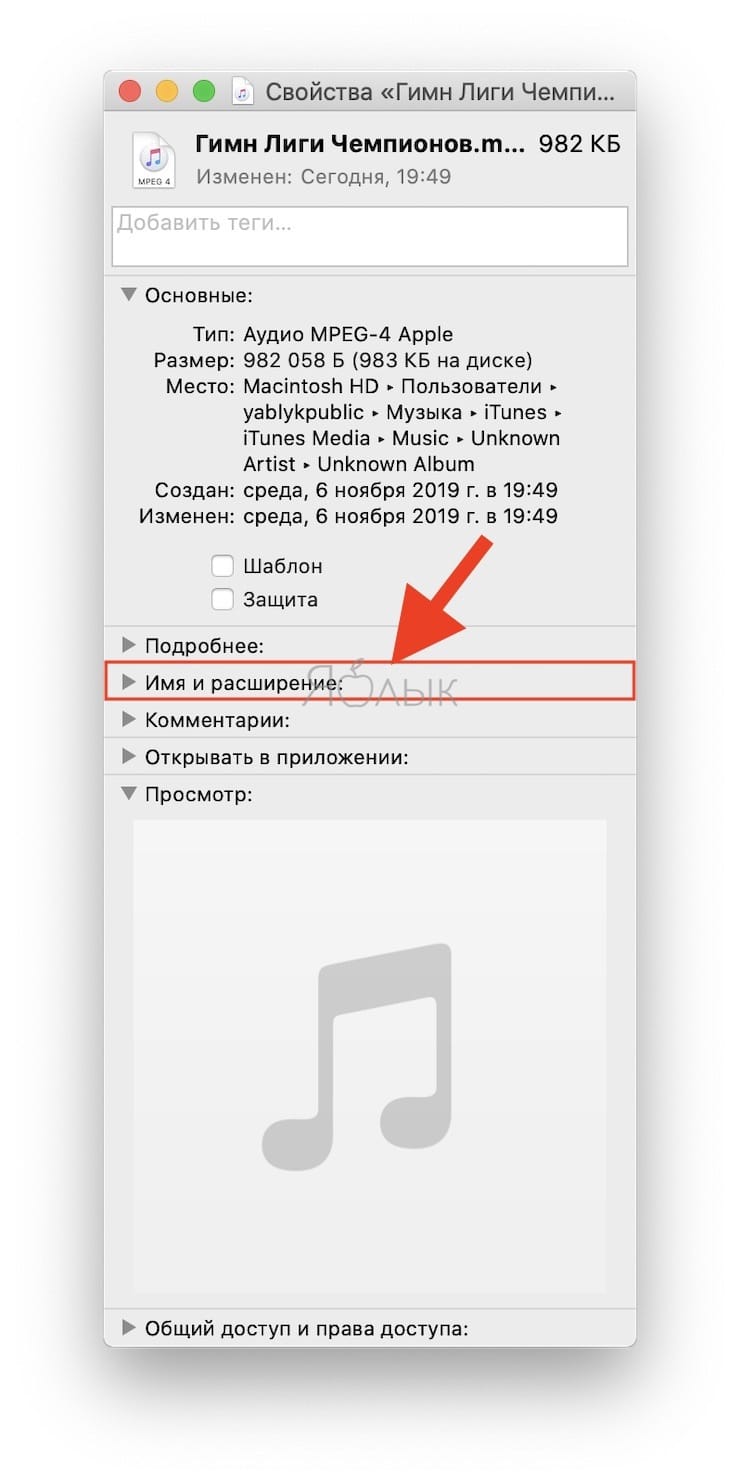
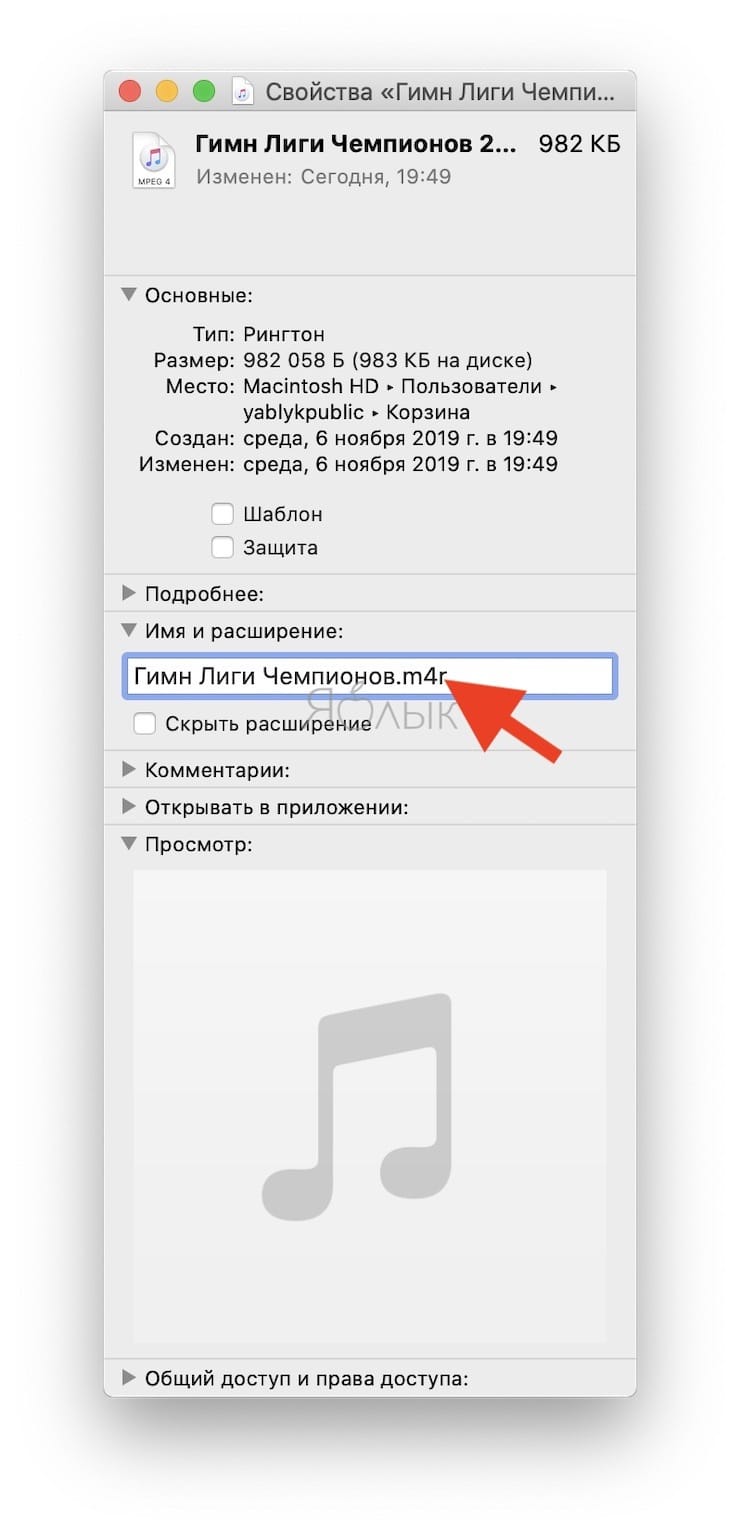
Во всплывающем сообщении выберите «Использовать .m4r».
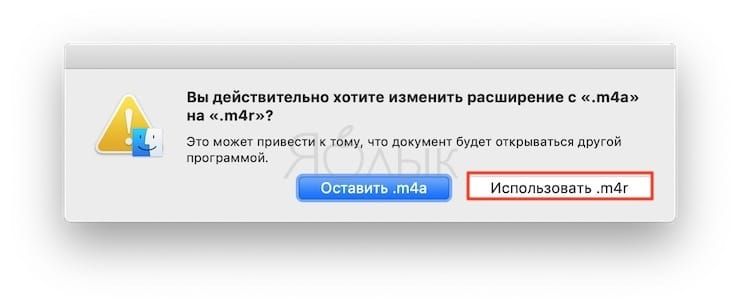
Готово! Вы создали рингтон для iPhone в формате . Осталось лишь скопировать мелодию на устройство.
Как создать рингтон для iPhone при помощи iTunes на компьютере с Windows?
1. Откройте программу iTunes на компьютере с Windows (программу iTunes можно скачать здесь).
2. Для удобства использования создайте отдельный плейлист для файлов MP3, из которых вы будете делать рингтоны. Для этого перейдите в меню Файл и выберите Новый плейлист.
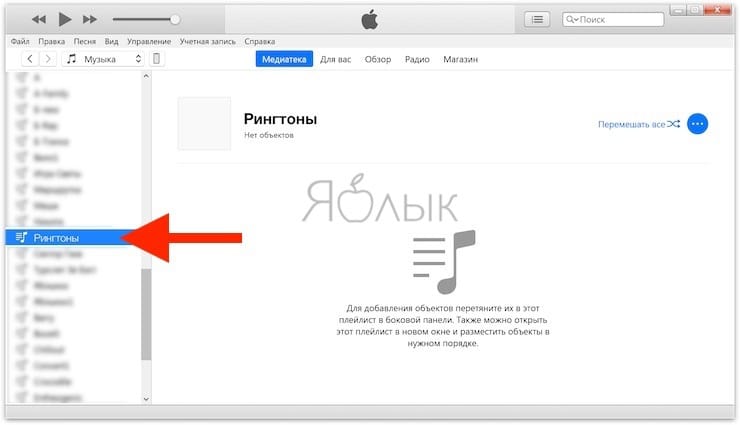
3. Добавьте музыку из папки на компьютере (те песни, из которых вы будете делать рингтоны) в созданный плейлист программы iTunes. Для этого просто перетяните MP3 файлы в окно плейлиста.
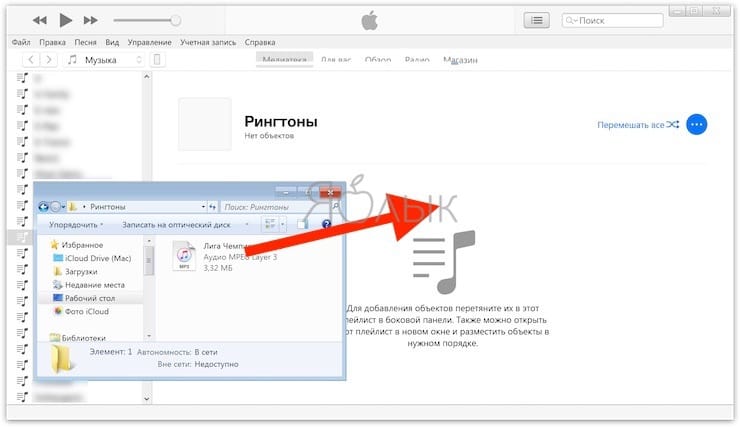
4. Выберите желаемую композицию из числа перенесенных в iTunes. Нажмите по ее наименованию правой клавишей мыши и выберите пункт меню «Сведения о песне».
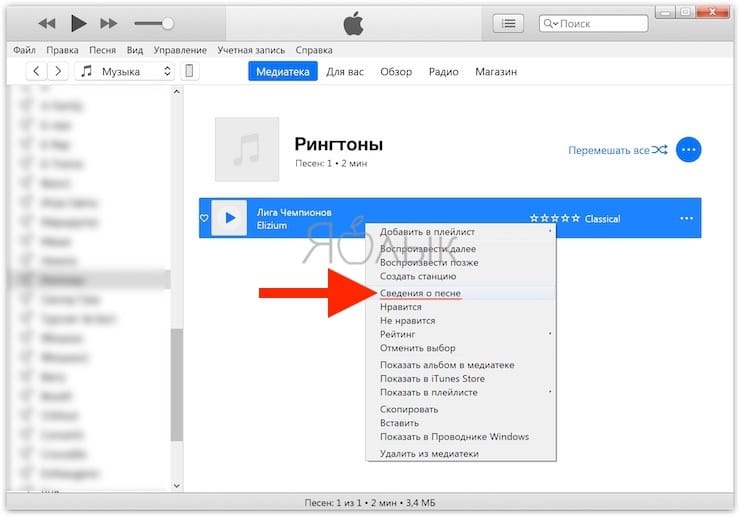
5. Откройте вкладку «Параметры». Поставьте галочки напротив пунктов «Начало» и «Конец» и укажите время необходимого отрезка. Нажмите кнопку ОК.
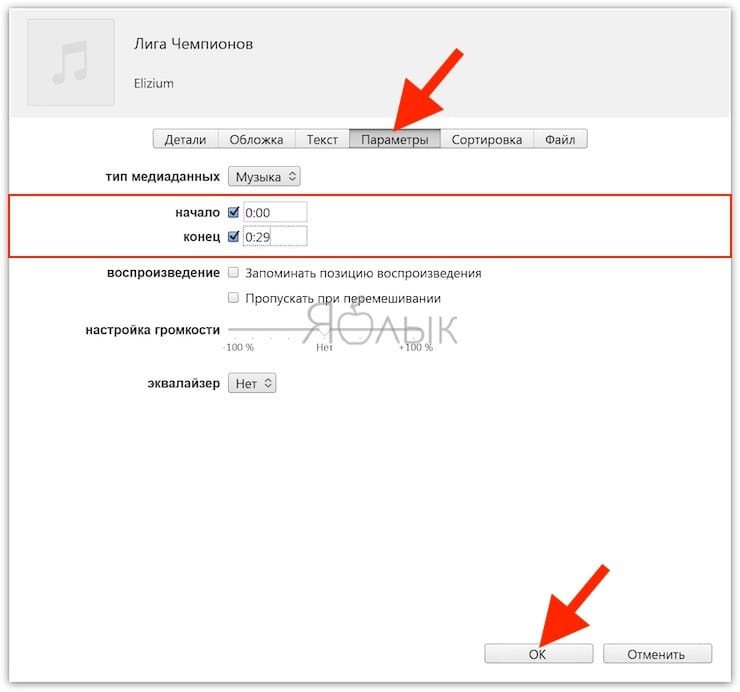
6. Выделите композицию, перейдите в меню Файл и нажмите на пункт меню Конвертировать → Создать версию в формате AAC.
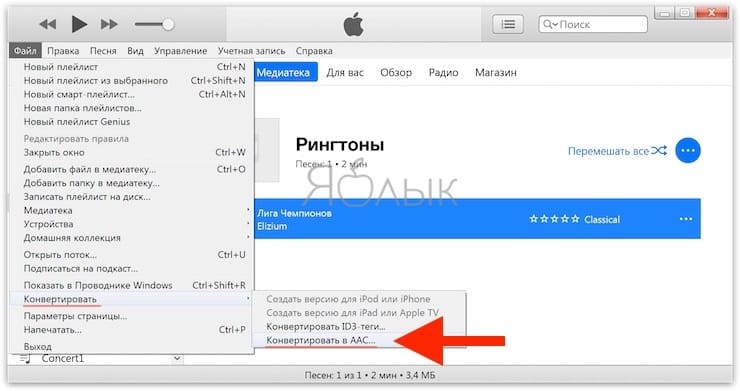
7. Укажите папку (в нашем случае мы заранее создали папку Рингтоны) для сохранения полученного файла и нажмите кнопку Выбор папки.
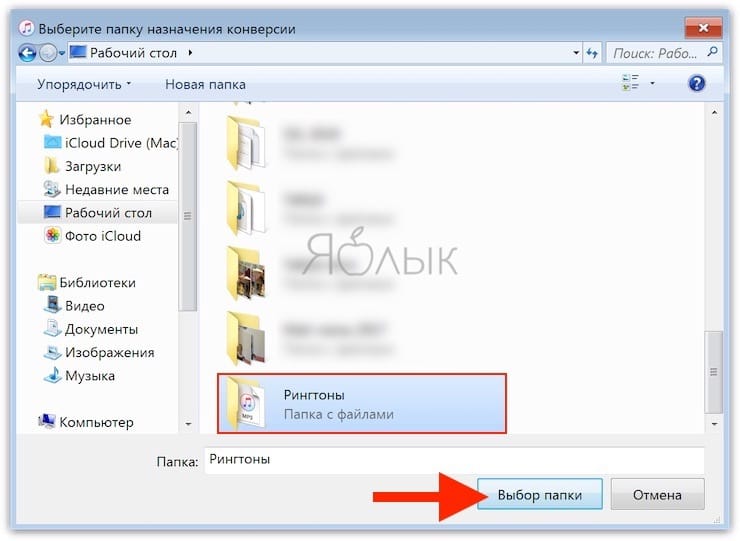
8. Откройте папку, в которую был сохранен сконвертированный файл.
9. Нажмите по нему правой клавишей мыши и выберите «Переименовать».
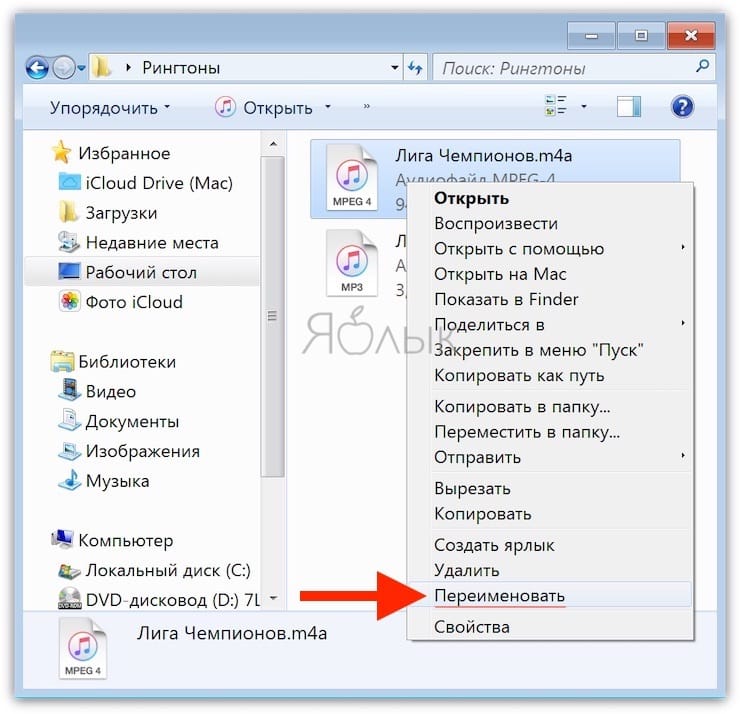
10. Измените расширение m4a на m4r, нажмите Enter и подтвердите нажатием кнопки Да.
В случае, если расширение файла не отображается, откройте Пуск → Панель управления → Параметры папки. Если пункта Параметры папки нет в списке, наберите в поиске.
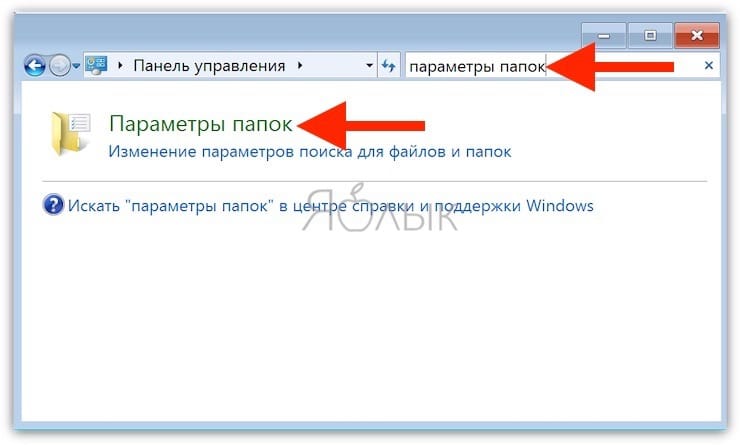
В появившемся окне, перейдите во вкладку Вид и уберите галочку напротив пункта Скрывать расширения для зарегистрированных типов файлов. Нажмите Применить и Ок.
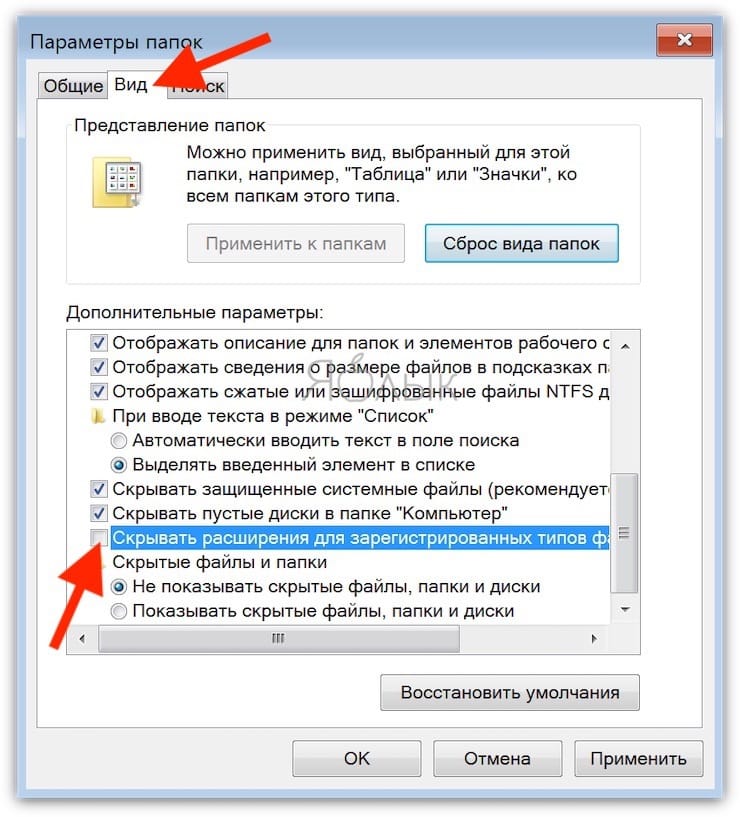
Готово! Вы создали рингтон для iPhone в формате . Осталось лишь скопировать мелодию на устройство.
Как создать m4r рингтон для iPhone
Первый шаг довольно простой — нужно подготовить песню для установки на звонок iPhone. Согласно требованиям компании Apple, композиция, которая устанавливается на звонок, не может длиться дольше 30 секунд. Кроме того, она должна быть довольно специфичного формата — m4r. Из-за этого и возникают сложности при желании установить любимую песню на iPhone в качестве звонка.
Есть несколько способов, как подготовить трек нужным образом.
Использовать онлайн-сервисы или программы
Самый простой способ — это использовать онлайн-сервисы или специальные программы. Необходимо взять файл с песней в стандартном формате mp3 и конвертировать его в m4r нужно продолжительности через онлайн-сервисы. Таких сервисов несколько, рассмотрим принцип действия на примере бесплатного сервиса Audiko.
Обратите внимание: Есть масса подобных сервисов, например, Ringer. Если Audiko не работает, можно использовать его
Также есть различные оффлайн приложения, которые позволяют создать композицию для звонка на iPhone, например, iRinger.
Зайдите на сайт сервиса, который производит конвертацию в m4r и обрезку до нужной продолжительности трека. Нажмите «Загрузить» на стартовом экране сайта, чтобы выбрать на компьютере музыкальный файл, который будет использован для создания мелодии звонка. Выберите нужный файл, после чего стартует процесс конвертации.
Далее вы увидите таймлайн, где выделен кусок в 30 секунд (требование со стороны Apple к рингтону). Выберите нужную часть трека, чтобы вырезать ее. При помощи кнопки Play внизу можно прослушивать выбранный отрезок композиции. Когда будет выбрана необходимая часть трека, нажмите «Создать рингтон!».
Следующий шаг — указание названия трека и композитора. Стоит отметить, что именно название, которое вы здесь укажете, позже будет видно на iPhone. Поэтому установите нужное имя для трека и нажмите «Сохранить и продолжить».
После непродолжительного момента нарезки композиции, потребуется авторизоваться. Можно создать новый аккаунт или использовать для авторизации социальные сети. Выберите наиболее удобный для вас вариант, после чего рингтон будет создан.
Сверху переключитесь на «Айфон», чтобы скачать композицию в формате m4r продолжительностью в 30 секунд. Нажмите «Скачать».
Использовать Apple iTunes
Стандартный софт от Apple также позволяет создать песню для звонка в нужном формате необходимой продолжительности. Запустите Apple iTunes, после чего выберите в меню «Файл» — «Добавить в медиатеку».
Откроется стандартный поиск файла. Выберите в списке загруженных на компьютер файл композицию, из которой вы хотите сделать мелодию для звонка.
Перейдите в Apple iTunes в раздел «Музыка» — «Последние добавленные». Здесь нужно найти только что добавленный трек. Найдите его и нажмите на три точки рядом с его названием. Перейдите в пункт «Сведения о песне».
Здесь переключитесь в подраздел «Параметры». Нужно установить продолжительность композиции, и с какого именно момента она должна быть обрезана. Установите галочки в пунктах «Начало» и «Конец» и выберите отрезок в 30 секунд, после чего нажмите «ОК».
Далее выделите песню и нажмите в меню «Файл» — «Конвертация» — «Создать версию в формате AAC».
В списке последних добавленных композиций появится созданный отрезок. Нажмите на него и нажмите снова на три точки, чтобы вызвать контекстное меню. В нем нажмите «Показать в Finder». Можете видеть, что созданная композиция в Finder имеет формат m4a.
Обратите внимание: Выше рассмотрен вариант использования Apple iTunes для создания рингтона на MacOS. Идентичным образом нужно выполнить действия на Windows, если вы работаете на этой операционной системе
Но на указанном выше шаге вместо варианта «Показать в Finder» нужно будет нажать «Показать в проводнике Windows», и при необходимости включить отображение расширений.
Далее необходимо изменить формат m4a на m4r. Это можно сделать простым переименованием композиции. Нажмите на нее правой кнопкой мыши и выберите «Переименовать», после чего измените формат.
Создаем рингтон на вызов iPhone
Для создания своих рингтонов наличие Apple ID не обязательно. Даже если вы только купили гаджет и не успели создать ID, то можете скачивать музыку и рингтоны.
Если вы хотите сделать свой рингтон на Айфон, то необходимо скачать и инсталлировать на компьютер программу iTunes. Перед началом процесса создания рингтона, следует убедиться, что в Айтюнс стоит галочка рядом со строкой «Обрабатывать музыку и видео вручную».
Выполняем следующую инструкцию:
-
- Переходим в iTunes, выбираем музыкальную композицию для создания рингтона.
- Нажимаем правой кнопкой мыши на выбранную композицию, выбираем «Сведения», затем в верхней части указываем «Параметры». Должно отобразится окно, как ниже на скриншоте, где для будущего рингтона определяем временный отрезок. Устанавливаем для этого галочки «Старт», «Стоп», выставляем время (не более 40 секунд). Затем нажимаем «ОК».
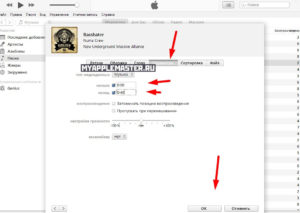
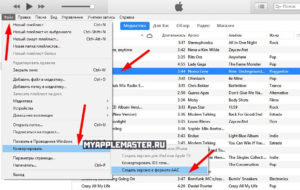
- После конвертации будет создан наш рингтон. На него нажимаем правой кнопкой мыши, выбираем «Показать в Finder или Windows Explorer». Будет открыто окно, где располагается рингтон в расширении m4a. Теперь меняем расширение m4a на m4r. Делается это путем переименования файла.
- Файл m4r уже является рингтоном. На рабочем столе создаем папку «Рингтоны для iPhone», переносим туда созданный рингтон.
- Теперь снова заходим в iTunes, удаляем созданный 40-секундный aac файл. Еще нужно убрать в треке галочки начало и конец, чтобы он не играл только 40 секунд. Если на Mac acc файл не удалить, то в «Звуки» рингтоны не добавляются.
- Переходим в папку «Рингтоны для iPhone», нажимаем на созданный трек два раза или перетаскиваем его просто в iTunes.
Как создать рингтон для iPhone с помощью iTunes
На айфонах создать рингтон можно различными способами, начиная со скачивания специализированных приложений, заканчивая самым популярным методом – через официальный источник iTunes.
Популярность данного способа обуславливается тем, что iTunes – это официальное приложение от компании Apple. Это означает то, что:
- На нем не присутствует вирусов, минимальный риск заразить телефон;
- Имеется возможность обратиться в службу поддержки при экстренных случаях.
iTunes поможет не только скачать понравившуюся музыку, но и установить её. Для того чтобы начать процесс установки и создания рингтона с помощью этого приложения, необходимо в него зарегистрироваться и проверить наличие кабеля, который будет присоединяться от компьютера к телефону.
Далее нужно выбрать понравившийся трек. Это должна быть аудиозапись формата MP3, так как этот формат поддерживает приложение без помех.
После скачивания и подборки трека, можно приступить к работе с приложением. Алгоритм достаточно прост и состоит из 7 нетрудных шагов:
- Необходимо открыть приложение и найти раздел «Музыка». В нем будет перечисление различных аудиотреков, которые имеются на устройстве. Этот раздел найти достаточно просто;
- Перейти в отсек «Песни». Он располагается на левой панели управления сбоку. Часто этот раздел бывает спрятан, поэтому сочетание клавиш Ctrl + S выдаст необходимый блок;
- Выбрать тот рингтон, который был заготовлен заранее на установку рингтона;
- Перетащить с помощью левой кнопки мышки рингтон в медиатеку и установить ту длительность мелодии или тот отрезок, который должен играть на звонке. Чтобы начать обработку мелодии, нужно перейти в блок «Параметры». В нем как раз настраивается длительность мелодии. Самый оптимальный вариант – 30 секунд. Такую длительность поддерживает телефон, после чего мелодия начинает играть заново. Подтвердить свой выбор можно кнопкой «Ок»;
- Выделить этот файл левой кнопкой мышки. Аудиозапись подсветится синим цветом;
- Провести конвертацию мелодии. Чтобы это сделать, необходимо перейти в «Файл», а после нажать на кнопку «Конвертировать». Будет предложено несколько вариантов конвертации. Лучше всего отдавать предпочтение «Создать версию в формате ААС»;
- Изменить формат рингтона под M4R. На этапе после конвертации получилась мелодия в формате M4A, который не подходит для рингтона. Чтобы изменить формат, нужно нажать правой кнопкой мышки по файлу и выбрать «Переименовать». Вылезет ряд формат, в котором нужно выбрать M4R.
Более подробную инструкцию можно посмотреть в данном видео
Раньше процесс конвертации и создания рингтона в iTunes был намного проще, поэтому большинство пользователей выбирали использовать именно этот формат обработки.
- С помощью онлайн-сервисов;
- С помощью различных приложений.
Далее рассмотрим плюсы и минусы разных способов создания рингтона.
С помощью iTunes
Плюсы и минусы
Нет проблем со скачиванием программы
Нет вирусов
Бесплатно
Долгий процесс
Начинающий пользователь может не разобраться с процессом, так как он достаточно сложен
С помощью онлайн-сервисов
Плюсы и минусы
Не нужно ничего скачивать дополнительно
Бесплатно
Быстрая и продуманная система
Есть настройки под создание рингтона
Необходим Айтюнс, чтобы перекинуть трек на телефон
Возможно наличие вирусов
С помощью приложений
Плюсы и минусы
Быстрый интерфейс
Не нужно перекидывать на телефон, ведь приложение доступно и на телефоне
При скачивании с неофициальных источников могут быть вирусы
Далеко не все программы бесплатны
Нужно скачивать дополнительные программы
Как добавлять рингтоны на iPhone через iTunes 12.7

Если вы обновились до iTunes 12.7, то наверняка заметили изменения, которые Apple внесла в новую версию программы. Была убрана секция App Store, а также возможность синхронизировать рингтоны с iPhone.
К счастью, рингтоны всё ещё можно добавлять через iTunes 12.7, но теперь это делается немного по-другому. Сначала пользователи могут запутаться, но на самом деле процесс не такой уж и сложный, и со временем вы сможете с легкостью ставить рингтоны на свой телефон.
Далее мы покажем, как добавлять рингтоны с компьютера на iPhone, используя iTunes 12.7. Проверьте, чтобы рингтон был в формате .m4r, иначе у вас ничего не получится.
Шаг 1: Подсоедините свой iPhone или iPad к компьютеру и откройте iTunes.
Шаг 2: Нажмите на иконку устройства в верхнем левом углу iTunes. Если иконки нет, iTunes не смог обнаружить ваше устройство. Проверьте, чтобы USB-кабель был хорошо подсоединён.
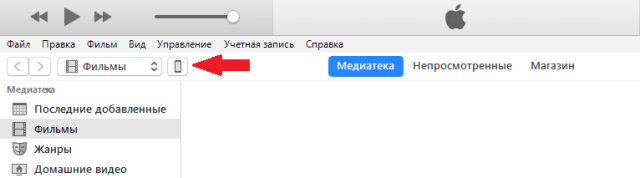
Шаг 3: Если у вас не отображается боковая панель, её нужно включить, нажав на Вид в меню сверху, а затем выбрав Показать боковое меню. Если же панель отображается, просто пропустите этот шаг.
шаг 4: В боковом меню iTunes нажмите на Звуки. Теперь просто перетяните файл .m4r в открывшуюся секцию Звуки.
Если у вас нет секции Звуки, перетяните рингтон в секцию На моём устройстве. Секция Звуки появится сама, и в ней будут отображены все ваши рингтоны.
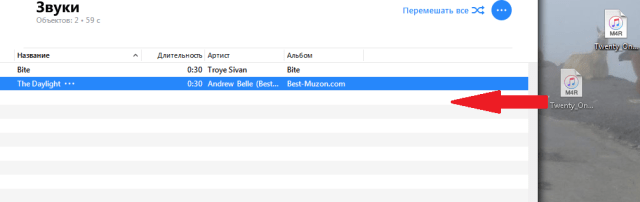
Шаг 5: Когда рингтон появится в iTunes, он также будет добавлен на iPhone.
Вот так просто добавлять рингтоны на iPhone или iPad, используя iTunes 12.7.
Как видите, управлять рингтонами через iTunes 12.7 довольно легко. К счастью, эту функцию Apple пока что не убрала, и мы надеемся, что в будущем этого не произойдёт.
Если вы всё равно предпочитаете предыдущую версию iTunes, почитайте статью о том, как откатить iTunes 12.7 до iTunes 12.6.
Как добавить рингтон на iPhone с помощью ПК
Этот способ сложнее, чем предыдущий, и требует наличия компьютера. Но зато он полностью бесплатный.

Если у вас ПК с Windows либо Mac с macOS Mojave или более ранней версией ОС — можно перенести рингтоны в iPhone через iTunes. Для этого нужно подключить смартфон к компьютеру, выбрать его в iTunes, перетащить мелодии в окно программы и выполнить синхронизацию.

В Mac с macOS Catalina и более новыми версиями синхронизация контента осуществляется через Finder, но раздела с рингтонами в нём нет. Для переноса мелодий следует использовать стандартное приложение «Музыка».
После подключения кабелем iPhone появится на боковой панели в разделе «Устройства». Вам нужно будет лишь выбрать его и перетащить рингтоны в окно приложения. Никаких сообщений не будет, но новые мелодии звонка появятся в настройках звука на смартфоне.
В обоих случаях рингтоны должны быть в формате M4R. Для обрезки и конвертирования аудиофайлов можно использовать эти бесплатные сервисы.
Как скачать рингтон на iPhone с помощью iOS‑программ для создания рингтонов и десктопного клиента iTunes
В App Store есть программы с бесплатными коллекциями звуков, отобранных специально для роли мелодии звонка. Установив такое приложение на iPhone, вы сможете скачать из его каталога нужные элементы и при необходимости отредактировать их — к примеру, обрезать длину или добавить затухание.
Из‑за ограничений iOS эти программы не позволяют устанавливать аудиофайлы в качестве мелодии звонка. Но в каждой из них есть простая иллюстрированная инструкция, которая поможет вам превратить выбранный звук в рингтон с помощью компьютера (как описано во втором пункте этой статьи).
Можете попробовать одну из следующих программ. Они практически ничем не различаются, кроме интерфейса и ассортимента звуков.
Загрузить
Цена: Бесплатно
Загрузить
Цена: Бесплатно
Загрузить
Цена: Бесплатно
Эти приложения могут выводить надоедливую рекламу, но зато платить за них не придётся.
Как установить рингтон на айфон
Каждый пользователь хочет сделать свой мобильник неповторимым при помощи оригинального рингтона. Чтобы установить на айфон любимую мелодию звонка, необходимо:
- Открыть десктопную версию айтюнс.
- Добавить туда любимую композицию.
- При помощи телефона синхронизировать мелодию с персональным компьютером или ноутбуком.
- Обрезать трек, выбрав нужный фрагмент композиции.
- Выполнить конвертацию в МП4 или в какой-либо другой формат.
Важно! Если пропустить последний шаг инструкции и не делать конвертацию, выбранная мелодия не будет открываться на айфоне. Такую ошибку часто допускают начинающие пользователи
Также можно воспользоваться многочисленными платными сервисами по установке рингтонов. Однако набор мелодий в таких сервисах достаточно ограниченный, там можно найти и закачать лишь самые современные хиты, но в то же время трудно отыскать классику и мелодии прошлых лет. И, разумеется, высокая цена — тоже повод задуматься о целесообразности использования таких приложений.
В качестве рингтона можно выбрать мелодию без слов, песню или звуки природы
К сведению! Помимо мелодии звонка, провайдеры мобильного контента часто предлагают аналогичную услугу — подключение какой-либо мелодии, которая будет играть в трубке вместо гудка, когда пользователю кто-нибудь звонит. Сначала эта услуга подключается абсолютно бесплатно, но потом с пользователя начинают брать деньги за ежедневное пользование музыкальным гудком. Если такое положение дел не устраивает владельца мобильника, от услуги необходимо отписаться.
Сервис по установке рингтонов может быть бесплатным и платным. Перед тем как воспользоваться платной услугой, чтобы загрузить музыку и создавать новые рингтоны, рекомендуется проверить надежность сайта или приложения, потому что пользователей часто обманывают: деньги списываются с баланса, а установка мелодии не осуществляется. Знакомство с отзывами о подобных услугах поможет не допустить ошибки.
Как скачать рингтон на iPhone с помощью мобильной версии iTunes
Официальный и самый удобный способ добавить новый рингтон на iPhone — найти и приобрести его в обширном каталоге звуков iTunes прямо на мобильном устройстве. Но у этого варианта есть свои минусы: приходится платить, и нельзя редактировать готовые рингтоны, а также добавлять свои звуки из сторонних источников.


Чтобы купить рингтон в iTunes, зайдите в «Настройки» → «Звуки» → «Рингтон» → «Магазин звуков». Выберите понравившиеся мелодии и оплатите их. К слову, для навигации по каталогу звуков iTunes удобнее использовать стороннее приложение Tuunes.
Загрузить
Цена: Бесплатно
После покупки аудиофрагмента его можно сразу установить в качества сигнала вызова, нажав во всплывающем окне «Сделать рингтоном по умолчанию». Также он будет доступен в списке мелодий для звонка в настройках звука на iPhone. В этом же меню можно нажать «Загрузить все купленные звуки», чтобы повторно скачать приобретённые рингтоны после переустановки системы или смены устройства.