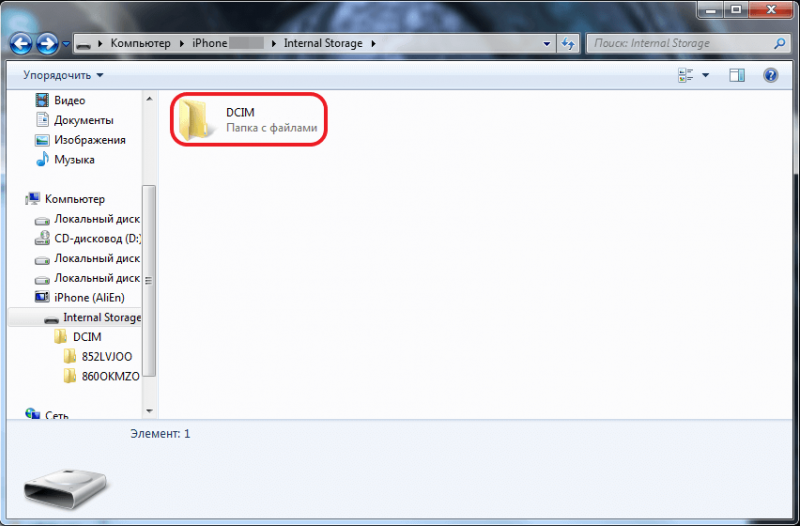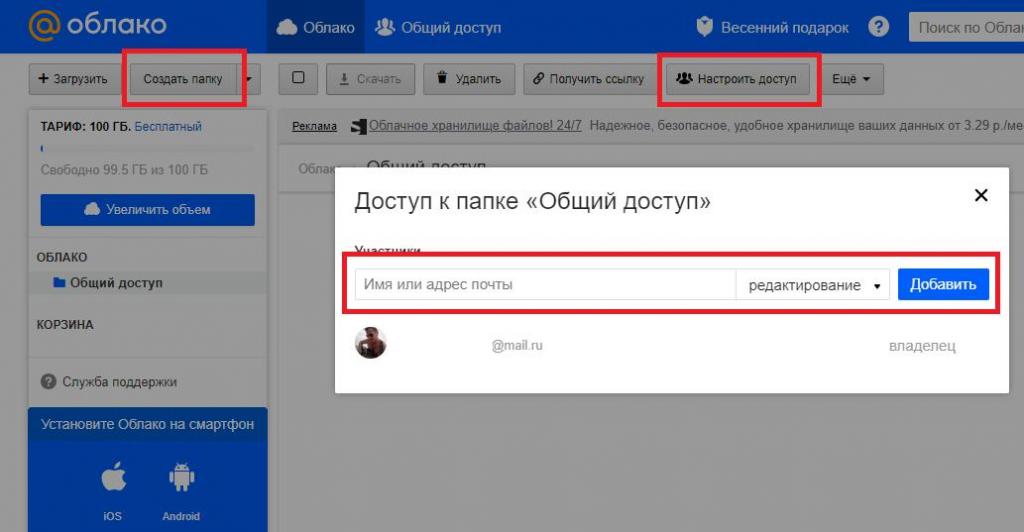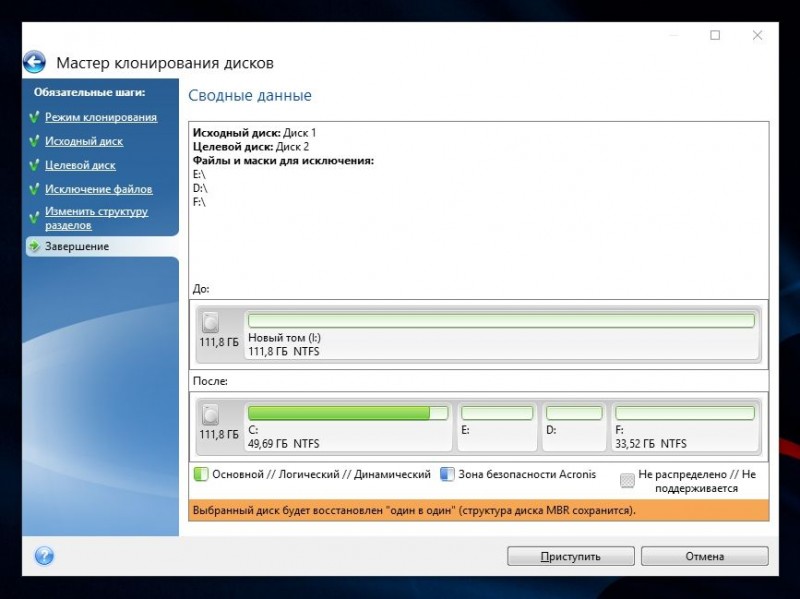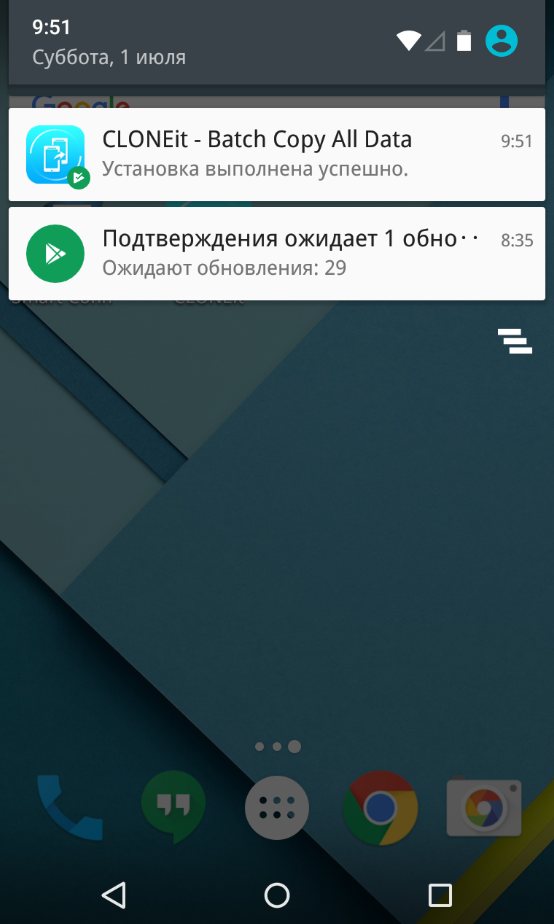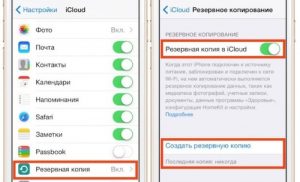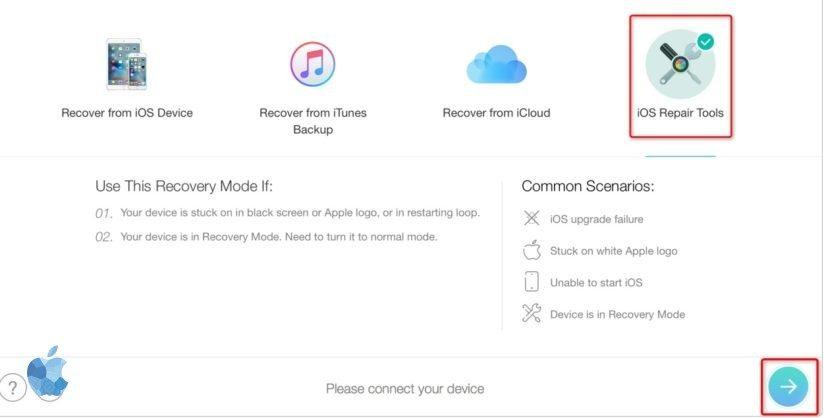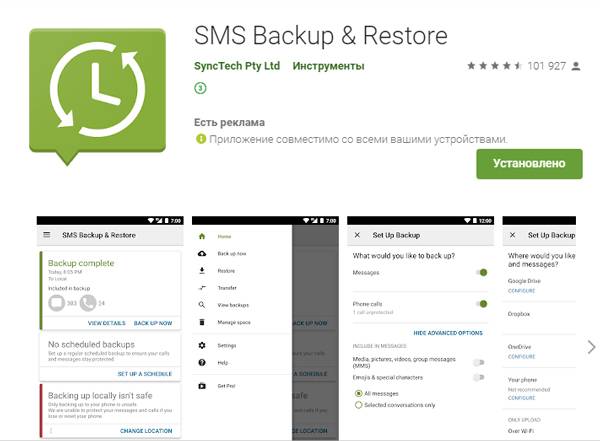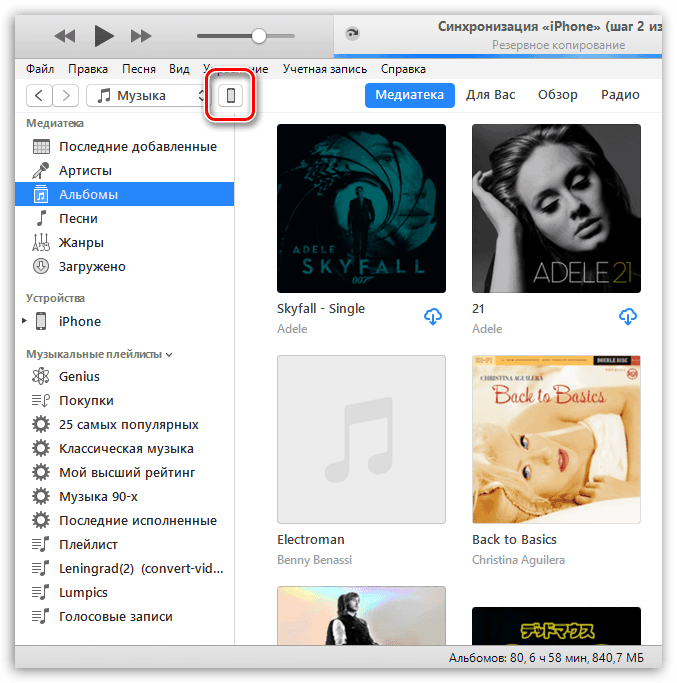Как перенести файлы с айфона на компьютер
Содержание:
- Dropbox
- Восстановление iPhone
- Чем можно заменить Айтюнс
- Флешка для установки Mac OS X Yosemite 10.10 Developer Preview 5 (14A314h) [2014, Операционная система]
- Mac OS X Mavericks 10.9.1 [2013, Операционная система]
- [RUS] macOS Sierra 10.12 + BootDiskUtility [Intel]
- Знакомство с мультимедийным приложением iTunes
- File Manager
- IOS 8.1 [2014, Операционная система]
- Как записать диск
- IOS 7.1.4 iPhone [2014, Операционная система]
- Для чего нужно управлять Айфоном через компьютер
- Подключаем iPhone к компьютеру через iTunes.
- Восстановление пользовательских файлов
- Перенос файлов с айфона на компьютер через облачные хранилища
- Флешка для самостоятельной установки Mac OS X Mavericks 10.9.4 (13E28) [2014, Операционная система]
- Перенос музыки на ПК через iTunes
- OS X Mountain Lion 10.8.1 [2012, Операционная система]
Dropbox
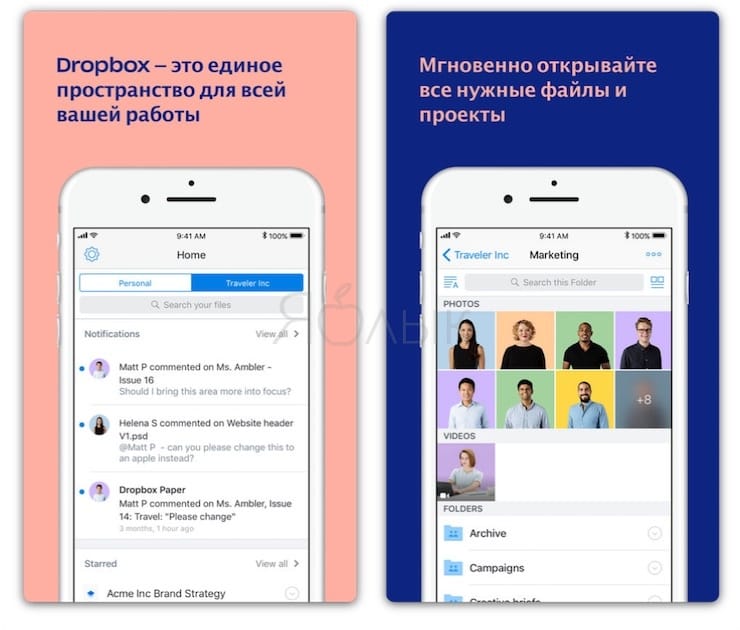
Если все ваши файлы хранятся в Dropbox, то официального приложения Dropbox для iOS-устройств вам будет вполне достаточно. При наличии интернет-подключения вы сможете получать доступ ко всему содержимому облачного хранилища.
Вы можете открывать и просматривать файлы непосредственно в Dropbox или в поддерживаемом приложении через меню «Поделиться». К примеру, если кто-то поделился с вами через Dropbox документом Pages, вы можете открыть его в Pages, воспользовавшись опцией «Поделиться». Более того, Dropbox позволяет редактировать документы Word, Excel и PowerPoint непосредственно внутри приложения, не переключаясь с одного сервиса на другой. Присутствует и сканер документов.
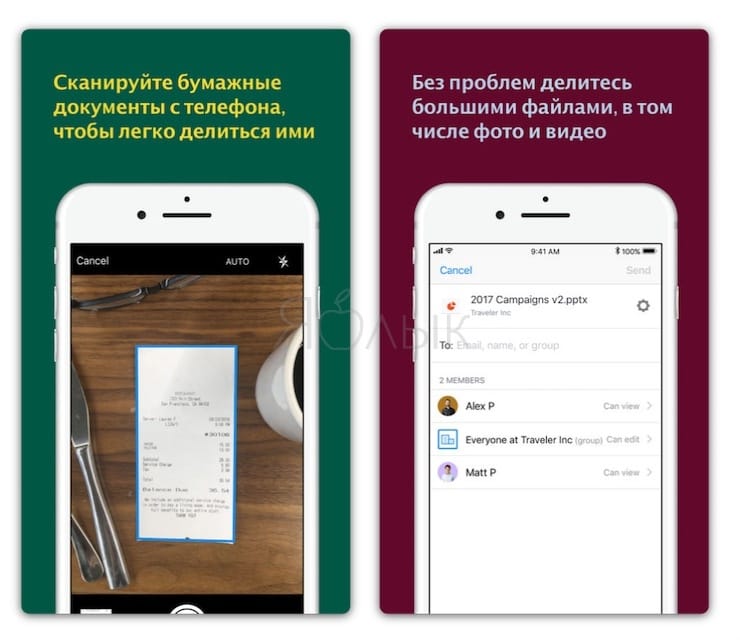
В Dropbox также предусмотрена офлайн-функция. Правда, в бесплатной версии вы можете сохранять для работы без интернет-подключения только отдельные файлы. Пользователям Dropbox Plus доступна функция сохранения целых папок.
ПО ТЕМЕ: Как скачать видео на iPhone или iPad и смотреть без Интернета — 5 способов.
Восстановление iPhone
Эта процедура подразумевает под собой полный сброс всех настроек и данных с устройства. Перед этим пользователь может сделать резервную копию файлов с помощью самой программы либо через сервис iCloud на телефоне или компьютере.
Способ 1: CopyTrans Shelbee
Простая программа на русском языке для быстрого выполнения поставленной задачи. Обладает интуитивно понятным интерфейсом, где есть только 2 функции, а также выбор модели смартфона. Её достоинством можно считать обеспечение целостности данных при резервном копировании. Поэтому пользователь может не волноваться за сохранность важных для него файлов.
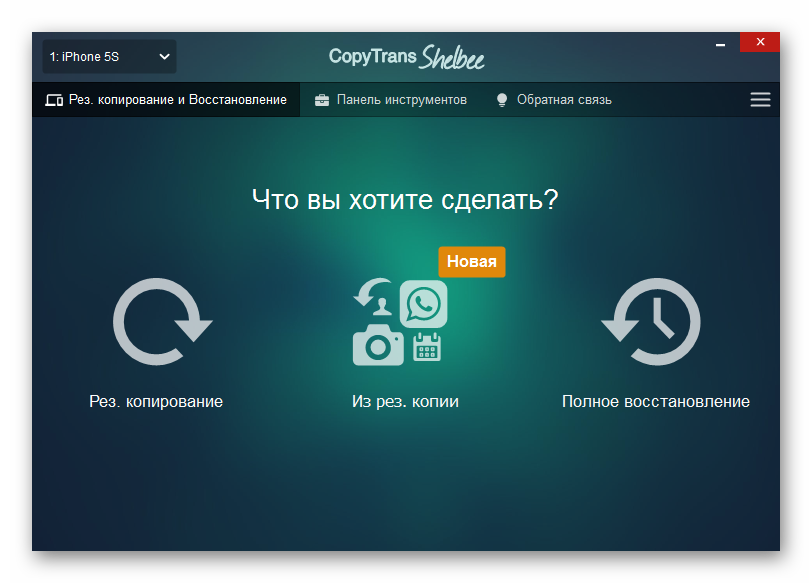
Чтобы восстановить iPhone, нужно заранее создать backup-файл, где будет содержаться вся нужная информация для сохранения: контакты, сообщения, закладки, фотографии и т.д. Купив полную версию продукта, пользователю станет доступна функция восстановления отдельных данных устройства.
iTunes
Восстановить Айфон можно и с помощью стандартной программы iTunes от Apple на компьютере. Она поможет сбросить все настройки устройства, перепрошить его, а также восстановить отдельные файлы (фотографии, видео, контакты и т.д.). О том, как это сделать, читайте в следующей статье.

Подробнее: Как восстановить iPhone, iPad или iPod через iTunes
Стандартные функции iPhone
Восстановление iPhone также возможно и с помощью изменения настроек самого телефона. Только в этом случае пользователь может сохранить не отдельные файлы, как это предлагают специальные программы, а сделать полную резервную копию или стереть все данные без сохранения.
Сброс настроек устройства
Самый быстрый способ сбросить текущее состояние телефона. Для этого необходимо зайти в настройки и перейти в соответствующий раздел. По желанию заранее можно сделать резервную копию всех данных, используя iTunes или iCloud. Какие действия нужно предпринять далее, рассмотрено в статье ниже.
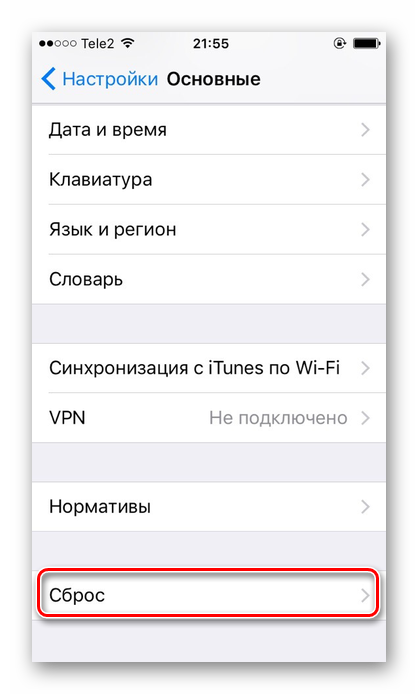
Подробнее: Как стереть iPhone: два способа выполнения процедуры
iCloud
Удалить все данные с телефона можно и удаленно. Для этого понадобится компьютер и доступ в iCloud, к которому привязан Айфон. В процессе восстановления будет использоваться функция «Найти iPhone». Подробнее о том, как это сделать, читайте в Способе 4 следующей статьи.
Подробнее:Как выполнить полный сброс iPhoneКак зайти в почту iСloud с iPhone
Чем можно заменить Айтюнс
iTunes отлично работает с гаджетами Apple в Windows, но многие пользователи все же предпочитают альтернативные программы из-за сложности работы с iTunes. Программ для синхронизации iPhone с ПК много, поэтому стоит привести самые популярные.
Эта утилита позволяет одним щелчком мыши устранять проблемы в работе iPhone. Благодаря небольшому функционалу ей очень удобно пользоваться. Например, можно быстро перенести на устройство музыку, видеофайлы, приложения, игры и т. д. Также с ее помощью можно стирать с iPhone ненужную информацию, создавать резервные копии iOS и восстанавливать ее при зависании и сбоях в работе. Поэтому можно с уверенностью сказать, что программа Tenorshare iCareFone является хорошей альтернативой для iTunes, при этом ей просто и удобно пользоваться.
Основные функции программы:
- Передача различных файлов: текстовые документы, музыку, видео программы и игры.
- Оптимизация памяти устройства для ускорения работы.
- Удаление временных файлов и мусора.
- Исправление системных сбоев.
- Удаление баннеров и объявлений.
- Резервное копирование, позволяющее восстановить важную информацию.
Достоинства утилиты:
- Автоматическое распознавание подключенных гаджетов.
- Обнаружение ненужных и вредоносных файлов.
- Сжатие изображений без потери качества.
- Русскоязычный интерфейс.
- Удобная и простая навигация.
iTools
Тоже довольно популярная программа для Windows, которая ничем не хуже предыдущей утилиты. Она будет оптимальным решением для тех пользователей iPhone, которые регулярно загружают в гаджет музыкальные и видео файлы. В ней нет лишних функций и напичканного интерфейса. Она может работать с Айфоном как с флешкой, что привычно для новых пользователей, которые перешли на iPhone с Android-гаджетов.
Основные достоинства:
- Мало весит.
- Менее требовательная в плане ресурсов ПК (требует в 2 раза меньше ресурсов, по сравнению с iTunes).
- Предусмотрена синхронизации по Wi-Fi.
- При выборе видеофайлов для переноса с ПК на мобильный гаджет они автоматически перекодируются в требуемый для него формат (требуется установить дополнительный плагин).
- Позволяет управлять программами (удалять, делать бэкапы и переносить их с одного смартфона на другое устройство).
- Позволяет управлять с ПК рабочим столом iPhone (работать с иконками, транслировать рабочий стол на ПК в режиме онлайн).
MediaMonkey
Довольно известная программа, которой многие пользуются уже довольно давно. Это мощная программа является неплохой альтернативой iTunes, которая поддерживает много видео и аудио форматов. Можно установить платную версию с более расширенным функционалом, но и бесплатная версия является хорошим инструментом для работы с iPhone.
Плюсы и минусы
Работает со всеми медиафайлами.
Запоминает часто прослушиваемые песни, поэтому создает идеальные для пользователя плейлесты.
Сложное навигационное меню.
SynciOS
Плюсы и минусы
Быстро работает с файлами.
Позволяет получить дополнительную информацию о подключенном устройстве.
Позволяет делать резервные копии.
Иногда возникают проблемы в работе с контактами.
EaseUS MobiMover
Программа позволяет быстро работать с контактами iOS гаджетов, закачивать на них музыку и видеофайлы, а также удалять из системы ненужные файлы и создавать бэкапы. Программа создана компанией EaseUS (USA) в 2004 году, за это время она много раз модифицировалась. Поэтому она неплохо зарекомендовала себя, как надежный инструмент в работе с Айфонами.
Плюсы и минусы
Быстро конвертировать видео в нужный для iPhone формат при переносе.
Позволяет загружать видео с YouTube, Instagram и т.д. на ПК или сразу в мобильный гаджет.
Позволяет передавать все популярные типы файлов с мобильных гаджетов на ПК и наоборот.
Организует передачу данных между iPhone всех версий.
С ее помощью удается работать с контактами, заметками, закладками браузера и т.д.
Восстановление данных из бэкапов.
Не обнаружено
Флешка для установки Mac OS X Yosemite 10.10 Developer Preview 5 (14A314h) [2014, Операционная система]
Год выпуска: 2014Жанр: Операционная системаРазработчик: Apple Inc.Сайт разработчика: https://www.apple.com/Язык интерфейса: Мультиязычный (русский присутствует)Платформа: IntelОперационная система: Mac OS X 10.10 Системные требования: — Intel CPU — 2GB RAM — Cовместимая видеокарта Описание: Обновлённый интерфейс. Совершенно новый. На 100% Mac. Создавая OS X Yosemite, мы стремились кардинально улучшить ваши ощущения от работы на Mac. Мы внимательно просмотрели всю систему и усовершенствовали множество её элементов: от важнейших приложений до мельчайших деталей. И некоторые новые отличны …
Mac OS X Mavericks 10.9.1 [2013, Операционная система]
Год выпуска: 2013Жанр: Операционная системаРазработчик: Apple IncСайт разработчика: www.apple.comЯзык интерфейса: Мультиязычный (русский присутствует)Платформа: IntelОперационная система: Mac OSСистемные требования: 64-битный процессор Intel 2 гигабайта оперативной памяти Cовместимая видеокарта Поддерживаются процессоры Intel Core 2 Duo, Core i3, Core i5, Core i7 или Xeon Описание: Включая в себя 200 новых функций, OS X Mavericks впервые представляет Карты и iBooks для Mac, знакомит с новыми функциями «Вкладки Finder» и «Теги», улучшает поддержку работы на нескольких экранах и содержит …
[RUS] macOS Sierra 10.12 + BootDiskUtility [Intel]
Год выпуска: 2016Разрвботчик: Apple Inc.Сайт разрвботчика: http://www.apple.com/Язык интерфейса: Мультиязычный (русский присутствует)Платформа: IntelОперационная система: MacOS SierraСистемные требования: Windows XP,7,8,8.1 64-bit, Intel, минимум 2 ГБ памяти от 8 ГБ свободного пространства на диске USB Flash Drive от 8 ГбОписание: macOS Sierra предоставляет вам ещё более простые и удобные способы решать повседневные задачи на Mac.Доп. информация: macOS прямо из MacAppStore — для развертывания в BDU из под Windows * Никаких изменений в оригинальных файлах! Хеш-суммаCRC32: C0BAA …
Знакомство с мультимедийным приложением iTunes
Для синхронизации данных между ПК и iPhone придумана программа iTunes. Она имеет широкую базу инструментов и настроек, чтобы обновлять и передавать файлы мультимедиа. Выглядит iTunes как плейер с меню и файлами, в нем есть множество функций для настроек под каждого пользователя. С ним изображения и видеоролики загружаются на компьютер, скачиваются рингтоны, обновляется программное обеспечение и осуществляется полное восстановление данных на смартфоне.
Разработчики Apple создали одну большую и сложную программу, что избавляет от необходимости записывать массу разных приложений под определенные функции. Разобраться с ней на первых порах сложно, но в дальнейшем она кажется вполне понятной. iTunes устанавливают на ПК, а затем соединяют с девайсами Apple по кабелю или по беспроводному интернет соединению.
Новые версии iTunes постоянно в наличии на сайте Apple. Не скачивайте мультимедийное приложение iTunes с сомнительных ресурсов, так как это несет угрозу безопасности устройствам. Старые вариации iTunes еще можно встретить на многих ресурсах, но они отличаются от нового большего объема, сложностью и устаревшими возможностями. Чтобы не скачать их по ошибке, проверяйте актуальность версии на сайте Apple. Новая версия iTunes – это простой и понятный интерфейс с легкой загрузкой.
Что нам необходимо, чтобы синхронизировать смартфон с ПК:
- Скачать iTunes с легального ресурса и инсталлировать на компьютер;
- Иметь кабель USB, совмещенный с iPhone;
- Включить после инсталляции iTunes и соединить с включенным iPhone;
- Приложение автоматически обнаружится устройством.
Этого достаточно, чтобы сделать подготовку устройств к взаимодействию.
File Manager
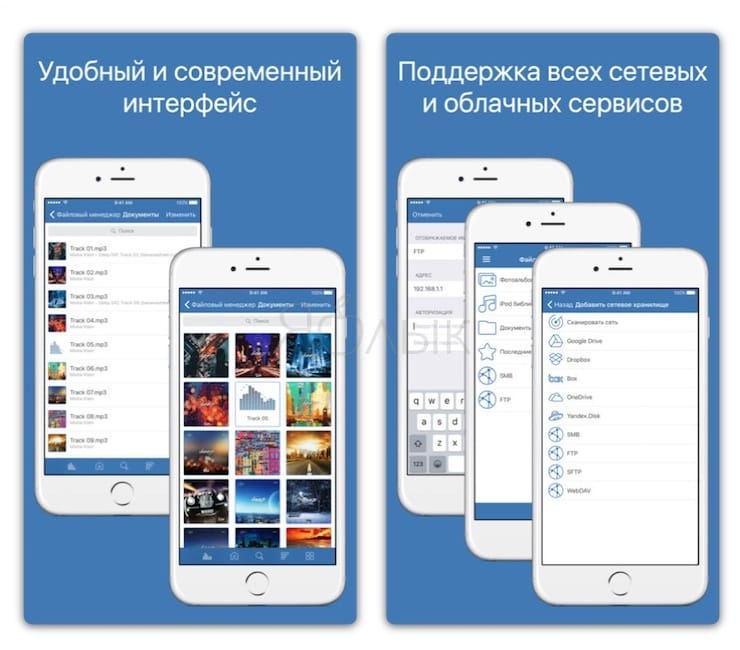
Бесплатное приложение, главная особенность которого — подключение к различным облачным сервисам и перемещение файлов между ними и вашим iPhone или iPad. В списке поддерживаемых сервисов — как всемирно известные бренды Google Drive, Dropbox, так и любимый многими пользователями из России Яндекс.Диск.
Также можно подключиться по популярным сетевым протоколам: FTP, SFTP, SMB, WebDAV, DLNA. Поддерживается работа с архивами сразу нескольких типов: ZIP, RAR, 7z, tar, gz, bz2.
Кроме того, необходимо отметить наличие поддержки множества форматов аудио и видео, а также встроенный ридер для документов и электронных книг.
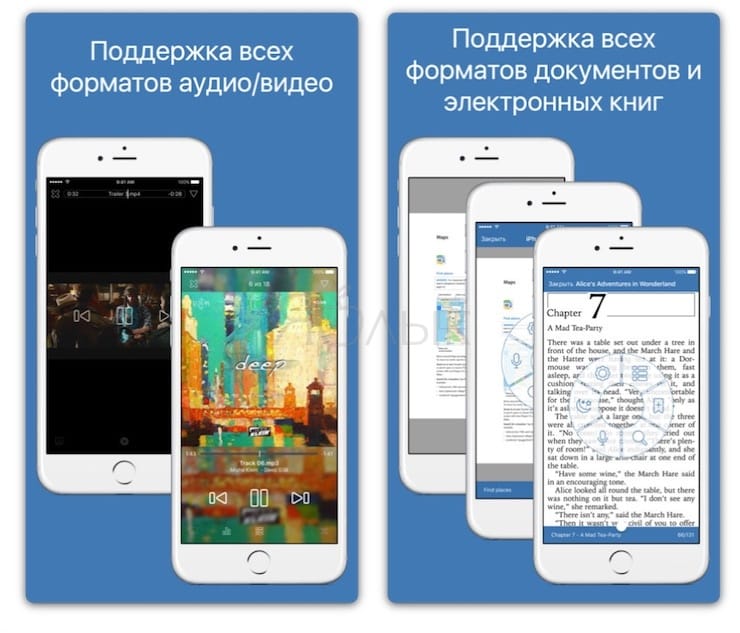
ПО ТЕМЕ: Ретушь на Айфоне: лучшие iOS-приложения для ретуширования фотографий.
IOS 8.1 [2014, Операционная система]
Год выпуска: 2014Жанр: Операционная системаРазработчик: Apple IncСайт разработчика: https://www.apple.comЯзык интерфейса: Мультиязычный (русский присутствует)Платформа: IPhone, IPad, IPodОперационная система: IOS Системные требования: IPhone 4s или выше IPad 2 или выше IPod touch 5 Описание: операционная система, разработанная корпорацией Apple. Является восьмой версией IOS, ОС для мобильных устройств Apple. ОС была представлена компанией на WWDC 2 июня 2014 года. В настоящий момент операционная система доступна только для разработчиков. Финальная версия (Golden Master) будет доступна …
Как записать диск
- Скачайте установщик iTunes.
- Установите, и запустите.
- Запись осуществляется из плей-листа. Поэтому, если у вас еще нет списка проигрывания, то нажмите на «File», далее на «New Playlist»
- Появится пустая колонка с надписью «Untitled Playlist». Впишите заголовок.
- Перетащите в список выбранные песни. Список для готов!
- В левой области экрана нажмите два раза на «Playlist».
- Возьмите пустой CD-R, перейдите на «File», выберите «Burn CD Into Playlist». Появится сообщение: «Checking Playlist». Операция займет от одной до пяти мин., в зависимости от количества песен.
- Когда прожиг завершится, композиции будут сохранены на компакт-диске.
- Проигрывайте диск на CD плеере!
На носитель войдет порядка 20 треков. Выбирайте формат записи для музыки. Чтобы это сделать, нажмите ‘Edit’, ‘Preferences’, ‘Advanced’ then select ‘Burning’.
Айтюнс — это не только проигрыватель для просмотра кинолент и прослушивая музыки, это так же софт позволяющий работать с iPod. Помимо стандартных функций iTunes предоставит в онлайн-режиме широкий выбор мультимедийных продуктов. Больше не нужно искать любимую композицию, просматривая сотню страничек, искать радиостанции.
Советуем установить официальный дистрибутив iTunes для совместной работы с Айфон и Айпад. Медиапроигрыватель iTunes используют для воспроизведения потокового видео, включая высококачественного HDTV, музыкальных треков и фото на многофункциональном проигрывателе Apple TV.
Интерфейс на русском языке. Он легок и удобен. Этому способствует панель с источниками расположенная в правой верхней части и панель настроек.
Кнопки, разместившиеся слева внизу предназначены для управления плей-листами, выключения и включения случайного порядка, повтора списка или отдельных песен, активации сопровождения иллюстраций к музыке и просмотра видео.
Кнопки расположенные справа внизу меняют настройки эквалайзера, включают и отключают визуальные эффекты и служат для изъятия CD из привода.
Эквалайзер имеет 22 готовые вариации. Среди предустановок эквалайзера: бас, поп, гостиная, R&B, рок, джаз, Hip-Hop и другие. Меняйте и добавляйте различные установки. Выставляйте настройки по своему вкусу.
В Apple Store найдутся песни и видеоролики, игры и самые необходимые утилиты. Поиск необходимого следует начинать с категории, таких как: книги, шоу, сериалы и др. Станут доступны уникальный контент и самые свежие релизы. Нужный материал найдется в соответствующем подкасте.
В категории «После эфира» – анимация со времен Уолта Диснея. Есть поиск мультяшек для детей и взрослых, начиная от популярных «Черепашек Ниндзя» и заканчивая всеми выпусками «Woody Woodpecker». Присутствует родительская консоль. Благодаря данной опции вы оградите уши и глаза ребенка от проигрывания нежелаемых хитов и видеоконтента. Данные настройки защищают паролем.
В новом релизе есть функция – удаленное управление. Это удобное управление приложением с любого девайса, зачастую через домашнюю сеть.
IOS 7.1.4 iPhone [2014, Операционная система]
Год выпуска: 2014Жанр: Драйвера и прошивкиРазработчик: AppleСайт разработчика: htts://www.apple.comЯзык интерфейса: РусскийПлатформа: IPhoneОперационная система: iOS 2.0,2.1,2.2,3.0,3.1,4.1,4.2,4.3Системные требования: IPhone 5, 5C, 5S Описание: Напомним, что предыдущая сборка iOS 7.1 beta 3 была выпущена 7 января и содержала ряд изменений, коснувшихся дизайна элементов управления iOS, а также исправлений ошибок авторизации в iCloud, воспроизведения аудиокниг и т.д. Среди нововведений iOS 7.1 beta 4: Устранена уязвимость, которая была использована хакерами для джейлбрейка iOS-устройст …
Для чего нужно управлять Айфоном через компьютер
Каждый пользователь, который прибегает к подобной манипуляции, имеет ряд собственных причин. Во-первых, управление девайсом Apple через ноутбук или ПК позволяет наслаждаться содержимым экрана миниатюрного телефона на большом экране. Можно пользоваться установленными программами, наслаждаться игровыми приложениями и любым сохраненным в памяти медиаконтентом в целом. Во-вторых, многие пользователи с помощью данной возможности помогают своим друзьям и родственникам решить проблемы, которые возникли с их мобильными устройствами. Подключив смартфон к экрану ПК можно на большом расстоянии проводить различные манипуляции с устройством собеседника.
Подключаем iPhone к компьютеру через iTunes.
Как поняли из заглавия данный пост будет полезен счастливым обладателям девайсов от компании Apple. Для подключения iPhone, iPad к компьютеру мы воспользуемся программой iTunes, которая также является продуктом компании Apple.Это программа позволяет синхронизировать данные IOS с компьютером.
Подключение через USB
Чтобы подключить iPhone к iTunes к компьютеру нужно:
- Приконнектить смартфон к свободному USB порту компьютера или MAC с помощью кабеля, который вы используете для зарядки.
- Запустите приложение айтюнс на ПК, и в верхней части нужно нажать на значок телефона.
- Слева вы можете выбрать категорию контента, с которой хотите работать, далее нужно обязательно выделить галочку «Синхронизацию» в основной области.
Преимущества подключения iPhone к компьютеру по USB:
- высокая скорость передачи данных;
- все элементарно просто;
- загружать (выгружать) музыку, видео, рингтоны и фото в iPhone можно без синхронизации с помощью файловых менеджеров вроде iFunBox и iTools;
- устанавливать и удалять приложения (игры и софт) можно через файловые менеджеры (те же iFunBox и iTools) без синхронизации айфона в iTunes;
- позволяет заряжать устройство.
Недостатки USB-подключения:
- устройство «привязано» к компьютеру «шнурком»;
- для подключения необходим USB-кабель;
- iPhone занимает USB-порт компьютера (может быть критично для ноутбуков с 2 портами).
Для того, чтобы подключить iPhone к компьютеру по USB, понадобится:
- персональный компьютер с Windows или Mac OS X на борту с 1 свободным USB-портом;
- iOS-девайс: iPhone, iPod Touch или iPad;
- стандартный USB-кабель (поставляется в комплекте с устройством);
- iTunes (лучше последней версии).
Зачем «тунец», спросите вы? Дело в том, что пакет установки iTunes помимо самой программы и ее компонентов содержит и необходимые драйвера, которые позволяют операционной системе правильно идентифицировать устройство и взаимодействовать с ним.
- Чтобы подключить айфон к компьютеру с помощью USB-кабеля один его конец с USB-разъемом вставьте в соответствующий порт компьютера. Не бойтесь, ошибиться невозможно, разные типы портов отличаются конструкцией и USB-разъем не войдет ни в какой другой порт (HDMI или Thunderbolt).
- Другой конец кабеля c 30-пиновым или Lightning-коннектором подключите в iPhone или iPad.
- Если на вашем компьютере не уставлен iTunes, без него Windows не сможет идентифицировать устройство.
-
В Windows, подключенныйiOS-девайс, распознается системой как отдельный накопитель и будет доступен в приложении «Мой компьютер» среди разделов жесткого диска.
- Без iTunes из iPhone или iPad можно выгружать фотографии из Фотопленки (сделаныне непосредственно с устройства). Для синхронизации, создания резервных копий, восстановления или обновления прошивки, загрузки контента необходимо воспользоваться iTunes или файловыми менеджерами iFunBox и iTools.
Подключение по Wi-Fi
Можно также подключить iPhone к компьютеру через iTunes, используя беспроводную сеть. Перед этим желательно чтобы оба устройства были подключены к одному вай-фай роутеру.
- Запускаем программу и подключаем телефон к компу через USB с помощью кабеля. Не переживайте, сделать это нужно только один раз для синхронизации.
- Нажмите по значку вашего устройства слева, далее зайдите в «Сводку» и выберите галочку для синхронизации по Wi-Fi.
- После этого можете отключить аппарат от компа. Если компьютер и телефон находятся в одной WiFi сети, то приложение iTunes будет видеть ваш iPhone.
Преимущества подключения iPhone к компьютеру по Wi-Fi:
- Устройство «не привязано» к компьютеру и может находиться от него в радиусе действия сети.
- Освобождается USB-порт компьютера.
- Файловый менеджер iFunbox «умеет» работать с iOS-устройствами подключенными по Wi-Fi, а это значит в устройства по беспроводной сети можно загружать контент и устанавливать приложения из App Store.
Недостатки подключения айфона по Wi-Fi:
- Низкая, в сравнении с USB-подключением, скорость передачи данных;
- Быстро «пожирает» заряд аккумулятора;
- По Wi-Fi нельзя восстановить или обновить прошивку устройства, т.к. для этого используется режим восстановления (Recovery Mode), в котором невозможно подключить девайс по беспроводной сети.
- По Wi-Fi невозможно восстановить данные из резервной копии.
- Достаточно сложно организовать подключение (при отсутствии Wi-Fi роутера).
Восстановление пользовательских файлов
Эта процедура включает в себя не сброс всех настроек и перехода к прежней версии телефона, как в первом случае, а восстановление лишь определённых данных, которые были случайно удалены владельцем или другими людьми.
Dr.fone
Полезная программа, включающая в себя не только функцию восстановления пользовательских файлов, но и множество других полезных инструментов. Например, исправление ошибок на Айфоне, разблокировка телефона, если забыт пароль, передача данных от одного устройства к другому и т.д.

EaseUS MobiSaver
Позволяет восстановить пользовательские файлы, такие как фотографии, видео, контакты, сообщения и т.д. Сканирует устройство на наличие бэкапов iCloud и iTunes, а затем предоставляет список доступных к восстановлению данных. С помощью EaseUS MobiSaver можно восстановить состояние смартфона до момента, когда нужные файлы были ещё не удалены. Стоит отметить отсутствие русского перевода, что для некоторых может стать существенным недостатком.

Primo iPhone Data Recovery
Ещё одна утилита, необходимая для отката устройства к нужному состоянию, когда важные файлы ещё не были удалены. Отличается от других наличием полезной функции для исправления ошибок системы iOS. Поддерживает восстановление с помощью данных iTunes и iCloud.

Приведенные выше программы могут как восстанавливать Айфон с полным уничтожением всех данных, так и восстановить файлы выборочно, удалённые пользователем по ошибке. Кроме того, настройки самого смартфона предполагают функцию полного сброса без использования стороннего ПО.
Опишите, что у вас не получилось.
Наши специалисты постараются ответить максимально быстро.
Перенос файлов с айфона на компьютер через облачные хранилища
Перенести нужные файлы можно через iCloud и другие облачные хранилища. Для использования iCloud необходимо:
- Через компьютер зайти в сервис iCloud и авторизоваться под своим именем в Apple ID.
- В разделе «iCloud Drive» выбирается пункт «Загрузить в». Здесь следует указать, в какой папке будут храниться скопированные файлы.
- Загрузка объектов занимает определенное время, которое зависит от размера информации.
После окончания, все файлы будут доступны на айфоне.
Кроме iCloud существуют другие хранилища, например, Google Диск, Яндекс.Диск, OneDrive. В качестве примера будет рассмотрен процесс переноса файлов на айфон через Dropbox:
- В первую очередь необходимо установить это приложение на компьютер и телефон.
- Для запуска синхронизации достаточно перейти в папку «Dropbox» и перенести туда данные. В процессе передачи данных будет гореть синяя иконка в углу. После завершения объекты отмечаются галочкой.
- После этого запускается Дропбокс на телефоне. После синхронизации в соответствующей папке пользователь увидит свои файлы.
По такому принципу работают все известные облачные хранилища.
Вместо устройства блютуз, на айфонах для передачи данных используются дополнительные программы, iTunes, а также соединение через кабель USB. Какой выбрать способ, должен решать сам пользователь, основываясь на своих возможностях и количестве передаваемых файлов.
Флешка для самостоятельной установки Mac OS X Mavericks 10.9.4 (13E28) [2014, Операционная система]
Год выпуска: 2014Жанр: Операционная системаРазработчик: Apple Inc.Сайт разработчика: https://www.apple.com/Язык интерфейса: Мультиязычный (русский присутствует)Платформа: IntelОперационная система: Mac OS Системные требования: — 64-битный процессор Intel — 2 гигабайта оперативной памяти — Cовместимая видеокарта Описание: Включая в себя 200 новых функций, OS X Mavericks впервые представляет Карты и iBooks для Mac, знакомит с новыми функциями «Вкладки Finder» и «Теги», улучшает поддержку работы на нескольких экранах и содержит совершенно новый браузер Safari. В новейший релиз наиболее со …
Перенос музыки на ПК через iTunes
Самый простой способ – это перенос купленной музыки через фирменную утилиту. Загрузить iTunes можно на официальном сайте Apple, программа бесплатна для скачивания как на Windows, так и на Mac (обычно, стоит по умолчанию). Компания рекомендует воспользоваться именно этим способом.
- Убедитесь, что мелодии, которые вы собираетесь отправить на компьютер, есть в вашей Библиотеке и они куплены. Для этого перейдите в «Музыку»;
- Подсоедините девайс к ПК через кабель USB;
- Запустите программу, обновите утилиту по необходимости для корректной работы и выполните перезагрузку компьютера;
- Проверьте, распознала ли iTunes ваше устройство (сбоку в окне приложения должна отобразится информация о вашем iPhone);
- Далее кликните на раздел «Файл» (находится в верхнем левом углу);
- Следующим шагом из выпавшего списка выберите «Устройство» и тапните на «Перенести покупки из (модель девайса)». После этого запустится процесс переноса купленных треков в память компьютера. Вся информация о текущем переносе находится в верхней строке;
- Дождитесь окончания синхронизации. Далее в левом меню выберите «Недавно добавленные». Отобразится список перенесенных аудиофайлов, из которых вам нужно выбрать необходимые. Чтобы загрузить треки, необходимо нажать на значок облака и стрелки. Иконка находится справа от песни или альбома. По щелчку на значок выбранные треки скопируются на компьютер, тем самым, создастся своеобразная резервная копия музыки.
Если иконка облака отсутствует, то это значит, что все треки уже есть на ПК. Чтобы найти папку с скачанными аудиофайлами, один раз щелкните по треку в библиотеке, далее выберите «Файл» и нажмите на «Показать в Проводнике».
Внимание! Не удаляйте iTunes после завершения процедуры. Программа очень полезна для тех, кто пользуется устройствами от компании Apple – в ней есть еще много интересных функций
OS X Mountain Lion 10.8.1 [2012, Операционная система]
Год выпуска: 2012Жанр: Операционная системаРазработчик: AppleСайт разработчика: www.apple.comЯзык интерфейса: Мультиязычный (русский присутствует)Платформа: PowerPC/Intel UniversalОперационная система: Mac OSСистемные требования: Ставится практически на любую машину с бубном.Описание: Новейшая версия самой совершенной операционной системы в мире. Mountain Lion включает в себя более 200 новых функций, расширяющих возможности вашего Mac.Доп. информация: Полноценный образ операционной системы. Расширение .dmg записывается на диск с помощью практически любого дополнительного программного …