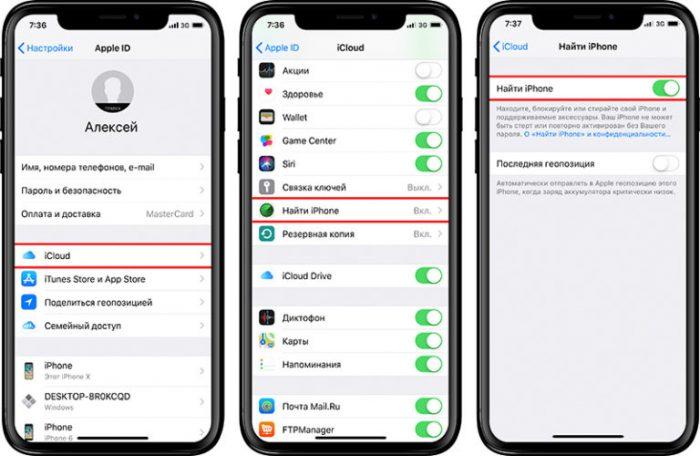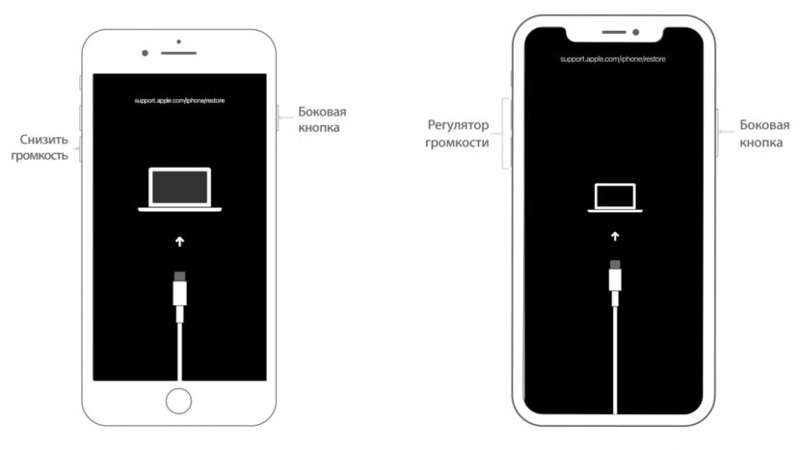Как синхронизировать iphone с компьютером
Содержание:
- Часть 3: Как синхронизировать iPhone с iPad с помощью iCloud
- Что делать если не удается синхронизация с компьютером
- Как синхронизировать iPhone/iPad с компьютером?
- Для чего требуется создавать соединение устройств между собой
- Зачем передавать файлы с iPhone на компьютер
- Подключение к компьютеру по WiFi
- Соединение без проводов
- Как подключить iPhone к iTunes: все способы
- Другие опции
- Возможные проблемы сети
- Подключение к новому ПК без потери данных
- Процесс синхронизации видео и другого контента
- Синхронизация видеороликов и прочего контента
- Прямая синхронизация
- Программы, которые нужны для подключения
- Ошибки на айфоне при синхронизации
- Как синхронизировать iPhone с компьютером через iTunes и Wi-Fi
- Как синхронизировать Айфон и Windows PC
- Синхронизация приложений
- Вывод:
- Вывод:
Часть 3: Как синхронизировать iPhone с iPad с помощью iCloud
Использование iTunes для передачи данных между iPhone и iPad требует компьютера. Но некоторые люди предпочитают выполнять задачу без компьютера. На самом деле, iCloud — хороший выбор для синхронизации iPhone и iPad без компьютера. Нужна только хорошая сеть Wi-Fi.
Шаг 1, Если вы хотите синхронизировать iPhone с iPad, включите iPhone, перейдите в «Настройки»> «iCloud» и включите типы данных, которые вы хотите синхронизировать с iPad, такие как фотографии, почта, контакты, календари, напоминания, заметки, Safari. и больше. Как только ваш iPhone подключится к сети Wi-Fi, контакты будут автоматически синхронизированы с вашей учетной записью iCloud.
Шаг 2, Затем переключитесь на целевой iPad, перейдите на экран настроек iCloud, прокрутите вниз и нажмите «Выйти», если вы вошли в другую учетную запись iCloud. Затем нажмите «Войти» и введите Apple ID и пароль, связанные с вашим iPhone.

Шаг 3, Затем данные будут синхронизироваться из iCloud с соответствующими приложениями на вашем iPad автоматически. При появлении запроса нажмите «Объединить», чтобы объединить новые данные с текущими.
Way 2: как синхронизировать iPhone с новым iPad без компьютера
Шаг 1, На исходном iPhone перейдите в «Настройки»> «iCloud», прокрутите вниз и нажмите «Резервное копирование». Затем включите «Резервное копирование iCloud» и нажмите «Создать резервную копию сейчас», чтобы создать резервное копирование ICloud для всего устройства.
Шаг 2, Затем включите новый iPad и следуйте инструкциям на экране, пока не дойдете до экрана «Приложения и данные». Затем выберите «Восстановить из резервной копии iCloud» и введите Apple ID и пароль, которые вы вошли на свой iPhone.
Наконечник: Если вы хотите использовать этот способ на подержанном iPad, вам нужно сбросить его до заводского состояния перед синхронизацией.

Шаг 3, В списке резервных копий выберите последний и синхронизируйте iPhone с iPad. Подождите, пока процесс завершится и завершите другие шаги настройки.
Что делать если не удается синхронизация с компьютером
Возникшую проблему возможно разрешить самостоятельно. Рассмотрим самые распространенные случаи:
- Отключаем айфон от компьютера и перезагружаем его. После этого необходимо подключиться повторно и повторить процесс синхронизации. Если это не помогло, то Вам стоит перейти к следующему пункту.
- Проверьте свою версию установленной программы iTunes, если она не самая свежая, то обновите ее. Для этого:
- Откройте данную программу кликнув по ее значку
- В верхнем меню войдите в пункт «Справка», в нем найдите строчку «Обновления». В ранних версиях iTunes «Обновления» находятся в пункте меню «Дополнения»;
- Кликните по строке «Обновления» и далее следуйте указаниям по установке на вашу операционную систему самой последней версии программы iTunes.
- Если не помог и этот пункт, то возможно антивирусная защита вашего компьютера блокирует процесс синхронизации. Попробуйте отключить параметры антивирусной защиты и повторите процесс обмена данными.
В случае когда все вышеперечисленные варианты не смогли помочь устранить этот сбой, тогда обратите внимание на саму программу iTunes, возможно она зависла или в ней нарушены некоторые процессы. Для этого вам необходимо совершить ее принудительный перезапуск. Если на этом этапе у вас возникнут проблемы, то просто перезагрузите компьютер
Если на этом этапе у вас возникнут проблемы, то просто перезагрузите компьютер.
Как синхронизировать iPhone/iPad с компьютером?
В зависимости от того, как ваш iPhone/iPad подключен к компьютеру, существует 2 способа синхронизации с iTunes:
- Через соединение USB;
- По Wi-Fi.
В первом случае iPhone , во втором — .

Я редко синхронизирую свой iPhone 5s с iTunes, потому что есть iCloud, Apple Music и iMazing. А если и делаю это, то только по USB. Почему?
- Одновременно с синхронизацией по USB iPhone заряжается.
- Синхронизация происходит быстро.
- .
- При синхронизации по Wi-Fi устройство быстро разряжается. Узнайте, как увеличить время работы iPhone от аккумулятора.
- Синхронизация по Wi-Fi происходит медленно, особенно загрузка больших файлов.
Ниже информация для тех, кто не использует iCloud и нет денег на Waltr или iMazing.
Как синхронизировать iPhone с компьютером по USB?
-
Подключите iPhone к компьютеру стандартным USB-кабелем и запустите iTunes. Используйте оригинальный кабель и вот почему.
-
Щелкните значок подключенного устройства в верхнем левом углу окна iTunes.
-
Включите и настройте синхронизацию программ, музыки, фильмов, фотографий и звуков на соответствующих вкладках.
-
Нажмите на кнопку «Синхронизировать» и дождитесь окончания процесса. Во время синхронизации вы можете использовать свое устройство. Данная возможность появилась в iOS 5.0.
По умолчанию, при подключении iPhone/iPad к компьютеру USB-кабелем, автоматически запускается iTunes и выполняется синхронизация. Если вы заряжаете устройство с помощью компьютера, отключите данную функцию.
Как отключить автоматический запуск iTunes синхронизацию при подключении iPhone?
- Подключите iPhone к компьютеру по USB — iTunes запустится автоматически.
-
Щелкните значок подключенного устройства в верхнем левом углу окна iTunes.
-
На вкладке «Обзор» в разделе «Параметры» снимите флажок «Синхронизировать автоматически, если iPhone подключен», а затем примените изменения и синхронизируйте устройство с iTunes.
Теперь iTunes не будет запускаться при каждом подключении iOS-устройства к компьютеру.
Если вам безразлична скорость загрузки данных по беспроводной сети и быстрая разрядка айфона при включении Wi-Fi, можете синхронизировать его по беспроводной сети.
Для чего требуется создавать соединение устройств между собой
Синхронизация Айфона клиента с компьютером через Айтюнс выполняется для того, чтобы передать все данные, содержащиеся на смартфоне. Обычно такая процедура необходима при сбросе настроек до заводских. Также соединение требуется, чтобы загрузить новую информацию. Что происходит, когда сотовый подключается к ПК:
- Как только клиент сможет связать ноутбук и гаджет, он может удалить необходимые файлы из медиатеки Айтюнс. Как только видео или музыка будут удалены, они также сотрутся на Айфоне.
- Пользователь не может перенести файлы смартфона на ноутбук через это приложение. Если требуется скопировать фотографии или музыку, придется применить дополнительные сервисы, например, iTools.
Теперь стоит рассказать о том, что именно можно синхронизировать через приложение. Клиент может скопировать в Айтюнс такие файлы:
- созданные альбомы;
- скачанные видео и фильмы;
- аудиокниги;
- фотографии;
- календари;
- плейлисты;
- контактные данные из телефонной книги;
- композиции.
Как только владелец сможет сделать соединение между ПК и смартфоном, все данные сохранятся в программе Айтюнс.
Зачем передавать файлы с iPhone на компьютер
Основные причины переноса данных:
- последующая обработка фото, видео или аудио расширенными средствами компьютера;
- хранение резервной копии;
- недостаток свободного места в памяти Айфона.
Этот список может пополнить любой желающий. Все зависит от личных предпочтений пользователя, но факт остается фактом: многим людям действительно нужно передавать файлы с iPhone на компьютер.
Поскольку операционная система Айфона является закрытой, далеко не каждому человеку удается беспрепятственно перенести данные. Кроме того, способы переноса заметно отличаются в зависимости от ОС компьютера. Для Windows нужно предпринимать одни действия, а для MacOS – другие.

Подключение к компьютеру по WiFi
Если вы не хотите постоянно подключать Айфон к компьютеру с помощью кабеля, можно настроить быструю синхронизацию по WiFi.
Следуйте инструкции:
- На компьютере откройте iTunes;
- Для первой настройки нужно подключить смартфон к ПК. В дальнейшем синхронизация будет беспроводной;
- Нажмите на значок своего Айфона и откройте окно настроек;
- Кликните на поле «Обзор»;
- Пролистайте страницу вниз до раздела «Параметры» и отметьте галочкой пункт «Синхронизировать с этим iPhone по WiFi»;
- Нажмите на кнопку «Синхронизировать», чтобы сохранить изменения.

Рис.11 – Настройка параметров подключения
Теперь можно отключить телефон от компьютера.
Для повторной синхронизации нужно на iPhone зайти в окно «Настройки» — «Основные» —«Синхронизация по WiFi».
Кликните на кнопку «Активировать». Далее вы сможете перемещать файлы с компьютера в Айтюнс, и они отобразятся на смартфоне.
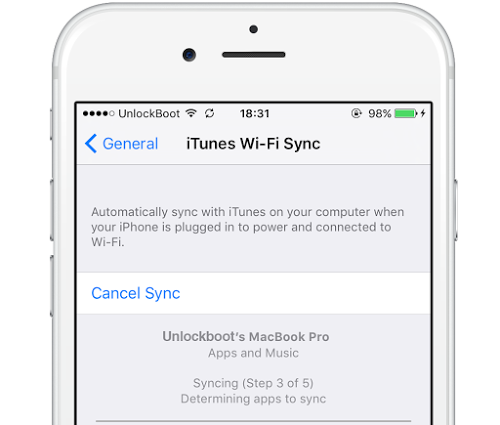
Рис.12 – Настройка беспроводной синхронизации на Айфоне
Соединение без проводов
Если не хочется постоянно подключать свой iPhone по кабелю, легко наладить синхронизационный процесс по Wi-Fi. Но здесь нужно приготовиться к тому, что разряд батареи будет быстрым, и скорость обмена станет идти гораздо дольше. Это будет очевидно в процессе отправки «увесистых» файлов.
Для первой настройки нужно запустить Айтюнз на ПК и подключить «яблочное» оборудование через ЮСБ, а также сделать сопряжение их в одной беспроводной сети. В iTunes открываем настройки и в разделе «Обзор» активируем следующую опцию:
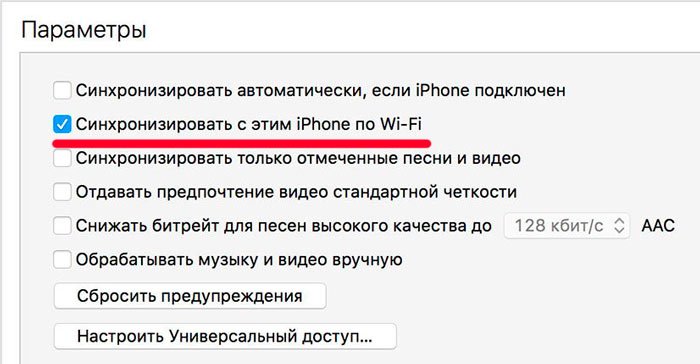
После этого на девайсе необходимо кликнуть по значку в верхнем углу слева и открыть раздел с настройками. Далее активируем синхронизацию по вай фай, сохраняем все нововведения и запускаем обменный процесс.

При следующем подключении нужно будет только включить программу, а на iPhone перейти в обмен по Wi-Fi.
Как подключить iPhone к iTunes: все способы
Итак, если вам понадобилось iPhone 4 подключить к iTunes, в первую очередь установите на свой компьютер последнюю версию программы с официального сайта. Далее, в зависимости от вашего компьютера и имеющегося оборудования возможны разные варианты подключения:
- Подключение смартфона к компьютеру с операционной системой Mac или Windows;
- Соединение устройств при помощи кабеля или “по воздуху”.
Чтобы исчерпывающе ответить на вопрос “как подключить iPhone к iTunes?”, рассмотрим все варианты.
Подключить айфон к iTunes через компьютер Mac с помощью кабеля
Первое “спаривание” телефона и компьютера должно быть выполнено при помощи кабеля, который соединяет два устройства через разъем Lightning на телефоне и USB – на компьютере. Подключите айфон к iTunes. Что делать для этого? Просто выполните несколько простых действий:
- запустите на компьютере iTunes;
- подключите айфон к компьютеру с помощью кабеля;
- в верхнем левом углу окна iTunes щелкните появившийся значок вашего смартфона;
- выберите необходимое действие (это может быть синхронизация ваших данных или их удаление).
Подключить айфон к iTunes через компьютер Mac по Wi-Fi
Первоначальная настройка беспроводной синхронизации телефона и компьютера выполняется во время подключения двух аппаратов при помощи кабеля. Как подключить айфон к iTunes на компьютере по беспроводной сети:
- выполните проводное подключение телефона к ПК (см. предыдущий раздел);
- выберите ваш айфон в левом углу окна iTunes и перейдите к меню “Обзор”;
- активируйте режим синхронизации по вай-фай и примените новые настройки.
После этого вам не придется гуглить информацию о том, как подключить айфон 4 к iTunes.
Ваши устройства будут автоматически синхронизироваться при выполнении следующих условий:
- Wi-Fi включен и на телефоне, и на компьютере;
- Айфон подключен к источнику питания;
- Приложение айтюнс запущено на компьютере.
Подключить айфон к iTunes через компьютер c Windows
Если так случилось, что вы используете мобильный гаджет от Apple, а на вашем ПК установлена операционка от Microsoft, не расстраивайтесь – это не проблема. Это довольно распространенная ситуация, и она не является барьером для синхронизации телефона и компьютера. Сейчас мы расскажем, как. Подключить айфон 4 к iTunes на компьютере с “окнами” можно по следующей схеме:
- установите на компьютер версию приложения для Windows с официального сайта;
- запустите айтюнс на ПК и подсоединить айфон при помощи кабеля;
- разрешите телефону “доверять” компьютеру, а ПК – получить доступ к iPhone;
- активируйте пункт меню “Устройство” в окне айтюнс и выберите ваш телефон.
Подключение айфона к ПК с Виндовз на практике очень просто выполнить. И теперь вызнаете, как.
Подключить айфон 4 к iTunes по Wi-Fi также легко, как и на Mac-компьютере:
- Выполните первое подключение к ПК с Windows с помощью кабеля;
- Зайдите в настройки подключенного устройства;
- Разрешите синхронизацию устройств по беспроводной сети;
- Подключите устройство к iT
iPhone 4s будет также автоматически обмениваться информацией с компьютером, как и в случае с Mac.
Как подключить заблокированный айфон к iTunes?
Если по какой-либо причине на вашем мобильном телефоне 10 раз был введен неверный пароль, то ваш iPhone будет заблокирован. И восстановить к нему доступ можно будет только при помощи сброса пароля и перезаписи информации из резервной копии. Подробнее о том, как подключить заблокированный iPhone к iTunes, читайте здесь. В этой статье мы приводим краткий алгоритм, который поможет вам разблокировать телефон:
- до соединения телефона и компьютера при помощи кабеля зажмите на iPhone боковую кнопку и регулятор громкости до перехода в режим DFU;
- еще раз зажмите боковую кнопку и соедините устройства при помощи кабеля;
- запустите на ПК iTunes и активируйте в нем режим “восстановление”, выбрав ваш телефон в левом углу приложения;
- дождитесь восстановления операционной системы айфона и восстановите информацию из резервной копии.
Надеемся, благодаря этому материалу у вас не осталось вопросов о том, как подключить айфон к ПК через iTunes. Процесс синхронизации мобильного гаджета от Apple с компьютером несложен. Вам только стоит определиться со способом подключения в зависимости от имеющегося оборудования и четко следовать вышеприведенным инструкциям. И совершенно нет нужды просить о помощи. Поверьте, после одной-двух попыток у вас не останется вопросов, а ваши действия будут доведены до автоматизма!
Другие опции
Нередко можно услышать далеко не лестные отзывы в адрес этой программы из-за кажущейся поначалу сложности. Возможно, в начале так и было. Но последние версии более усовершенствованные, и имеют понятный даже новичку интерфейс. Что касается функционала, то он размещен по специальным вкладкам, каждая со своей тематикой. Так намного проще искать нужное. Как только вы в первый раз сделаете всю процедуру от начала и до конца, так все станет для вас ясно и понятно.
Сложности, на самом деле поначалу могут возникнуть, но потом вы убедитесь в однотипности процедур. И вы без проблем станете делать уже синхронизацию автоматическую без риска потери информации. Все максимально легко. Просто уберите галочку в «Обзоре» с ручной работы. Подключение и совершение синхронизации будет происходить независимо от вашего желания.
Возможные проблемы сети
Программа для синхронизации iPhone с компьютером – это хорошо. Но иногда могут возникнуть проблемы, связанные с настройками домашней беспроводной сети. Если по каким-либо причинам после вышеописанных действий синхронизация не производится, необходимо попытаться изменить настройки сети, предварительно зайдя на компьютере в раздел «Центр управления сетями и общим доступом» в Панели управления.
В разделе «Безопасность» раздела «Свойства» нужно поменять типы безопасности и шифрования. В данном случае тип безопасности должен быть WPA-Personal, а шифрование – TKIP. В принципе, это должно помочь.
Если и после этого синхронизировать iPhone с компьютером не представляется возможным, необходимо зайти в меню настроек параметров Wi-Fi-роутера и изменить режим беспроводной виртуальной сети (VLAN) Wireless Mode.
По умолчанию установлено значение «Авто». Его нужно будет переключить на режим «B/G». По идее, это может сработать.
Подключение к новому ПК без потери данных
Если вы хотите синхронизировать iPhone с новым компьютером с помощью iTunes и не желаете терять все данные, следует предварительно создать бэкап (резервное копирование системы).
Следуйте инструкции:
- Не подключая телефон к iTunes, откройте в IOS папку Music-iTunes. Скопируйте её содержимое на новый компьютер. Это можно сделать, отправив файлы по электронной почте или через iCloud;
- Подключите гаджет к старому компьютеру и создайте бэкап системы – кнопка «Back Up Now» в главном окне Айтюнс;
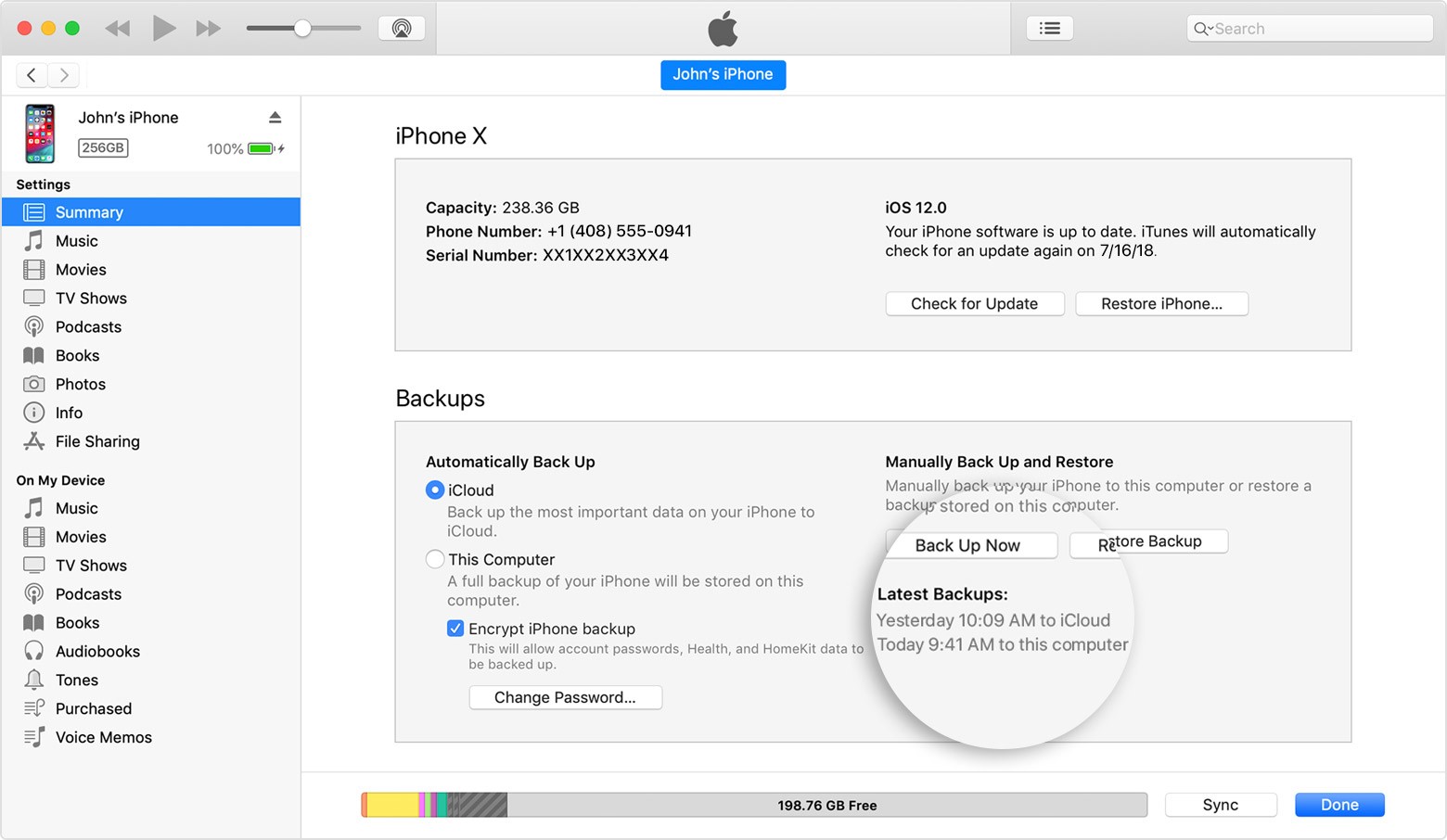
Рис.14 – Создание бэкапа с помощью iTunes
- В проводнике старого компьютера откройте папку iTunes-Backups и скопируйте созданную ранее резервную копию. Переместите файл в аналогичную папку на новом компьютере;
- Скопируйте со старого ПК на новый файл с настройками приложения Айтюнс. Его можно найти в директории iTunes- Название файла – com.apple.iTunes.plist.
После копирования всех нужных файлов на новый компьютер можете смело подключать к нему iPhone.
Он распознается как уже авторизованное устройство и все данные будут сохранены.
Тематические видеоролики:
Процесс синхронизации видео и другого контента
Видеоролики тоже можно синхронизировать, используя это программное обеспечение. Для начала вы должны добавить их в список, который есть на вкладке «Обзор». Просмотреть все это можно при наличии в системе установленного Quick Time (плеера). Теперь можно и синхронизировать. По стандарту отмечаем галочкой «Синхронизировать фильмы», отмечаем те файлы, которые планируем скачать, кликаем по «Применить» и ждем окончания операции. Так как объем данных большой, то и занять она может около 10-15 минут времени.
По аналогии в Айфон закачивается и все остальное. Сюда относятся клипы, фильмы, подкасты, электронные книжки и все, что угодно. Немного практики и для вас все эти действия перестанут казаться недосягаемыми. Вы просто сможете выполнять все на автомате. Для упрощения и ускорения действий можно использовать и другие программы. Неплохой альтернативой выступает iTools, которую можно сравнить с типичным файловым менеджером.
Синхронизация видеороликов и прочего контента
Для того чтобы провести синхронизацию видеороликов с помощью программы iTunes, необходимо добавить их в список на вкладке «Обзор». Здесь их можно просмотреть, если в системе установлен плеер Quick Time. После этого приступаем к синхронизации – устанавливаем галочку «Синхронизировать фильмы», помечаем закачиваемые файлы, нажимаем на кнопку «Применить» и ожидаем завершения синхронизации. Учитывая большой объем передаваемых данных, процедура может занять 10-15 минут.
Аналогичным образом мы можем закачать в iPhone и другой контент – это фильмы, клипы, электронные книги, подкасты и многое другое. Потренировавшись, вы будете выполнять операции по добавления контента с закрытыми глазами. Если же вы хотите ускорить и упростить добавление контента, воспользуйтесь альтернативами iTunes – типичным представителем является программа iTools, напоминающая самый обычный файловый менеджер.
Прямая синхронизация
Также владельцам яблочных гаджетов доступна функция прямой синхронизации с ноутбуком или компьютером посредством юсб либо док-станции. Способ простой, однако функций он предоставляет гораздо меньше по сравнению с подключением через iTunes.
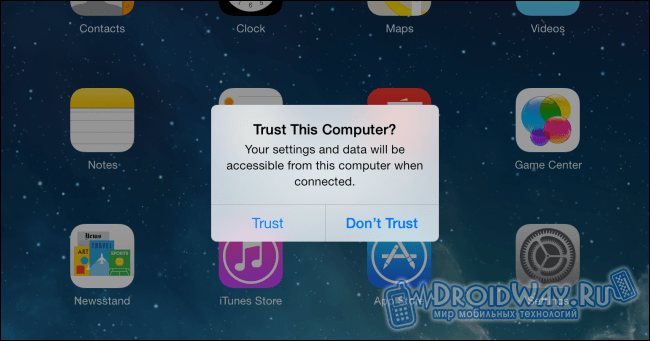
Просто подсоединяем смартфон к компьютеру. Если установлена MacOS, система сразу же предложит вам синхронизироваться. В случае же подключения к другой операционной системе, iPhone сначала поинтересуется, можно ли доверять этому ПК. Подтвердите, и начнется синхронизация.
Функционал данного метода очень ограничен. Вы сможете лишь сбрасывать файлы со своего iPhone на ПК. Для обратной же процедуры придется работать с iTunes.
Программы, которые нужны для подключения
Чтобы полноценно работать с iPhone, надо скачать на ПК определённое программное обеспечение. Оно есть на официальном сайте Apple. Нужно для сопряжения Айфона и с помощью USB, и по Wi-Fi. Если вы планируете использовать «яблочные» гаджеты, эти утилиты должны быть установлены.
- iCloud. Сетевое хранилище. Обеспечивает общий доступ к файлам, контактам, почте, календарю, заметкам, списку друзей. Если установить приложение на всех ваших гаджетах, они смогут обмениваться данными напрямую. Можно зайти в хранилище и через браузер — для этого откройте страницу iCloud.com.
- iTunes. Файловый менеджер и основной сервис для синхронизации iPhone и ПК. Без него невозможно разобраться, как подключить Айфон к компьютеру. Эта программа служит для управления гаджетом, загрузки на него программ и файлов. С её помощью можно покупать контент в AppStore, активировать подарочные карты и отправлять их друзьям. Также в Айтюнс есть встроенный медиаплеер. Существуют и другие файловые менеджеры (например, iFunBox или iTools). Но они неофициальные.
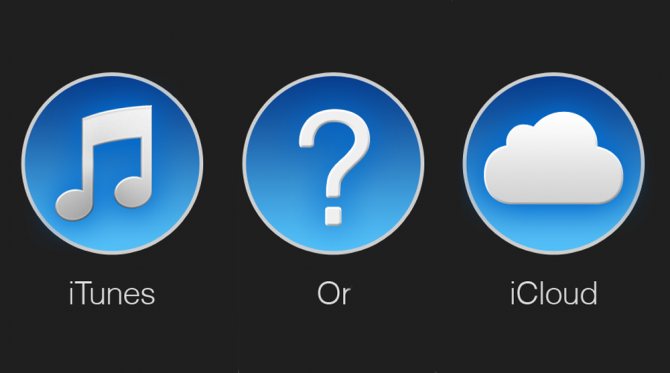
Программа iMobie AnyTrans
AnyTrans — полноценная замена iTunes
Программа iMobie AnyTrans отличная замена iTunes. Помимо того, что она способна производить все те же функции, программа намного удобнее, проще в использовании и надежнее. Кроме стандартных функций синхронизации, приложение AnyTrans содержит еще файловый менеджер, менеджер приложений и прочие полезные и удобные функции.
Несмотря на то, что компания Apple максимально упростила приложение iTunes, программа AnyTrans проще и понятней в использовании. Как только к ПК подключается устройство Mac или iPhone, на экране компьютера появляется анимация и список опций.
Процесс синхронизации при помощи приложения AnyTrans происходит так же, как и при использовании программы iTunes. Однако приложение помогает избежать дублирования файлов при переносе их с ПК на iPhone или Mac, а также можно синхронизировать лишь некоторые файлы и документы. Помимо этого, AnyTrans позволяет с легкостью синхронизировать два устройства с iOS между собой. Если на ПК имеется программа iTunes и необходимо перейти на AnyTrans, файлы можно с легкостью подключить к новому приложению, при этом получая доступ к сохраненным бэкапам и библиотекам.
Программа PhoneView
PhoneView — приложение для синхронизации устройств на iOS и компьютера
Cпециальное приложение для синхронизации данных между Mac и iPhone. При помощи этого приложения можно сделать резервные копии данных с устройства и хранить их в облаке. Благодаря программе PhoneView смартфон можно использовать для хранения нужных файлов как обычную флешку, отправляя на него информацию со стандартного ПК.
Приложение PhoneView помогает открывать сохраненные на смартфоне файлы. Сама функция синхронизации дает возможность пересылать и редактировать информационные файлы — такие, как закладки, заметки, журнал вызовов. А также можно создавать копии необходимых MMS и SMS-сообщений. И как дополнительная функция приложения PhoneView — возможность управления медиатекой смартфона iPhone без использования программы iTunes.
Программа iMazing — качественно, но дорого
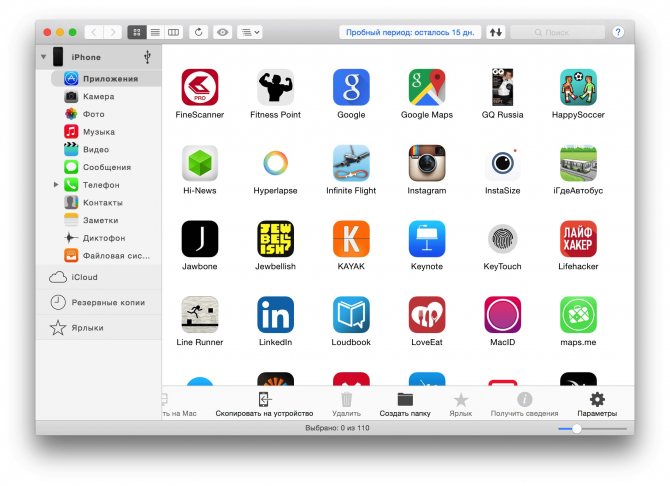
iMazing — отличная утилита, но очень дорогая
В интернет все чаще можно прочесть, что новое приложение iMazing совсем скоро вытеснит iTunes, которая часто работает с перебоями и неполадками. Но еще нет полностью бесплатной версии iMazing.
Интуитивно понятный интерфейс и множество полезных функций новой программы iMazing можно по достоинству оценить только во время пробного периода, затем придется покупать лицензию. Одиночная лицензия на iPhone либо Mac обойдется простому пользователю примерно в 2400-2500 рублей.
Неважно, какой способ передачи данных вы выберете. Важно помнить, что перед тем, как передавать информацию при при помощи синхронизации по интернету, нужно подключиться к сети при помощи VPN
Это поможет надежно защитить данные от хищения и сбоев во время процедуры синхронизации.
На сегодняшний день существует немало полезных приложений и программ, способных помочь осуществить синхронизацию данных на iPhone и Mac. Такие приложения постоянно улучшаются и дополняются для того, чтобы организовать бесперебойную работу устройств. И каждый может выбрать программу, которая понравится ему.
Ошибки на айфоне при синхронизации
Ошибки при синхронизации могут возникать под разными кодами и по разным причинам. Ниже описаны наиболее распространенные из них:
- загрузка конфликтующих программ или компонентов. Даже при получении доступа к скачиванию через проверенные браузеры «Яндекс» или «Гугл», гарантировать безопасность каждой установки невозможно. По этой причине запущенная айтюнс, видя угрозу, может отказаться от синхронизации для сохранения устройства в безопасности. Для исправления потребуется удалить все сомнительные компоненты и перезагрузить ПК;
- отсутствие последней версии ПО, выбор резервной копии с неподдерживаемой версией прошивки. В этом случае требуется полное обновление, восстановиться полностью из сохранения не получится;
- разброс данных. Как на андроид, так и на устройствах Apple возможно размещение данных в нескольких папках. Это может стать причиной проблем синхронизации. Для их устранения рекомендуется объединение файлов в одном месте;
- проблема установки iTunes. Для Windows доступно бесплатное скачивание, но для этого нужно войти в аккаунт и обновить ПО до последней версии. В противном случае программа не сможет загрузиться;
- проблемы синхронизации из-за ошибочно установленной даты и времени. Требуется корректировка информации на каждом устройстве.
Важно! Для установки верного часового пояса отключается автоматическое обновление данных по Сети
Перезагрузка устройства
Если после удаления программ и перезагрузки каждого устройства проблема не исчезла, стоит обратиться к разработчикам.
Синхронизация нескольких устройств одного бренда удобна для работы. Это избавляет от необходимости искать нужные данные, переходя от одного гаджета к другому. Настройка процесса потребует нескольких минут, поэтому не стоит отказываться от функции.
Как синхронизировать iPhone с компьютером через iTunes и Wi-Fi
Есть два способа синхронизировать данные между телефономи компьютером: через Айтюнс и через Wi-Fi. Во втором случае мы также будем использовать iTunes, но порядок действий будет слегка другим. Так что давайте разберём оба эти варианта.
Начнём с того как синхронизировать iPhone с компьютером через iTunes:
- Для начала подключите ваш телефон к ПК через USB-кабель.
- Затем запустите iTunes на компьютере и разблокируйте телефон.
- В левом верхнем углу окна приложения найдите значок с изображённым на нём телефоном и нажмите на него.
- В левой части окна вы увидите серую панель, найдите там раздел “Настройки” и в нём выберите тип данных, которые вы хотите синхронизировать.
- После этого по центру экрана появится меню настройки синхронизации, там отметьте пункт “Синхронизировать …”(вместо многоточия будет написан выбранный вами тип данных).
- Чуть ниже отметьте все элементы, которые нужно синхронизировать.
- После этого нажмите кнопку “Применить” внизу экрана.
После этого синхронизация должна начаться автоматически, но, если этого не происходит, можно нажать на кнопку “Синхронизировать”. Описанную выше процедуру вам нужно будет проделать для каждого типа данных, который вы захотите перенести.
Тем давайте разберёмся, как синхронизировать iPhone с компьютером через Wi-Fi. Ещё раз уточним, в этом методе мы также будем использовать iTunes. Но вместо передачи файлов при подключении телефона напрямую к ПК, они будут передаваться по сети.
- Для начала нужно опять же подключить телефон к ПК через провод.
- Затем откройте iTunes и нажмите на кнопку со смартфоном.
- На панели слева выберите раздел “Обзор”.
- Затем выберите пункт “Синхронизировать с этим устройством по Wi- Fi”.
- После этого нажмите кнопку “Применить”.
Теперь ваши файлы будут автоматически синхронизироваться каждый раз, когда оба устройства будут подключены к сети, а приложение iTunesбудет запущено на ПК.
Выполнив данную инструкцию, вы лишь включите опцию передачи файлов через Wi-Fi. Чтобы запустить синхронизацию нужно в любом случае использовать первую инструкцию.
Как синхронизировать Айфон и Windows PC
Прежде чем рассказать о том, как синхронизировать, давайте немножко познакомимся с основными принципами работы медиаплеера iTunes. Вполне естественно, что он должен быть установлен у вас. Разработчики этого виртуального устройства заложили в него выполнение функций не только плеера, поэтому его смело можно именовать как медиакомбайн, так как данная многофункциональная программа воспроизводит музыку, видео и одновременно является хранилищем медиафайлов.
Если объяснять процесс передачи и замены файлов простыми словами, то это копирование содержимого медиаплеера iTunes (файлы музыки, видео, изображений, программы и т.д.) в свое блочное устройство — iPhone.
Особенность такого копирования проявляется в том, что при удалении любого файла из медиаплеера iTunes вы удаляете его из айфона. Поэтому перед тем как будет инициирована очередная синхронизация, пользователю необходимо определиться с тем, какие разделы им будут подвергнуты этому процессу, отмечая их галочками на вкладках.
Главное меню iTunes
Рассмотрим, как происходит синхронизация iPhone с компьютером на примере организации передачи музыки на айфон. Допустим, мы уже имеем на iTunes файлы, которые нам необходимо передать, т.е. мы уже организовали свою медиатеку. Далее необходимо выполнить следующее:
- Через USB-кабель соединим компьютер с айфоном. При этом компьютером распознается устройство и запустится специальная программа iTunes. Изначально откроется домашняя вкладка (на ней находятся все полезные сведения о нашем устройстве)
- Кликаем на iPhone, который будет в директории «Устройства» (левая колонка медиаплеера iTunes)
- В открывшемся окне (вкладка «Обзор») необходимо поставить галочку в разделе «Обрабатывать музыку и видео вручную»
- Там же пометьте галочкой «Синхронизировать только отмеченные песни и видео», во избежание потерь всех своих новых данных при общей синхронизации.
- Выбираем вкладку «Музыка». Отмечаем галочкой «Синхронизировать музыку». При этом Вы можете выбрать все свое собрание музыки либо частичное, которое предложено в трех вариантах указанных на рисунке.
- Кликаем «Применить». При этом, если на iPhone уже были загружены файлы, то они заменятся на новое собрание музыки (медиатеку).
Не рекомендуется во время синхронизации отключать USB-кабель между айфоном и компьютером, это не только прекратит процесс синхронизации, но и может стать причиной возникновения неполадок на приемном и передающем устройстве.
Основные настройки для Синхронизации Музыки
Синхронизация приложений
На данный момент большинство, если не все, приложения на iOS имеют поддержку резервного копирования в облако. Словом, вы можете начать играть на планшете, а потом продолжить на том же уровне на телефоне. Можно соединить iPhone и iPad одним аккаунтом iCloud, а программы уже сами будут синхронизироваться.
Так как бесплатное место на облаке не безгранично, можно и даже нужно отключить от синхронизации не нуждающиеся в этом приложения. Для этого перейдите в «Хранилище и резервные копии» в iCloud. Во вкладке «Хранилище» находятся все синхронизирующиеся программы на вашем устройстве, там их можно отключить посредством ползунков.
Вывод:
В этом уроке мы рассказали, как синхронизировать iPhone и iPad. Очевидно, что существует множество способов синхронизации данных между iPhone и iPad в разных ситуациях. Например, iTunes может извлекать данные с исходного устройства на компьютер и затем передавать их на целевое устройство iOS. Он не запрашивает подключение к интернету, но вы должны подготовить кабели USB. С другой стороны, AirDrop и iCloud могут помочь вам синхронизировать iPhone и iPad без компьютеров. Если вы ищете самый простой способ выполнить задачу, Apeaksoft Phone Transfer — хороший вариант. А с помощью iPhone Transfer вы можете выбрать определенные файлы для синхронизации между iPhone и iPad.
Вывод:
В этом уроке мы рассказали, как синхронизировать iPhone и iPad. Очевидно, что существует множество способов синхронизации данных между iPhone и iPad в разных ситуациях. Например, iTunes может извлекать данные с исходного устройства на компьютер и затем передавать их на целевое устройство iOS. Он не запрашивает подключение к интернету, но вы должны подготовить кабели USB. С другой стороны, AirDrop и iCloud могут помочь вам синхронизировать iPhone и iPad без компьютеров. Если вы ищете самый простой способ выполнить задачу, Apeaksoft Phone Transfer — хороший вариант. А с помощью iPhone Transfer вы можете выбрать определенные файлы для синхронизации между iPhone и iPad.