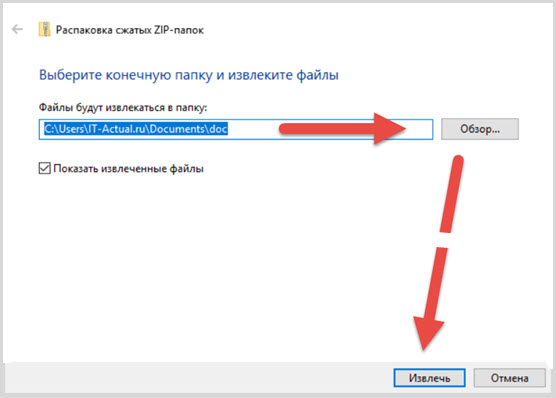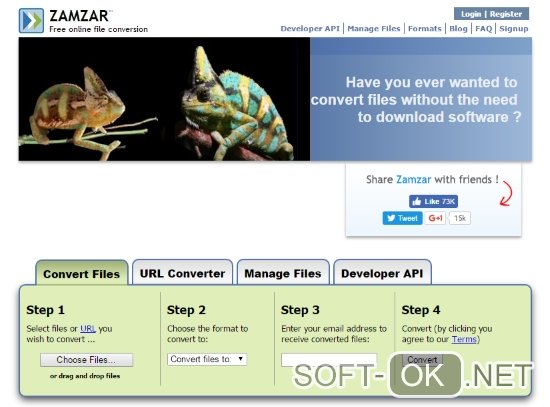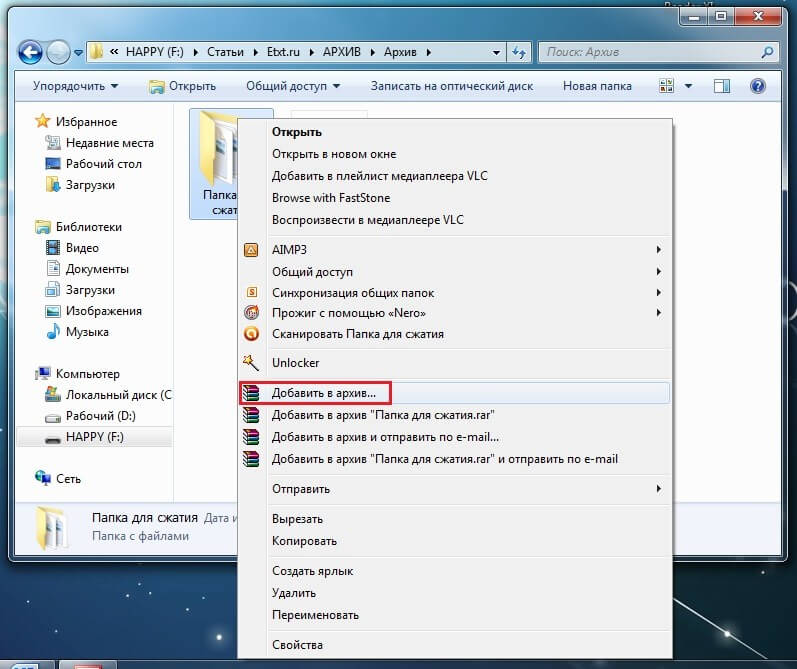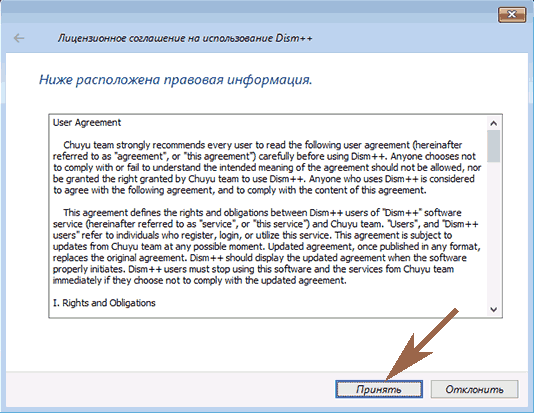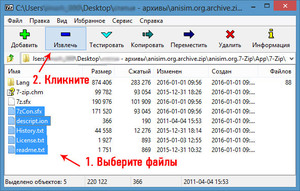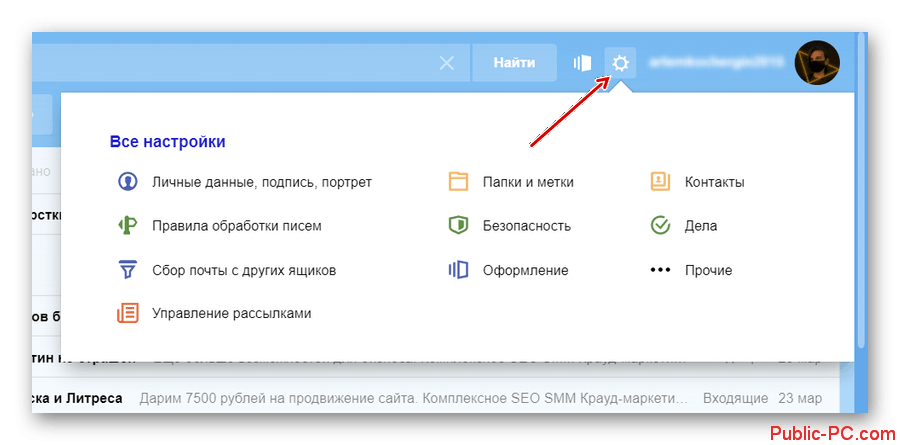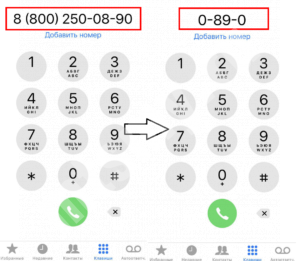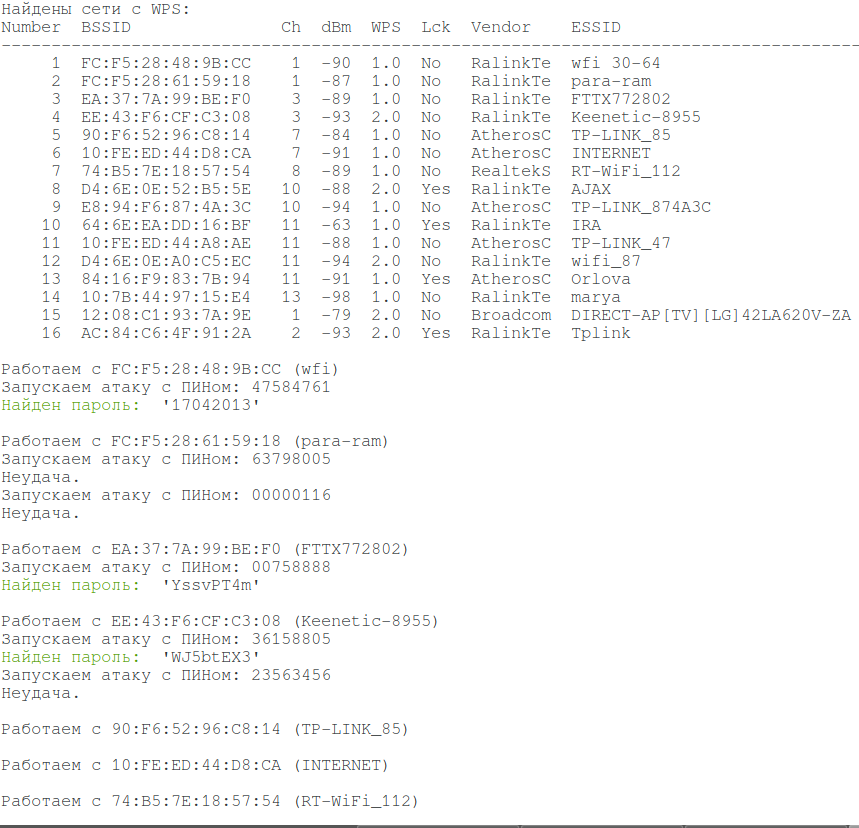Как открыть запароленный архив rar без пароля
Содержание:
- Введение
- Accent RAR Password Recovery
- Passper for ZIP – мощный инструмент для открытия зашифрованных архивов
- Как зашифровать файлы?
- Подготовительные мероприятия
- III. Пароли приложений
- Как открыть ZIP файлы на ПК
- Часть 1: Top 5 Лучшее программное обеспечение для удаления паролей WinRAR для Windows 10 и Mac в 2020
- Инструмент WinRAR и его система шифрования
- Создаём хранилище и ставим пароль
- Способ 1: Снятие пароля методом печати
- Восстановление пароля методом смены формата
- Как добавить файл в архив
- Часть 2. Использование инструмента для удаления паролей WinRAR, когда вы не помните пароль
- Основные типы атак
Введение
Реально ли взломать архив? Если этот архив ваш и вы хотя бы немного представляете что могли написать в пароле, то да. Если архив чужой, и у него надежный пароль состоящий из 8 + символов включающих английские и русский буквы, изменение регистра + цифры + специальные символы, то нет. Почему нет. Потому что сейчас архиваторы корректно шифруют архивы в отличие от прошлых версий, в которых со временем нашли дыры, и благодаря им можно было достаточно быстро подобрать пароль от архива. Сегодня же это не сработает и придется использовать полный перебор всех символов.
Для быстрого перебора требуется достаточно мощный компьютер. Чем мощнее тем лучше. Под этим подразумевается современный процессор и видеокарта или несколько видеокарт. Современные программы для подбора пароля успешно используют вычислительные мощности графических адаптеров, поэтому если у вас современная и мощная видеокарта, то пароль вы подберете на порядок быстрее. Ниже представлена таблица, где можно посмотреть приблизительно время, за которое возможно взломать пароль архива. Скорость подбора брал приблизительно 250 паролей в секунду для своего процессора Core i3 3225. Время зависит от количества вариантов. Последние в свою очередь зависят от количества символов в наборе и количества знаков в пароле. Если у нас пароль состоит из одних цифр и имеет 3 знака, то количество вариантов будет 10х10х10=1000 так как у нас полный перебор.

Из таблицы можно заметить, что с увеличением количества знаков пароля на 1, время расчета возрастает от 10 — до 100 раз. Это на одном процессоре. Если к этому добавить видеокарту, то можно время в среднем уменьшится в 10 раз. Все зависит от мощности видео. Все сказанное выше служит одной цели. Что бы вы осознали затраты времени для подбора хорошего чужого пароля и в свою очередь сами делали хорошие пароли.
Accent RAR Password Recovery
Для RAR не существует никаких фокусов и трюков: пароль можно найти, только перебирая один за другим все возможные варианты. Именно это и делают программы восстановления паролей — генерируют и проверяют миллионы паролей из заданного пользователем диапазона значений.
Но, как говорилось когда-то в одной рекламе: не все йогурты одинаково полезны. Тоже самое и с такими утилитами. Стойкость RAR защиты формирует ряд требований к программам для взлома паролей:
- Во-первых — скорость перебора. Программа должна гарантировать, что компьютер проверит максимально возможное для него число вариантов за отрезок времени. Обычно скорость считается в паролях в секунду
- Во-вторых — манипулирование диапазоном. Программа обязана уметь создавать максимально чёткие и оптимально лаконичные массивы паролей для проверки. Обычно это маска пароля, работа со словарями
- В-третьих — ускорение на видеокартах. Поддержка видеокарт AMD/NVIDIA позволяет программе увеличивать скорость перебора в разы , в сравнении с обычным перебором на CPU
Одной из таких программ является Accent RAR Password Recovery.
Accent RAR Password Recovery восстанавливает пароли для архивов в формате RAR3/RAR5, ускоряется на GPU от AMD/NVIDIA, использует продвинутые механизмы манипулирования диапазоном проверки.
Вот, как она работает:
- Запустите программу и откройте в ней запароленный RAR архив:
- Познакомьтесь с данными о защите:
- Выберите одну из трёх атак на пароль:
- Перебор (атака грубой силы — brute-force)
- Перебор с позиционной маской (атака грубой силы с расширенной маской)
- С использованием словаря (атака по словарю)
- Запустите перебор вариантов. Если пароль находится в заданном диапазоне проверки, то программа его найдёт и отобразит:
Перебор (атака грубой силы — brute-force)
В этом режиме можно задать набор символов, из которого будет формироваться пароль, его длину, простую маску из известных частей пароля: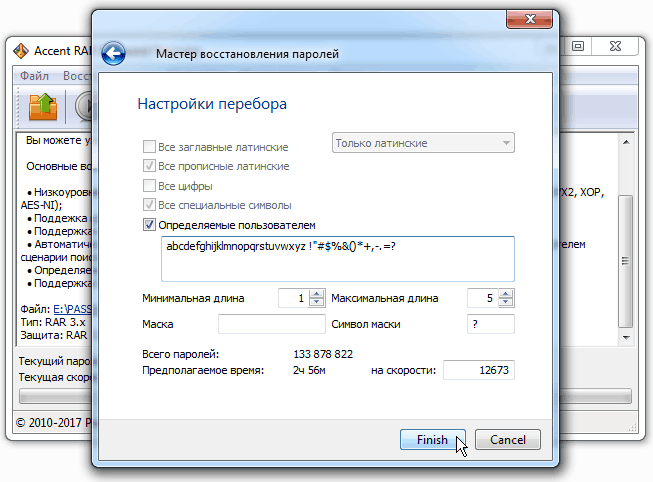
Программа будет формировать варианты по заданным правилам и проверять их один за другим.
Как уже было сказано — не самый лучший способ взлома RAR пароля. Если ничего не известно про пароль, то придётся проверять пароли из всех печатных символов (строчные и прописные буквы, цифры, спецсимволы). Это реально очень много вариантов и проверка может затянутся на тысячелетия.
Перебор с позиционной маской (атака грубой силы с расширенной маской)
Отличным выходом является позиционная маска в Accent RAR Password Recovery. В этом режиме можно определить до 10 наборов символов и использовать их для создания маски, в каждой позиции которой задать свой набор символов. Так можно указать, чтобы первым символом были только заглавные буквы, в середине шли только строчные, а заканчивался пароль, например, двумя цифрами и одним спецсимволом: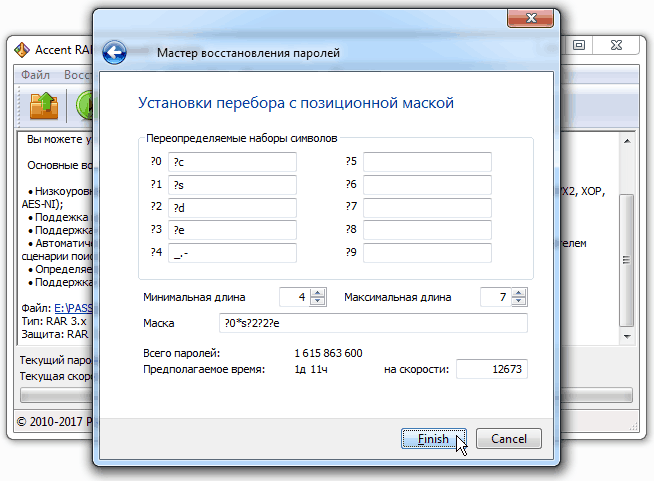
Суть обычной маски состоит в том, чтобы строго указать известную часть пароля и проверять только неизвестную часть пароля (например, test???). Позиционная маска позволяет более гибко описать структуру пароля и генерировать пароли только нужного вида.
С использованием словаря (атака по словарю)
Ещё одним из вариантов манипулирования диапазоном проверки является атака по словарю. В этом режиме в Accent RAR Password Recovery можно указать до четырёх словарей и правила, по которым пароли из словарей будут меняться (мутировать) и объединяться в один пароль для проверки: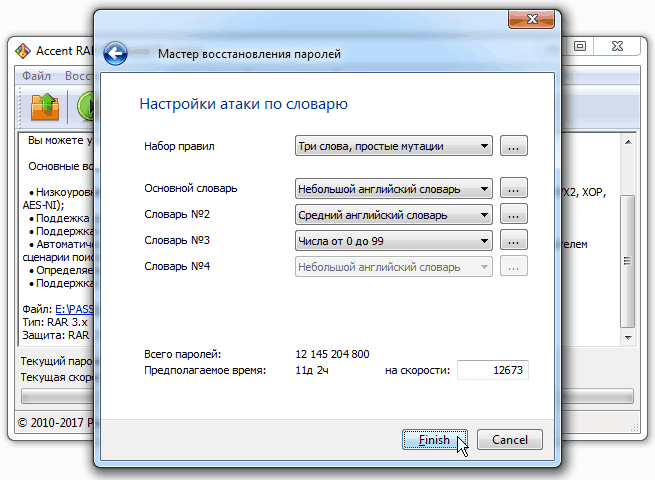
Словарь — это обычный текстовый файл, в каждой строчке которого записан какой-то пароль: имена стран, людей, топ частых паролей. Улучшенная атака по словарю расширяет возможности в генерации паролей из словарей.
Passper for ZIP – мощный инструмент для открытия зашифрованных архивов
Если размер вашего архива превышает 200 Мб или рассмотренный выше онлайн-сервис не справился с его открытием, можно воспользоваться приложением Passper for ZIP. Это отличная программа, которая способна подобрать пароль одним из четырех доступных алгоритмов.
Открыть «запароленный» архив с помощью программы Passper for ZIP очень просто:
- Скачайте приложение с официального сайта и установите его, придерживаясь подсказок установщика;
- Откройте программу и укажите путь к вашему архиву, кликнув мышкой в области «Select a file»;
- Выберите один из четырех вариантов алгоритма подбора пароля:
- «Combination Attack» — подходит, если вы знаете какие буквы, цифры и спецсимволы использованы в пароле, но не помните их последовательность;
- «Mask Attack» — метод предназначен для тех случаев, когда пользователь помнит отдельные фрагменты пароля;
- «Dictionary Attack» — метод подбора пароля на основе баз и пользовательских словарей;
- «Brute Force Attack» — выбирайте этот вариант только в том случае, если совершенно не помните или не знаете какой пароль использовался при создании архива.
- Если выбран один из первых трех алгоритмов, дополнительно укажите информацию, известную вам о пароле;
- Кликните по кнопке «Next» и ожидайте результата. Когда программа покажет подобранный пароль, смело копируйте его и открывайте архив традиционным способом.
Отметим, что приложение Passper for ZIP имеет два недостатка:
- Программа платная, месяц ее использования обойдется в 19$;
- Нет русскоязычного интерфейса.
Как зашифровать файлы?
Чтобы конвертировать запакованный файл в формат RAR на Windows 7, необходимо выполнить следующие действия:
- запустить последнюю версию приложения WinRAR и нажать кнопку «Инструменты» в строке меню;
- выбрать «Конвертировать» из списка опций и использовать кнопку «Добавить»;
- выбрать архив, который человек желает зашифровать, и нажать OK;
- использовать кнопку «Сжатие», затем перейти на вкладку «Общие»;
- нажать «Установить пароль на WinRAR», затем ввести комбинацию в поле «Введите пароль»;
- снова ввести код в поле для подтверждения, после чего можно устанавливать флажок «Шифровать имена файлов в архиве»;
- нажать кнопку OK 2 раза;
- при появлении запроса выбрать «Да», если пользователь хочет зашифровать преобразованный архив;
- нажать OK, чтобы конвертировать и зашифровать данные;
- после завершения процесса можно использовать кнопку «Закрыть».
Если человека интересует, как поставить пароль на WinRAR, который уже был создан, нужно выполнить такие шаги:
- запустить последнюю версию приложения и использовать встроенный файловый браузер, чтобы найти на своем компьютере файл, который нужно зашифровать;
- выбрать «Файл» в строке меню и нажать «Установить пароль по умолчанию»;
- после того, как зададите шифр для архива формата RAR в поле «Введите пароль», нужно ввести его повторно в строке «Повторить пароль для сверки»;
- установить флажок «Шифровать имена файлов» и нажать кнопку OK.
Если пользователь хочет узнать, как установить пароль на архив WinRAR, нужно выполнить следующие действия:
- запустить последнюю версию приложения ВинРАР, затем использовать встроенный файловый браузер, чтобы перейти к данным, которые необходимо зашифровать;
- удерживая клавишу Ctrl, нажать левой кнопкой мыши на каждом файле, который человек хочет добавить в архив;
- нажать кнопку «Добавить» в верхней части экрана, затем набрать имя для файла в соответствующем поле для ввода;
- нажать кнопку «Установить пароль» и ввести код в поле для ввода;
- еще раз ввести шифр в строке подтверждения и установить флажок «Шифровать имена файлов»;
- 2 раза нажать OK, чтобы заархивировать и зашифровать выбранные файлы, после чего установка пароля на архив WinRAR будет завершена.
Если добавление пароля в существующий архив RAR не работает, нужно использовать кнопку «Извлечь» для открытия содержимого, а затем снова запаковать его с помощью пароля, как было описано в 3 способе. Затем можно будет удалить исходный файл и сохранить новую зашифрованную версию, которая только что была создана.
Пользователь должен убедиться в том, что он помнит пароли для своих зашифрованных архивов RAR, иначе он не сможет снова получить доступ к данным, содержащимся внутри. Вся вышеизложенная информация относится к приложению WinRAR версии 5.00.
В других версиях этой программы процесс создания зашифрованных данных может немного отличаться, но разница, как правило, незначительная.
Подготовительные мероприятия
Прежде чем перейти непосредственно к инструкции, как установить пароль, сначала от пользователя потребуется выполнить три следующих предварительных этапа:
Во-первых, если в ПК еще отсутствует приложение WinRar, то требуется его установить с официального ресурса. У пользователей есть возможность сразу приобрести его для личного использования, заплатив небольшую сумму, а можно и воспользоваться демонстрационной модификацией утилиты (срок действия этой версии составляет более одного месяца, поэтому у владельца компьютера есть вполне достаточно времени для решения своих первоочередных задач).
Инсталляция скачанного дистрибутива не вызовет сложностей даже у новичков, так как специальный установщик пошагово проведет по всем этапам установки программы. От пользователя требуется только соглашаться с условиями или корректировать некоторые настройки.
- Во-вторых, рекомендуется заранее придумать сложный код доступа, который будет установлен для защиты данных архива. Практика показывает, что часто этот с виду простой этап занимает значительное количество времени, ведь желательно, чтобы пароль был длиной не меньше восьми знаков и содержал в себе различные категории символов, букв и цифр.
- В-третьих, записать самостоятельно придуманный код на бумаге, так как даже самых плохой и потрепанный блокнот всегда лучше самой хорошей человеческой памяти.
Нельзя пренебрегать этим небольшим заключительным этапом подготовительных мероприятий, иначе велика вероятность при утере пароля потерять вместе с ним и важную информацию, сохраненную в архиве.
Чтобы взломать запароленный надежным кодом архив, требуется специальное программное обеспечение (необходимо отметить, что оно платное), а также очень мощное аппаратное обеспечение компьютера. И даже при соответствии всех этих условий от «хакера» потребуется затратить немалое количество времени на процедуру перебора всех возможных вариантов.
III. Пароли приложений
3.1.1. Возможно ли мгновенно взломать пароль ARJ, ZIP, RAR и других архивов?
3.1.2. Как взломать пароль ZIP-архива?
3.1.3. Как взломать пароль RAR-архива?
3.1.4. Как взломать пароль ARJ-архива?
3.1.5. Можно ли взломать ZIP, RAR, ARJ, если имеются незашифрованные (или не сжатые) файлы?
3.1.6. Как я могу взломать пароль самораспаковывающегося архива?
3.2.1. Возможно ли взломать пароли Office 95 (Word 6.0-7.0, Access 5.0)?
3.2.2. Возможно ли взломать пароли Office 97/2000?
3.2.3. Как лучше всего взломать файл Word/Excel 97/2000 с паролем на открытие?
3.2.4. Возможно ли взломать пароли Office ХР/2003?
3.2.5. Как лучше всего взломать файл Word/Excel ХР/2003 с паролем на открытие?
Как открыть ZIP файлы на ПК
Если Вас интересует, как открыть файлы ZIP на вашем компьютере с установленной Windows? Тогда решения, на которые вы должны положиться, и указания, которым вы должны следовать, приведены ниже.
Менеджер архивов по умолчанию
Чтобы открыть ZIP-файлы, сохраненные на вашем компьютере, вы можете сначала обратиться к стандартному диспетчеру сжатых архивов Windows, который позволяет сжимать и распаковывать файлы, относящиеся к рассматриваемому типу, не прибегая к использованию сторонних решений.
Чтобы использовать его, найдите значок ZIP-файла, который вы хотите извлечь, щелкните правой кнопкой мыши по нему и выберите пункт Извлечь все в контекстном меню.
В появившемся окне нажмите кнопку Обзор и укажите место вывода, в которое следует извлечь данные, затем выберите, следует ли автоматически отображать извлеченные файлы в конце процедуры или нет, отметив галочкой или оставив соответствующий флажок, и нажмите кнопку Извлечь.
В качестве альтернативы тому, что я только что указал, вы можете просто дважды щелкнуть по интересующему ZIP-файлу и затем перетащить файлы, которые вы хотите извлечь из архива, из открытого окна, освободив его в том положении, которое предпочитаете.
Помните, что если ZIP-файл, который вы хотите открыть, защищен паролем, вам также будет предложено ввести его, чтобы распаковать.
7-Zip
Вы предпочитаете использовать сторонние инструменты для открытия ZIP-файлов в Windows, включающие дополнительные функции? В таком случае, я предлагаю обратиться к 7-Zip. Это бесплатная программа, широко используемая и высоко ценимая пользователями. Она с открытым исходным кодом и позволяет разархивировать файлы ZIP, RAR, 7Z и т.д. Она также позволяет создавать ZIP-архивы и архивы в других форматах, а также создавать / извлекать запароленные и многотомные защищенные архивы.
Чтобы скачать её на ваш компьютер, зайдите на соответствующий сайт и нажмите ссылку Download, в соответствии с версией Windows, используемой на вашем ПК (64-битная или 32-битная), в верхней части страницы.
После завершения загрузки откройте полученный файл .exe и в окне, показанном на рабочем столе, нажмите кнопки Да, Установить и Закрыть.
После завершения установки щелкните правой кнопкой мыши значок ZIP-файла, который вы хотите извлечь, и выберите в контекстном меню, которое отображается, 7-Zip → Открыть элементы. В открывшемся окне на экране нажмите кнопку Извлечь, затем укажите место на вашем компьютере, в котором вы хотите сохранить извлеченные файлы, и нажмите кнопку ОК.
В дополнение к тому, как я уже указал, в контекстном меню вы также можете выбрать другие параметры для извлечения: указать точное местоположение в Windows, в которое нужно извлекать файлы, или извлечь конкретные элементы.
Имейте в виду, чтобы открывать защищенные паролем ZIP-файлы, при извлечении архива вам будет предложено ввести его.
Другие программы для открытия ZIP файлов на ПК
Ни одно из предложенных мною решений по открытию ZIP-файлов в Windows не убедило вас, и вы хотели бы, чтобы я порекомендовал какую-нибудь альтернативу? Сказано – сделано!
Вот список дополнительных программ, полезных для этой цели:
- WinRAR – известный менеджер сжатых архивов, который позволяет просто и быстро создавать и открывать файлы ZIP и RAR. Он платный, но вы можете попробовать его бесплатно в течение 40 дней. Впоследствии, программа продолжает работать, но с навязчивыми баннерами, которые рекомендуют покупку лицензии, и блокирует создание зашифрованных архивов RAR.
- WinZIP – это ещё один известный менеджер архивов, благодаря которому можно сжимать и распаковывать файлы этого типа, создавать сжатые архивы, защищенные шифрованием AES, и напрямую обмениваться документами в облачных сервисах хранения. Он платный, но его можно использовать в течение пробного периода в 22 дня.
Часть 1: Top 5 Лучшее программное обеспечение для удаления паролей WinRAR для Windows 10 и Mac в 2020
Топ 1: Типард Windows, Сброс пароля Платинум
Бесплатно скачать WinRAR для удаления паролей: https://www.tipard.com/windows-password-reset/
Типард Windows, сброс пароля, платина может помочь вам удалить и восстановить забытый пароль WinRAR на любом ноутбуке или рабочем столе Windows с простыми операциями. Вы можете создать загрузочный CD / DVD или USB-накопитель для восстановления пароля WinRAR. Кстати, вы можете загрузить заблокированный компьютер и сбросить пароль Windows.
Средство удаления паролей WinRAR работает со всеми станциями, такими как Dell, HP, Sony, Acer, Lenovo, ASUS и т. Д. Таким образом, вы можете удалить пароль из файлов RAR на любом компьютере Windows.
1. Удалить администратор Windows, WinRAR, Microsoft и другие пароли пользователей.
2. Создайте новую учетную запись администратора, чтобы восстановить заблокированную систему.
3. Получите наибольшее количество записываемых загрузочных CD / DVD или USB флешек.
4. Поддержка всех систем Windows, включая Windows 10 / 8 / 7 / Vista / XP.
5. Средство удаления паролей WinRAR для Windows предлагает чистый, безопасный и интуитивно понятный интерфейс.
2: разблокировка паролей RAR
Бесплатно скачать программу удаления паролей WinRAR: https://www.malavida.com/en/soft/rar-password-unlocker/
RAR Password Unlocker может восстановить забытый пароль, чтобы распаковать файлы и папки RAR. Это не бесплатная программа для разблокировки пароля WinRAR. Бесплатная пробная версия может показать вам первые три буквы. Позже вам нужно получить полную версию WinRAR для удаления паролей, чтобы завершить восстановление пароля RAR.
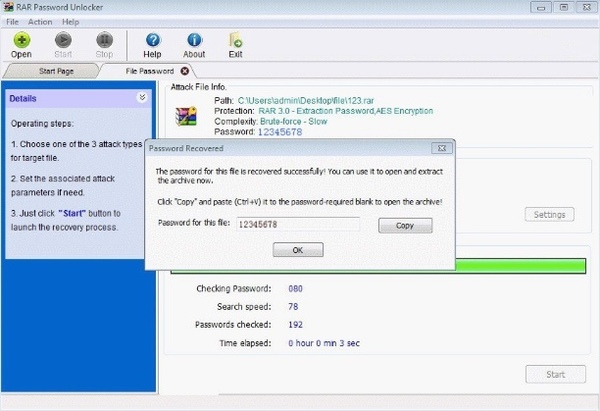
Топ 3: Crark
Бесплатно скачать WinRAR пароль для удаления: http://www.crark.net/
Crark — это бесплатная программа для удаления паролей WinRAR для Mac, ПК и Linux. Вы можете восстановить ограниченную длину пароля, не превышающую символы 6 или 7. В противном случае Crark не сможет успешно удалить забытый пароль в архивах RAR. Более того, Crark не совместим с многоядерными процессорами.
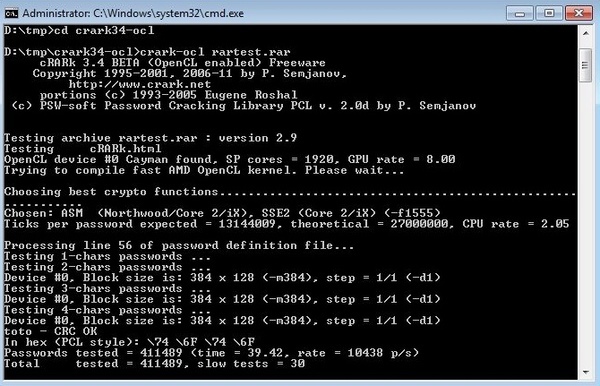
Top 4: PassFab для RAR
Бесплатно скачать WinRAR для удаления пароля: https://www.passfab.com/products/rar-password-recovery.html
Вы можете запустить PassFab для RAR, чтобы расшифровать RAR-файлы из словарной атаки, грубой силы с помощью маски и атаки грубой силы. PassFab for RAR имеет встроенное ускорение GPU. Таким образом, вы можете получить более высокую скорость восстановления и более высокий уровень успеха. Однако ключ активации для удаления пароля WinRAR работает только для ПК 1.
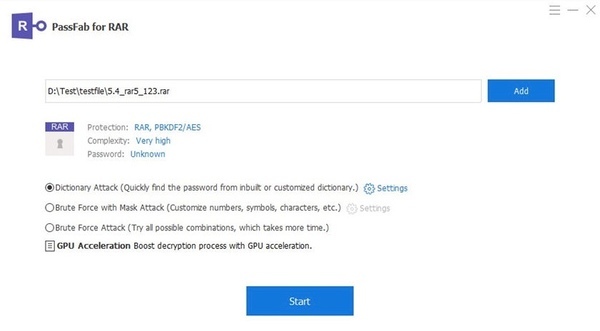
Top 5: взломщик паролей RAR
RAR Password Cracker способен восстановить утерянный пароль для архивов RAR / WinRAR версий 2.90-5.xx под Windows. Средство удаления паролей Windows WinRAR можно использовать бесплатно. Это требует высокой производительности процессора и графического процессора. Если вам не удается получить бесплатный пароль WinRAR, вам необходимо заплатить за техническую поддержку.
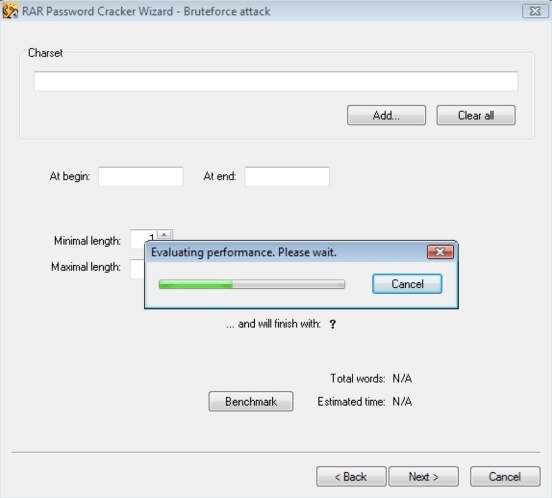
Инструмент WinRAR и его система шифрования
Эта программа для архивации была разработана программистом по имени Eugene Roshal. Она впервые увидела свет 22 апреля 1995 г. На данный момент самая стабильная версия программы — 5.40. Она вышла 16 августа 2020 г.
Самая последняя сборка получила название 5.50 Beta 4 и появилась на странице для загрузки 16 июня 2020 г. Инструмент WinRAR поддерживается операционными системами Windows XP и более поздними версиями. Предусмотрены 2 различные версии программы для систем с разрядностью x32 и x64.
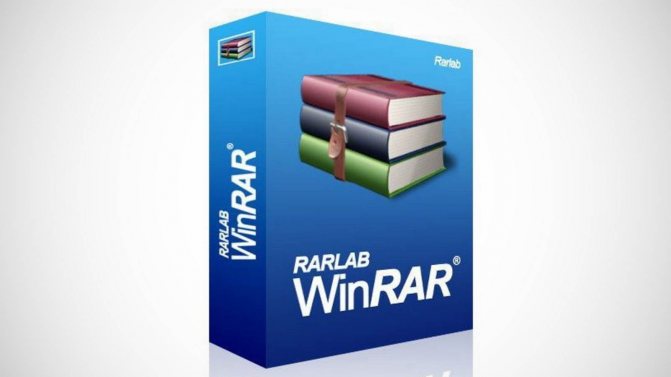
Размер этого приложения для архивирования приблизительно равен 2 Мб (более точный объем будет зависеть от используемой сборки). Программа поддерживает более 40 различных языков. Инструмент ВинРАР распространяется на условно-бесплатной основе.
Не рекомендуется использовать в качестве шифра комбинацию, которую злоумышленник теоретически сможет разгадать (например, дату своего рождения). Существует множество так называемых программ для взлома, но ни одна из них не способна справиться с надежным кодом.
Создаём хранилище и ставим пароль
Перед тем как запаролить архив WinRAR, нужно его создать. Скачиваем и устанавливаем архиватор (есть в демо-версии на сайте разработчика). Затем действуем следующим образом:
- Выбираем папку или файл, правой клавишей мышки жмём «Добавить в архив» («Add in archive» — иногда функции плохо русифицированы).
-
Далее задаём параметры: название хранилища, формат (.rar), желаемый тип сжатия и, главное, жмём «Установить пароль».
- Придумываем мудрёный цифро-буквенный код, желательно подлиннее, и чтоб он был никак не связан с вами. То есть нет смысла использовать здесь дату рождения или кличку любимого кота — это сделает вашу информацию уязвимой для взлома. Лучше выбрать случайный вариант или сгенерировать шифр на сервере, предоставляющем подобные услуги.
- Если названия документов говорят сами за себя, и нежелательно, чтоб они были прочитаны третьим лицом, лучше поставить галочку напротив пункта «Шифровать имена файлов». Тогда при случайном открытии запароленного хранилища человек, у которого нет к нему доступа, не увидит список под реальными заголовками.
- Потом жмём «ОК» и ждём, когда данные обработаются.
После того как мы поставили пароль на архив WinRAR, оригинал папки можно отправить в корзину.
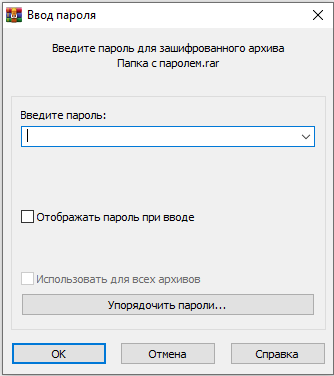
Способ 1: Снятие пароля методом печати
Печать в PDF представляет собой функцию, которая позволяет экспортировать любой документ в этот формат. В этом случае документ не распечатывается, а сохраняется в указанном формате на диске. Можно использовать этот механизм для создания копии файла. Эта копия будет уже без пароля.
Для пользователей Windows 10
Windows 10 имеет встроенную функцию печати в PDF. Достаточно открыть защищенный файл в любом текстовом редакторе (даже можно использовать браузер Edge, так как он также имеет встроенную поддержку), а затем нажать на значок принтера. Например, в Edge нажмите «три точки» и выберите «Печать».
Откроется окно с параметрами. В поле Принтер выберите «Microsoft PDF Printer» и нажмите на кнопку Печать.
Безусловно, на самом деле ничего не будет распечатано. Принтер «Microsoft PDF Printer» экспортирует документ в ПДФ и вместо печати появится окно, в котором нужно указать, куда сохранить файл.
Выберите папку и присвойте ему любое имя. Таким образом, создается копия, которая является точно такой же, с той лишь разницей, что не имеет пароля.
Для пользователей Windows 8.1 и предыдущих версий
Если на компьютере установлен Windows 8.1 или более ранняя версия, то здесь нет встроенной опции печати в PDF. Но это вовсе не означает, что нет возможности снять установленную защиту. Для этого можно скачать бесплатную утилиту BullZip PDF Printer.
После установки программы добавляется виртуальный принтер, который позволяет конвертировать содержимое с помощью функции виртуальной печати. Откройте защищенный документ в любом текстовом редакторе и выберите пункт печати.
В качестве принтера выберите «BullZip PDF Printer» и нажмите на «Печать». Отобразится окно, в котором сможете сохранить копию. Она будет уже без защиты.
Восстановление пароля методом смены формата
Любой документ содержит в себе не только текст, но и данные о пользователе, а вместе с ними и ряд другой информации, в числе которой и пароль от файла, если таковой имеется. Чтобы отыскать все эти данные, необходимо изменить формат файла, а затем «заглянуть» в него.
Изменение формата файла
1. Запустите программу Microsoft Word (не файл) и перейдите в меню «Файл».
2. Выберите пункт «Открыть» и укажите путь к документу, который нужно разблокировать. Для поиска файла используйте кнопку «Обзор».
3. Открыть для редактирования его на данном этапе не получится, но нам этого и не нужно.
Все в том же меню «Файл» выберите пункт «Сохранить как».
4. Укажите место для сохранения файла, выберите его тип: «Веб-страница».
5. Нажмите «Сохранить» для сохранения файла в качестве веб-документа.
Поиск пароля
1. Перейдите в папку, в которую вы сохранили защищенный документ в качестве веб-страницы, расширение файла будет «HTM».
2. Кликните по документу правой кнопкой мышки и выберите пункт «Открыть с помощью».
3. Выберите программу Notepad++.
4. В открывшемся окне программы в разделе «Поиск» выберите пункт «Найти».
5. Введите в строке поиска в угловых скобках () тег w:UnprotectPassword. Нажмите «Искать далее».
6. В подсвеченном фрагменте текста найдите строку схожего содержания: w:UnprotectPassword>00000000, где цифры «00000000», расположенные между тегами, это и есть пароль.
7. Скопируйте данные между тегами, выделив их и нажав «CTRL+C».
8. Откройте оригинальный документ Word, защищенный паролем (не его HTML-копию) и вставьте в строку ввода пароля скопированное значение (CTRL+V).
9. Нажмите «ОК» для открытия документа.
10. Запишите этот пароль или измените его на любой другой, который вы точно не забудете. Сделать это можно в меню «Файл» — «Сервис» — «Защита документа».
Как добавить файл в архив
Для этого нужно выполнить несколько простых действий.
Вы выбираете нужный вам файл или папку, кликаете по ней правой кнопкой мыши, и в появившемся контекстном меню выбираете пункт «Добавить в архив…»
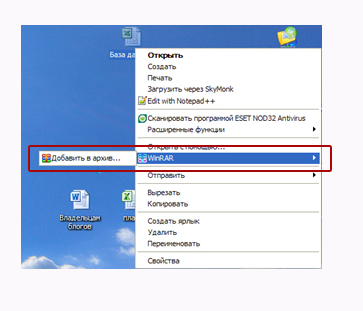
Перед Вами откроется окно, в котором вы должны будете сначала выбрать формат архива RAR или ZIP (и тот и другой формат можно пересылать по электронной почте).
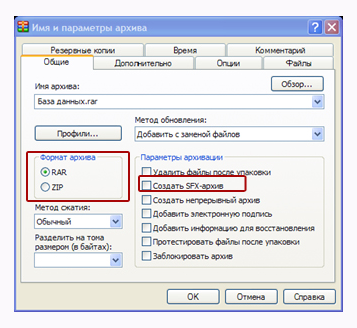
Далее выбираете метод сжатия файлов. По умолчанию стоит – «обычный». Если хотите уменьшить размер файла, то можете выбрать «хороший» или «максимальный».
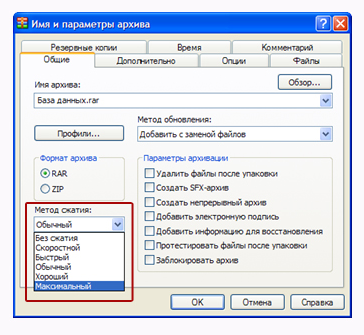
И еще один пункт — «Параметры архивации».
Если вдруг у вашего друга нет данной программы, то можно сделать самораспаковывающийся архив. То есть Вам нужно установить галочку напротив Создать SFX-архив. И тогда любой человек может распаковать данный архив. Отличается он расширением exe и зачком в виде желтого ящика.
После всех установленных значений нажимаете кнопку ОК и получаете запакованный архив. После чего можете смело отправлять архив по электронной почте или сохранить его на своем компьютере.
Часть 2. Использование инструмента для удаления паролей WinRAR, когда вы не помните пароль
Как уже упоминалось, предыдущий метод работает только тогда, когда вы знаете пароль. Однако, если вы полностью забыли пароль, вы должны перейти на расширенный вариант. В этом разделе мы собираемся объяснить инструмент под названием Passper для RAR, В предыдущем процессе нам не пришлось сильно беспокоиться, так как мы использовали само приложение WinRAR. Однако, когда есть защита паролем, это требует передового, мощного решения. Чтобы это произошло, мы используем Passper для RAR.
Если вы не помните пароль файла WinRAR, приложение не позволит вам получить доступ к архивам. Вместо этого он будет спрашивать пароль каждый раз, когда вы захотите получить доступ к архиву. В этом случае вам придется обратиться за помощью к профессиональному стороннему приложению. Это как раз когда приложение вроде Passper for RAR становится удобным.
Passper for RAR — отличное решение, которое может легко удалить пароли из защищенного паролем файла RAR. Фактически, он использует несколько методов для разблокировать пароль RAR или удалите пароли из архивов WinRAR, которые защищены паролем.
По сути, Passper для RAR имеет три различных режима атаки, которые нужно использовать, когда вам нужно разблокировать файл RAR. Ниже приведены шаги, которые вы должны выполнить, чтобы избавиться от паролей из файлов WinRAR.
02. Теперь вы должны запустить приложение на вашем компьютере. Нажмите на иконку с надписью «Добавить». Эта опция позволит вам добавить защищенный паролем файл WinRAR в интерфейс WinRAR. Затем вы должны выбрать режим атаки из доступного списка. Этот список будет показан на экране, поэтому вы должны выбрать один, чтобы соответствовать вашим требованиям. Затем вы должны нажать на кнопку «Восстановить».
03. Теперь программа будет использовать выбранную вами атаку и начнет взламывать пароль. Вы должны дать программному обеспечению некоторое время для расшифровки пароля. Время, которое требуется, может варьироваться в зависимости от сложности пароля. Так что будьте терпеливы, пока пароль не взломан. Затем, как только пароль найден, результат будет отображаться на экране. Он будет отображаться в программном обеспечении после сообщения «Поздравляем! Ваш пароль был восстановлен.
04. Теперь вы можете скопировать этот пароль (просто нажав кнопку «Копировать»). Затем вы должны вставить то же самое в поле пароля при появлении запроса (когда вы извлекаете файл WinRAR. Вы можете просто извлечь файлы сейчас и использовать по своему желанию. Если нет, вы можете создать новый архив, используя эти извлеченные файлы, но это время не используйте пароль.
Это те шаги, которые вы должны выполнить, чтобы удалить пароль WinRAR, если вы не знаете пароль. Как мы полагаем, Passper для WinRAR является лучшим средством для удаления паролей WinRAR по понятным причинам. Это простой в использовании, эффективный, быстрый и простой в использовании. Но, если вы все еще хотите попробовать другой метод, прочитайте последний вариант, который мы объясним.
Кроме того, если вам интересно, как открыть защищенный паролем ZIP-файл, вот лучшее решение для вас. А вот и лучшие Взломщики паролей ZIP для вас.
Основные типы атак
Среди основных типов атак можно выделить следующие:
- Атака по словарю. Этот метод подходит в том случае, если пароль от архива RAR, который забыл пользователь, состоял из коротких осмысленных паролей (например: существенного слова или персональной информации о себе или близких). В 80% случаях пароль может быть угадан словарем, содержащим до 1000 слов. Утилита по умолчанию содержит 3 словаря на русском, немецком и английском языках. Возможно подключение других словарей через раздел «Настройки».
- Plaintext. Это вариант криптоанализа, при котором пользователю доступны отрывки шифротекста или файлы из зашифрованного архива. Он позволяет гарантировано расшифровать пароль независимо от его уровня сложности.
- Атака «Пароль из ключей». Это эффективный метод восстановления пароля длиной более 10 символов при наличии ключа шифрования до начала атаки. Именно его чаще всего можно встретить в рекомендациях, как открыть архив, если пользователь забыл от него пароль.
- Перебор по маске. Этот способ подходит лишь в том случае, если известна длина кода или его отдельная часть.
Подбор кода от архива займет определенное время. Утилита «Advanced Archive Password Recovery» является эффективным программным обеспечением, позволяющим восстановить самые сложные пароли или снять защиту.