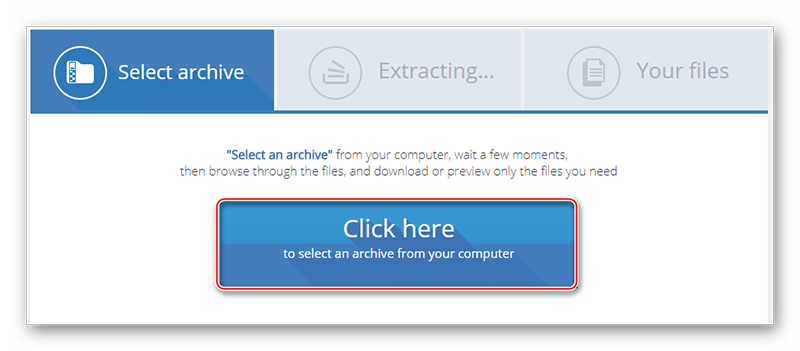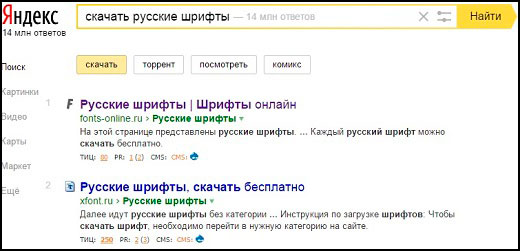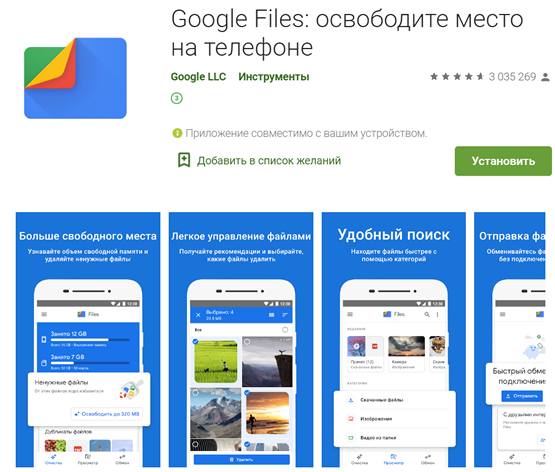Commander one7zip, rar и targz архиватор для mac
Содержание:
- Как сделать архив другого формата на Mac OS
- Бесплатные архиваторы
- Keka
- Как сделать zip архив на Mac OS
- Mükemmel arşiv ve sıkıştırma aracı
- Как открыть почтовые файлы на Mac
- Idealne narzędzie do archiwizacji i kompresji
- Что такое файл RAR ?
- Archiver
- Работа с архивами из Терминала Mac OS X
- Как сделать архив другого формата на Mac OS
- Сторонние Архиватиры
- Нестандартный спсоб — .dmg
- Недостатки
Как сделать архив другого формата на Mac OS
Если вам нужно сделать архив формата, отличного от стандартного.zip — вам придется установить отдельную программу архиватор. Лучшая из бесплатных на сегодняшний день — программа Keka. Скачать её можно абсолютно бесплатно с сайта разработчиков .
Программа умеет создавать архивы множества разных форматов: 7z, Zip, Tar, Gzip, Bzip2, DMG, ISO. Также её можно использовать для распаковки архивов следующих форматов: RAR, 7z, Lzma, xz, Zip, Tar, Gzip, Bzip2, ISO, EXE, CAB, PAX, ACE (PPC). Так же программа поддерживает создание архивов с паролем
.
Хоть все и привыкли за долгие годы к формату архивов.rar — он является проприетарным (не свободным) и получил распространение только на просторах постсоветского пространства, да и программа WinRAR существует только для Windows и вряд ли это изменится.
Мы же рекомендуем использовать формат архивов .7z
(и то только если вас по какой-то причине не устраивает.zip), как наиболее удобный и открытый формат, читаемый всеми разархиваторами и ничем не уступающий другим популярным архивным форматам.
Итак, как же сделать архив с помощью программы Keka на Mac OS.
Приведу ниже список программ и утилит платных и бесплатных для одной лишь цели — работа с RAR на Mac.
RAR
RAR для Mac представляет оригинальный алгоритм сжатия. Он обеспечивает высокую степень сжатия исполняемых файлов, библиотек объектов, больших текстовых файлов и т.д. RAR для Mac предлагает дополнительный алгоритм, оптимизированый для работы с мультимедийными данными. RAR предоставляет функциональные возможности для создания цельного архива, что может поднять степень сжатия на 10% – 50% по сравнению с более распространенными методами, особенно при упаковке большого количества маленьких файлов.
RAR для Mac выполнен в виде консольного приложения, ниже будут приведены графические оболочки Rarify и RarMe для работы с Rar на Mac.
Скачать RAR для Mac
Rarify
Rarify поддерживает основные функции: создание архивов, защита RAR архива паролем, выбор степени сжатия. Это приложение представляет собой простой интерфейс для консольного RAR приложения. Из-за лицензионных ограничений вы должны установить консольный RAR на Mac, а затем в главном меню программы Rarify выбрать пункт «Update RAR binary».
Скачать Rarify для Mac
RarMe
RarMe – это приложение на AppleScript, которое является еще одной оболочкой командной утилиты RAR для Mac. Для того чтобы использовать RarMe, вам необходимо загрузить и установить RAR. RarMe является бета-версией и не обязательно будет работать стабильно на любой Mac OS.
Скачать RarMe для Mac
Бесплатные архиваторы
Итак, архиватор – это специальная программа, которая одновременно занимается упаковкой большого количества документов в один. А ещё с ней можно как хранить, так и отправлять большие объёмы информации другим пользователям. Именно с их помощью можно уменьшить размеры больших документов и даже установить пароль, создавая архив. Это помогает защитить важные документы.
Archive Utility
Это встроенное приложение, которое стоит изначально в MacOS. Но при этом у него есть множество ограничений, которые часто создают пользователям дискомфорт. К примеру, форматы, которые поддерживаются Archive Utility – это ZIP, GZIP (.gz). А всем известно, что их существует намного больше.
Так что для форматов RAR и многих других придётся искать другое приложение, более функциональное. Кроме того, часто в программе от компании Apple очень сложно работать с архивами, которые были созданы для Windows. Если более точно, то не с файлами, а с их названиями на кириллице.
ZIP
Эту утилиту знают, наверное, все пользователи ПК. С её помощью можно не только выполнять стандартные действия, но и делать разбивку архива на части.
Также всегда можно установить пароль на важные документы или добавить комментарии. Удобно, что эта утилита поддерживается различными ОС.
The Unarchiver
Удобное приложение, которое можно найти в Mac App Store и установить бесплатно. Это приложение поддерживает много разных архивных форматов, как самых популярных, так и более редких. Эту утилиту можно легко установить вместо встроенного архиватора и пользоваться всеми её функциями.
Но, к сожалению, это приложение не всегда работает с архивами RAR, что именно провоцирует ошибку, сложно понять. Но она чаще всего выпадает, когда файлы с паролем. А в самих архивах есть несколько вариантов продолжений документов.
RAR
Это удачное приложение, которое превзошло даже ZIP. Одним из главных плюсов данной утилиты можно назвать её опцию, которая сжимает разные документы в виде единого потока данных.
Кроме того, имеется возможность работать даже с файлами, которые повреждены
Но важно, чтобы при архивировании документов добавлялись заметки, которые помогут с восстановлением
7Z
Разработчики представляют это приложение как удобное для создания сжатых файлов с максимальной эффективностью. Конечно, эта утилита хорошо может уменьшать размеры документов до нужных, но при этом не стоит забывать, как сильно она нагружает систему, а также использует оперативную память.
Этот минус стоит вспомнить и в момент установки программы. Если говорить о качестве сжатия, то её можно сравнить даже с RAR, но не всегда всё так складно работает.
Stuffit Expander
Компания Smith Micro выпустила полный платный пакет для пользователей с Mac, и его стоимость составляет 29,99$.
При этом программа отлично работает с 30 разными форматами, но не с RAR файлами. А вот бесплатная версия этой же утилиты с этим видом документов отлично справляется. Часто её можно использовать в качестве дополнительного приложения.
GZ
Или как его ещё называют GZIP, GNU ZIP. Во время работы данный распаковщик применяет тот же алгоритм, что и ZIP. Он часто используется обладателями системы UNIX. В этой утилите есть свои минусы, и качество сжатия в их списке. Так что составить конкуренцию многим современным утилитам эта программа попросту не сможет.
И если нужно сжать сразу несколько документов, тогда для начала их нужно объединить в один с помощью утилиты TAR, а затем уже создавать непосредственно архивы.
Keka
Программа, которая часто применяется пользователями MacOS X, поскольку она является бесплатной и при этом может справиться с большинством популярных форматов, как для сжатия, так и для распаковки.
Данное приложение можно найти в Mac App Store и установить себе на ПК. Так что не стоит обращать внимания на забавное название утилиты, возможно, она и вам подойдёт.
RAR Extractor Free
Утилита, использование которой также будет безвозмездным. И даже несмотря на это, она может распаковывать множество архивов из популярных форматов.
Чтобы установить её, нужно заглянуть в Mac App Store. Есть и платная версия, которая позволяет воспользоваться большим количеством различных форматов.
Keka
Проект, который распространяется бесплатно на официальном сайте и развивается исключительно за счет пожертвований и продаж из Mac App Store (это тоже некая форма пожертвований, так как программы с сайта и магазина не различаются).
В отличие от предыдущего экземпляра Keka умеет создавать архивы, причем в разных форматах. Среди них:
- 7Z.
- TAR.
- GZIP.
- DMG.
- ISO.
Для сжатия файла или папки надо перенести их на иконку Keka в панели с избранными приложениями (Dock).
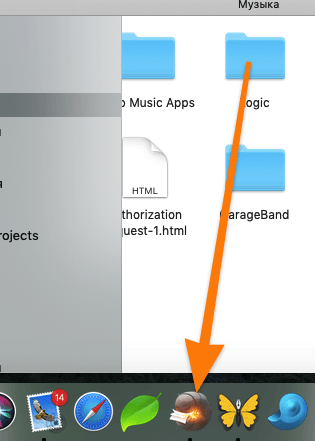
Забавный логотип, не правда ли?
После этого нажимаем на кнопку «Сжать» и ждем.
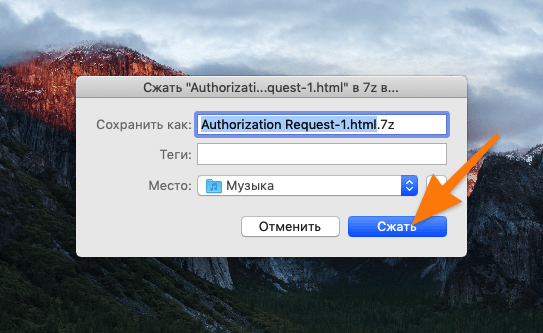
Долго ждать не придется
Аналогичная ситуация с распаковкой. Переносим архив на иконку приложения.
Если запустить Keka отдельно, то программа предложит:
- Выбрать формат архива.
- Установить на него пароль.
- Удалить файлы, попавшие в архив.
- Сделать пошаговую архивацию всех файлов в папке.
- Разбить архив на отдельные куски. При этом программа сама предложит размер архива под нужный носитель (CD-диск, дискета или DVD-диск).
Указанные настройки сохранятся для новых файлов, добавленных в Keka.
Как сделать zip архив на Mac OS
В Mac OS есть встроенная поддержка.zip архивов — операционная система умеет их как открывать, так и создавать. Этот формат архивов по праву считается одним из самых популярных так как, в отличие от того же.rar, является открытым и работа с ним поддерживается в любой операционной системе.
Что бы сделать.zip архив на Маке просто выделите необходимые файлы в Finder или на рабочем столе, правой кнопкой мыши откройте контекстное меню и выберите в нем пункт «Сжать объекты»
.
В результате в этой же папке (или на рабочем столе) будет создан архив с говорящим названием «Архив.zip», содержащий все архивируемые файлы. Если же вы выбрали только один файл для архивации, название архива будет соответствовать названию файла.
Распаковать.zip архив для проверки результата очень просто — двойной щелчок по архиву создает рядом папку с аналогичным названием и с содержимым архива, а сам архив остается не тронутым, т.е. создается только копия его содержимого.
Mükemmel arşiv ve sıkıştırma aracı
WinRAR , RarLab tarafından masaüstü için geliştirilmiş güçlü bir dosya sıkıştırma aracıdır. Bilgisayarınızın disk alanından , iletim maliyetlerinden ve değerli çalışma süresinden tasarruf etmenize yardımcı olan, rakiplerinden daha hızlı olduğu düşünülen daha küçük arşivler tutarlı bir şekilde oluşturur . Ayrıca RAR, ZIP, CAB, ARJ, LZH, TAR, GZip, UUE, ISO, BZIP2, Z ve 7-Zip gibi bilinen tüm sıkıştırma formatlarını da destekler . Dahası, bitti 50 dilde mevcuttur ve tam Unicode kullanan tüm ülkelerde kabul edilmektedir.
Yararlı sıkıştırma özellikleriyle dolu
WinRAR’ın kullanıcı arayüzü basit ve minimal olacak şekilde tasarlanmıştır, bu nedenle gelişmiş ve abartılı görünmemektedir. Ancak, sıkıştırma özellikleri ve işlevleri olağanüstü değildir. Temel arayüzü ile farklı ayarlarla kolayca birden fazla profil oluşturabilirsiniz . GB, MB, KB ve B gibi boyutlara göre birden çok parçayı kolaylıkla bölebilirsiniz . Ayrıca, çeşitli sıkıştırma yöntemleri arasından seçim yapma, arşivlenen dosyaları test etme ve .EXE gibi SFX kendiliğinden açılan arşivler oluşturma seçeneğiniz de vardır. . Buna ek olarak, WinRAR büyük arşivleri düzenlemek için değerli bir özellik içerir, bu da arşivleme işlemi tamamlandıktan sonra sistemi kapatmak için ayarları değiştirmenizi sağlar.
WinRAR’ın 256 bit şifre şifrelemesi ve kimliği doğrulanmış imza teknolojisi, dosyalarınızın yüksek oranda korunmasını sağlayabileceğiniz için web üzerinden veri göndermek için idealdir. İstenmeyen silmeleri veya değişiklikleri önlemek için arşivleri kilitlemenizi ve parola belirlemenizi sağlar . Ayrıca bozuk dosyaları onarma gücü verir. Ayrıca, ilgili arşiv özelliklerini ve boyut, sıkıştırma oranı, dosya sayısı ve paket boyutu gibi ayrıntıları görüntüler.
WinRAR ayrıca, sıkıştırılmış dosyalarınızı daha iyi yönetmenize ve organize etmenize yardımcı olacak tonlarca entegre ek ve yenilenmiş özellik ve işlev sunar. Örneğin, RAR5 sıkıştırma formatının tanıtımı programa mükemmel bir ektir. 16 ve daha fazla çekirdek içeren CPU’lar için RAR sıkıştırma hızı belirgin bir şekilde arttı. Kullanılan iş parçacıklarının maksimum sayısının 32’den 64’e çıkması ve -mt komut satırı 1’den 64’e kadar değerleri kabul etmesi değil.
Bugüne kadarki en iyi sıkıştırma aracı
WinRAR her kullanıcının sahip olması gereken bir sıkıştırma aracıdır . Profesyonel ancak öğrenmesi kolay arşiv ve sıkıştırma araçları sağlama konusunda yüksek standart koymaz. En iyi sıkıştırma programını seçerken tasarımı asla sizin temeliniz olmamalıdır, çünkü WinRAR sade ve basit görünmesine rağmen, rakipleri arasında hala en iyisini yapabilir.
Как открыть почтовые файлы на Mac
Извлечение zip-файла на Mac очень просто:
- Найдите архив архива Zip в Finder на Mac
- Дважды щелкните файл архива .zip, чтобы начать извлечение zip-архива *
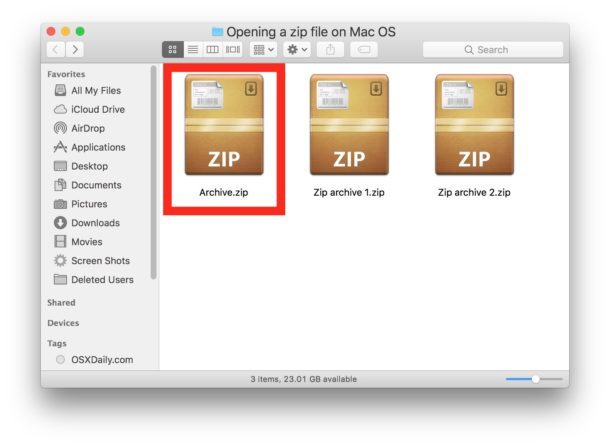
Когда закончите, распакованное содержимое появится в той же папке, что и исходный .zip-архив
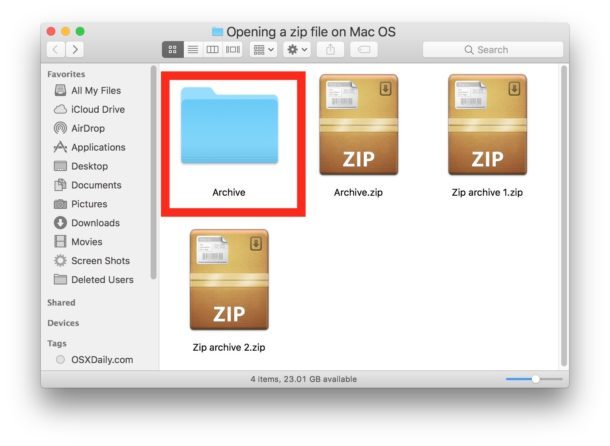
Это оно. В приведенном выше примере zip-файл с именем «Archive.zip» был извлечен для создания папки под названием «Архив», которая содержит содержимое исходного zip-файла.
Встроенный инструмент Archive Utility в Mac OS откроет zip-архив и извлечет файл (ы), как правило, они помещаются в папку с тем же именем zip-архива, за вычетом расширения .zip-файла.
Вы также можете извлекать zip-файлы, щелкнув правой кнопкой мыши (или Ctrl + щелчок) в архиве .zip и выбрав «Открыть», или если у вас установлены утилиты для распаковки сторонних разработчиков (подробнее об этом в одно мгновение), вы можете выбрать » Открыть с помощью «и выбрать другой инструмент архива.
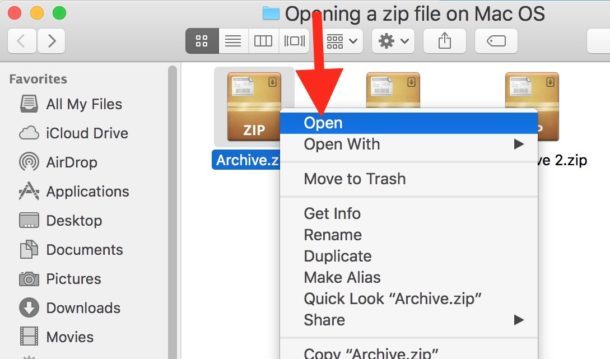
Mac также включает в себя очень простую возможность сделать zip-файл или даже сделать защищенный паролем zip-файл.
* Если zip-архив защищен паролем, необходимо ввести правильный пароль перед извлечением zip-файла.
Как открыть ZIP-архивы в Mac OS с помощью Unarchiver
Другой вариант — использовать популярный инструмент для извлечения архивов сторонних разработчиков под названием The Unarchiver для открытия ZIP-архивов на Mac. Для этого вам необходимо сначала загрузить и установить The Unarchiver.
- Получите Unarchiver из Mac App Store
- Запустите Unarchiver и свяжите его с файлами архива
- Дважды щелкните любой zip-архив, чтобы открыть его и распаковать с помощью Unarchiver
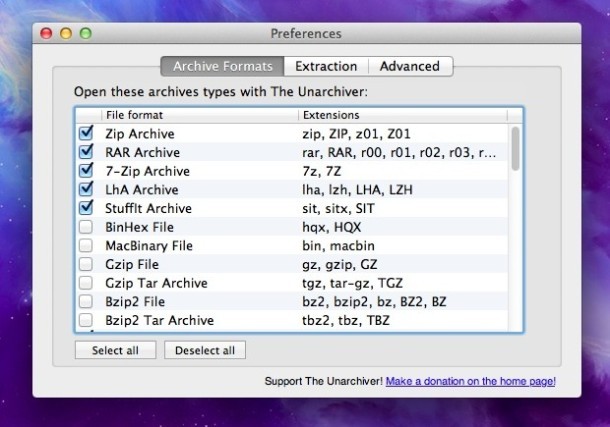
После того, как Unarchiver будет установлен и запущен, он захочет связать со всеми известными типами архивов на Mac. Это позволяет стороннему инструменту открывать zip-архивы и другие элементы в Mac OS, которые, по умолчанию, не могут поддерживать утилиту архива по умолчанию, что является еще одним преимуществом. Unarchiver может открывать zip-архивы, а также открывать файлы RAR на Mac, zip-файлах CPGZ, bz2 bzip, .7z-файлах, .sit, gzip gz, tar и многих других форматах файлов, которые могут возникнуть при загрузке данных из интернет или в электронной почте. Эта обширная поддержка для извлечения самых разных типов файлов является одной из многих причин, почему The Unarchiver — отличное стороннее приложение для добавления на Mac.
Независимо от того, используете ли вы инструмент архивной утилиты по умолчанию, который поставляется с Mac OS, чтобы открывать ZIP-файлы или искать стороннее решение, такое как The Unarchiver, полностью зависит от вас, оба откроют zip-файл с помощью простого двойного щелчка.
Извлечь файлы Zip с помощью терминала
Команда «unzip» доступна в терминале для распаковки архивных файлов zip. Синтаксис прост, просто укажите команду в zip-архиве, чтобы извлечь ее в настоящий рабочий каталог.
unzip ~ / Downloads / example.zip

Вы также можете сделать zip-файл с помощью командной строки, если хотите, используя команду zip и указывая на файл или путь к папке, как описано здесь.
Можете ли вы просмотреть содержимое zip-файла без извлечения архива?
Возможно, вам интересно, возможно ли просматривать содержимое сжатого zip-архива, не пытаясь извлечь фактический архив. Фактически, вы можете легко сделать это, используя несколько методов, некоторые из которых встроены в Mac OS через командную строку. Вы можете прочитать, как просматривать содержимое zip-архивов, не распаковывая их здесь, если это вас интересует.
Как вы все равно делаете zip-файл на Mac?
Вы можете прочитать подробный учебник о том, как сделать zip-файлы в Mac OS здесь, если они заинтересованы. Краткая версия состоит в том, что вы можете выбрать файл или группу файлов, щелкнуть правой кнопкой мыши и выбрать «Сжать», чтобы сделать быстрый zip-архив этих выбранных элементов. Это очень легко.
Idealne narzędzie do archiwizacji i kompresji
WinRAR to potężne narzędzie do kompresji plików opracowane przez RarLab na komputery stacjonarne. Konsekwentnie tworzy mniejsze archiwa, które są uważane za szybsze niż którykolwiek z jego konkurentów, co pomaga zaoszczędzić miejsce na dysku komputera, koszty transmisji, a także cenny czas pracy. Obsługuje również wszystkie znane formaty kompresji, takie jak RAR, ZIP, CAB, ARJ, LZH, TAR, GZip, UUE, ISO, BZIP2, Z i 7-Zip. Co więcej, jest dostępny w ponad 50 językach i jest w pełni akceptowany we wszystkich krajach korzystających z Unicode.
Wypełnione przydatnymi i odnowionymi funkcjami kompresji
Interfejs użytkownika WinRAR został zaprojektowany jako prosty i minimalny , dlatego nie wygląda na zaawansowany i ekstrawagancki. Jednak jego funkcje i funkcje kompresji są wyjątkowe. Dzięki podstawowemu interfejsowi możesz łatwo tworzyć wiele profili z różnymi ustawieniami. Możesz z łatwością dzielić wiele części na podstawie rozmiarów, takich jak GB, MB, KB i B. Masz również możliwość wyboru spośród różnych metod kompresji, testowania zarchiwizowanych plików i tworzenia samorozpakowujących się archiwów SFX, takich jak .exe Ponadto WinRAR zawiera cenną funkcję do organizowania ogromnych archiwów, która umożliwia zmianę ustawień w celu zamknięcia systemu po zakończeniu procesu archiwizacji.
256-bitowe szyfrowanie hasła WinRAR i technologia uwierzytelnionego podpisu idealnie nadają się do przesyłania danych przez Internet, ponieważ możesz zapewnić wysoką ochronę plików. Pozwala zablokować archiwa i ustawić hasła, aby zapobiec niezamierzonemu usunięciu lub modyfikacji. Daje to również możliwość naprawy uszkodzonych plików. Ponadto wyświetla odpowiednie właściwości archiwum i szczegóły, takie jak rozmiar, współczynnik kompresji, liczba plików i rozmiar spakowany.
WinRAR oferuje również mnóstwo zintegrowanych dodatkowych i odnowionych funkcji i funkcji, które pomogą ci lepiej zarządzać i porządkować skompresowane pliki. Na przykład wprowadzenie formatu kompresji RAR5 jest doskonałym dodatkiem do programu. Szybkość kompresji RAR dla procesorów, które zawierają 16 i więcej rdzeni, wyraźnie się poprawiła. Nie tylko, że maksymalna liczba użytych wątków wzrosła z 32 do 64, a przełącznik -mt w wierszu poleceń akceptuje wartości od 1 do 64.
Najlepsze narzędzie do kompresji do tej pory
WinRAR to narzędzie do kompresji, które każdy użytkownik musi mieć. Nigdy nie zawodzi w ustanawianiu wysokiego standardu, jeśli chodzi o zapewnienie profesjonalnych, ale łatwych do opanowania narzędzi do archiwizacji i kompresji. Jego konstrukcja nigdy nie powinna być twoją podstawą przy wyborze najlepszego programu do kompresji, ponieważ pomimo tego, że WinRAR wygląda na prosty i prosty, nadal jest w stanie osiągnąć najlepsze wyniki wśród konkurentów.
Что такое файл RAR ?
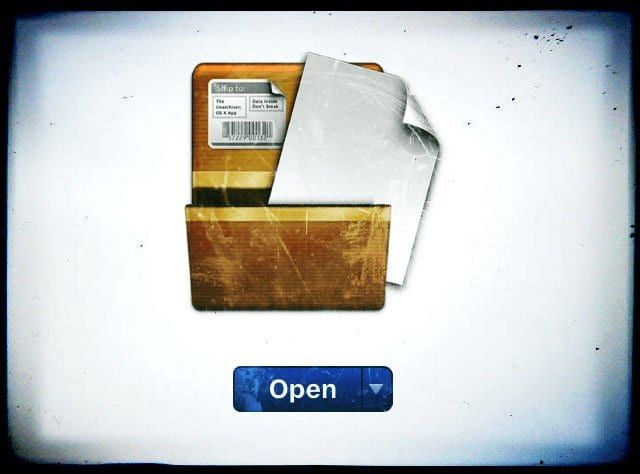
Что такое файлы RAR? И почему люди их используют?
Файлы RAR являются распространенным форматом архивных файлов, наряду с файлами ZIP. Названные в честь создателя их российского разработчика, файлы R ошал AR chive сжимают большие объемы данных в один файл формата .rar для удобной передачи.
Обычно вы сталкиваетесь с файлами RAR при загрузке содержимого из Интернета. Это связано с тем, что файлы .rar уменьшают размер загрузки и объединяют документы и папки в одну загрузку. Файлы RAR также имеют защиту паролем и восстановление после ошибок!
После загрузки файла RAR вам необходимо использовать сторонний экстрактор для распаковки содержимого. Затем вы можете использовать их как обычно.
#mc_embed_signup {background: #fff; ясно: слева; шрифт: 14px Helvetica, Arial, sans-serif; width: 100%;} /* Добавьте свои собственные переопределения стиля формы Mailchimp в таблицу стилей вашего сайта или в этот блок стилей. Мы рекомендуем переместить этот блок и предыдущую ссылку CSS в HEAD вашего HTML файл. */
Получите нашу рассылку с советами Apple и последними новостями
В чем разница между файлами RAR и ZIP?
Файлы RAR и ZIP очень похожи. Оба формата архива используются для сжатия документов в один файл меньшего размера. Они также могут быть защищены паролем и зашифрованы с использованием шифрования AES-256.
Файлы RAR и ZIP обычно используются в Интернете из-за меньшего размера загрузки и удобной загрузки одним файлом, которую они предлагают. Но между ними все же есть различия.
Наиболее заметно, что macOS может извлекать файлы ZIP без загрузки стороннего программного обеспечения. Просто дважды щелкните файл .zip, и ваш Mac сделает все остальное. Это связано с тем, что ZIP был выпущен в общественное достояние в 1989 году, в то время как формат файлов RAR все еще находится под частной лицензией.
Почему люди используют файлы RAR вместо ZIP?
Файлы RAR имеют более эффективное сжатие, чем ZIP. В результате получаются архивные файлы меньшего размера, которые быстрее переносятся. Более того, сжатие RAR может работать с большими объемами данных для начала.
Максимальный размер данных, которые вы можете заархивировать с помощью ZIP, составляет около четырех гигабайт. ZIP64 увеличил это значение, но не является стандартом для всех систем
Принимая во внимание, что максимальный размер данных, которые вы можете сжать с помощью RAR, составляет около одного миллиарда гигабайт или одного эксабайта
Можно ли открывать файлы .rar на Mac?
Файлы в формате ZIP. открыть изначально с помощью macOS, просто дважды щелкните файл .zip, и он будет извлечен автоматически. Файлы формата RAR более сложны, но на Mac можно открывать и извлекать файлы .rar.
Обычно для этого требуется загрузить дополнительное программное обеспечение.
Archiver
Аскетичный, понятный и самодостаточный архиватор для macOS. При этом далеко не из дешевых. Его интерфейс состоит из единственного окна, в котором пошагово предлагается обрабатывать каждый архив.
Для распаковки через Archiver просто переносим архив в окно приложения. В нем сразу же отобразится его содержимое.
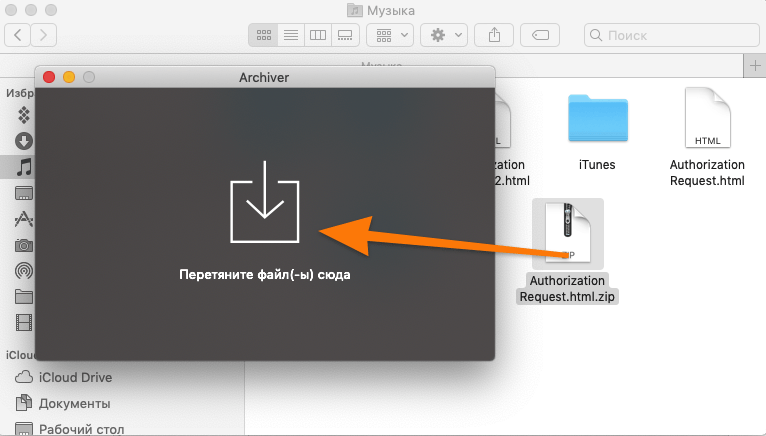
Переносим нужный архив в Archiver
После этого программа предложит:
- Распаковать архив.
- Разделить его на несколько частей.
- Конвертировать в другой формат.
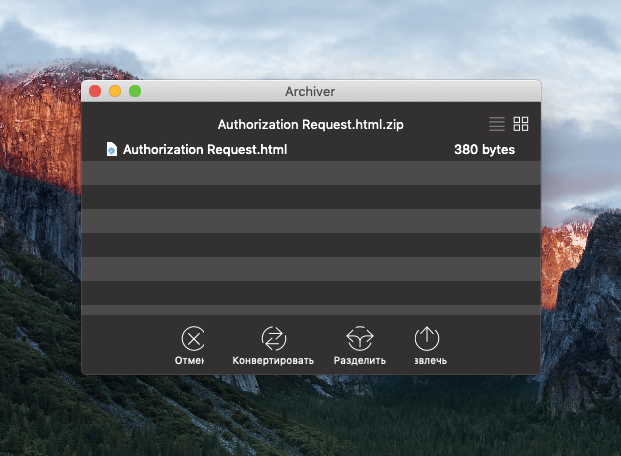
Все предельно просто
С распаковкой все понятно, файлы просто окажутся вне архива в той же папке.
При конвертации можно указать формат файла, который вам больше по душе. Так, rar, например, можно превратить в более универсальный zip, чтобы у других не было проблем с распаковкой вашего архива.
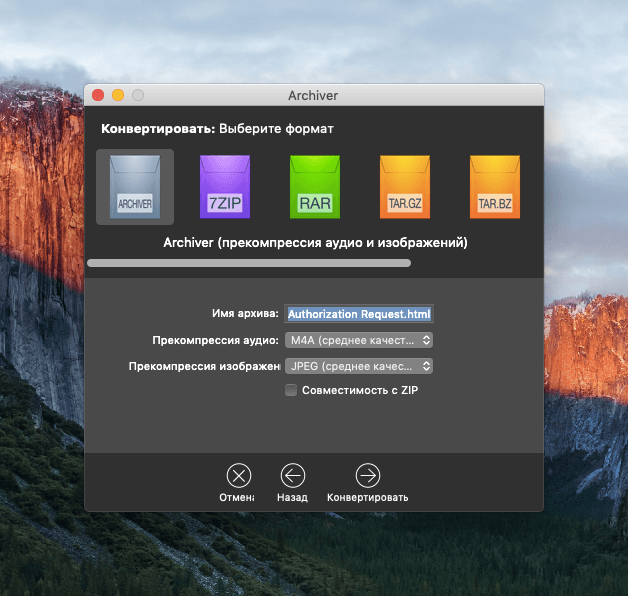
Формат и степень сжатия на выбор
При разделении архива на части можно указать объем для каждой части и их формат. Это необходимо, если вам вдруг понадобилось записать большой массив данных на несколько дисков или загрузить их на файлообменник, где есть ограничение на размер одного файла.
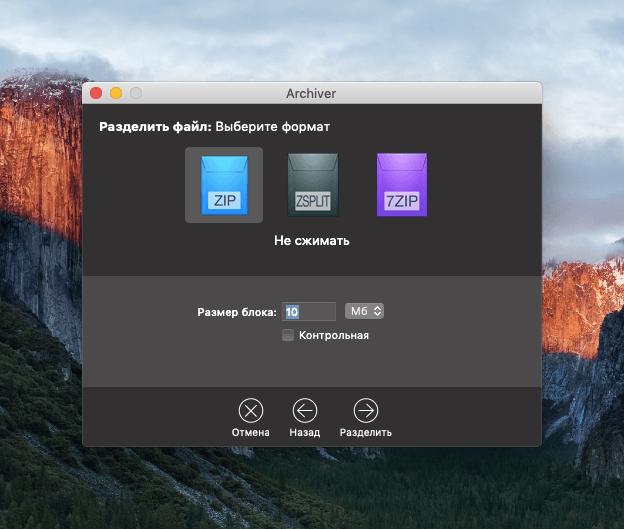
Можно разделить файлы!
Так же, как и встроенный архиватор, Archiver доступен в контекстном меню (в том, что вызывается правым кликом по файлу или папке).
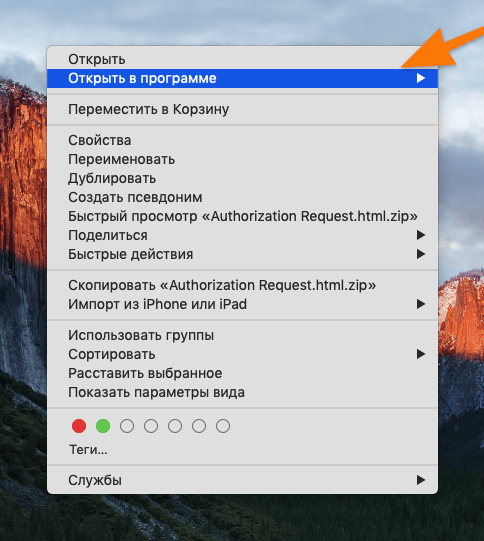
Нажимаем — Открыть в программе
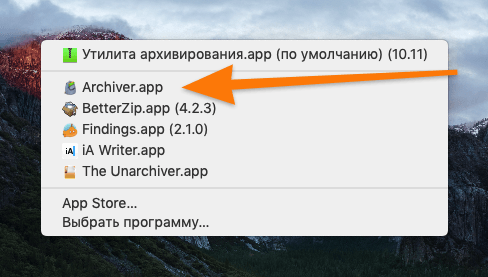
Выбираем Archiver.app
В общем, функций хватает, интерфейс опрятный, не к чему придраться, но вот цена слишком кусачая. Если учесть, что есть более доступные альтернативы, то на контрасте ценник огорчает еще сильнее.
Работа с архивами из Терминала Mac OS X
Более опытные пользователи могут создавать архивы из Терминала. Для этого в Mac OS X есть несколько утилит, например, gzip, bzip2, tar. Причём, если первых два — это архиваторы, то tar является «упаковщиком» файлов — архивирует группу файлов в один без сжатия. Используется tar как раз в связке с gzip и bzip2, которые по «Unix–традиции» умеют зажимать только один файл: выполняют одну функцию, но хорошо. Поэтому обычно сначала упаковывают файлы или папки с файлами в tar-архив, а потом уже полученный файл, зажимают gzip или bzip2.
Более подробно можно почитать о этих архиваторах на Википедии: , . Многим конечно будет не охота заморачиваться с Терминалом для архивирования файлов. Но стоит отметить, что bzip2, например, зажимает лучше, чем стандартный zip или gzip, хоть и медленнее. Кроме того, gzip используется самой Mac OS для архивирования логов, например.
Я часто делаю ручные бэкапы файлов с помощью утилиты tar, которая корректно сохраняет информацию о файлах и папках (права, время создания и т.д.). Кроме того, tar можно «попросить» зажать tar-архив в bzip2. В результате одной командой, с соответствующими ключами, получаем файл.tbz, в котором файлы правильно упакованы (tar) и неплохо зажаты (bz2).
Как сделать архив другого формата на Mac OS
Если вам нужно сделать архив формата, отличного от стандартного.zip — вам придется установить отдельную программу архиватор. Лучшая из бесплатных на сегодняшний день — программа Keka. Скачать её можно абсолютно бесплатно с сайта разработчиков .
Программа умеет создавать архивы множества разных форматов: 7z, Zip, Tar, Gzip, Bzip2, DMG, ISO. Также её можно использовать для распаковки архивов следующих форматов: RAR, 7z, Lzma, xz, Zip, Tar, Gzip, Bzip2, ISO, EXE, CAB, PAX, ACE (PPC). Так же программа поддерживает создание архивов с паролем
Хоть все и привыкли за долгие годы к формату архивов.rar — он является проприетарным (не свободным) и получил распространение только на просторах постсоветского пространства, да и программа WinRAR существует только для Windows и вряд ли это изменится.
Мы же рекомендуем использовать формат архивов .7z
(и то только если вас по какой-то причине не устраивает.zip), как наиболее удобный и открытый формат, читаемый всеми разархиваторами и ничем не уступающий другим популярным архивным форматам.
Итак, как же сделать архив с помощью программы Keka на Mac OS.
Ежедневно статьи и новости из мира Apple.
Написать об архивации файлов и архиваторах для Mac OS
подсказал один из читателей, который задал мне вопрос: есть ли архиваторы и разархиваторы для маков? Постараюсь описать то, что есть в Mac OS «из коробки» и что можно ещё доставить, чтобы комфортно работать с архивами.
Утилита Архивирования — zip-архивы
Одно из удобств, которое я обнаружил в своё время после перехода с Win на Mac, была встроенная в Mac OS X поддержка zip–архивов — одного из самых распространённых форматов, который во многих операционных системах поддерживается. Чтобы создать zip–архив, достаточно выделить файл(ы) в Finder, кликнуть правой кнопкой мышки (или ctrl+клик) и выбрать в контекстном меню «Сжать». После чего создаёться zip–файл с копией файлов и с названием «Архив.zip», если архивируемых файлов больше одного, или если файл один, то название архива будет совпадать с именем изначального файла.
Распаковка zip–файлов проходит аналогично просто, как и архивация. По умолчанию «Утилита Архивирования» запускается автоматом по двойному щелчку по zip-архиву, что приводит к распаковке содержания архива в одноимённую папку, если файлов больше одного. Кроме этого оригинальный zip-файл остаётся не тронутым, то есть при распаковке создаётся копия содержимого архива.
Всторенная поддержка zip проявляет себя также при скачивании файлов из Сети в Safari. После того, как zip–скачается, он автоматически будет распакован всё той же «Утилитой Архивирования». В большинстве случаев такое поведение по умолчанию — «то что надо», но иногда докучает.
Сторонние Архиватиры
В итоге, многие под Windows продолжают пользоваться rar, как основным архиватором, да и в Сети всё ещё лежит куча файлов, запакованных именно в rar.
Stuffit Expander
Программа, что называется «must have». Основные достоинства — это бесплатность и умение распаковывать кучу форматов, среди которых есть и rar. Архивировать Stuffit Expander вообще не умеет, для этого есть его старший (и платный) брат Stuffit Deluxe.
Не ошибусь, если скажу, что в 99,9% случаев для счастливой mac-жизни с головой достаточно Утилиты Архивирования + Stuffit Expander.
Stuffit Deluxe
Стоит сей архиватор $79, но умеет уже намного больше, чем Stuffit Expander. Во–первых, умеет зажимать в более чем 20 форматов архивов, среди которых rar, sitx, cab и все упомянутые выше по тексту форматы. Я им, честно признаться, не пользуюсь, но если вам необходимо часто зажимать во что–то экзотическое под Mac, или надо разбивать архивы на тома для выкладывания в файловые хранилища (привет варез:), то Stuffit Deluxe пригодится конечно.
Хорошей альтернативой Stuffit Expander, да и встроенному архиватору в Mac OS, может быть The Unarchiver. Из названия уже понятно, что софтина заточена под распаковку файлов. The Unarchiver поддерживает множество форматов архивирования (включая sitx от разработчиков Stuffit), интегрируется с Finder, не путается с не английскими названиями файлов и т.д.. The Unarchiver является программой бесплатной и open-source.
Чего–то наподобии WinRAR для Mac пока ещё нет. От разработчиков rar-формата дождались пока command-line утилиты. Распространяется она бесплатно как 40–дневная версия (далее надо платить, хотя не знаю как они это контролируют), и если иногда нужно закатать в rar и с Терминалом дружим, то больше ничего и не надо для нормальной работы и беззаботной жизни.
BetterZip
Стоит обратитиь внимание также и на этот архиватор ($26). Как и BetterZip, iArchiver написан в лучших традициях «Mac-Usability»
Поддерживает не так много форматов: зажимает — Zip, DMG, 7-zip, Tar, Gzip, Bzip2, Z и CPIO; распаковывает: Zip, RAR, 7-zip, StuffIt, Gzip, Bzip2, ARJ, Z, LhA, DMG, hqx, rpm и так далее. Кроме этого, умеет конвертировать архивы rar в zip. В целом — прост и понятен.
Нестандартный спсоб — .dmg
Среди стандартного набора программ Mac OS есть Дисковая Утилита (Disk Utility), которая не предназначена для архивирования файлов, но в принципе добиться от неё этого можно. Идея проста — создание сжатых dmg–образов. Для этого надо в Дисковой Утилите «пройти» по адресу «Файл–>Новый–>Образ диска из папки…» (шорткат Command+Shift+N) и в появившемся диалоге выбрать папку с файлами. Далее, в следующем диалоге сохранения dmg–образа выбираем имя и формат образа — «сжатый». Если я всё правильно понимаю, то содержание будет зажиматься всё тем же zip.
Я даже как–то тестировал степень сжатия в dmg и zip. Выходит примерно одинаково — сжатые dmg образы получаются немногим (10%–15%) больше zip–архива.
Брал разныe типы файлов с суммарным размером в 100 МБ:
Недостатки
- Нет графического интерфейса, нужно знать команды для работы с архивами.
Скачать WinRAR* с официального сайта
Вы только что купили новый компьютер Apple Mac и собираетесь просмотреть фотографии. Но у вас есть проблема. Один из ваших друзей послал его последние фотографии с отдыха на вашу почту и Вы не можете открывать и просматривать их. Эта проблема возникла потому, что снимки были отправлены в.rar формате. Теперь, вам будет интересно, что это такое.rar формат и то, что с связано с открытием таких файлов на компьютере Mac. .Rar-это формат файла, который используется для сжатия компьютерных файлов и их сжатия в меньший размер. Если вам известны ZIP-файлы, то вы, должно быть, поняли, что такое RAR-файлы. По сравнению со стандартном формата ZIP, RAR файлы являются более эффективными, и вы можете определить их по расширениям, например.rar, .r01, .r02, и так далее. Чтобы открыть эти файлы на вашем Mac, вам потребуется специальное программное обеспечение для их распаковки. Узнайте, как вы можете открыть.rar-файлы и просматривать их удобно на вашем компьютер Apple Mac.
Открытие.RAR файлов на Mac
- Вы можете найти различное программное обеспечение, доступное на рынке для распаковки.rar файлов, которые можно либо купить, либо скачать из интернета. Вы можете отказаться от iArchiver, Stuffit Expander, UnRarX, RAR Expander, и ряда других программ.
- Установите распакованное программное обеспечение на вашем компьютере Mac, следуя шаг за шагом процедуре, как показано на рисунке.
- После завершения процедуры установки, откройте интерфейс программного обеспечения. Прокручивая меню найдите RAR файл, который вы хотите извлечь. Кроме того, вы можете перетащить файлы RAR в интерфейс программы, чтобы получить извлечение.
- Сканированные файлы будут извлечены с помощью вашего компьютерного антивирусного программного обеспечения. Если вы пропустите этот шаг, вы, скорее всего, можете заразить вашу систему неизвестным вирусом. Таким образом, сделайте сканирование файлов, чтобы избежать каких-либо рисков.
- Нажмите кнопку «Извлечь», чтобы начать процесс распаковки и подождите, пока файлы не будут извлечены.
- В зависимости от количества файлов и скорости экстракции, ваши данные будут сохранены в папке назначения, которую вы можете выбрать из предложенных пунктов.
- После того, как были извлечены все файлы, Вы увидите всплывающее окно, нажмите “ОК”.
- Зайдите в вариант finder, и вы увидите новую созданную папку, содержащую все извлеченные.rar файлы.
- Порой, есть большие файлы, которые необходимо открыть. Они хранятся отдельно в разных RAR файлах, называемый объём по основным RAR файлам. Вы можете идентифицировать их с расширением файлов, такими как.rar01 и.rar02. Это означает, что основной файл multi-томный. Таким образом, Вы не сможете открыть основной файл, если отдельные файлы не доступны в главном файле.
- Повторяйте процесс каждый раз, когда вы хотите извлечь.rar файлы из интернета на свой компьютер Mac.
Ежедневно статьи и новости из мира Apple.
Написать об архивации файлов и архиваторах для Mac OS
подсказал один из читателей, который задал мне вопрос: есть ли архиваторы и разархиваторы для маков? Постараюсь описать то, что есть в Mac OS «из коробки» и что можно ещё доставить, чтобы комфортно работать с архивами.
Утилита Архивирования — zip-архивы
Одно из удобств, которое я обнаружил в своё время после перехода с Win на Mac, была встроенная в Mac OS X поддержка zip–архивов — одного из самых распространённых форматов, который во многих операционных системах поддерживается. Чтобы создать zip–архив, достаточно выделить файл(ы) в Finder, кликнуть правой кнопкой мышки (или ctrl+клик) и выбрать в контекстном меню «Сжать». После чего создаёться zip–файл с копией файлов и с названием «Архив.zip», если архивируемых файлов больше одного, или если файл один, то название архива будет совпадать с именем изначального файла.
Распаковка zip–файлов проходит аналогично просто, как и архивация. По умолчанию «Утилита Архивирования» запускается автоматом по двойному щелчку по zip-архиву, что приводит к распаковке содержания архива в одноимённую папку, если файлов больше одного. Кроме этого оригинальный zip-файл остаётся не тронутым, то есть при распаковке создаётся копия содержимого архива.
Всторенная поддержка zip проявляет себя также при скачивании файлов из Сети в Safari. После того, как zip–скачается, он автоматически будет распакован всё той же «Утилитой Архивирования». В большинстве случаев такое поведение по умолчанию — «то что надо», но иногда докучает.