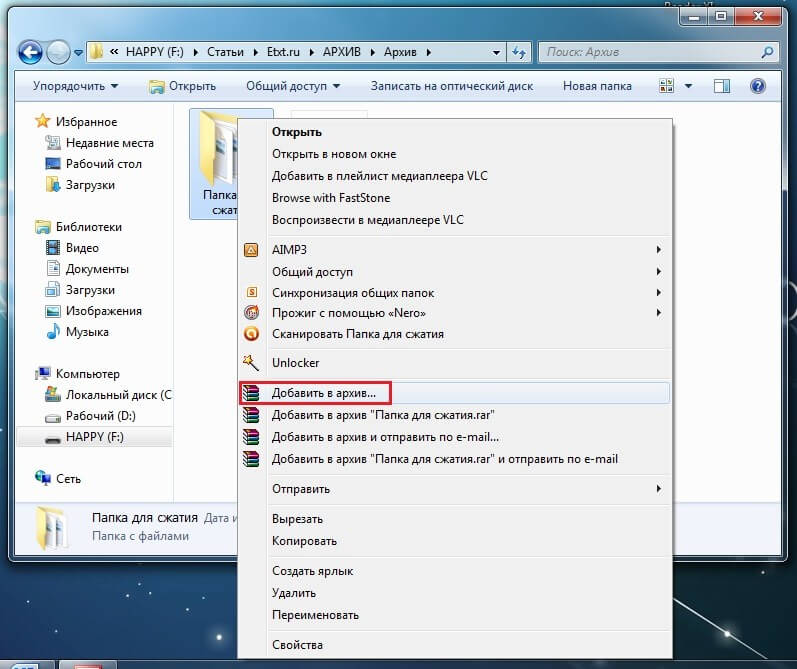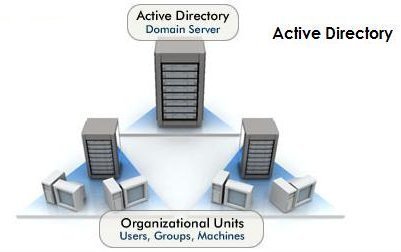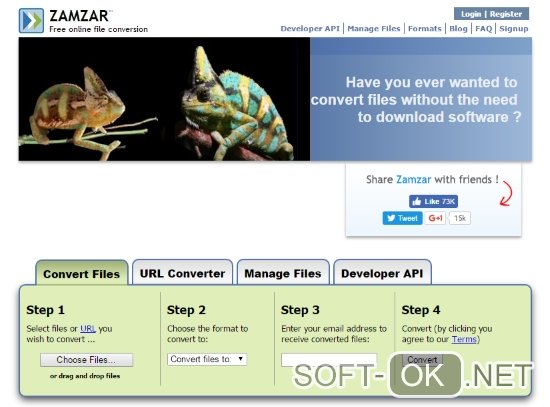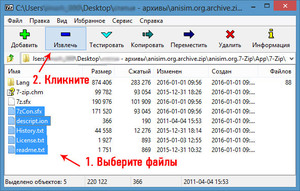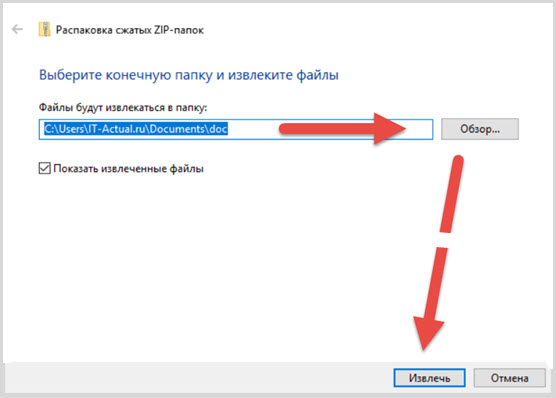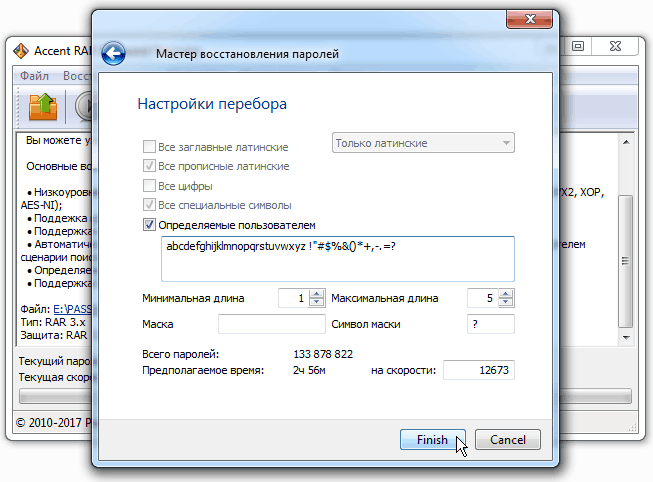Что такое архив, архивация файлов/данных, и архиваторы
Содержание:
- Архивация — способ резервирования
- Ar
- ДРУГОЕ
- Как вытащить из кэша?
- Куда кидать msvcr100.dll?
- Как восстановить не сохраненный документ?
- Что такое архивация файлов?
- Как открыть архив?
- Как сделать архив?
- Как создать архив?
- Как заархивировать папку?
- Как сделать дефрагментацию диска?
- Как создать диск восстановления?
- Как поставить пароль на компьютер?
- Как создать iso windows 7?
- Как открыть скрытую папку?
- Как убрать синий экран?
- Как сделать образ windows 7?
- Архивирование без архива
- Ручной способ архивации данных Windows 7
- Архивирование с использованием программы Winrar
- Нюансы работы с запросами
- Подвиды архивов
- Методы сбора
- Правила процесса
- Архивирование без архива
- Архивируем файлы, используя проводник Windows
- Управление пространством
- Три самых распространенных архиватора для Windows:
- Виды архивов
- Особенности составления номенклатуры
- Shar
- Архивы: что это такое
Архивация — способ резервирования
Если у вас установлена ОС Windows, она имеет утилиту (вспомогательную программку), которая называется архивация файлов. Что это дает? Запустить ее можно через меню Пуск, потом вызвать Панель управления, и затем Архивация и восстановление. Тогда вы скопируете и заархивируете все файлы, хранящиеся на выбранном диске. Однако эти данные лучше хранить на съемных носителях, чтобы резервирование было выполнено грамотно. Если с компьютером что-нибудь случится, вы всегда сможете восстановить важную информацию. Такую процедуру нужно проводить регулярно, чтобы обезопасить себя от потери данных.
Можно настроить утилиту так, чтобы архивация происходила автоматически. То есть раз в месяц или единожды в неделю.
Другие задачи архивации
Однако не только для сохранения резервных копий нужна архивация. Есть специальные программки-архиваторы, с помощью которых вы можете сжать любой файл. Для чего нужна архивация? Для того чтобы освободить место на вашем жестком диске. Если информации много, и вы собираетесь ее хранить длительное время – можно заархивировать сразу несколько крупных файлов с помощью этих удобных программок.
Для того чтобы запустить одну из них, выберите в меню пуск – все программы, затем WinRAR, запустите ее и выберите «добавить». В библиотеке нужно кликнуть на папку или файл, который требуется заархивировать. Появится окно, в котором существует выбор типа сжатия ZIP либо RAR. Принципиальной разницы для пользователя между ними нет, хотя каждый из них лучше справляется со сжатием определенных файлов.
Архивация экономит место и время
Чтобы понять, для чего нужна архивация, попробуйте отправить по электронной почте сразу пару десятков фотографий. Сразу становится ясно, что это крайне неудобно. Сначала нужно каждое фото прикрепить, а получатель будет их сохранять по очереди. Кроме этого, в стандартном письме не поместится много фотографий. И вам придется разбивать их на несколько писем. Если же собрать все фото в папку и заархивировать ее – скорее всего, можно будет отправить лишь одно письмо. Таким же образом экономится время на распаковку письма.
Мы постарались доступно объяснить, что такое архив, зачем он нужен, и как пользоваться программами-архиваторами. Вам остается оценить пользу этого изобретения и научиться применять его.
Внимание, только СЕГОДНЯ!
Ar
ar — утилита для создания и управления архивами. В основном используется для архивации статических библиотек, но может быть использована для создания любых архивов. Раньше использовалась довольно часто но была вытеснена утилитой tar. Сейчас используется только для создания и обновления файлов статических библиотек.
Опции Ar:
- — d — удалить модули из архива
- — m — перемещение членов в архиве
- — p — напечатать специфические члены архива
- — q — быстрое добавление
- — r — добавить члена к архиву
- — s — создать индекс архива
- — a — добавить новый файл к существующему архиву
Теперь рассмотрим примеры использования. Создадим статическую библиотеку libmath.a из объектных файлов substraction.o и division.o:
Теперь извлечем файлы из архива:
Таким образом, можно распаковать любую статическую библиотеку.
ДРУГОЕ
Как вытащить из кэша?
Если Вы хотите сохранить просмотренный Вами в Интернете, например видео или аудио ролик, то нет необходимости скачивать…
Куда кидать msvcr100.dll?
Dll — это расширение файлов библиотек системы. Файлы с разрешением .dll при перезагрузке системы очень часто пропадают,…
Как восстановить не сохраненный документ?
Для создания какого-либо электронного документа человек затрачивает определенное время. А в случае программного сбоя…
Что такое архивация файлов?
В статьях, посвящённых защите важных данных на компьютере, часто пишут, что нужно регулярно делать архивацию, но не…
Для начала давайте разберемся, для чего нужно архивировать файлы, и как происходит процесс архивации, а затем уже…
Как открыть архив?
Большие файлы очень удобно хранить и передавать архивом, благодаря которому их объем сокращается. Поэтому с файлами…
Как сделать архив?
Архивация – это сжатие файлов, и, соответственно, уменьшение его в размере. Архивацией с успехом пользуются вебмастеры,…
Как создать архив?
Как создать архив?Архивация файлов — довольно популярная опция, которая применяется пользователями в случае, когда…
Как заархивировать папку?
Как заархивировать папку?Программы-архиваторы позволяют сжимать (уменьшать в размере или объеме) как отдельные…
Если Вы наткнулись на файл с расширением «.rar» и не можете его самостоятельно распаковать, эта статья для Вас, мы…
Как сделать дефрагментацию диска?
Дефрагментация диска — это процесс оптимизации памяти жесткого диска, при котором файлы перераспределяются на диске…
Как создать диск восстановления?
Нередки случаи, когда система Windows приносит неожиданные сюрпризы, в виде сбоев. Чтобы не потерять данные следует…
У большинства людей, которые имеют дома стационарный компьютер или ноутбук, имеется на жестких дисках очень много…
Иногда нужно информацию с DVD-диска перенести в компьютер. Если вы не знаете, как это сделать, прочтите нашу…
Как поставить пароль на компьютер?
Защита данных на компьютере — это тема для серьезного разговора. И чем серьезнее данные, тем серьезнее разговор. Многие…
Как создать iso windows 7?
ISO-образ системы — спасительная ниточка пользователя, компьютер которого обрушили вирусы. Конечно, никто не хочет…
Иногда одно неверное действие может привести к невозможности дальнейшей работы на компьютере. Даже продвинутый…
Как открыть скрытую папку?
В операционной системе (ОС) Windows существуют, так называемые, скрытые папки и файлы, которые не отображаются среди…
Как убрать синий экран?
Большинство BSoD-ошибок возникает в результате выхода из строя определенных системных файлов. Также следует знать, что…
Резервное копирование — обязательная процедура для тех, кто хочет сохранить свои данные в безопасности. О том, как…
Как сделать образ windows 7?
Порой, вследствие атаки вирусов или неправильных действий самих пользователей, ОС Windows 7 может не загружаться или…
Архивирование без архива
Небольшие компании, организации зачастую не могут себе позволить иметь отдельный архив: помещение, штатных сотрудников. Тогда вся работа по архивированию ложится на плечи одного человека. Как правило, это секретарь.
Сотрудник на такой должности, в отличие от специалистов архивного дела, может быть незнаком со всем многообразием нормативных документов в указанной области (это касается и работников организации, для которых труд в архивном структурном подразделении в новинку).
Прежде всего, рекомендуем изучить:
- документ №263 от 05/09/85 г., изданный еще Главархивом СССР, но до сих пор имеющий силу как обязательный;
- одобренные 06/02/02 г. коллегией Росархива правила работы архивов организаций, рекомендательный документ.
В них указано, как архивировать и хранить документы фирмы.
Секретарь, обрабатывающий ежедневно и текущий документооборот, в начале архивирования должен разделить документы на две категории:
- срок архивирования которых уже наступил, делопроизводством они завершены;
- текущие документы, используемые в работе.
На помощь могут прийти работники различных отделов фирмы: бухгалтерии, экономической службы и пр. Каждый из них может корректно сформировать ту или иную папку (дело), разложить в ней материалы в должной последовательности, составить их список, озаглавить дело в соответствии с содержанием. На основе проведенной работы секретарь может сформировать номенклатуру дел физлица.
Ручной способ архивации данных Windows 7
Здесь абсолютно ничего сложного. Опять как в самом начале заходим Пуск/Панель управления/Система и безопасность/Архивирование данных компьютера и попадаем в окно «Архивация и восстановление данных». Тут нажимаем архивировать и процесс пошёл:
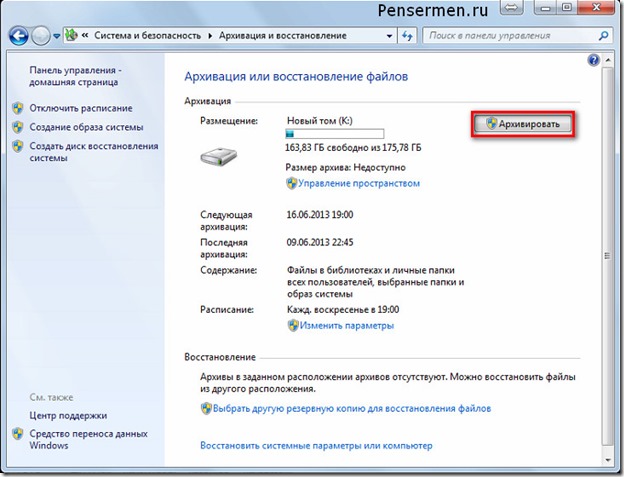 Только не забудьте подключить внешний жёсткий диск. Хотя если Вы его не подключите, то сразу увидите, что кнопка «Архивировать» будет не активна, то есть серого цвета.
Только не забудьте подключить внешний жёсткий диск. Хотя если Вы его не подключите, то сразу увидите, что кнопка «Архивировать» будет не активна, то есть серого цвета.
Во время процесса архивации можно проследить как идёт процесс. Для этого нажимаете на кнопку «Просмотр сведений» и появляется дополнительное окошко. Там будет написано сколько процентов архивации уже завершено и копирование каких файлов и в какой диск идёт. Так же из него можно и остановить процесс архивации, щёлкнув по «Прекратить резервное копирование»:
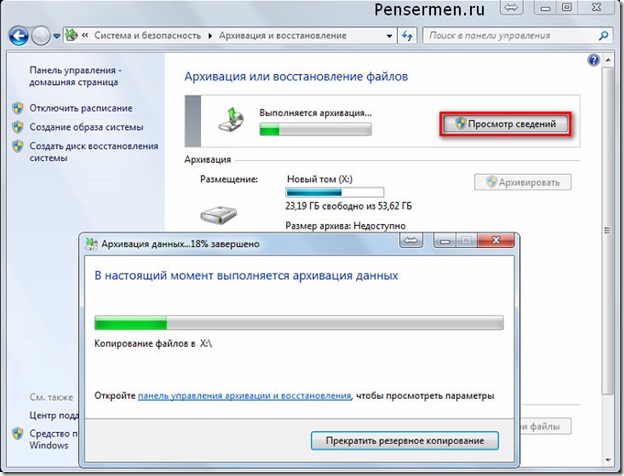 Конечно, всё это можно проделать и в автоматическом режиме, если вдруг в этом появиться необходимость.
Конечно, всё это можно проделать и в автоматическом режиме, если вдруг в этом появиться необходимость.
Архивирование с использованием программы Winrar
Мы уже упоминали, что на сегодня эта программа считается золотым стандартом в категории архиваторов. Строго говоря, качество сжатия здесь не самое высокое, но высокая универсальность сделала своё дело, и по количеству проданных копий Winrar лидирует в своей категории (без учёта пиратских копий).
Рассмотрим, как правильно архивировать файлы и папки в формате rar, используя эту программу.
Алгоритм довольно простой: выбираем папку или файл, подлежащие сжатию, кликаем ПКМ и выбираем в появившемся контекстном меню пункт «Добавить в архив». Строк, начинающихся с этой фразы, будет 4, нас интересует вторая, в которой после «Добавить в архив» указано имя файла/каталога, который нужно сжать.
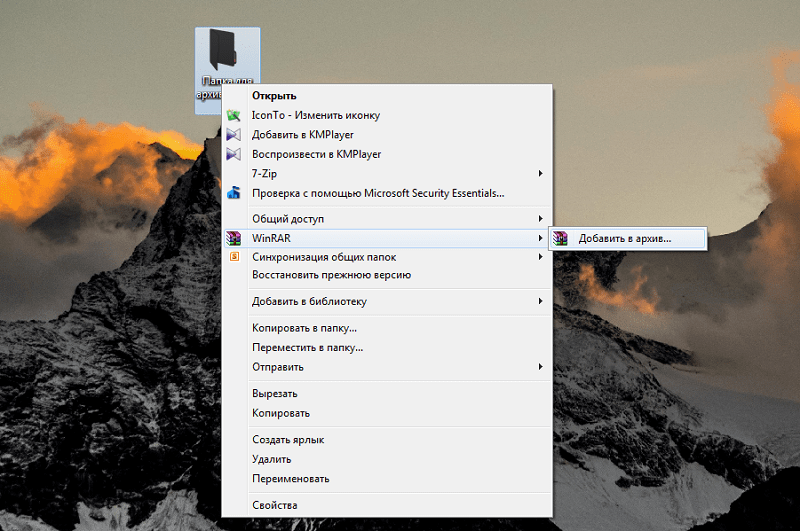
Никаких подтверждений не нужно, сразу после выбора пункта меню запустится процесс архивирования, ход которого будет отображаться в отдельном окне. После завершения процедуры на диске появится файл с тем же именем и расширением rar.
Вы можете оценить, насколько уменьшился размер файла или каталога. Для этого кликните на папке, которую вы архивировали, ПКМ и выберите пункт «Свойства». Запомните значение параметра «Размер» и проделайте ту же операцию с архивом. Скажем, для файла формата doc степень сжатия будет высокой (примерно в пять раз), для больших текстовых файлов txt – ещё больше.
А вот для фотографий (jpg), видео (avi) или музыки (mp3) сжатие не даст практически никакого эффекта, он будет нулевым или минимальным. А всё потому, что файлы в таком формате уже сжаты при их создании, но не архиваторами, а специальным ПО.
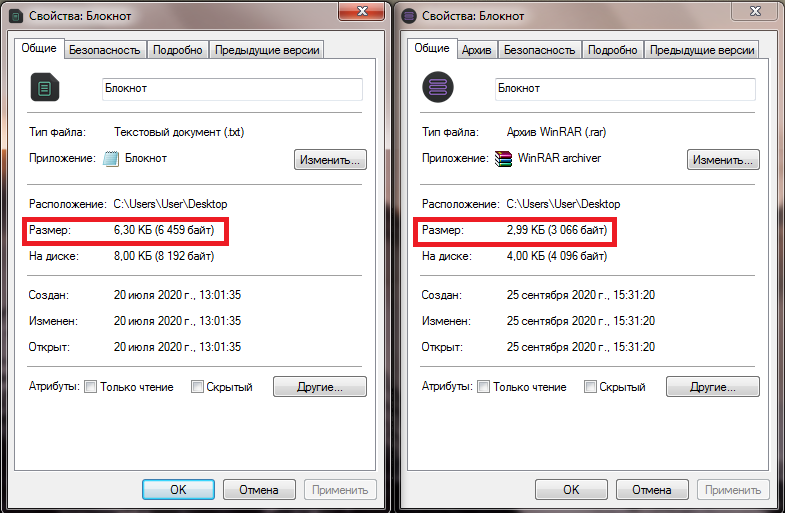
Мы уже отмечали, что формат архива непригоден для чтения обычными программами, поэтому если вы скачали или вам переслали архив rar, его нужно разархивировать.
Прочем, если Winrar на вашем компьютере уже установлен, то делать это в принципе необязательно. Дважды щёлкнув по архиву, вы сможете увидеть его содержимое и даже открыть некоторые файлы, кликнув по ним. Но такой способ удобным назвать трудно, поэтому лучше архивный файл всё-таки разархивировать.
Итак, снова дважды щёлкаем по архиву, получаем тот же результат – новое окно с содержимым архива. Но нас интересует верхнее меню программы – кликаем на вкладке «Извлечь…». Откроется новое окно, в котором будет предложен путь, куда будет разархивировано содержимое сжатого файла. По умолчанию это будет каталог с таким же именем, но вы можете изменить этот путь по своему усмотрению, вплоть до создания новой папки.
Разумеется, разархивировать можно не весь архив, а отдельные файлы или подкаталоги, причём точно таким же способом – поставив курсор на нужный элемент и нажав кнопку «Извлечь…»
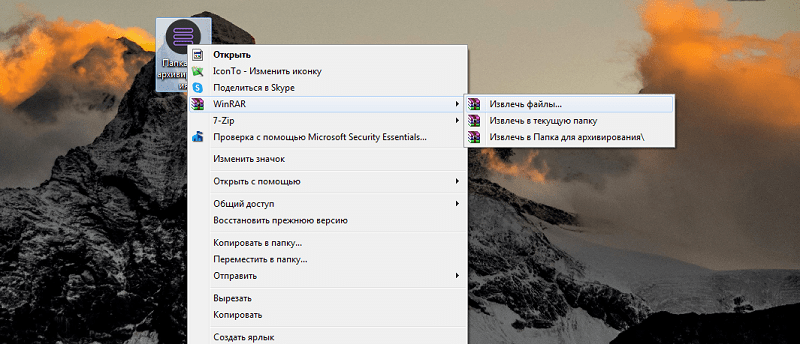
После разархивирования файл rar можно удалять с компьютера.
Отметим, что хотя Winrar является платной программой, для новых пользователей предоставляется возможность опробовать её в деле на протяжении 40 дней после скачивания. При этом функционал программы будет таким же, но при каждом использовании будет выскакивать окно с предупреждением, что вы используете триальную версию и просьбой приобрести лицензию. Если вы этого не сделаете, то по окончании пробного периода архиватор перестанет работать.
Узнать, лицензионная у вас версия или пробная, можно и другим способом – кликнув по любому архиву, выбрать в окне программы вкладку «Справка» в верхнем меню, а затем подпункт «О программе». Появится новое окошко, внизу которого будет написано «40-дневаная пробная версия» или «Владелец копии». В последнем случае вы – обладатель легальной версии архиватора с неограниченным сроком использования.
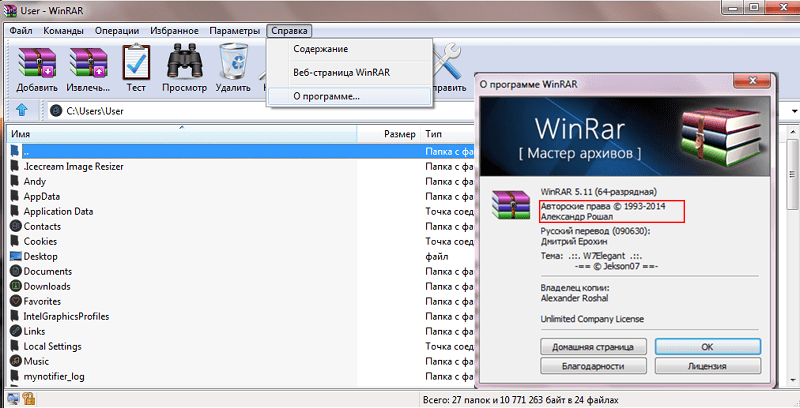
Нюансы работы с запросами
Архивирование кадровых документов и других бумаг, формирующихся в процессе работы организации, выполняется ответственным работником, получающим за свою деятельность определенную зарплату. Если у руководителя или других сотрудников компании возникнет необходимость в изучении каких-либо документов, имеющихся в архиве, то они должны обратиться со специальным запросом к назначенному лицу.
Информация из архива выдается в виде архивной справки, копии или выписки. Справка представлена документом, в который включается архивная информация о запрашиваемом предмете.
Архивная копия представлена воспроизведением текста или рисунка с какого-либо документа, хранящегося в архиве. Дополнительно на ней приводятся поисковые данные.
Выписка дословно воспроизводит только некоторую часть документации. Для этого сотрудник, составляющий запрос, должен указать, по какому именно вопросу требуется получить сведения.
Подвиды архивов
Самораспаковывающиеся архивы (SFX)
Самораспаковывающиеся архивы часто также называют SFX-архивами (от англ. SelF-eXtracting — самоизвлечение). В отличие от обычного архива, самораспаковывающийся архив имеет формат исполняемого файла (в Windows это файл с расширением .EXE), для извлечения данных из которого (а также нередко для тестирования и показа списка содержимого) не требуется отдельная программа — всё выполняется средствами самого SFX-архива. Иными словами, вы просто запаковываете информацию в SFX-архив, а получателю нужно лишь запустить этот SFX-архив (в аналогичной ОС), чтобы получить разархивированную информацию.
Примечание. В действительности SFX-архивы — это обычные архивы, к которым прикреплён небольшой исполняемый модуль-распаковщик, поэтому при необходимости (например из-за опасения, что этот исполняемый модуль может быть заражен вирусом) для работы с SFX-архивом можно использовать соответствующий внешний архиватор, не запуская сам SFX-файл.
Многотомные архивы
Многотомные архивы — это архивы, состоящие из нескольких частей. Такие архивы поддерживаются в ряде популярных форматов архивов — в RAR, ZIP, 7z и др. Чтобы создать многотомный архив, нужно при упаковке файлов просто выбрать размер частей, на которые будет разделён результирующий архив. Многотомные архивы особенно удобны для упаковки даже плохо сжимаемых огромных файлов (например образов видеодисков), так как позволяют их сохранять на носителях меньшего объёма. Некоторые архиваторы (например RAR) умеют автоматически определять размер каждого тома в зависимости от свободного объема на текущем носителе, используемом для архивирования, что позволяет максимально эффективно использовать многотомные архивы, скажем, для переноса данных с компьютера на компьютер на нескольких флэш-накопителях разного объёма.
Непрерывные архивы
Непрерывное (англ. — solid) архивирование — это разновидность архивирования, при котором все добавляемые в архив файлы рассматриваются архиватором как один непрерывный поток данных. Благодаря такому подходу удаётся добиться существенного увеличения степени сжатия, особенно при упаковке множества однотипных файлов сравнительно (с величиной «скользящего словаря» архиватора) небольшого размера.
Помимо очевидного преимущества (более сильное сжатие) непрерывные архивы имеют и свои недостатки. Так как данные в непрерывном архиве это один сплошной поток, то чтобы извлечь какой-либо файл, сначала нужно распаковать все файлы, которые находятся в архиве перед этим файлом, поэтому извлечение файлов, расположенных в конце архива, происходит медленнее. Также медленнее, чем в обычном (не solid) архиве, выполняются операции, изменяющие содержимое архива (добавление и удаление файлов). Кроме того, если архив по какой-то причине окажется повреждённым, то из него удастся извлечь только файлы, находящиеся до места повреждения, а вся информация после этого места окажется утерянной. Иными словами, непрерывные архивы хороши для упаковки и хранения данных, изменять которые требуется редко.
Методы сбора
Существует несколько способов архивирования интернета, ниже описана часть из них.
Удалённый сбор
Метод веб-архивирования отдельных сайтов, автоматизирующий сбор веб-страниц.
Примеры веб-сканеров для персональных компьютеров:
- Heretrix
- HTTrack
- Wget
Онлайн-сервисы веб-сканеров:
- Wayback Machine
- WebCite
Архивирование баз данных
Метод веб-архивирования, который основан на архивированию основного содержания сайта из базы данных.
Таким образом работают системы DeepArc и Xinq, разработанные Национальной библиотекой Франции и Национальной библиотекой Австралии, соответственно. Первая программа позволяет, используя реляционную базу данных, отображать информацию в виде XML-схемы; вторая программа позволяет запомнить оригинальное оформление сайта, соответственно создавая точную копию.
Архивирование транзакциями
Метод архивирования, который сохраняет данные, пересылаемые между веб-сервером и клиентом. Используется, как правило, для доказательств содержания, которое было предоставлено на самом деле в определённую дату. Такое программное обеспечение может потребоваться организациям, которые нуждаются в документировании информации такого типа.
Такое ПО, как правило, просто перехватывает все HTTP-запросы и ответы, фильтруя дубликаты ответов.
Правила процесса
Во время архивирования документов в организации должны учитываться назначенным ответственным работником следующие правила:
документация передается в архив только по описи;
если бумаги подшиваются в дело какого-либо работника, то важно учитывать требования специальных методических указаний, чтобы в будущем можно было легко найти нужный документ;
каждый отдел компании должен передавать ответственному лицу документы на хранение в сроки, установленные в законодательстве;
если по разным причинам нарушается график, на основании которого передается в архив разная документация, то должностное лицо обязано проинформировать о данном факте руководителя компании.
От правильности выполнения данного процесса зависит грамотность составления архива.
Архивирование без архива
Небольшие компании, организации зачастую не могут себе позволить иметь отдельный архив: помещение, штатных сотрудников. Тогда вся работа по архивированию ложится на плечи одного человека. Как правило, это секретарь.
Сотрудник на такой должности, в отличие от специалистов архивного дела, может быть незнаком со всем многообразием нормативных документов в указанной области (это касается и работников организации, для которых труд в архивном структурном подразделении в новинку).
Прежде всего, рекомендуем изучить:
- документ №263 от 05/09/85 г., изданный еще Главархивом СССР, но до сих пор имеющий силу как обязательный;
- одобренные 06/02/02 г. коллегией Росархива правила работы архивов организаций, рекомендательный документ.
В них указано, как архивировать и хранить документы фирмы.
Секретарь, обрабатывающий ежедневно и текущий документооборот, в начале архивирования должен разделить документы на две категории:
- срок архивирования которых уже наступил, делопроизводством они завершены;
- текущие документы, используемые в работе.
На помощь могут прийти работники различных отделов фирмы: бухгалтерии, экономической службы и пр. Каждый из них может корректно сформировать ту или иную папку (дело), разложить в ней материалы в должной последовательности, составить их список, озаглавить дело в соответствии с содержанием. На основе проведенной работы секретарь может сформировать номенклатуру дел физлица.
Архивируем файлы, используя проводник Windows
Если при установке программы была произведена интеграция инструмента в оболочку операционной системы, то для работы можно использовать проводник Windows. Что для этого нужно?
Используя вышеупомянутый проводник, находим папку, которую нужно упаковать, и кликаем по ней правой кнопкой мыши. Сразу же всплывет дополнительное меню, в котором следует выбрать один из предложенных вариантов (формулировки могут варьироваться в зависимости от вашей операционной системы): «Добавить в архив…» или же «Сжать файл в rar».
Все, что остается сделать, это выбрать необходимое действие, а в открывшемся окне указать название архива и настроить подходящие параметры. Разумеется, еще придется сохранить проделанную работу, выбрав для хранения подходящее место в документах.

Управление пространством
И последний момент касается свободного места на жёстком диске. Со временем архивов будет прибавляться и прибавляться и за этим нужно следить, особенно когда настроена автоматическая архивация данных Windows 7. А то вы можете не заметить и понадеетесь, что у Вас всё архивируется, а окажется нет. Чтобы этого не произошло старые ненужные архивы нужно удалять. Для этого заходим в главное окно архиватора и нажимаем «Управление пространством»:
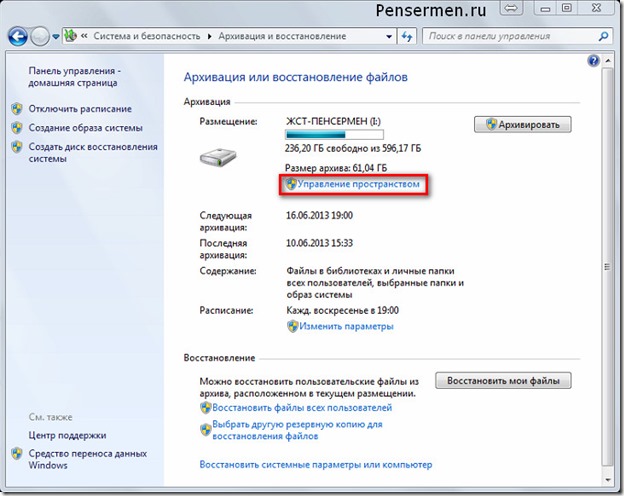 Ну дальше уже показывать и описывать, наверное, не надо – там всё просто. Думаю разберётесь сами. Но если будут вопросы комментарии к Вашим услугам. Отвечу.
Ну дальше уже показывать и описывать, наверное, не надо – там всё просто. Думаю разберётесь сами. Но если будут вопросы комментарии к Вашим услугам. Отвечу.
Вот и всё, что я хотел до Вас донести о таком замечательном инструменте, как архивация данных Windows 7. Надеюсь Вы сможете им пользоваться. Но от души Вам желаю, чтобы никаких сбоев в системе у Вас не случалось и восстанавливать данные не приходилось!
Удачи вам! До скорых встреч на страницах блога PenserMen.ru.
Три самых распространенных архиватора для Windows:
1) WinZip — один из самых известнейших и старейших архиваторов.
Дата создания первой версии WinZip — 1989 год. Это условно-бесплатная программа, цена около 30 долларов. Умеет работать с архивами zip, zipx, lha, lzh. Умеет распаковывать файлы bz2, rar, iso, img, 7z. Ранее это был пожалуй самый популярный архиватор. Ситуация изменилась с выходом весьма неплохих бесплатных аналогов, самый достойнейший из которых — 7zip.
Установка WinZip.
Для установки архиватора WinZip нужно скачать установщик из Интернета и запустить.
Установщик обычный и затруднений вызвать не должен.
Как открыть или распаковать архив с помощью программы WinZip.
После установки у файлов с расширением ZIP должна смениться иконка. Чтобы открыть файл ZIP, RAR, 7z или ISO вам нужно будет кликнуть на нем дважды мышью и откроется программа WinZip:
Для того, что чтобы распаковать архив, Вам нужно выбрать его и кликнуть кнопку «Распаковка».
Так же, для формата zip и rar при клике правой кнопкой по файлу будет доступны пункты контекстного меню «Извлечь (Extract to)», с помощью которых так же можно быстро распаковать файл архива.
2) WinRar — ещё один именитый архиватор.
Первая версия WinRar увидела свет в 1995 году. WinRar считается одним из лучших архиваторов по соотношению степени сжатия к скорости работы.
К сожалению, тоже платная программа — стоимость лицензии на WinRar — около 35 долларов. Первоначально умел работать с архивами rar и zip. Сейчас умеет распаковывать файлы формата cab, arj, lzh, tar, gz, ace, uue, bzip, jar, iso, 7z, z.
Как установить WinRar.
Установка WinRar проста, как и у большинства программ под Windows. Скачиваем установщик и запускаем:
Выбираем папку для установки и нажимаем кнопку «Установить (Install)». После установки WinRar у архивных файлов rar измениться значок и добавятся пункты в контекстное меню.
Как открыть или распаковать архив с помощью программы WinRar.
Чтобы открыть файл rar или zip Вам нужно будет кликнуть на нем дважды мышью и откроется программа WinRar:
Чтобы распаковать архив с помощью WinRar — Вам нужно открыв архив нажать кнопку «Извлечь». Можно распаковать архив быстрее, прямо из проводника Windows с помощью клика правой кнопкой на файле архива — откроется контекстное меню, где нужно выбрать пункт «Извлечь»:
3) 7-ZIP — самый популярный на сегодняшний день архиватор для Windows.
7zip — бесплатный файловый архиватор с высокой степенью сжатия данных. Первая версия 7zip была выпущена в 1999 году. Кроме свободного распространения , архиватор 7zip стал таким популярным в первую очередь благодаря тому, что умеет полноценно работать с 7z, bzip2 (bz2, tb2, tbz, tbz2), gzip (gz, tgz), tar, zip (jar), xz, wim, а так же распаковывать архивы форматов arj, cab, chm, cpio, deb, dmg, mbr, iso, lzh (lha), lzma, msi, nsis, rar, rpm, vhd, xar, z (taz).
Установка архиватора 7Zip.
Для установки архиватора 7zip Вам нужно скачать его с официального сайта 7-zip.org и запустить установщик:
Выбрав папку для установки архиватора, нажимаем кнопку Install и ожидаем окончания установки программы. По умолчанию программа не делает ассоциации с файлами архивов, то есть чтобы архивы открывались с помощью программы 7zip — Вам надо будет настроить ассоциации. Для этого надо запустить 7zip и выбрать пункт меню «Сервис «=> «Настройки»:
На вкладке «Система» выбираем нужные типы архивов и нажимаем кнопку «Применить». После этого все выбранные типы файлов будут открываться с помощью архиватора 7zip.
Как открыть или распаковать архив с помощью программы 7zip.
Для того, чтобы открыть архив с помощью программы 7zip — нужно дважды кликнуть по нему левой кнопкой мыши. Откроется вот такое окно:
Далее для того, чтобы распаковать файл архива — Вам нужно кликнуть кнопку «Извлечь».
Так же, как и у платных собратьев, в случае с 7zip в контекстное меню Windows добавляются пункты контекстного меню:
То есть, чтобы распаковать любой из поддерживаемых типов архивов, Вы можете прямо в проводнике Windows кликнуть правой кнопкой мыши по архиву и выбрать пункт меню «7-Zip» => «Извлечь».
Способ второй — открываем архив с помощью Онлайн-архиватора.
Чтобы распаковать архив, Вам надо на главной странице сайта нажать кнопку «Browse from computer». Откроется окно выбора файла — в нем нужно выбрать архив, который будем распаковывать и нажать кнопку «Открыть». Затем нажимаем кнопку «Uncompress» и ждем результата:
Появится ссылка на распакованные файлы, которые будут храниться на сервере 3 дня.
Теперь я объясню подробнее по каждому из самых популярных типов архивов — zip, rar и iso.
Виды архивов
Если архив запакован и находится в формате exe, то при его включении он сразу же автоматически и самостоятельно восстановится в виде папки, загрузится в том самом виде, в котором его запаковали на другом компьютере. Это называется самораспаковывающийся архив.

Если вы хотите передать своему другу объемный сайт или другую внушительную информацию, то ее можно разделить на несколько частей, разложить по флешкам или компакт-дискам и отдать, чтобы тот сам объединил информацию на своем компьютере. Это не займет много времени, а вам не придется искать носитель необходимого размера. Это называется многотомный архив.
Если у вас есть конфиденциальная информация и вы боитесь, что кто-то сможет случайно на нее наткнуться, то можно поставить пароль на архив. В этом случае, папка откроется только после того, как будет введен секретный код.
Во всех остальных случаях, для создания самых надежных паролей и их хранения я советую программу Roboform. Она сама создает сложные шифры, состоящие из 13-20 символов, которые невозможно предугадать и хранит их в надежном месте, до которого непросто добраться хакерам, а также эта программа сама автоматически вводит пароли, как только «видит» знакомый сайт или интерфейс, заходите ли вы с мобильного, планшета или другого гаджета. Очень удобно.

В принципе, вещь стоящая, но, когда дело касается архивов, вам придется самостоятельно записать и запомнить пароль, чтобы избежать нелегального вмешательства в вашу личную информацию с вашего же компьютера.
Особенности составления номенклатуры
Если в компании имеется действительно много бумаг, то при архивировании документов в организации обязательно составляется номенклатура дел. С ее помощью в будущем можно будет без проблем найти нужное дело среди многочисленных папок.
При составлении номенклатуры дел указываются следующие сведения:
- индекс конкретного дела, представленный присвоенным условным номером, причем первая часть данного номера является кодом отдела, откуда были получены документы;
- наименование дела;
- число бумаг, хранящихся в папке;
- срок, в течение которого должны храниться данные документы на основании требований законодательства;
- разные примечания, которые оставляются ответственным лицом, например, можно указать, что у конкретного дела имеется дополнительно электронная версия.
В маленьких организациях, где в архив ежегодно передается не слишком много документов, номенклатура дел может не составляться.
Shar
Shar позволяет создавать самораспаковывающиеся архивы. По сути, это скрипт оболочки, и для распаковки ему необходима оболочка Bash или другая совместимая с Bourne Shell. У Shar есть несколько преимуществ, но также он потенциально небезопасный, так как архив представляет собой исполняемый файл.
Опции shar:
- -o — сохранять архив в файл вместо стандартного вывода
- -l — ограничить размер выходного файла
- -L — ограничить размер выходного файла и разбить его на части
- -n — имя архива не будет включено в заголовок
- -a — разрешить автоматическую генерацию заголовков
Примеры использования shar для того чтобы заархивировать папку linux:
Создаем shar архив:
Распаковываем shar архив:
Архивы: что это такое
Архив представляет собой контейнер, в котором помещаются самые разные виды данных. Попадая в него, они не только надёжно хранятся, но ещё и немного уменьшаются в размерах благодаря процедуре сжатия.
Активное использование архивов практически на всех компьютерах мира объясняется удобной организацией структуры папок/файлов, уменьшением размера для отправки по электронной почте и создания копий. Работать с архивами просто и комфортно.
Какие подвиды бывают
- Самораспаковывающийся. По факту, перед нами исполняемый тип, выполненный в формате exe . Просто запустите – он сам распакуется в выбранное вами место.
- Многотомный. Так называется архив, который изначально разбит на несколько составляющих. Показал высокую эффективность при использовании объёмных файлов. Разделили их на компактные части, поместили на носители – и дело в шляпе!
- Запароленный. Уже из названия понятно, что открыть такой архив обычным кликом мышки не получится. Нужно будет ввести пароль. Классная штука, когда нужно защитить личные данные.
- Непрерывный. Каждый элемент представляет собой одно целое. Плюсы очевидны, однако не обошлось и без минусов. Чтобы извлечь один из элементов, придётся дождаться распаковки остальных.
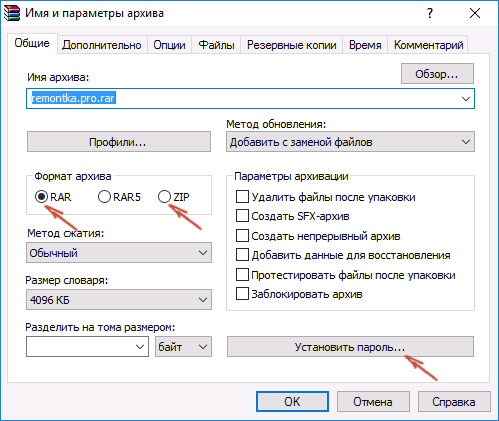 Создание пароля для архива
Создание пароля для архива