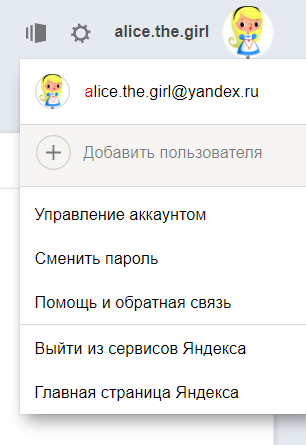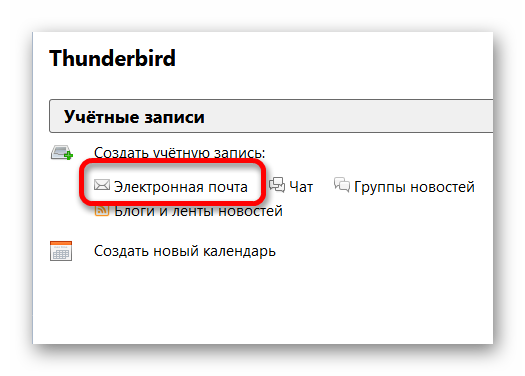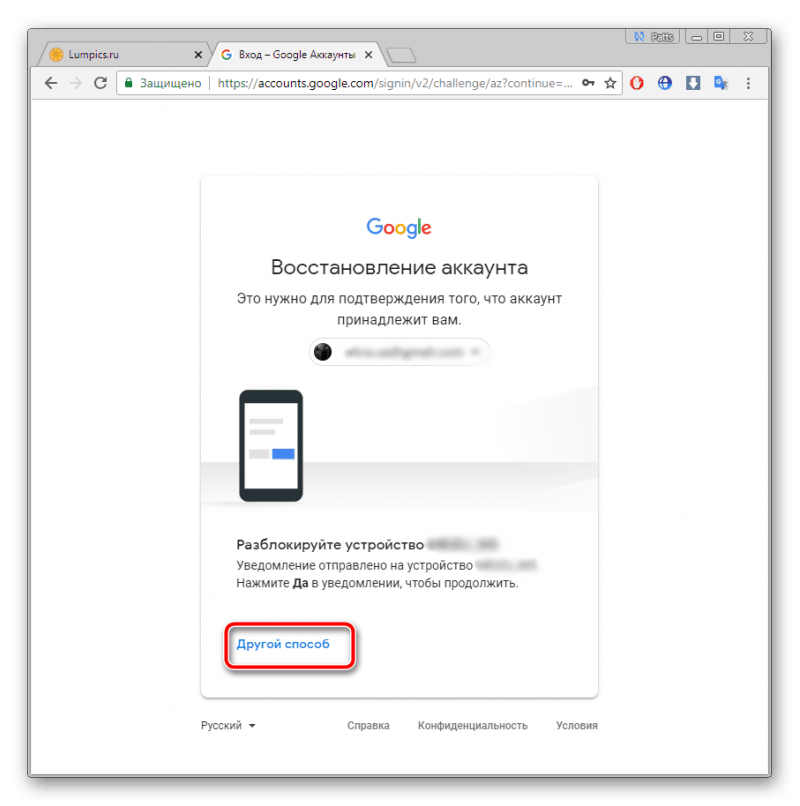Восстановление пароля от яндекс.почты
Содержание:
- Как восстановить
- Как посмотреть сохраненные пароли в Яндекс Браузере и их настройка
- Создание нового аккаунта
- Как правильно присвоить логин
- Смена пароля на Яндекс-паспорте
- Пароли в Яндекс браузере — посмотреть сохранённые пароли
- Как в Яндекс Почте посмотреть свой пароль на компьютере
- Меняем пароль от почты
- Как выполняется смена пароля?
- Изменение сохраненных данных в браузере
- Как сменить логин от Яндекс Почты
- Возможные проблемы
- Где можно посмотреть пароль от Яндекс Почты
Как восстановить
Бывает такое, что человек попросту успел забыть свои данные. Тогда он не может осуществить денежный перевод, и нужно срочно решать проблему. Существует несколько способов решения проблемы, и выбор конкретного варианта зависит от ситуации.
На телефон придет сообщение с кодом, который потребуется ввести на сайте. Потребуется кликнуть по балансу и найти ссылку для сброса пароля. К слову, подобное сообщение может прийти в течение суток, поэтому не стоит переживать, если не дошло за несколько минут.
Тяжелее всего оказывается ситуация, когда нет телефона и кода восстановления. Рекомендуется действовать следующим образом:
Необходимо подать бумажное заявление для того, чтобы привязать номер телефона. Его можно скачать в интернете, после чего заполнить и распечатать
Важно, чтобы стояла подпись.
Далее его нужно будет принести в офис Яндекс.Денег. Отметим, что они есть не только на территории России, но и в Казахстане и Беларуси
Важно иметь с собой паспорт, чтобы подтвердить личность.
Если человек не может явиться лично, ему потребуется обратиться к нотариусу. Юрист заверит заявление и копию паспорта, после чего их можно будет отправить заказным письмом на главный офис Яндекс.Денег, находящийся в Москве.
https://youtube.com/watch?v=zW8mHP_N-OY
Как только человек обновит свой профиль, ему потребуется использовать измененный пароль для осуществления денежных операций. Еще лучше будет перейти на одноразовые коды, которые не потребуется запоминать. Они будут приходить на телефон, после чего их надо использовать для подтверждения действий. Именно этот вариант рекомендует сама система Яндекс.Денег.
Как посмотреть сохраненные пароли в Яндекс Браузере и их настройка
Безопасность — главный критерий, по которому пользователь выбирает устройство или программное обеспечение. Существует множество способов обеспечения защиты своему девайсу:
- Активация голосом;
- Сканирование отпечатков пальцев;
- Сложные алгоритмы сопоставления снимков лица с фотографиями из базы данных и т.д.
Однако, самым популярным способом защиты по — прежнему остается использование пароля. Тут все просто, даже можно не придумывать новый, а использовать генератор паролей и напрягаться каждый месяц, думая какой же пароль поставить, чтоб мошенники не обобрали. Современные браузеры поддерживают сложную систему аутентификации пользователей и «Yandex» в их числе. Давайте же рассмотрим технологию, предлагаемую яндексом.
Создание нового аккаунта
Поскольку пользователю понадобится зарегистрировать новый почтовый ящик, то ему нужно выйти из действующей учетной записи. Для этого необходимо нажать на кнопку «Выйти из сервисов Яндекса», которая расположена справа в верху страницы, а затем нажать «Завести почту».
Дальнейший порядок действий будет следующим:
- На открывшейся странице необходимо заполнить поля личной информацией владельца почтового ящика.
- Выбрать из предложенных сервисом либо придумать самостоятельно идентификатор (логин), который будет использоваться для входа в почту от компании «Яндекс», а также для авторизации в других ресурсах сервиса.
- Придумать пароль, открывающий доступ к создаваемой учетной записи. Желательно, чтобы он содержал буквенные и цифирные символы, поскольку такой пароль труднее подобрать мошенникам.
- Указать номер сотового телефона, с помощью которого можно будет восстановить пароль, в случае необходимости. И также указанный номер может использоваться в качестве резервного логина. Если владелец электронной почты не хочет указывать номер, он может отказаться от этого и воспользоваться контрольным вопросом, при ответе на который ему будет восстановлен доступ к учетной записи.
- Последний шаг – ввод символов, указанных на картинке и согласие на условия соглашения с пользователем. Нажать кнопку «Зарегистрироваться».
После регистрации нового почтового ящика он не будет содержать никаких данных. Чтобы переместить информацию из старого почтового сервиса, необходимо воспользоваться функцией «Сбор почты с других ящиков». Опция расположена в настройках электронной почты. После её активации необходимо выполнить следующее:
- В открывшемся окне указать логин и пароль старого почтового ящика. Нажать кнопку «Включить сборщик».
- После этого владелец электронной почты будет перенаправлен на страницу, где происходит настройка параметров переноса. Можно перенести во вновь созданный почтовый ящик имеющиеся контакты, письма. Кроме того, в новом почтовом ящике клиент сможет создать отдельную папку, куда будут перенаправлены перемещаемые объекты.
Для импорта контактов, которые были привязаны к старому почтовому аккаунту, необходимо выполнить следующее:
- На странице старого почтового ящика выбрать вкладку «Контакты»;
- Нажать на кнопку «Еще», которая находится перед списком доступных контактов;
- Выбрать «Сохранить в файл»;
- Подтвердить сохранение в файл формата vCard;
- Далее необходимо войти во вновь созданный электронный ящик и выбрать раздел «Контакты» — «Еще» — «Загрузить контакты из файла»;
- Нажать на кнопку «Выбрать файл». Открыть нужный vCard-файл и нажать на кнопку «Сохранить».
Обратите внимание! В случае необходимости функцию по сбора информации с других почтовых ящиков можно отключить.
Если функция сбора корреспонденции с электронных ящиков отключена, то нужно не забыть предупредить адресатов о том, что произошло изменение аккаунтов и письма необходимо перенаправлять на новый.
Как правильно присвоить логин
Чтобы проблемы со сменой адреса не возникали, пользователю нужно с особым вниманием подходить к созданию логина в момент регистрации. Как правило, клиент придумывает идентификатор исходя из собственного имени и фамилии
Это наиболее распространенный способ. Однако при подобном варианте клиент сталкивается с проблемой, что придуманный логин уже занят другим пользователем. Это связано с тем, что на почтовых серверах зарегистрировано много однофамильцев. В таком случае выходом из ситуации будет добавление специальных символов, цифр и дополнительных букв к составленной символьной комбинации. Отсюда и получаются ivanov3575, aleksei2019555 и подобные «некрасивые» логины
Как правило, клиент придумывает идентификатор исходя из собственного имени и фамилии. Это наиболее распространенный способ. Однако при подобном варианте клиент сталкивается с проблемой, что придуманный логин уже занят другим пользователем. Это связано с тем, что на почтовых серверах зарегистрировано много однофамильцев. В таком случае выходом из ситуации будет добавление специальных символов, цифр и дополнительных букв к составленной символьной комбинации. Отсюда и получаются ivanov3575, aleksei2019555 и подобные «некрасивые» логины.
Выходом из ситуации может стать указание прозвища человека, его номера телефона, разделение букв и цифр точками и т.д.
В любом случае логин должен вызывать в голове пользователя какую-либо ассоциацию, чтобы человек не мог его забыть.
Смена пароля на Яндекс-паспорте
Пароль на все сервисы Яндекса (в том числе и на электронную почту) можно сменить сразу через механизм паспорта.
Откройте страницу passport.yandex.ru, введите ваше имя пользователя (логин) и пароль.
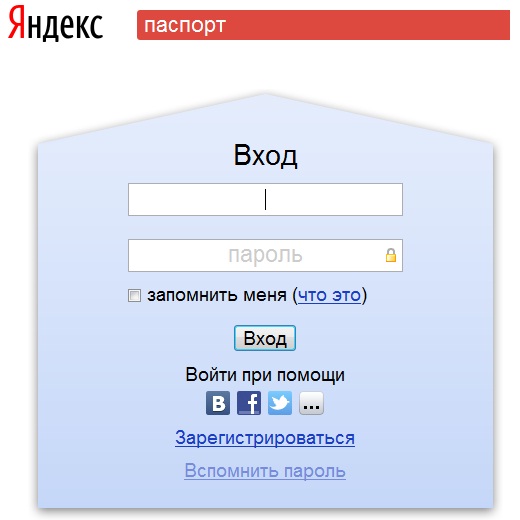
Вы перейдете в меню Яндекс-паспорта. Выберите пункт «Сменить пароль».
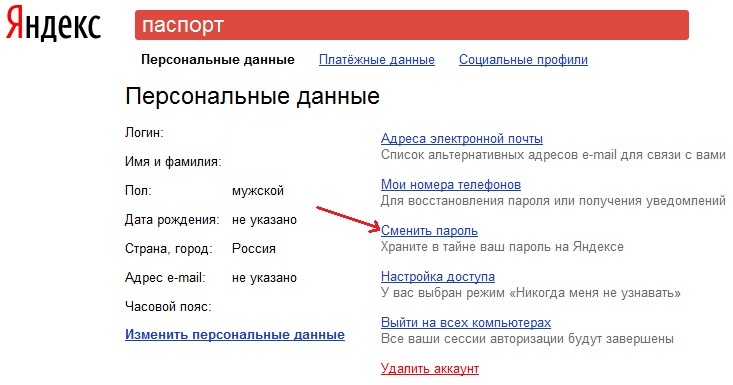
Откроется страница с изменением текущего пароля на новый. Здесь все точно так же, как и в способе, показанном выше. Заполняйте необходимые поля и нажимайте кнопку «Готово». Пароль будет изменен.
Своевременнная смена пароля, правильная настройка авторизации и аутентификации в профиле почты — залог её безопасности и сохранности конфиденциальных данных (переписки, фото, документов).
Пароли в Яндекс браузере — посмотреть сохранённые пароли
Расскажу вам о том, как посмотреть сохранённые пароли в Яндекс браузере, когда в этом возникает необходимость.
Наверное, вы неоднократно замечали, что при входе на какой-то сайт в первый раз, Яндекс браузер предлагает вам сохранить пароль. Практически все современные браузеры по-умолчанию услужливо предлагают такую функцию. С одной стороны, это очень удобно — можно в дальнейшем не тратить время на ввод паролей при каждом входе — это будет сделано автоматически. С другой стороны, пользоваться этой возможностью на важных для вас сайтах категорически не рекомендуется, т.к. это небезопасно. И вот почему:
Пароли в Яндекс браузере, которые сохраняются пользователем (да и в любом другом браузере) можно довольно легко посмотреть, сев за ваш компьютер
Далее я расскажу, как это сделать.
Зная, что неопытные пользователи могут по неосторожности сохранить важные данные в браузерах, многие вирусные программы пытаются извлечь эти данные и передать злоумышленнику. При условии, что даже коммерческие самые дорогие антивирусные программы не дают стопроцентной гарантии от всех вирусов, нужно понимать, что важную информацию желательно хранить в надежно зашифрованном виде с доступом по сложному паролю
А важные пароли по возможности желательно как можно чаще менять. Вы на 100% уверенны, что ваш компьютер не заражен?
Для этого идем в Настройки браузера Yandex. Щелкаем пункт «Настройки» идем в самый низ и жмем «Показать дополнительные настройки».
Ищем блок «Пароли и автозаполнение» — в нем жмем кнопку «Управление паролями». Появляется окно «Пароли» со списком сохраненных паролей для всех сайтов, которые вы успели сохранить. Все данные окна отображаются в три столбца: сам сайт, логин для входа и пароль. Пароли скрыты за звездочками. Но если щелкнуть по любому полю со звездочками, то в этом поле появится кнопка «Показать» — щелкайте по ней!
Согласитесь — все довольно легко! Помните, что это может сделать любой, кто сядет за ваш компьютер. И впредь задумайтесь, все ли данные для входа на сайты стоит сохранять в используемом браузере.
Через выше описанное окно вы можете управлять всеми сохраненными паролями. А именно, вы можете либо изменить сохраненный пароль, либо можете удалить полностью запись с сохраненными данными для выбранного сайта. Редактировать логин Яндекс браузер не позволяет.
Видео на тему — просмотр паролей в любом браузере под звездочками
Как в Яндекс Почте посмотреть свой пароль на компьютере
Если авторизация в Яндекс Почте была выполнена с компьютера, браузер наверняка сохранил пароль, и его можно узнать. Рассмотрим способы это сделать с разных браузеров.
Google Chrome
Самый популярный браузер на компьютерах — это Google Chrome. Чтобы в нем узнать пароль от Яндекс Почты, нажмите в правом верхнем углу на три точки и выберите в выпадающем меню пункт “Настройки”.
В пункте “Автозаполнение” нажмите на “Пароли”.
Здесь нужно найти пароль от Яндекс. В правом верхнем углу есть строка для поиска. Введите passport.yandex.ru.
Обратите внимание
Вводить просто Yandex не имеет смысла, так как почтовый аккаунт Яндекс может выступать в качестве логина на многих сайтах. Если число сохраненных паролей большое, найти таким образом нужный пароль будет сложно.. Обнаружив нужный аккаунт Яндекс Почты, нажмите на значок около него
Обнаружив нужный аккаунт Яндекс Почты, нажмите на значок около него.
Далее нужно будет ввести логин/пароль от операционной системы, чтобы получить доступ к данным.
После этого пароль отобразится справа от логина.
Таким образом в Google Chrome можно посмотреть пароль от Яндекс Почты или любого другого сайта, если он был сохранен в браузере.
Яндекс Браузер
В России популярен Яндекс Браузер, поэтому имеет смысл рассмотреть способ посмотреть пароль от Яндекс Почты в нем. Если пользователь активно использует Яндекс Браузер и сохранил в нем пароль от Яндекс Почты, узнать его можно следующим образом.
Нажмите на три полоски в правом верхнем углу, чтобы появилось выпадающее меню. И далее выберите пункт “Пароли и карты”.
Для поиска пароля от аккаунты Яндекс Почты, введите в левом верхнем углу в поле для поиска запрос yandex.ru. Далее нажмите на тот аккаунт, от которого нужно узнать пароль.
Введите логин и пароль от операционной системы.
После этого откроется всплывающее окно. Здесь сохранен пароль. Его можно посмотреть, нажав на соответствующий значок.
Пароль можно и сразу скопировать.
Microsoft Edge
Еще один популярный браузер среди пользователей компьютеров на базе Windows 10. Чтобы через него узнать пароль от Яндекс Почты, нажмите в правом верхнем углу на 3 точки и перейдите в “Настройки”.
Откроется страница с параметрами, нажмите на “Пароли”.
Чтобы найти нужный пароль, введите в правом верхнем углу passport.yandex.ru и далее нажмите на кнопку “Показать пароль” рядом с нужным аккаунтом.
Введите логин и пароль от операционной системы и нажмите “ОК”.
Пароль отобразится справа от логина.
Меняем пароль от почты
Поменять пароль от почтового ящика не составляет особого труда. При наличии доступа к нему достаточно лишь выбрать пункт «Изменить пароль» на странице учетной записи, а при отсутствии доступа придется попотеть, доказывая, что аккаунт ваш. Поэтому о способах восстановления пароля мы поговорим поподробнее.
Яндекс почта
Изменить пароль от почтового ящика можно на странице Яндекс Паспорта, указав сначала старую, затем новую комбинацию, но с восстановлением пароля есть некоторые трудности.
Если вдруг вы не привязывали мобильный телефон к аккаунту, забыли ответ на секретный вопрос и не связывали его с другими ящиками, придется доказывать принадлежность аккаунта службе поддержки. Это можно сделать, указав дату и место последнего входа или три последние транзакции, совершенные в Яндекс Деньгах.
Подробнее:Как поменять пароль в Яндекс ПочтеКак восстановить пароль в Яндекс Почте
Gmail
Изменить пароль от Gmail так же просто, как и в Яндексе — нужно лишь войти в настройки аккаунта и ввести старую комбинацию, новую и одноразовый код из приложения для смартфона, если вы настраивали двухфакторную аутентификацию.
Что касается восстановления, Google достаточно лояльно относится к забывчивым людям. Если вы настраивали вышеупомянутую аутентификацию с помощью телефона, то достаточно ввести одноразовый код. В противном случае придется доказывать свою принадлежность к аккаунту путем ввода даты создания аккаунта.
Подробнее:Как поменять пароль в GmailКак восстановить пароль в Gmail
Mail.ru
В процессе изменения пароля от Mail.ru есть интересная особенность. Если вы не можете придумать пароль, ящик сгенерирует для вас уникальную и довольно сложную кодовую комбинацию. Восстановить же пароль быстро не удастся — если вы не помните ответа на секретный вопрос, придется обратиться в поддержку.
Подробнее:Как изменить пароль на Mail.ruКак восстановить пароль на почте Mail.ru
Outlook
Так как почта Outlook напрямую связана с учетной записью Майкрософт, необходимо поменять пароль от нее. Для этого необходимо:
- В выпадающем меню выбрать пункт «Просмотреть учетную запись Майкрософт».
Около пункта с иконкой замка нажать на ссылку «Изменить пароль».
Пройти аутентификацию путем ввода кода из электронного письма, из SMS или из приложения для телефона.
Ввести старый и новый пароли.
Восстановить пароль немного сложнее:
- Во время попытки входа в учетную запись нажмите на кнопку «Забыли пароль?».
Укажите причину, по которой вы не можете войти в аккаунт.
Пройдите аутентификацию путем ввода кода из электронного письма, из SMS или из приложения для телефона.
Если вы по каким-либо причинам не можете пройти проверку, обратитесь в службу поддержки Microsoft Answer Desk, специалисты помогут вам авторизоваться с помощью проверки трех последних транзакций, совершенных в магазине Майкрософт.
Рамблер/почта
Изменить пароль в почте Рамблер можно следующим образом:
- В выпадающем меню нажмите на кнопку «Мой профиль».
В разделе «Управление профилем» выберите «Изменить пароль».
Введите старый и новый пароли и пройдите проверку по системе reCAPTCHA.
В восстановлении доступа к аккаунту есть определенный нюанс. Если вы забыли ответ на секретный вопрос, восстановить пароль не получится.
- Во время попытки входа в аккаунт нажмите на кнопку «Восстановить».
Введите адрес своей почты.
Ответьте на секретный вопрос, введите старый и новый пароли и пройдите капчу.
На этом способы изменения/восстановления пароля к почтовым ящикам заканчиваются. Относитесь к конфиденциальным данным бережно и не забывайте их!
Опишите, что у вас не получилось.
Наши специалисты постараются ответить максимально быстро.
Как выполняется смена пароля?
1. Щёлкните по своему логину (он расположен возле аватарки вверху справа).
2. В меню клацните «Сменить пароль».
3. Чтобы изменить ключ для входа, введите используемую символьную комбинацию и два раза новую (в двух следующих полях).
4. Введите капчу (слово с картинки).
5. Кликните «Сохранить».
Безопасного и комфортного вам использования почты Яндекс!
Использование сложных паролей к Вашему профилю позволит обеспечить хорошую защиту персональных данных и писем в почтовом ящике от несанкционированного доступа к сохраненной информации. Но, к сожалению, каким бы сложным не был пароль все же существует вероятность взлома аккаунта. Поэтому администрация почтовых сервисов рекомендует, в целях безопасности, регулярно изменять пароль. Изменение пароля в профиле Яндекс приведет к изменениям пароля и в других сервисах, включая Яндекс.Почта. В этой пошаговой инструкции с фотографиями Вы узнаете, как изменить пароль в профиле Яндекс.
Изменение сохраненных данных в браузере
Итак, у вас есть новый пароль от учетной записи Yandex, но в браузере, которым вы постоянно пользуетесь, остались прежние сведения. Ниже мы разберемся, как убрать старые логин/пароль от почты и добавить другие данные.
Во-первых, при первой авторизации с новым паролем браузер предложит вам сохранить сведения в памяти, чтобы не вводить их каждый раз. Вам необходимо согласиться на данную процедуру. После этого в списке паролей окажется и старая, и новая комбинации.
Во-вторых, необходимо стереть уже неактуальные сведения из памяти обозревателя. Рассмотрим эту процедуру на примере фирменного Яндекс.Браузера:
- Откройте настройки программы и зайдите во вкладку «Инструменты».
- Нажмите на ссылку «Сохраненные данные».
- Перейдите к разделу «Пароли».
- В списке отыщите сайт почты Яндекса, поставьте напротив него галочку и нажмите на появившуюся кнопку «Удалить».
- Подтвердите действие.
Готово! Теперь на странице авторизации будет присутствовать только новый пароль. Похожим способом осуществляется удаление и в других популярных браузерах – отличаются лишь некоторые пункты меню и внешний вид интерфейса.
Как сменить логин от Яндекс Почты
Давайте рассмотрим несколько альтернативных вариантов смены логина и почтового адреса в Яндексе.
Вариант 1: Изменить персональные данные
Если причины смены адреса заключается в попытке сменить в нём фамилию, то её можно прописать в персональных данных. В таком случае при отправлении письма получатель будет видеть ваши личные данные, в которых вы указали имя и фамилию. Заполняются эти данные следующим образом:
- Кликните по иконке шестерёнки в верхней части экрана. Из предложенных пунктов настройки выберите «Личные данные, подпись, портрет».
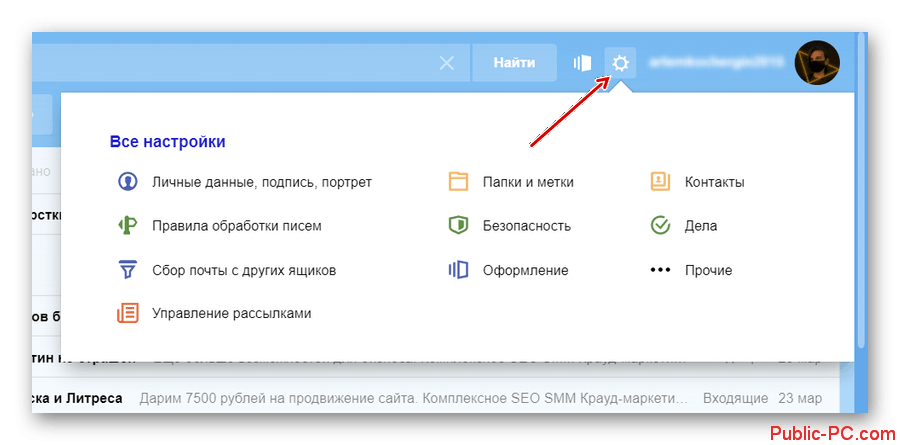
Здесь, в строке «Ваше имя» вы можете задать свои имя и фамилию, которые будут указываться в письме.

Изменения применяться автоматически.
Если же вам нужно, чтобы и в сервисах Яндекса использовалось ваше имя, то его придётся установить/сменить через Яндекс Паспорт, но и в таком случае адрес электронной почты останется прежним.
- Кликните в верхней части интерфейса почты на миниатюру вашей главной фотографии. Из контекстного меню выберите «Управление аккаунтом».
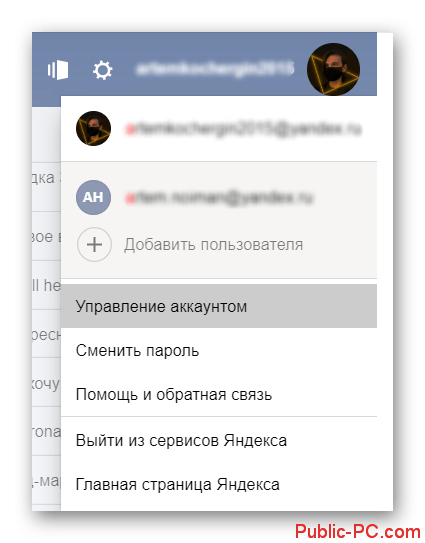
Вас перебросит на страницу Яндекс Паспорта. Здесь воспользуйтесь ссылкой «Изменить персональную информацию».

В окошке персональной информации вы можете сменить имя и фамилию, а также некоторые другие данные.
Не забудьте сохранить внесённые изменения.
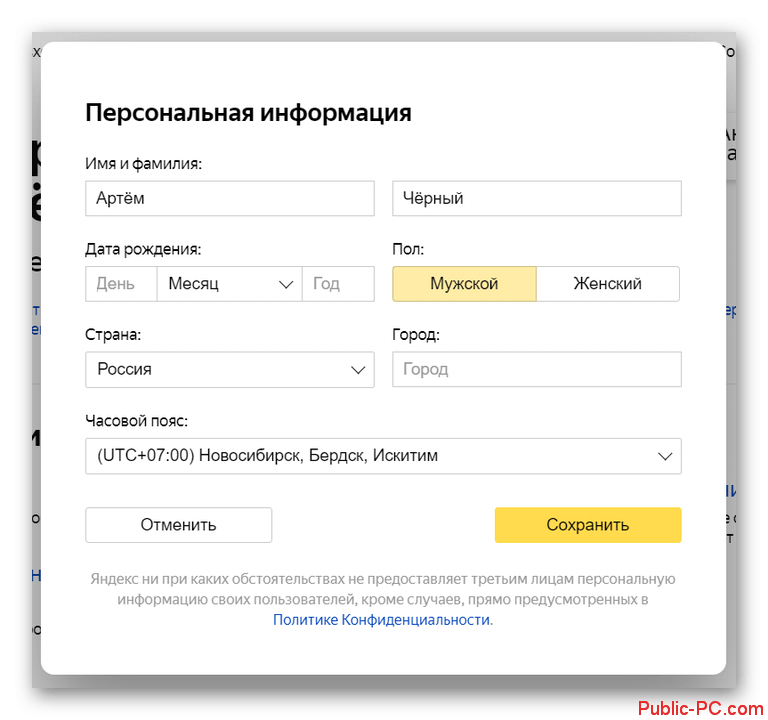
Вариант 2: Задать другое доменное имя
Электронный адрес можно немного сократить за счёт изменения доменного имени, которое пишется после символа собаки «@». Однако данные, которые стоят перед «@» изменить не получится.
- Кликните в верхнем меню по иконке настроек. Перейдите в раздел «Личные данные, подпись, портрет».
- В блоке «Отправлять с адреса» выберите подходящий домен из представленных.
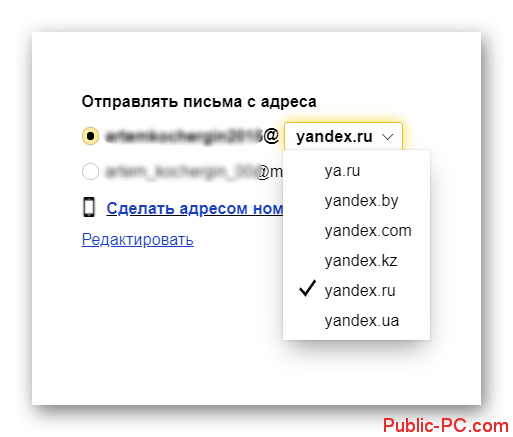
Вариант 3: Создать дополнительный почтовый ящик
Вы можете создать дополнительный почтовый ящик с нужным вам адресом и привязать его к своему основному.
- Кликните по миниатюре вашей главной фотографии и выберите из контекстного меню пункт «Создать нового пользователя».
- Здесь воспользуйтесь кнопкой «Зарегистрироваться» или войдите с помощью одной из представленных социальных сетей.
- Заполните форму регистрации в соответствии с теми параметрами, которые желаете видеть в новом профиле.
- Номер телефона указывать необязательно, особенно, если создаёте дополнительный аккаунт. Вместо этого воспользуйтесь ссылкой «У меня нет телефона».
- Если вы отказались вводить номер телефона, то вам нужно будет выбрать контрольный вопрос и записать на него ответ. Также потребуется переписать проверочный код от Яндекса.
- Нажмите кнопку «Зарегистрироваться» после того, как заполните все поля.
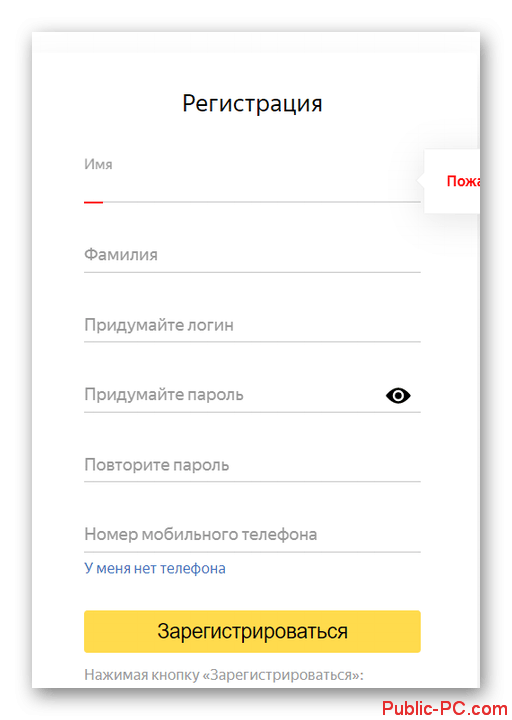
Теперь для быстрого переключения между аккаунтами просто кликните по миниатюре главной фотографии и выберите из выпадающего меню нужный профиль.
К сожалению, смена личных данных или регистрация дополнительного профиля – это всё, что вы можете сделать. Сменить сам электронный адрес в Яндекс Почте невозможно.
Возможные проблемы
Мы рассмотрели все варианты изменения пароля от почтового ящика Yandex. Однако иногда пользователи сталкиваются с рядом проблем при настройке данных авторизации. Рассмотрим их подробнее:
- Система не принимает новый пароль. В таком случае вам нужно ознакомиться с правилами составления защитной комбинации. В ней должны присутствовать цифры и латинские буквы разного регистра в обязательном порядке. Если ваша комбинация не подойдет, то сайт отметит поле красным цветом.
- Неправильное подтверждение. Проверьте, правильно ли вы ввели пароль во второе поле. В обеих строках символы должны совпадать.
- Неверно введенная комбинация с картинки. Обновите страницу, чтобы появилась новая картинка, если вы не смогли распознать символы. Дополнительно можно воспользоваться голосовой подсказкой.
- Не приходит подтверждение в SMS или на почту. Убедитесь, что вы правильно указали контактные данные, которые привязаны к вашему аккаунту. Только в таком случае вы получите письмо или сообщение с кодом.
Где можно посмотреть пароль от Яндекс Почты
Обратите внимание
В рамках этой статьи рассматривается классический вариант, когда пользователь не имеет специального агрегатора для хранения паролей, но при этом сохранил пароль при входе в Яндекс Почты просто в браузере. В случае, если на компьютере установлен специальный менеджер паролей, вроде Lastpass, узнать пароль, в том числе от Яндекс Почты, можно в нем, если он там был сохранен.. Один из немногих способов узнать пароль от Яндекс Почты — посмотреть его в браузере
Это возможно только в том случае, если пароль был сохранен в браузере при входе в почтовый ящик
Один из немногих способов узнать пароль от Яндекс Почты — посмотреть его в браузере. Это возможно только в том случае, если пароль был сохранен в браузере при входе в почтовый ящик.
В самом почтовом ящике Яндекс посмотреть используемый пароль невозможно. Есть только опция для восстановления пароля, которая поможет задать новую комбинацию букв, цифр и символов для аутентификации.
Обратите внимание
Пароль от Яндекс Почты совпадает с паролем от других сервисов Яндекс.