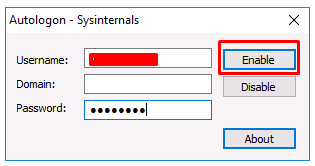Как можно отключить автозапуск dvd-привода в windows 10
Содержание:
- Как удалить виртуальный диск в Windows 10?
- Освободите место, удалив временные файлы
- Как распределить память между разделами или создать новый диск (том)
- Как удалить виртуальный диск в Windows 10
- Revo Uninstaller
- Как создать виртуальный жёсткий диск средствами Hyper-V
- Как создать или удалить виртуальный диск на Windows 10 различными способами
- Как убрать диск «Зарезервировано системой» на Windows 10
- Всё о виртуальных устройствах Windows 10
- Как удалить виртуальный диск в Windows 10, 8, 7 и XP
Как удалить виртуальный диск в Windows 10?
Если тестирование вами новой утилиты уже окончено, возможно, вам захочется удалить устройство из среды. Как это сделать? Первым делом, удалим том, соответствующий новому виртуальному устройству. Перед тем, как осуществлять данную операцию, убедитесь, что вся нужная информация скопирована в безопасное место, и при удалении тома вы не потеряете никаких ценных данных.
Щелкаем правой клавишей мыши на виртуальном томе и выбираем опцию «Удалить том».
Теперь видим, что разметка диска отсутствует, и мы можем открепить дисковое устройство. Выполняем правый клик на обозначении самого диска и выбираем в меню пункт «Отсоединение виртуального HDD».
Подтверждаем операцию на следующей диалоговой мини-форме и отсоединяем виртуальный накопитель от структуры винчестера.
Теперь виртуальное устройство отсоединено, но оно все еще хранится по тому адресу, который вы указали при создании диска. Заходим в файловом проводнике в нужную нам папку, находим там наш виртуальный диск, и удаляем соответствующий VHD-файл полностью вручную — все, как обычно.
Освободите место, удалив временные файлы
Хотя «Очистка диска» заменяет очистку диска, вы все равно можете использовать устаревший инструмент, чтобы освободить место на вашем компьютере, ноутбуке или планшете.
Удаление временных файлов
Используя «Контроль памяти», вы также можете удалять временные файлы системы и приложений (так же, как с помощью инструмента «Очистка диска»), чтобы освободить несколько гигабайт пространства.
Чтобы удалить временные файлы с помощью приложения «Параметры», выполните следующие действия:
Откройте Параметры → Система → Память устройства.
В разделе «Локальный диск (C:)» щелкните элемент Временные файлы.
Проверьте весь контент, который вы хотите очистить, чтобы освободить место, в том числе:
Загрузки.
Файлы оптимизации доставки.
Временные файлы.
Эскизы.
Определения Защитника Windows.
Корзина.
Временные установочные файлы Windows.
DirectX Shader Cache.
Файлы отчетов об ошибках Windows.
Временные интернет файлы.
Предыдущая установка Windows.
Быстрый совет: доступные элементы могут отличаться
Кроме того, если вы хотите выбрать элемент «Загрузки», перед очисткой этих файлов убедитесь, что вы сохранили всё важное в другом месте.
Нажмите кнопку Удалить файлы.. После выполнения этих действий функция удалит выбранные вами временные файлы, освободив место для более важных файлов
После выполнения этих действий функция удалит выбранные вами временные файлы, освободив место для более важных файлов.
Удалите восстановление системы и теневые копии
В случае, если вы используете восстановление системы и теневые копии (моментальный снимок тома, который позволяет создавать резервные копии файлов, даже когда они открыты), вы также можете удалить старые файлы, чтобы освободить место.
Чтобы удалить все точки восстановления, кроме самых последних, выполните следующие действия:
- Откройте Пуск.
- Найдите «Очистка диска» и выберите верхний результат, чтобы открыть его.
- Используйте раскрывающееся меню «Диски» и выберите диск (C:).
- Нажмите кнопку ОК.
- Нажмите кнопку Очистить системные файлы.
- Используйте раскрывающееся меню «Диски» и выберите диск (C:).
- Нажмите кнопку ОК.
- Перейдите на вкладку Дополнительно.
- В разделе «Восстановление системы и теневое копирование» нажмите кнопку Очистить.
- Нажмите кнопку Удалить.
Как распределить память между разделами или создать новый диск (том)
Если на один из ваших дисков выделено слишком много памяти, то его можно разбить на несколько штук, выполнив следующие действия:
- Кликнув по иконке Windows в левом нижнем углу экрана ПКМ, найдите и откройте программу «Управление дисками».Открываем раздел «Управления дисками»
- В верхней части открывшегося окошка вы увидите информацию об уже существующих разделах подключённого к компьютеру жесткого диска. Те из них, которые имеют название в столбце «Том», вы можете редактировать, а разделы, не имеющие название, трогать не стоит, так как они скрыты самой системой и содержат важную информацию для ее работы и восстановления.Информация о томах
- В нижней части окошка находится информация обо всех сторонних подключенных к компьютеру носителях: жестких дисках, SSD-дисках, USB-флешках и дисках. Если ничего стороннего не подключено, то в нижней части окошка вы увидите блок «Диск 0 (ноль)».Информация о дисках
- Чтобы разбить один диск на две и более части, необходимо снять с него нужное количество свободной памяти, чтобы в дальнейшем создать на ее основе новый раздел. Откройте контекстное меню диска, который следует разбить, и выберите раздел «Сжать диск».Нажимаем кнопку «Сжать диск»
- Появится окошко, в котором будет несколько строк с информацией о диске: сколько всего место отведено под него, сколько из этого места доступно для сжатия. В третьей строке вы должны ввести размер отбираемой у диска памяти, указанной в мегабайтах. В четвертой строке можно увидеть, сколько всего памяти после выполнения операции останется на диске.Прописываем количество мегабайт
- Кликнете по кнопке «Сжать» и дождитесь окончания процесса, который может длиться несколько минут. Ни в коем случае не прерывайте процесс вручную и не отключайте компьютер, иначе могут возникнуть ошибки, вызывающие поломку системы и потерю всех данных.Нажимаем кнопку «Сжать»
- В последнем блоке информации о жестком диске появится строка «Не распределена», в которой будет указано количество нераспределенной памяти. Сейчас эта память не относится ни к одному из разделов диска. Кликнете по ней правой кнопкой мыши, чтобы вызывать меню, а после используйте кнопку «Создать простой том».Нажимаем кнопку «Создать простой том»
- Далее, необходимо выполнить все шаги, предложенные мастером создания простых томов. Вам нужно будет указать количество место, которое будет отведено под новый диск. Необязательно сразу расходовать все запасы нераспределённой памяти, можно оставить некоторую часть ее на еще один раздел.Выбираем количество места
- В одном из шагов вам предложат выбрать букву, которой будет называться новый раздел жесткого диска. Вы можете выбрать любую латинскую букву, это никак не повлияет на работу системы.Выбираем букву
- Далее вас спросят, хотите ли вы отформатировать новый том. Это лучше сделать, чтобы в дальнейшем не возникало никаких проблем. Форматировать диск нужно в формате NTFS, так как он не накладывает никаких ограничений на объем диска, как это делают другие форматы, позволяющие работать с не более чем 4 ГБ памяти.Форматируем диск
- После завершения процесса создания новых томов созданный вами раздел автоматически отформатируется и отобразиться в проводнике, рядом с остальными локальными дисками.Раздел появился
- Перезагрузите компьютер, чтобы все изменение корректно отобразились в системе.Перезагружаем компьютер
Можно ли объединить два раздела в один?
Многие пользователи сталкиваются с тем, что жесткий диск компьютера разбит на слишком большое количество разделов. Выход вроде бы очевиден — объединить локальные диски. Но сделать этого в Windows нельзя, так как невозможно совместить все папки и файлы, хранящиеся на обоих дисках, в один раздел. Если бы это было возможно, все элементы перемешались бы, установленные программы не смогли бы найти файлы, необходимые для их работы, а папки с одинаковыми названиями объединились в одно целое, внеся еще большую неразбериху. Именно поэтому совмещение томов в Windows невозможно. Единственный способ объединить два тома — удалить оба раздела, а после совместить освободившуюся память в один локальный диск, или удалить один том, а после прибавить память от него к другому разделу.
Как удалить виртуальный диск в Windows 10
Прежде чем начать удалять виртуальный диск нужно предварительно перенести с него на другой диск всю нужную для вас информацию. Затем откройте панель управления дисками. Для этого нажмите на клавиатуре сразу две клавиши WIN+X и в открывшемся контекстном меню выберите пункт Управление дисками.
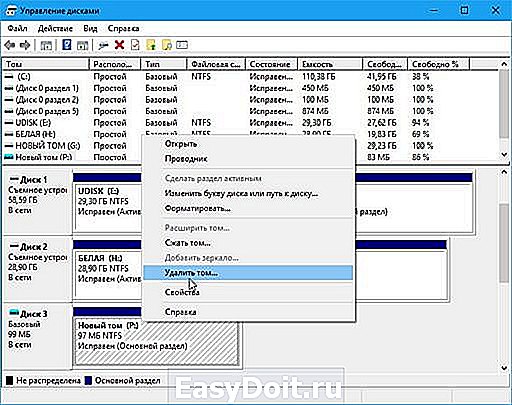
В панели управления дисками наведите курсор на виртуальный диск и нажмите правую кнопку мыши. Откроется меню в котором выберите пункт Удалить том.
Когда раздел удалится и вместо него появится не распределённое место то нужно будет навести курсор в левую часть на название диска и нажать правую кнопку мыши. Откроется меню в котором выберите пункт Отсоединить виртуальный жёсткий диск.

В результате откроется окошко в котором нужно запомнить адрес расположения VHD файла, а затем нажмите кнопку ОК и сразу виртуальный диск исчезнет.

Теперь вам нужно будет в проводнике найти VHD файл и удалить его с компьютера. После этого удаление виртуального диска можно считать завершённым.
10win.ru
Revo Uninstaller
Операционная система от Microsoft устроена таким образом, что после удаления любой программы или игры озвученными выше способами, в ОС все равно остаются хвосты. То есть, если, например, мы произвели деинсталляцию какой-либо программы через панель управления или настройки Windows 10, ее не удастся стереть полностью.
А теперь представьте, что это повторялось не один десяток раз. На диске, а также в системном реестре соберется большое количество ненужных файлов, которые замедлят операционную систему и съедят лишнее пространство на накопителе. Хотите, чтобы этого не происходило? Тогда читайте дальше:
- Существует специальное приложение, которое удаляет программы в Windows 10, а потом проверяет наличие каких-то остатков и стирает их. Первое, что нужно сделать, это . Устанавливаем программу и запускаем ее. Уже через несколько секунд отобразится список всех приложений, которые установлены в нашей операционной системе. Выбираем то, которое нам не нужно, после чего жмем по кнопке «Удалить».
- В результате запустится стандартный деинсталлятор той или иной программы. В ходе удаления утверждаем запросы и завершаем процесс.
- Дальше откроется уже Revo Uninstaller. В первую очередь нам необходимо переключить режим сканирования в продвинутый. После этого запускаем процесс поиска ненужных файлов.
- Как видите, в системном реестре Windows найдена куча хвостов. Если б мы не воспользовались данной программой, они бы остались там навсегда. Давайте нажмем кнопку «Выбрать все».
- А теперь кликаем по «Удалить».
В результате уже через несколько секунд все не удаляемые хвосты, которые могли остаться в реестре и на диске, будут тщательно очищены. Тут же присутствует функция удаления предустановленного софта. К примеру, принудительно стереть можно даже приложения Фотографии или Cortana. Также мы можем удалить те утилиты, которых нет в общем списке. Это может быть даже .NET Framework и другие компоненты.
Как создать виртуальный жёсткий диск средствами Hyper-V
***
Итак, друзья, отдельное создание виртуального жёсткого диска для виртуальной машины Hyper-V. Повторюсь, нужно это, если мы хотим создать машину на базе фиксированного виртуального диска, а также если нам нужно подключить дополнительный диск или даже несколько таковых. Фиксированные виртуальные диски более производительны, они сразу занимают на реальном диске по факту свой номинальный объём, который мы для них указали. И они не вырастают в плане фактического занятия места на реальном диске за пределы своего нормального объёма, как это происходит с динамическими виртуальными дисками.
Создание фиксированного диска, основного для виртуальной машины Hyper-V
Если мы хотим создать виртуальную машину на базе фиксированного виртуального жёсткого диска, при её создании на этапе подключения диска нужно выбрать «Подключить виртуальный жёсткий диск позднее». Машина будет создана без диска.
Потом в диспетчере Hyper-V мы жмём «Создать», далее – «Жёсткий диск».
Запустится мастер создания виртуального жёсткого диска. Жмём «Далее».
Я создаю диск для виртуальной машины поколения 2, которая работает с форматом файла виртуального диска VHDX. Соответственно, этот формат я и выберу.
И вот на этапе выбора типа диска нам, друзья, и нужно указать диск фиксированного размера, т.е. это будет фиксированный виртуальный жёсткий диск.
Указываем имя и путь хранения диска. Я диск создаю для машины на базе Windows 10 и, соответственно, с именем Windows 10, поэтому и её диск у меня будет носить такое же имя. В качестве пути я указываю заранее созданную мною подпапку для виртуальных дисков внутри папки машины. Чтобы всё было аккуратно разложено.
Указываем размер диска. Поскольку он фиксированный, я создам его небольшим – 50 Гб. Этого хватит для работы Windows 10
Обратите, друзья, внимание на опции ниже. Мастер создания виртуальных дисков предлагает нам вместе с созданием виртуального диска копирование на него содержимого наших реальных жёстких дисков. Возможно, кому-то из вас это пригодится
Возможно, кому-то из вас это пригодится.
Финальный этап мастера: вот параметры нашего виртуального диска – он фиксированный, с размером 50 Гб. Жмём «Готово».
Немного придётся подождать, пока диск создастся.
Теперь можем подключить наш фиксированный диск к машине. Открываем её параметры.
Кликаем слева контроллер виртуального жёсткого диска. Друзья, у меня машина поколения 2, работающая только с SCSI-контроллерами, его я и кликаю. Если же вы будете работать с виртуальной машиной поколения 1, вам нужно кликать IDE-контроллер. Только при условии подключения диска через IDE-контроллер на машине поколения 1 возможна загрузка операционной системы. Дополнительные виртуальные диски, на которых не будет установлена операционная система, к машине поколения 1 вы можете подключать через любой контроллер – хоть IDE, хоть SCSI. Справа выбираем «Жёсткий диск».
Указываем путь к созданному нами фиксированному жёсткому диску. И применяем изменения.
Вот и всё: машина теперь с диском, можем заниматься установкой гостевой операционной системы.
Создание дополнительного диска для виртуальной машины Hyper-V
А как создать и подключить к виртуальной машине дополнительный диск – второй, третий, четвёртый? Делается это точно так же, как создание и подключение основного диска к машине без диска. Но, друзья, мастер создания виртуального жёсткого диска Hyper-V интегрирован в параметры виртуальной машины, и, соответственно, в обоих случаях мы можем создать и подключить диск в параметрах машины. Добавляем новый жёсткий диск.
Жмём «Создать».
Запустится мастер создания виртуального диска, и мы проходим все его этапы, проходим так, как рассмотрено в предыдущем пункте статьи.
Когда новый виртуальный диск будет создан и подключён к машине, применяем изменения.
После запуска машины, чтобы новый диск нам был доступен для работы, надо проинициализировать его и создать на нём разметку. В среде Windows для этого необходимо зайти в управление дисками, и процесс инициализации запустится автоматически.
Как удалить виртуальный диск из виртуальной машины Hyper-V
Друзья, если вам понадобится удалить виртуальный жёсткий диск из машины Hyper-V, вне зависимости от того, это основной диск, на котором установлена гостевая операционная система, либо же это дополнительный диск с обычными данными, вы можете это сделать в параметрах машины. Кликаем слева жёсткий диск, жмём кнопку «Удалить». Применяем изменения.
Этот ход удаляет виртуальный диск из конфигурации машины Hyper-V, сам же файл диска в формате VHD или VHDX удаляется как обычные данные в проводнике по пути его хранения.
Как создать или удалить виртуальный диск на Windows 10 различными способами
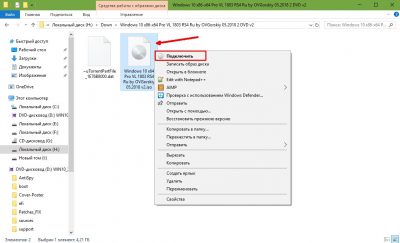
С развитием технологий и ростом доступности высокоскоростного интернета потребность в физических носителях информации неуклонно уменьшается. Конечно, полностью отказаться от CD и DVD-дисков, флешек и внешних винчестеров не получится, поскольку они нужны для резервного хранения данных. Однако свести их использование к минимуму виртуальные устройства вполне могут.
Что такое виртуальные устройства в Windows 10 и для чего они нужны
Виртуальные устройства — это программные коды, которые имитируют устройства физические, полностью или почти полностью реализуя их функционал. Примерами такого рода устройств, которые чаще всего используются в повседневной жизни, являются:
- виртуальная (экранная) клавиатура;
- виртуальный привод;
- виртуальный жёсткий диск (ВЖД).
Виртуальные клавиатуры нужны в случае невозможности использовать физические, на большее они не способны. Например, если настоящая клавиатура сломалась или за компьютером работает человек с ограниченными физическими возможностями, можно отобразить на экране устройство ввода данных и при помощи курсора ввести комбинацию клавиш или набрать текст.
С помощью виртуальной клавиатуры можно полноценно осуществлять ввод данных
Виртуальные приводы предназначены для подключения к компьютеру образов CD и DVD-дисков и последующего взаимодействия с ними. Образы дисков часто применяются при установке программных продуктов: приложений, игр и системных оболочек.
Виртуальные приводы предназначены для монтирования образов дисков и последующего взаимодействия с ними
Виртуальные жёсткие диски распространены наиболее широко. Прежде всего потому, что раздел виртуального винчестера очень легко зашифровать или защитить паролем. Это существенно повышает безопасность документов и прочих важных данных. Кроме того, ВЖД — это удобная среда для тестирования софта, скриптов и прочих продуктов программной разработки. Технология виртуальных дисков упрощает создание резервных данных, клонирование физических носителей и многие другие операции.
Как создать виртуальный жёсткий диск в Windows 10
Создание ВЖД — довольно простая процедура, которая занимает немного времени. Она выполняется следующим образом:
- В поиске Windows вводим строку «Управление компьютером» и выбираем лучшее соответствие.В поиске Windows вводим строку «Управление компьютером» и выбираем лучшее соответствие
- В левой части открывшегося окна переходим в раздел «Запоминающие устройства» и выбираем пункт «Управление дисками».В левой части окна консоли управления компьютером переходим в раздел «Запоминающие устройства» и выбираем пункт «Управление дисками»
- На панели инструментов открываем вкладку «Действие» и щёлкаем по строке «Создать виртуальный жёсткий диск».На панели инструментов открываем вкладку «Действие» и щёлкаем по строке «Создать виртуальный жёсткий диск»
- Выбираем на винчестере место, где будет располагаться файл, содержащий виртуальный жёсткий диск, и вводим его имя. Задаём в соответствующем поле размер в МБ, ГБ или ТБ и нажимаем кнопку OK.Задаём размер файла ВЖД, вводим его имя и указываем расположение на физическом диске
- В нижней части окна, в разделе с томами, появится новый раздел «Диск 2» (цифра может отличаться в зависимости от числа установленных на компьютере жёстких дисков). Раздел этот будет помечен слева от названия красной стрелочкой, направленной вниз. Щёлкаем по нему правой кнопкой мыши и выбираем действие «Инициализировать диск», а затем в окне подтверждения нажимаем OK.Щёлкаем правой кнопкой по новому разделу и выбираем действие «Инициализировать диск»
Как убрать диск «Зарезервировано системой» на Windows 10
Если диск, который создан системой автоматически, по каким-то причинам становится ненужным, можно использовать несколько способов для удаления или скрытия носителя.
Внимание! Специалисты предупреждают, что если нет специальных навыков и знаний в программировании (хотя бы минимальных) и ремонте операционных систем, выполнять операции не стоит. Лучше обратиться к мастеру по компьютерам и ноутбукам
Управление дисками
Считается, что самым простым способом убрать ненужный накопитель в системе является использование штатной внутренней оснастки, которая позволяет работать с носителями. Инструкция и этапы работы:
- найти кнопку «Пуск», кликнуть по значку правой клавишей мышки;
- появится контекстное меню, где следует выбрать пункт «Управление дисками»;
дополнительный способ – открыть «Выполнить», набрать diskmgmt.msc;
появится новое окно, где будет список доступных к работе дисковых накопителей, название нужного – «Зарезервировано системой» плюс присвоенная программой латинская буква;
по выбранному накопителю нужно нажать правой кнопкой мыши, выбрать пункт «Изменить букву или путь»;
в новом поле необходимо выделить носитель левой кнопкой мышки, затем «Удалить».
После этого необходимо подтвердить операцию, кликнув «Да». С этого момента наименование накопителя потеряет присвоенную букву латинского алфавита, а значит, перестанет отображаться в списках.
Через редактор групповой политики
Зарезервированный ОС Windows 10 объем памяти можно скрыть – не удалить – с помощью редактора групповой политики. Этапы действий пользователя:
- открыть «Выполнить» с использованием горячих клавиш «Windows» и «R»;
- ввести «gpedit.msc»;
- в левой части переходят на конфигурацию пользователя;
- затем выбирают раздел «Административные шаблоны»;
после этого необходимо выбрать пункт «Компоненты Windows» и «Проводник»;
- в правой части окна откроется список допустимых действий;
- кликнуть по команде «Скрывать выбранные носители из раздела Мой компьютер».
Затем выбирают пункт «Включено» и нажимают «ОК». После этого необходимо перезагрузить персональное устройство (компьютер, ноутбук).
Редактирование реестра
Для удаления или изменения системных параметров через редактор его необходимо запустить. Открывают окно «Выполнить» с помощью комбинации горячих кнопок – «Win» и «R», вводят команду «regedit».
После запуска реестра выполняют следующее:
в левой части проходят по пути HKEY_CURRENT_USER\ Software\ Microsoft\ Windows\ CurrentVersion\ Policies\ Explorer;
- по последнему пункту кликают правой клавишей мышки для открытия контекстного меню программы;
- снова нажимают правой клавишей, переходят на раздел «Создать» и затем «Параметр DWIRD» на 32 бита;
вводят новое имя: NoDrive;
значение выбирают, ориентируясь по букве, которая была присвоена диску.
| А | B | C | D | E | F | G | H | I |
| 1 | 2 | 4 | 8 | 16 | 32 | 64 | 128 | 256 |
| J | K | L | M | N | O | P | Q | R |
| 512 | 1024 | 2048 | 4096 | 8192 | 16384 | 32768 | 65536 | 131072 |
| S | T | U | V | W | X | Y | Z | |
| 262144 | 524288 | 1048576 | 2097152 | 4194304 | 8388608 | 1677216 | 33554432 |
После того, как новые данные внесены, компьютер требуется перезапустить. Это поможет зафиксировать изменения, активировать работу обновленной команды.
MiniTool Partition Wizard
Способ подходит, если встроенные возможности и команды не сработали. Для начала необходимо скачать дополнительную программу
Важно выбирать проверенные сайты, чтобы избежать заражения устройства вирусами. Приложение запускают, на первом этапе выбирают пункт «Launch Application»
Внимание! В следующем окне появится информация о выбранном диске. Программа работает с меткой «Зарезервировано системой» автоматически. Пункт установлен для упрощения работы с задачей
Пункт установлен для упрощения работы с задачей.
Далее выполняют следующее:
по разделу кликают правой клавишей, выбирают «Hide Partition»;
в верхней части нажимают «Apply» – это позволит сохранить новые данные.
Затем приложение начнет процедуру сокрытия диска из общего списка. После завершения зарезервированный объем памяти будет скрыт.
Удаление диска при установке Windows
Процедура установки или переустановки операционной системы позволяет скрыть ненужный дисковый накопитель:
открыть окно «Выполнить», ввести cmd;
в консоли добавляем diskpart, потом – list volum;
потом: select volum M, где М – это нужный подраздел;
прописываем remove letter=A (А – том, который требуется скрыть).
Чтобы выйти и сохранить данные, нажимают Exit. Устройство перезагружают.
Диск, который резервируется Windows, можно скрыть или удалить самостоятельно несколькими способами. Если навыков в программировании нет, лучше обратиться к мастеру. Иначе могут возникнуть ситуации, которые будет сложно исправить.
Всё о виртуальных устройствах Windows 10
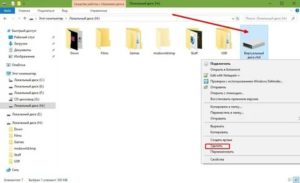
С развитием технологий и ростом доступности высокоскоростного интернета потребность в физических носителях информации неуклонно уменьшается. Конечно, полностью отказаться от CD и DVD-дисков, флешек и внешних винчестеров не получится, поскольку они нужны для резервного хранения данных. Однако свести их использование к минимуму виртуальные устройства вполне могут.
Что такое виртуальные устройства в Windows 10 и для чего они нужны.
Виртуальные устройства — это программные коды, которые имитируют устройства физические, полностью или почти полностью реализуя их функционал. Примерами такого рода устройств, которые чаще всего используются в повседневной жизни, являются:
- виртуальная (экранная) клавиатура;
- виртуальный привод;
- виртуальный жёсткий диск (ВЖД).
Виртуальные клавиатуры нужны в случае невозможности использовать физические, на большее они не способны. Например, если настоящая клавиатура сломалась или за компьютером работает человек с ограниченными физическими возможностями, можно отобразить на экране устройство ввода данных и при помощи курсора ввести комбинацию клавиш или набрать текст.
С помощью виртуальной клавиатуры можно полноценно осуществлять ввод данных
Виртуальные приводы предназначены для подключения к компьютеру образов CD и DVD-дисков и последующего взаимодействия с ними. Образы дисков часто применяются при установке программных продуктов: приложений, игр и системных оболочек.
Виртуальные приводы предназначены для монтирования образов дисков и последующего взаимодействия с ними
Виртуальные жёсткие диски распространены наиболее широко. Прежде всего потому, что раздел виртуального винчестера очень легко зашифровать или защитить паролем.
Это существенно повышает безопасность документов и прочих важных данных. Кроме того, ВЖД — это удобная среда для тестирования софта, скриптов и прочих продуктов программной разработки.
Технология виртуальных дисков упрощает создание резервных данных, клонирование физических носителей и многие другие операции.
Как удалить виртуальный диск в Windows 10, 8, 7 и XP
Очень часто пользователи ПК задают на форумах вопрос о том, как удалить виртуальный диск или его отключить. Виртуальные диски в системе не появляются просто так.
Поэтому из этого следует, что на компьютер устанавливались утилиты для эмуляции DVD-привода или в ПК использовали команду «Subst».
Из этого материала наши читатели узнают как раз и навсегда избавиться от виртуальных дисков в операционных системах семейства Windows.
Отключение виртуальных дисков с помощью эмуляторов DVD-приводов
Сейчас существует достаточное количество программных продуктов, которые могут создавать виртуальный DVD дисковод. В нашем обзоре мы опишем самые популярные программы для эмуляции дисков.
Если у вас на ПК не будет рассматриваемой утилиты, то не стоит преждевременно расстраиваться, так как принцип действия остальных программ максимально приближен к ним. Первая утилита носит название Alcohol 120%.
Если у вас в системе установлена именно эта утилита, то смело запускайте ее с ярлыка на Рабочем столе. После запуска мы попадем в главное окно программы.
После этого подтвердите свои действия, нажав кнопку OK. Теперь если зайти в Проводник, вы больше не увидите виртуальных дисков в системе, которые создала программа Alcohol 120%. Также стоит отметить, что если у вас установлена утилита Alcohol 52% от этого же разработчика, то порядок действий для удаления приводов такой же.
https://youtube.com/watch?v=sfD7SRQTzVY
Вторая рассматриваемая утилита имеет название Virtual CloneDrive. Для удаления приводов в Virtual CloneDrive необходимо найти значок, отображенный в Панели задач и перейти в его опции.
В контекстном меню опций необходимо выбрать пункт «Настройки», который перебросит нас в окно настроек Virtual CloneDrive. В этом меню нужно найти текстовый блок «Количество дисков» и указать в нем, что виртуальные приводы отсутствуют, как это показано на изображении ниже.
Теперь подтвердите свои действия, нажав кнопку OK. После этих действий мы также избавимся от виртуальных DVD-приводов.
Чтобы удалить привод в DAEMON Tools Lite, кликаем в нижней части программы правой кнопкой мыши и выбираем «Удалить все», как показано на изображении ниже.
В появившемся сообщении подтверждаем свои действия.
На этом удаление DVD приводов из DAEMON Tools Lite завершено. Принцип удаления в старших версиях утилиты аналогичен.
Четвертая рассматриваемая программа в нашем обзоре называется UltraISO. Если виртуальный привод создан с помощью UltraISO, то запустите ее с ярлыка на Рабочем столе, чтобы перейти к главному окну утилиты.
В текстовом блоке «Количество устройств» укажите значение «Нет», как показано на изображении выше. Проделав эти действия, подтвердите их с помощью кнопки OK. После этого все приводы, созданные в UltraISO, будут удалены из Windows.
Также стоит отметить, что если вы деинсталлируете выше рассмотренные приложения, то и их виртуальные приводы удалятся вместе с ними.
Как убрать виртуальные диски, созданные командой «Subst»
Если у вас в системе задействованы виртуальные диски с помощью команды «Subst», то убрать их из системы довольно просто. При выполнении команды «Subst» появляется смонтированный жесткий диск из конкретной директории в системе, но после перезагрузки этот диск исчезает.
Тогда возникает закономерный вопрос — откуда берутся виртуальные жесткие диски после перезагрузки Windows. Ответ на этот вопрос довольно прост — в автозагрузке Windows установлен пакетный файл, который исполняет команды «Subst» при старте системы.
Обычно такие виртуальные диски появляются при установке локальных серверов для веб-разработки, таких как Денвер.
Эта команда откроет директорию автозагрузки.
Как видно на изображении выше, в этой директории находится пакетный файл «Virtual Hard Disk.cmd». Если просмотреть содержимое этого файла, то станет понятно, из какой директории создавался жесткий диск в системе.
Чтобы удалить этот жесткий диск, достаточно удалить этот файл из директории автозагрузки и перезагрузить компьютер.
Подводим итог
Для примеров, рассмотренных в статье, использовалась операционная система Windows 10. Если у вас более старая операционная система, то вы практически не увидите разницы в рассмотренных утилитах и в удалении пакетного файла, так как принцип действия одинаков.
Надеемся, наш материал поможет нашим читателям очистить систему от всех виртуальных устройств в операционной системе Windows и ответит на интересующий вопрос отключения виртуального диска.