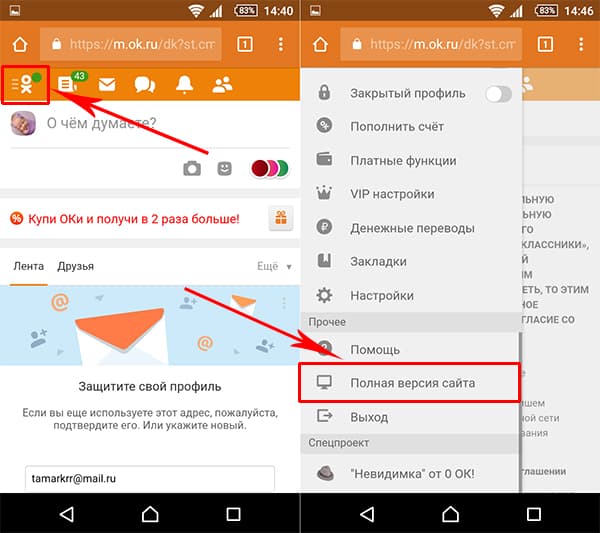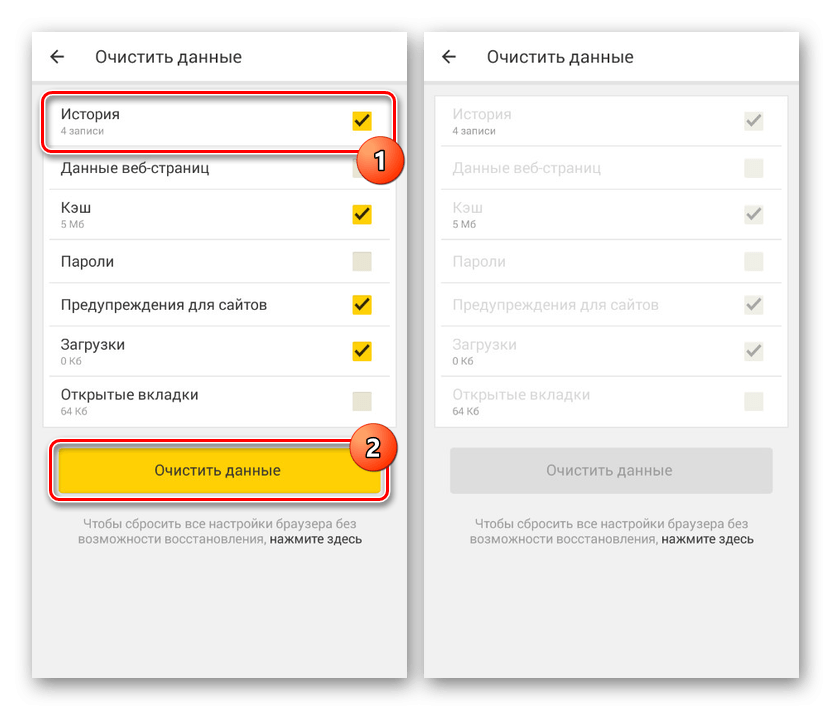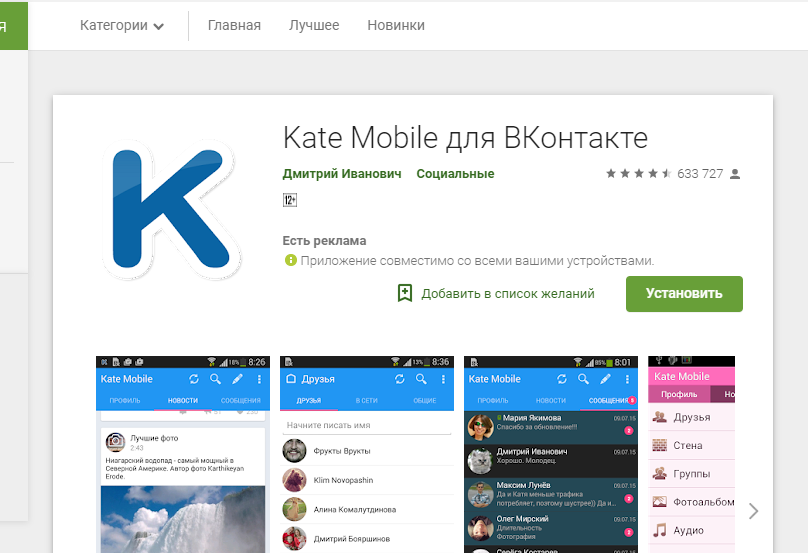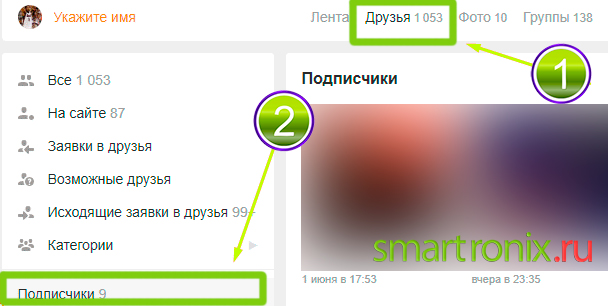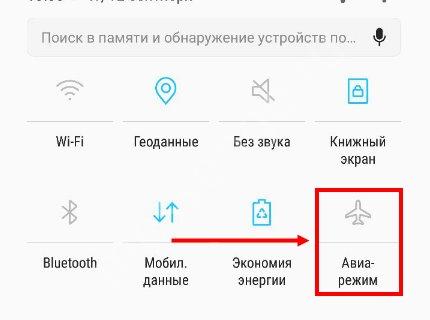Как отключить или удалить алису с компьютера и телефона
Содержание:
- Как отключить Алису на Андроиде в Яндекс Браузере
- На Android
- Как удалить Алису с телефона Андроид
- Деинсталлятор Windows
- Как снова добавить Алису
- Удаление Алисы с компьютера
- Как просто отключить «Алису» и убрать на Андроиде и Айфоне
- На компьютере
- Отключение Алисы
- Важные моменты
- Как отключить или включить Алису на андроид телефоне или планшете
- Как отключить Алису в Яндекс браузере?
- Дополнительные возможности
- 2Как самостоятельно удалить Алису с компьютера?
- Если Алиса не удаляется
- Что такое Алиса и чем она может помешать
- На телефоне
Как отключить Алису на Андроиде в Яндекс Браузере
Для того, чтобы выключить Алису через кнопку браузера, достаточно применить некоторые простые действия, которые похожи на предыдущий алгоритм:
- Для начала запускаем браузер на своем Андроид-устройстве и находим в самой поисковой строке три точки, которые расположены друг над другом – это так выглядит раздел меню. Если уточнить расположение, то он находится на самом краю справа от шторки поиска;
- Кликаем на него и видим множество операций, которые можно совершить. Необходимо найти раздел «Настройки» и также тапнуть по нему;
- Прокручивая вниз по настройкам, можно рассмотреть дополнительный функционал приложения. Чтобы отключить Алису, необходимо найти раздел «Голосовые возможности». В нем сразу идет пояснения, зачем оно нужно и что оно делает;
- Кликнув на раздел, можно отключить как и полную работу Алисы, так и только голосовой ввод. Каждый выбирает для себя нужный вариант.
Алгоритм хоть и похож, но отличие отключения через приложение и браузер в том, что в приложении можно отключить больше настроек, нежели в браузере.
На Android
Смартфоны на базе андроид и ios имеют некоторые отличия. Хоть и приложение Яндекс почти идентично на обоих телефонах, все равно разберем более детально каждое из устройств.
Если рассматривать телефон с операционной системой Android, то Алиса на нем отключается следующим образом:
Способ 1
- Включаем приложение Яндекс на основной странице. Найдем три точки в правой части экрана и кликнем по ним.
- Перед нами появится меню сайта, где представлены основные его функции и возможности. Внизу окна увидим строчку «Настройки». Нажмем один на раз на данный пункт.
- Откроется страница со всеми возможными настройками Яндекса. Листаем вниз до того момента, пока не найдем раздел «Поиск». Там будет графа «Голосовые возможности». Кликаем на эту строку.
- После этого, перед нами будет представлен раздел с изменением голосовых возможностей браузера. Ставим точку напротив пункта «Не использовать голос».
- Готово! Теперь, если мы случайно активируем Алису, то своих функций она выполнять не будет.
Способ 2
Теперь разберемся, что делать, если вы случайно включили Алису. В этом случае нужно поступить так:
- Вверху окна голосового помощника есть белая линия.
- Тянем её вниз до того момента, пока окно полностью не скроется.
- Вот и все. Теперь перед нами лишь пустая страница в Яндекс браузере.
Как удалить значок главного экран
Теперь разберемся, как удалить значок Алисы с главного экрана нашего смартфона. Для этого выполним ряд простых действий:
- Откроем раздел с иконкой голосового помощника.
- Зажимаем пальцем на область данного значка. Страница должна принять такой вид:
- Вверху страницы есть значок крестика и надпись «Удал.». Перетягиваем иконку голосового помощника именно туда. Как это сделали, отпускаем палец. Готово! Теперь на экране нашего смартфона не будет Алисы.
Как удалить Алису с телефона Андроид
Радикальными мерами по прекращению работы голосового помощника является полное удаление. Удалив Алису, можно рассчитывать не только на полный покой и спокойные действия в интернете, но и на часть свободной памяти, так как этот голосовой помощник все равно занимает достаточно приличное место на телефоне.
Удалить Алису на Андроид можно разными способами:
- С помощью ручного удаления;
- С помощью специализированных приложений.
Подробнее остановимся на первом пункте – ручном. Удаление с помощью приложений можно посмотреть в этом видео
Ручное удаление – это проверенный способ навсегда удалить тот или иной объект с телефона, в том числе голосового помощника. Чтобы сделать это быстро и легко, нужно:
- Открыть на телефоне настройки. Как и раньше, на устройстве системы Андроид они идут на главном экране. Иконка выполнена в виде гайки на сером фоне. Кликаем по ним;
- Далее пролистываем и находим раздел «Приложения». Именно в нем мы давали и снимали разрешение для Алисы на использование данных, микрофона, камеры и других приспособлений;
- Перейдя в данный раздел, ищем само приложение Алисы. Называться приложение может как и «Голосовой помощник», так и «Яндекс», так и «Голосовой ассистент». В любом из случаев говорится об одном, а название корректируется в зависимости от системы и версии Андроида.
- Найдя программу, кликаем на неё и видим все характеристики, которые доступны;
- Нажимаем на кнопку «Удалить» и «Очистить кэш», дабы полностью удалить приложение вместе с кэшем. Таким образом приложение не только удалится само, но и «приберет» за собой старые данные.
Таким образом пользователь может ручным способом удалить Алису на своем телефоне и не беспокоиться о том, что она занимает много места и просто мешает использовать Яндекс.
Деинсталлятор Windows
Как убрать «Алису» с ноутбука?
- Открой меню «Пуск»
- Перейди в раздел «Панель управления» и выбери пункт «Программы и компоненты», а затем — «Удаление программ»
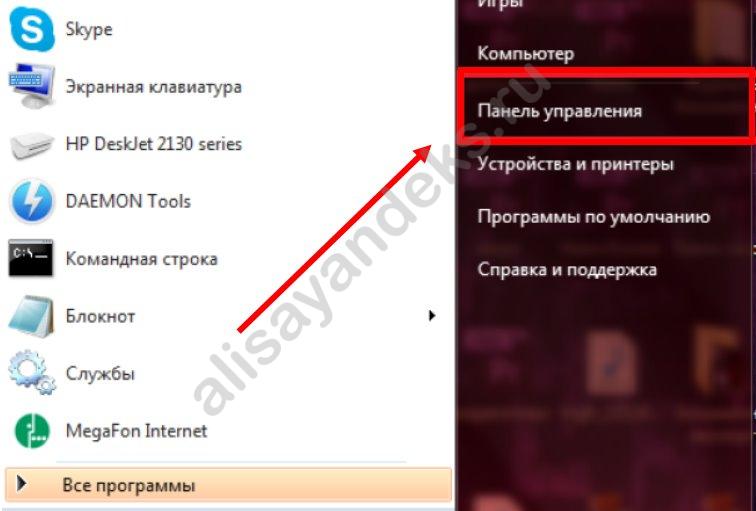
Откроется список программ, установленных на твоем устройстве. Найди среди них голосовой помощник – он обозначен стандартной иконкой фиолетового цвета
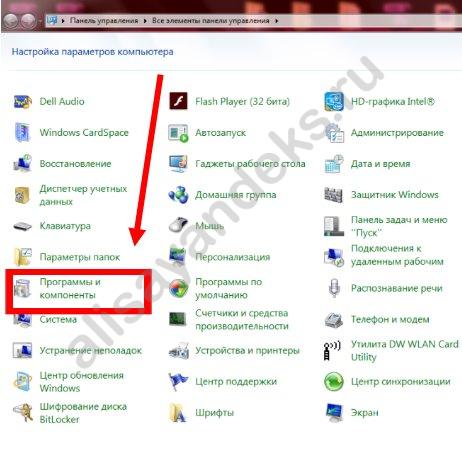
- Щелкни по найденному пункту правой кнопкой мыши и нажми «Удалить»
- После деинсталляции автоматически откроется страница Яндекс.Браузера, на которой тебе будет предложено обозначить, почему ты отказался от использования приложения. Не поленись ответить на этот вопрос, статистика отправляется разработчикам приложения для того, чтобы приложение постоянно совершенствовалось

На Виндовс 10 это можно сделать через раздел «Параметры», далее «Приложения»:
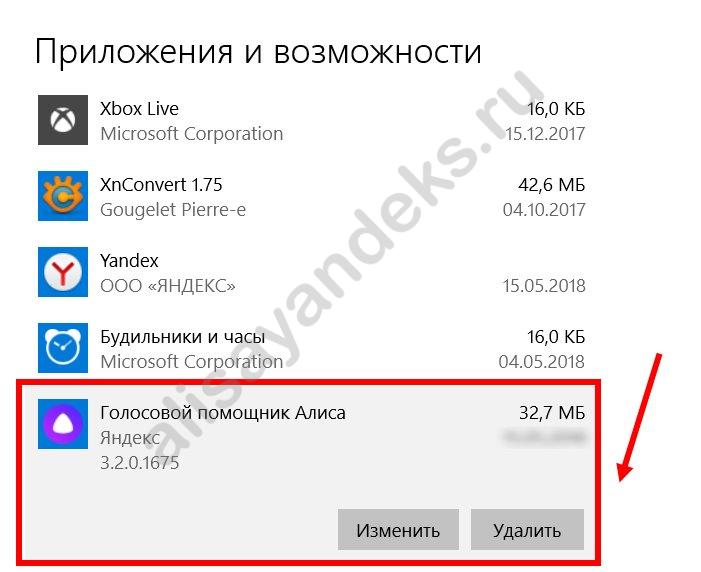
Так как программа вышла не так давно, пользователь может столкнуться с некоторыми сложностями при деинсталляции. Например, после завершения процесса ты можешь заметить, что фиолетовая иконка так и висит на рабочем столе или в верхнем меню браузера.
Представители компании-разработчика предлагают два способа решения проблемы. Один из них – скачать и заново установить новейшую версию приложения, уже потом – опять предпринять попытку деинсталляции.
Второй вариант – использование сторонних утилит.
Как снова добавить Алису
Если пользователь удалил голосового ассистента, но при этом хочет вернуть его обратно, то он может снова возобновить её работу благодаря простому алгоритму. Если рассматривать его подробно, то он практически такой же, как и удаление, только в обратном порядке.
Чтобы возобновить работу ассистента, нужно:
- Зайти в официальный источник для скачивания – Play Market и через поисковик найти «Яндекс Алиса». Благодаря этому приложению юзер получит только голосового помощника, а не целый браузер. Если нужен целый браузер, то нужно скачивать «Яндекс». В самой программе будет доступна Алиса.
- Далее нужно кликнуть на кнопку установки, чтобы начать процесс скачивания. После удачного скачивания переходим на кнопку «Открыть» и активируем программу;
- Выходим промо-страница, которая вкратце рассказывает об основной работе программы и браузера в целом. Её можно как и просмотреть, так и пролистать;
- Далее нажимаем на кнопку разрешения, чтобы браузер смог активировать микрофон, просмотр галереи. Без этих настроек программа не будет работать нормально;
- На главной странице браузера находим фиолетовый значок. Он активирует голосового помощника;
- После всех предложенных настроек юзер увидит полный функционал Алисы.
Так просто можно снова запустить голосового ассистента к работе!
Удаление Алисы с компьютера
Голосовой помощник – функция, которая нужна не всем пользователям, как удалить Алису из Яндекс браузера? Для этого необходимо:
- Перейти на вкладку панели управления или выполнить команду Win+R.
- В открывшемся меню выбрать вкладку – «Программы».
- Перейти в директорию – «Удаление приложений».
- Из перечня открывшихся установленных программ выбрать, выделить строку «Голосовой помощник».
- Левой клавишей мыши кликнуть на значок – «Удаление».
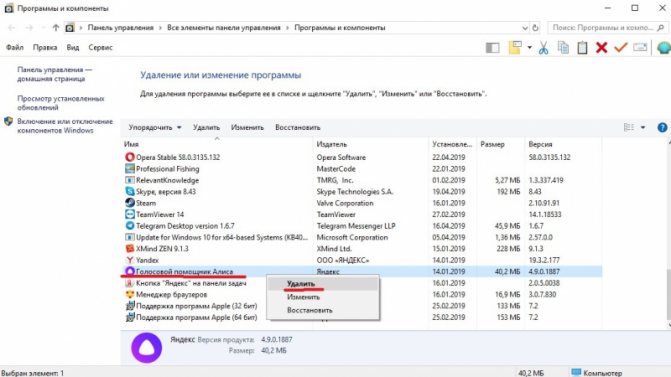
В редких случаях удаление через панель управления не приносит желаемого результата. В таких ситуациях официальным разработчиком рекомендована установка последней версии браузера и повторная попытка деинсталляции.
Отключение Алисы в системе Android
Мобильные гаджеты и планшеты под управлением операционной системы Андроид позволяют быстро и эффективно отключить функцию голосовой помощи. Для деактивации Алисы на смартфонах или планшетах необходимо:
- Запустить на мобильном устройстве приложение «Яндекс браузер».
- Указателем мыши утопить пиктограмму с параллельными прямыми в левом верхнем углу экрана, нажать на инструмент «Настройки».
- В открывшейся панели настроек методом «Листания» найти вкладку с наименованием «Голосовой помощник», долгим нажатием активировать его.
- Для полного отключения всех функций Алисы необходимо передвинуть интерактивный движок в левую сторону до упора. Ползунок потеряет цвет, и приложение будет отключено.

Отключение Алисы в системе IOS
В части, касающейся отключения голосового помощника в приложении Яндекс браузера, Айфоны или Айпады под управлением операционной системы IOS мало чем отличаются от аналогии на Android. Основная ставка на закрытость системы не мешает деактивировать функционал Алисы средствами штатного приложения Яндекс.
Отключение происходит в три этапа:
- Разблокировать устройство и войти в сервисное меню настроек (пиктограмма с изображением шестерни).
- Методом прокручивания экрана найти строку «Голосовой помощник Яндекс», активировать внесение изменений нажатием на строку.
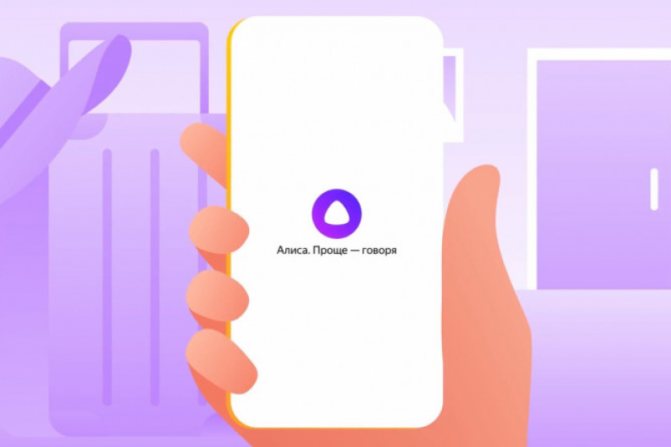
В раскрывшемся окне передвинуть активированный переключатель «Алиса» в крайнее левое положение. Выключать устройство или сохранять изменения не нужно, функции голосовой помощи отключатся при следующем запуске приложения Яндекс.
Как просто отключить «Алису» и убрать на Андроиде и Айфоне
Не хочется прощаться с программным обеспечением навсегда, так как нет уверенности в том, что он не пригодится в ближайшем будущем? Не проблема, ведь помимо радикальных решений существуют и более щадящие методы, позволяющие переводить работу ассистента в своеобразный спящий режим.
Примечательно, что таким же образом можно опять включить ассистент, справившись с поставленной задачей в считанные минуты.

Благополучное удаление браузера с компьютера не является поводом для расслабления, ведь стать его жертвой могут и владельцы мобильных устройств, работающих на таких популярных платформах, как Android и iOS. Что касается чистки системы, то существует универсальный алгоритм, который поможет удалить помощник с любого смартфона или планшетного компьютера.
Для этого следует перейти в настройки гаджета, выбрать в них раздел, отвечающий за приложения и уведомления, кликнуть по значку Яндекс-приложений, а потом и по ассистенту, воспользовавшись опцией его удаления или временного отключения.
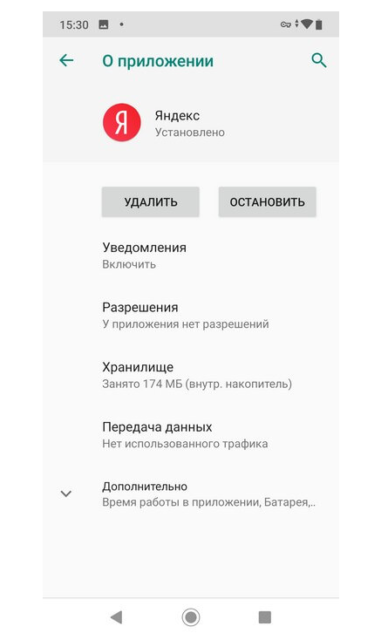
Стоит отметить, что любое из перечисленных действий подразумевает обязательную перезагрузку устройства или браузера, если изменение настроек производилось в нем, а не в системе ПК, смартфона или планшета.
На компьютере
Включение в настройках
Обратите внимание, есть ли Yandex в системе: должная быть иконка на рабочем столе, на панели задач или в меню «Пуск». Если браузер установлен в ОС, запустите его (клик по ярлыку) и проверьте настройки:. 1
Щёлкните кнопку «три полоски» в верхнем правом углу
1. Щёлкните кнопку «три полоски» в верхнем правом углу.
2. В меню нажмите пункт «Настройки».
3. На появившейся вкладке, в списке слева, выберите раздел «Интерфейс».
4. Найдите блок «Боковая панель». Если отключена опция «Показывать боковую панель… », включите её, чтобы кнопки управления голосовой помощницей появились в интерфейсе браузера.

Совет! Дополнительно в опции можно задать режим отображения: «всегда» – панель зафиксирована, доступна на любой странице; «при наведении на левую границу» – при установке курсора в левую часть экрана панель выезжает.

5. Перейдите в раздел настроек «Инструменты». Поставьте «галочку» в строке «Включить голосовую активацию фразой», чтобы управлять помощником через микрофон. В надстройке установите «Алиса».

Совет! Если браузер тормозит, перегружается оперативная память, то лучше отключить поддержку голосовых команд.
Включение через офсайт
Ещё восстановить Алису (активировать её) можно с официальной странички в браузере:
1. Запустите Яндекс.
2. Откройте страницу – https://browser.yandex.ru/alice/
3. Щёлкните кнопку «Включить Алису».

Как восстановить иконку помощника на панели задач?
Если случайно, намеренно пользователь удалил ярлык для включения голосового помощника на панели задач Windows, есть возможность его восстановить.
НО: предварительно проверьте, есть ли приложение в системе. Откройте: Пуск → Панель управления → настройка «Просмотр» – Категория → Удаление Программы. Просмотрите список: есть голосовой помощник – можно восстанавливать.

Примечание. Если приложения нет в каталоге установленного ПО, возможно потребуется переустановка браузера (см. следующую инструкцию).
2. Нажмите комбинацию клавиш – «Win» + «E».
3 В верхней части открывшегося окна, в поле «Поиск» наберите запрос – searchband.
4. В результатах поиска найдите одноимённый объект. Его характеристики: тип «Приложение», местонахождение – директория браузера.
Важно! Есть иконка с таким же названием (тип: Значок), но её использовать нельзя. Не перепутайте!. 5
Запустите файл searchband. Иконка помощника появится на панели задач. Кликните по ней, чтобы активировать сервис
5. Запустите файл searchband. Иконка помощника появится на панели задач. Кликните по ней, чтобы активировать сервис.
Совет! В панели «Алисы» можно вызвать меню настроек кнопкой «три точки» (вверху справа). В числе функций приложения: данные о чате, очистка истории, обратная связь с сервисом, справка.
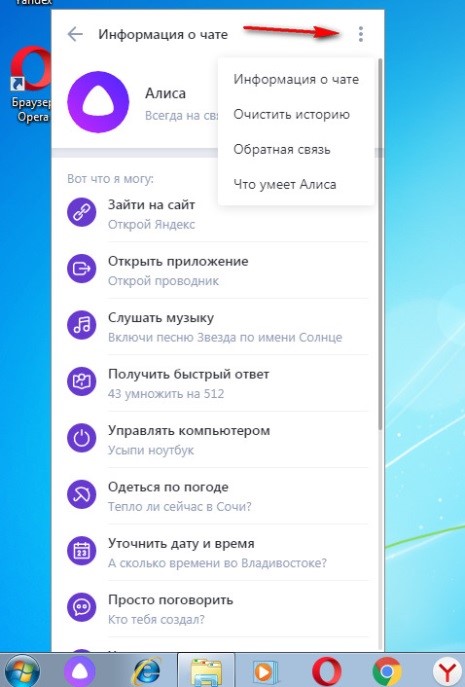
Переустановка
Если предыдущие инструкции вам не помогли вернуть голосовой помощник, попробуйте переустановить Яндекс.Браузер.
1. Удалите браузер Яндекс из системы через панель управления или при помощи сторонней программы-деинсталлятора.
2. Откройте любой другой браузер, который есть на ПК – Edge, IE, Opera, Firefox или Google Chrome.
3. Откройте страницу – https://browser.yandex.ru/alice/
4. Кликните кнопку «Установить».
5. Запустите скачанный файл (клик по иконке в нижней панели или в папке, где размещён).

Совет! В окне установщика не забудьте снять «галочку» в строке «… по умолчанию», если в системе другой основной браузер. В противном случае, настройки изменятся, и Яндекс получит статус браузера по умолчанию в Windows (все ссылки, сохранённые веб-страницы, переадресации приложений будут открываться в нём).
6. Нажмите «Установить».

7. По завершении инсталляции в окне Яндекса задайте настройку автозапуска, использования cookies. Кнопки управления помощником отобразятся в панели слева: «Поиск», «Навыки», «Алиса».

8. Кликните «Динамик» и настройте уровень громкости. Если вы используете аккаунт Яндекс для синхронизации данных в браузере, нажмите в панели «Войти». Авторизуйтесь. Для запуска без входа выберите «Пропустить».

9. Для быстрой настройки Яндекса дайте ответ на запросы Алисы: выбор фона, формы вкладок.

10. По завершении установки параметров нажмите «Закончить… ».

11. Чтобы открыть чат с Алисой, нажмите иконку сервиса в боковой панели.
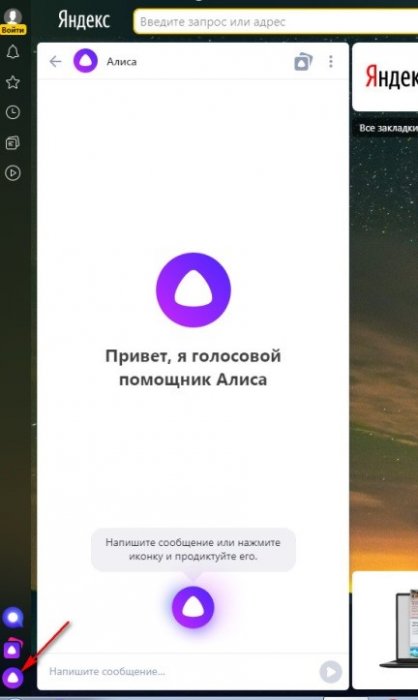
Отключение Алисы
Деактивировать Алису можно на любом из устройств: компьютере, телефоне, планшете. Отключив её, вы не лишитесь остальных функций, предоставляемых приложениями от «Яндекс». Единственное последствие: пользоваться Алисой вы не сможете до тех пор, пока её не включите снова.
Windows
Независимо от того, какой версией операционной системы вы пользуетесь (Windows 7, 10), вы сможете отключить Алису двумя способами: через параметры помощника или настройки браузера. Использовать можно любой метод, результат будет один — голосовой помощник перестанет нагружать компьютер.
При помощи параметров помощника
После того как Алиса установилась на ваш компьютер, в панели быстрого доступа, расположенной в нижней части экрана, появился её значок с сине-фиолетовым градиентом. У него несколько форм: поисковая строка с иконкой и кнопкой в виде микрофона или просто иконка
Какой из них отображается у вас в данный момент — неважно, нужно сделать следующие действия:
-
Кликните по логотипу правой клавишей мыши.
- Выберите функцию «Выключить Алису». Готово, помощник отключён.
- Если данной функции у вас нет в контекстном меню, то выберите пункт «Настройки».
-
Пролистайте список параметров до самого конца и нажмите на большую жёлтую кнопку «Выключить». Готово, Алиса деактивирована.
При помощи настроек браузера
Чтобы настроить работу Алисы через параметры браузера, пройдите следующие шаги:
-
Развернув «Яндекс.Браузер», откройте его меню, кликнув по иконке в виде трёх параллельных полос, расположенной в верхнем правом углу.
- В меню выберите пункт «Настройки».
- Пролистайте страницу с параметрами до блока, посвящённого Алисе. Если не можете его найти, воспользуйтесь встроенной поисковой строкой.
-
Снимите галочку с пункта «Включить голосовой помощник». Готово, Алиса деактивирована.
Android
На телефонах и планшетах, работающих под управлением Android, Алиса связана с мобильным браузером «Яндекс». Поэтому, чтобы отключить её, нужно изменить параметры браузера:
-
Оказавшись на главной странице браузера, разверните меню, нажав на кнопку в виде трёх точек, выстроенных в ряд.
-
Перейдите к настройкам браузера.
-
Снимите галочку с пункта «Голосовая активация». Готово, помощник отключён.
iOS
Чтобы отключить Алису на iPad и iPhone, работающих под управлением iOS, нужно пройти следующие шаги:
-
Оказавшись на главной странице браузера, разверните меню, нажав на кнопку в виде трёх точек, выстроенных в ряд.
-
Выберите раздел «Настройки».
-
Прокрутив страницу настроек, отыщите пункт «Голосовая активация». Перегоните ползунок, находящийся напротив него, так, чтобы он стал серым. Готово, помощник отключён.
Важные моменты
Яндекс.Справка сообщает, что иногда даже при корректном удалении Алисы из браузера, компьютера и телефона меню голосового помощника может не исчезнуть с устройства. В этом случае необходимо проделать следующее:
- После удаления заново установить Алису Яндекс (используйте самую свежую версию браузера, в котором работаете);
- установку производить только с официального сайта (версия для мобильных устройств подходит ОС Android не ниже v. 4.3, iOS – v. 8 и выше, сборку для ПК возможно установить на Windows 7–10);
- удалить со своего компьютера установленную последнюю версию Алисы Яндекс при помощи штатных либо сторонних средств.
Хотя многие пользователи и стараются удалить Алису Яндекс из браузера, ПК и смартфона, но разработчики ПО надеются, что постепенно использование голосовых команд вытеснит привычный пальцевой набор в строке поиска. Ведь Алиса – это не просто поисковый алгоритм, обрабатывающий пользовательские запросы. Ее способности базируются на использовании нейронных сетей и искусственного интеллекта. Так что со временем Алиса, по задумке разработчиков, станет незаменимым помощником, с которым будет очень удобно работать с любого стационарного либо мобильного устройства и её не придётся отключать.
Как отключить или включить Алису на андроид телефоне или планшете
- Открываем приложение «Яндекс Навигатор».
- Нажимаем на значок с тремя белыми горизонтальными полосками, чтобы открыть меню.
- Нажимаем пункт «Настройки».
- Для того, чтобы отключить Алису, нажимаем на переключатель «Алиса». Переключатель должен стать серым. Теперь при нажатии на микрофон вам будет отвечать стандартный голосовой поиск, а не Алиса. При этом у вас есть возможность оставить активацию голосового поиска по команде «Слушай, Яндекс» или «Привет, Яндекс».
- Вы так же можете убрать голос Алисы и вернуть прежний голос в Навигаторе. В настройках нажмите на раздел «Голос».
- После загрузки Яндекс Навигатора доступно несколько стандартных вариантов голосов (Оксана, Дима, Системный голос и Алиса), по умолчанию голос «Оксана». Выберите нужный из списка «Загруженные» или скачайте новые голоса в разделе «Доступные для загрузки» (Уткин, Фёдор Бондарчук, Оптимус Прайм, Баста, Харламов, Дарт Вейдер, Магистр Йода, Владимир Машков и др.).
- Если вы не используете голосовую активацию поиска по команде «Слушай, Яндекс» или «Привет, Яндекс», вы можете отключить эту функцию переключателем «Голосовая активация». Он должен стать серым. Это позволит экономить заряд батарейки вашего андроида при использовании приложения Навигатор.
Возможно, вам также будет интересна статья о том, как отключить Алису в Яндекс Браузере, или как отключить Алису в приложении Яндекс. Если у вас есть вопросы, оставляйте их в . Подписывайтесь на нашу и Telegram канал и получайте новые статьи.
Алина — голосовой помощник
Уникальный характер и стиль общения
УстановитьX
Как отключить Алису в Яндекс браузере?
Вместо того, чтобы полностью удалять приложение можно просто отключить голосовую активацию Алисы. Но перед этим рекомендуется провести тестовый режим с целью проверки работоспособности функции. Следует нажать на иконку микрофона, если после этого появится на мониторе фраза Привет Алиса, значит, голосовая функция находится в активном режиме. Далее необходимо зайти в раздел настроек, для этого нажать на картинку с шестеренкой. Затем выполнить следующие этапы:
- В открывшемся окне найти настройку голосовой активации с переключателем.
- Сдвинуть бегунок в левую сторону, цвет поменяется вместо желтого на серый, неактивный.
- Теперь виртуальный ассистент отключен от голосового режима, и активность его будет реагировать только в момент нажатия на микрофон с помощью компьютерной мыши.
Может произойти ситуация, когда после полной очистки раздел голосового меню остается в устройстве. Чтобы от этого избавиться следует:
- Заново установить помощника, желательно скачать новую версию программы.
- Устанавливать ассистента обязательно нужно с официального сайта Яндекса.
- Провести процедуру по удалению, используя либо встроенное управление, либо через дополнительные программы-чистильщики.
Разработчики своего детища уверены, что в скором будущем искусственный интеллект полностью заменит ручную работу и постоянное нажатие пальцем клавиш. Они прислушиваются к пожеланиям каждого пользователя в целях развития функционала Алисы. Виртуальный ассистент был создан не только с целью развлечения и общения, но и для выполнения основных задач, которые подает ей пользователь. Это значительно экономит драгоценное время человека и не приводит в двойной работе.
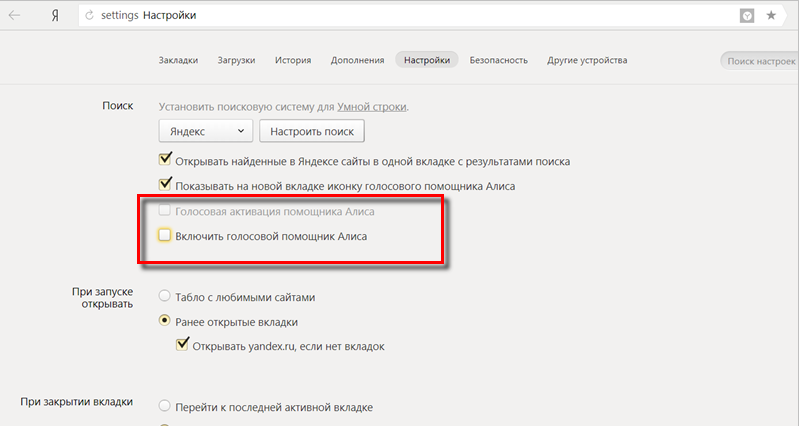
Дополнительные возможности
Помимо стандартных функций наподобие сообщения прогноза погоды или уточнения адреса ближайшей аптеки, у Алисы на ПК и для Android или Айфона есть несколько скрытых функций, о которых знают не все пользователи:
- Она помогает определиться с одеждой. Исходя из данных погоды на сегодня, Алиса может помочь пользователю в выборе наряда.
- У неё можно спросить дорогу. Помимо отображения адреса необходимой аптеки, магазина, голосовой помощник также прокладывает ближайшую и наиболее безопасную дорогу к нему, при необходимости предоставляя альтернативные пути.
- С ней можно играть. На данный момент в приложении и в онлайн-версии доступно множество игр, включая: города, что было раньше, слова, угадай мелодию и несколько других.
- Она позволяет узнавать что-то новое. В процессе диалога помощник часто озвучивает интересные факты или заметки, например, можно попросить у неё сообщить, чем этот день запомнился в истории.
- Часто шутит. Несмотря на то что чаще всего она это делает в тему, иногда такое происходит немного нелепо, помощник сам не понимает юмора, обижается на пользователя и отказывается предоставлять ему информацию по запросу.
Лучшие навыки Утреннее шоу Включает разные музыкальные композиции из плейлиста пользователя, в перерывах делая различные комментарии и сообщая разнообразные новости о событиях в мире. Подыграть ситуации Может подобрать музыку под любую ситуацию, главное – попросить. Подсказать, что звучит Если дать голосовому помощнику прослушать трек, скорее всего, он его угадает и скажет название. Досмотреть сон Когда прозвенит будильник, помощник даст ещё немного времени поспать. Засечь время Включит таймер во время готовки или для других целей
Напомнить о важном Поможет не забыть о важном звонке или выходе нового сезона любимого сериала (даже просто новой серии, если нужно). Искать по фото Поможет найти нужный объект по фотографии Найти картинки для вдохновения Найдёт похожие изображения, чтобы, например, разместить их в посте в социальной сети или блоге Разглядеть искусство в чём угодно На любой картинке найдёт что-то, что напоминает ей о каком-либо из произведений искусства
Узнать, на кого вы похожи Скажет, на кого из знаменитостей вы похожи. Найти рецепт Поможет найти ингредиенты и новые способы приготовления любимых блюд. Узнать цену товара Найдёт стоимость указанного продукта. Сказать тост Выручит в трудной ситуации и поможет найти правильные слова для поздравления.
И это лишь малый список возможностей Алисы. С ней можно вести диалог, составлять распорядок дня, повысить продуктивность своей работы. К тому же список дополнительных функций постоянно обновляется, добавляются новые функции и игры.
2Как самостоятельно удалить Алису с компьютера?
Вы можете прибегнуть к удалению ассистента средствами Windows, а можете воспользоваться специальными утилитами, которые просты и удобны в использовании, могут очищать кэш. Сначала рассмотрим вариант с удалением Алисы без сторонних программ.
Зайдите в “Пуск” и отыщите “Панель управления”.
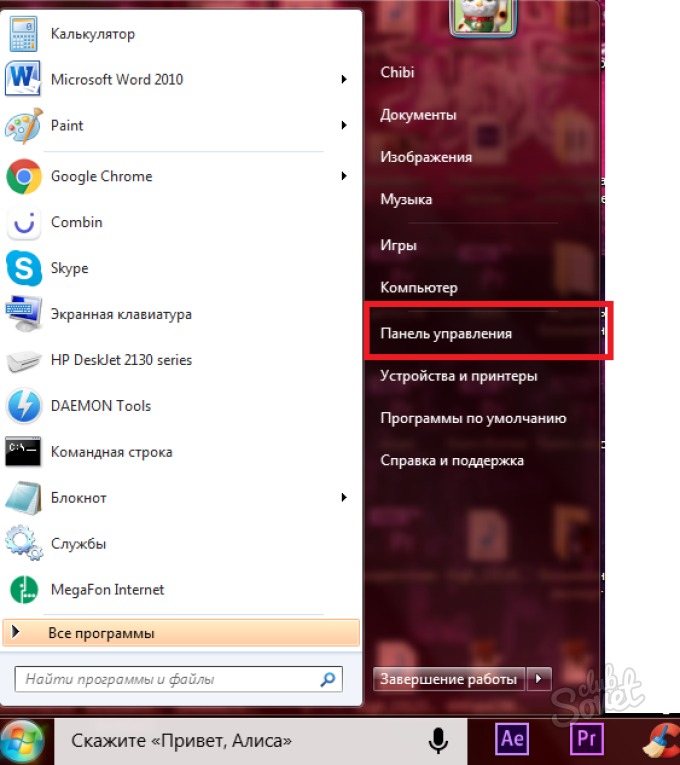
В панели вам нужно поставить сортировку значков “Крупные”, а затем нажать на раздел “Программы и компоненты”.

Перед вами откроется новое окно со списком всех установленных программ. Найдите Алису, выделите ее нажатием мышки. После этого кликните “Удалить” в верхней шапке окна.
Ассистент будет удален через несколько мгновений.

Если Алиса не удаляется
На компьютере
Бывает, что в списке программ нет пункта Алиса. Или при ее удалении возникает ошибка. Тогда убрать помощника можно вручную или специальным деинсталлятором. Рассмотрим оба варианта.
Способ 1: удаление вручную
1. Прямо в открытом меню Пуск напечатайте выполнить и запустите приложение.
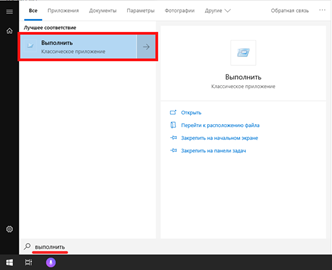
2. В строку вставьте путь C:\Users\user\AppData\Local\Yandex и нажмите ОК.
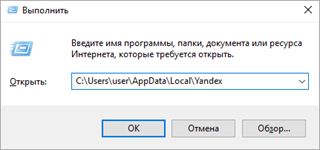
3. Щелкните правой клавишей мышки по папке «SearchBand», выберите «Удалить».
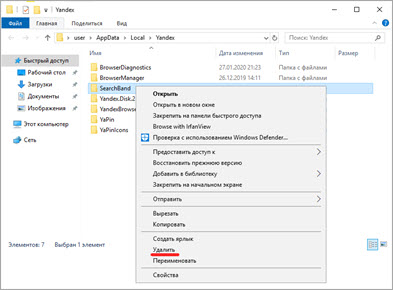
Способ 2: удаление через деинсталлятор
Запустите программу, щелкните правой клавишей мышки по Алисе и выберите «Принудительная деинсталляция».
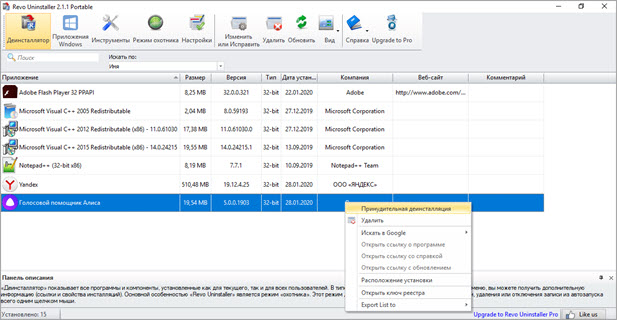
Revo Uninstaller уничтожит голосового помощника и просканирует все остаточные файлы в системе.
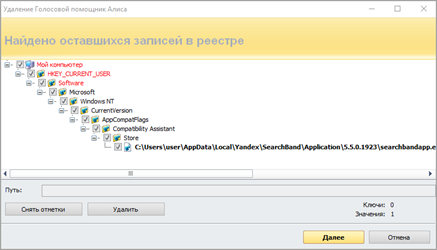
После этого нажмите на кнопку «Удалить» для полной очистки.
На телефоне проблем с удалением не возникает. В том случае, если вы хотите убрать остаточные файлы, воспользуйтесь приложением для очистки системы от мусора.
Что такое Алиса и чем она может помешать
Для тех, кто не в курсе, стоит напомнить, что Алиса – это не надоедливая подружка, а голосовой ассистент, который автоматически устанавливается в системе ПК вместе с Яндекс.Браузером, прилагаясь к софту в общем пакете. Несмотря на эту особенность инсталлятора, речь идет о двух разных продуктах от одного производителя, поэтому плановое удаление помощника никак не отразится на работе браузера и уж тем более не приведет к его удалению.
Возможным остается и отдельное существование Алисы, которая может взаимодействовать не только с браузером, но и со всей системой ПК в целом. Другое дело, что далеко не всех пользователей устраивает подобная картина. Почему? Да потому что не всегда есть необходимость в подобном сервисе, работу которого сложно назвать безупречной.

Так, не секрет, что Алиса, как и абсолютное большинство помощников такого плана, является не самым понятливым ассистентом. Очень часто программа неправильно реагирует на команды и формирует некорректные запросы в поисковых системах ОС ПК или в браузере.
Кроме того, помощник занимает определенное количество памяти в компьютерной системе. И если юзер вообще его не использует, то не имеет смысла засорять это пространство.
Причины избавления от Алисы могут носить и совершенно другой характер. Ведь докучливый ассистент может просто надоесть либо же уступить какому-то более продвинутому помощнику. Да и риски, связанные с приватностью, еще никто не отменял.
На телефоне
На мобильном устройстве включить Алису можно несколькими способами. Чтобы лучше разобраться с данным вопросом, рассмотрим отдельно смартфон на базе android и с операционной системой Ios.
Android
Алису в Яндекс браузере на андроид устройстве можно включить таким способом:
- Открываем наш браузер на основной странице. По центру экрана расположена строка поиска, в правой её части находится значок в виде трех точек. Кликаем по нему.
- Появится раздел с различными возможностями Яндекса. Жмем на пункт «Настройки», который находится в самой нижней строчке.
- После этих действий откроется страница с настройками приложения. Спускаемся вниз до раздела «Поиск». Чуть ниже увидим графу «Голосовые возможности». Один раз кликаем по данной строчке.
- В новом окне нужно поставить точку напротив пункта «Голосовой помощник Алиса». На этой же странице найдем строчку «Добавить на домашний экран» и нажмем на неё.
- По центру экрана появится небольшое окошко. Кликаем по кнопке «Добавить автоматически».
- Готово! Теперь на главном экрана нашего смартфона будет находиться ярлык голосового помощника «Алиса».
- Если нажать на данный значок, то откроется следующая страница:
Уже здесь можно будет задавать различные вопросы и команды.
Способ 2
Есть и другой способ по включению Алисы. Выглядит он так:
- Просто откроем наш Яндекс браузер на главной странице. В левой части поисковой строки увидим значок микрофона.
- Кликнем по нему один раз. Вот и все. После нескольких кликов, перед нами будет открыт голосовой помощник «Алиса», ожидающая наших команд или вопросов.
Способ 3
Последний способ, как включить Алису в Яндекс браузере. Для его достижения выполним ряд простых действий:
- Вызовем меню со всеми приложениями на нашем смартфоне. Найдем среди них Яндекс браузер, и пальцем будем удерживать на нем до появления такого окна:
- Теперь удерживаем пальцем на строчке «Алиса». Появится значок, который нужно перенести в любое свободное место на экране.
- Как такое место найдено, отпускаем ярлык. Готово! Теперь на нашем экране есть значок для быстрого открытия Алисы. Если место выбрано не удачно, то иконку можно будет легко перенести в другое свободное пространство.
- Если один раз кликнуть по данному значку, то откроется голосовой помощник «Алиса» в Яндексе.
iPhone
Для того чтобы включить голосового помощника от Яндекса на айфоне, нужно выполнить ряд несложных действий:
- Запустим наш браузер на главной странице. По центру экрана найдем строчку с поиском, а в левой её части увидим значок микрофона. Нажмем один раз на данную иконку.
- Таким образом, мы активируем «Алису». К сожалению, это единственный способ по запуску голосового помощника в Яндекс браузере.
Как сказано выше, другими способами включить Алису не получится. В настройках нет такого пункта, как создание ярлыка голосового помощника на экране смартфона.
Подводя итоги моей статьи, можно сказать, что вы теперь умеете включать Алису от Яндекс браузера с компьютера и телефона. Я рассказал об основных способах запуска голосового помощника, вам лишь остается выбирать, каким из представленных методов воспользоваться.