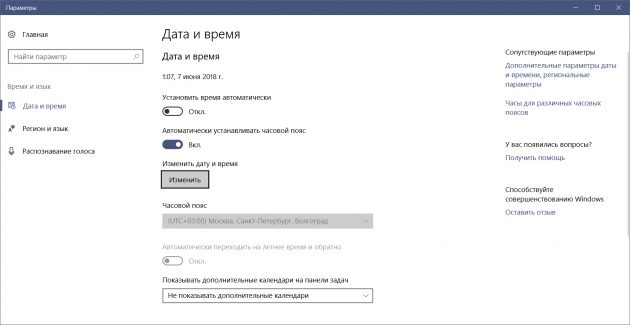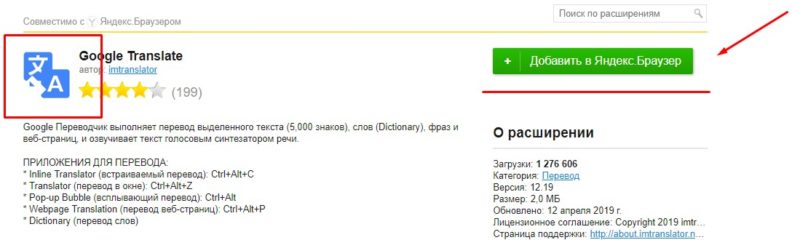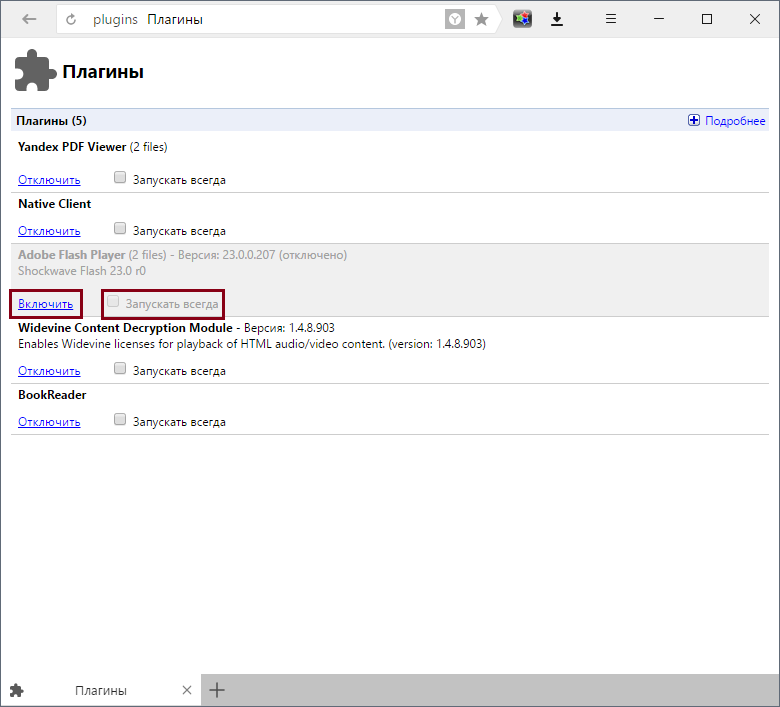Ошибка «подключение не защищено» в яндекс.браузере
Содержание:
- Вариант 2: Мобильное устройство
- Другие решения ошибки «Ваше подключение не защищено»
- Причины ошибок
- Как обойти блокировку
- Зачем нужна технология Protect в Яндекс браузере
- Почему возникает сообщение «Ваше соединение не защищено» при входе в интернет-банк и как его убрать?
- Как полностью отключить систему Protect в Яндекс браузере
- Прошивка и жесткий сброс
- Как исправить ошибку в Сбербанк Онлайн
- «У вас установлена старая версия Dropbox»
Вариант 2: Мобильное устройство
На смартфоне ошибка «Невозможно установить безопасное соединение» также не является редкостью и может быть устранена похожими на ранее представленные способами. Однако в данном случае отсутствуют настройки сертификатов и технологии Protect, что делает невозможным полное отключение защиты.
Способ 1: Принудительный переход
Наиболее простой метод обхода рассматриваемого сообщения заключается в использовании соответствующей опции, представленной на странице недоступного веб-ресурса. Откройте его обычным способом, нажмите «Подробности» и воспользуйтесь кнопкой «Сделать исключение для этого сайта».
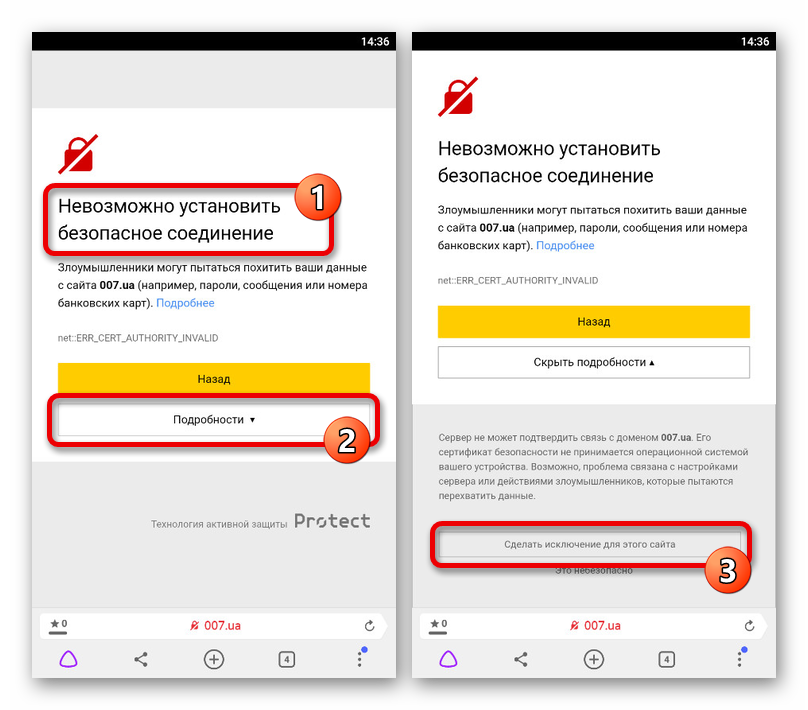
После этого страница автоматически обновится и загрузится, несмотря на возникающие ошибки. Более того, в будущем повторять описанные действия не потребуется.
Способ 2: Изменение протокола
Если вы перешли на сайт путем собственноручного ввода URL или через закладки, сообщение об ошибке вполне могло появиться из-за некорректного протокола передачи данных. Чтобы устранить проблему, попросту откройте адресную строку браузера и введите адрес после префикса «HTTP://».

Данное решение помогает довольно часто, так как протокол «HTTPS» доступен далеко не на всех сайтах. При этом в качестве альтернативы представленному решению вы также можете указать адрес веб-ресурса без префикса, что, скорее всего, приведет к успешной загрузке.
Способ 3: Очистка данных браузера
- При наличии каких-либо проблем в данных о работе обозревателя может возникать рассматриваемая ошибка доступа, избавиться от которой можно путем очистки программы. Сначала нажмите кнопку с тремя точками и перейдите в «Настройки».

Найдите подраздел «Конфиденциальность» и коснитесь пункта «Очистить данные». После этого необходимо отметить галочкой «Локальную историю», «Данные веб-страниц» и «Кэш».

Воспользуйтесь кнопкой «Очистить данные» в нижней части экрана и подтвердите действие через всплывающее окно. По завершении процедуры браузер будет очищен от мусора, и вы сможете проверить доступность ранее заблокированного веб-ресурса.

Способ 4: Установка обновлений
Устаревшие версии Яндекс.Браузера зачастую работают неправильно, что также относится и к встроенной системе защиты. Чтобы избавиться от ошибки в таком случае, будет достаточно обновить приложение до последней актуальной для устройства версии или же выполнить переустановку.
Подробнее: Обновление браузера на телефоне

Способ 5: Изменение настроек времени
Неправильные параметры даты и времени на мобильном устройстве вполне могут влиять на появление неисправностей. Вне зависимости от платформы, нужные изменения можно внести только с помощью настроек ОС.
Android
- Откройте системное приложение «Настройки», пролистайте список разделов ниже и перейдите на экран «Дата и время». В разных графических оболочках и версиях ОС действия могут слегка отличаться.

После перехода к указанным параметрам, включите «Дату и время сети» и «Часовой пояс сети». Если данные опции были задействованы изначально, попробуйте выполнить деактивацию и повторное включение.

iOS
В iOS время можно установить вручную или же произвести автоматическую синхронизацию через интернет. Большее подробно процедура настройки была описана в другой инструкции на сайте.
Подробнее: Установка времени на iOS
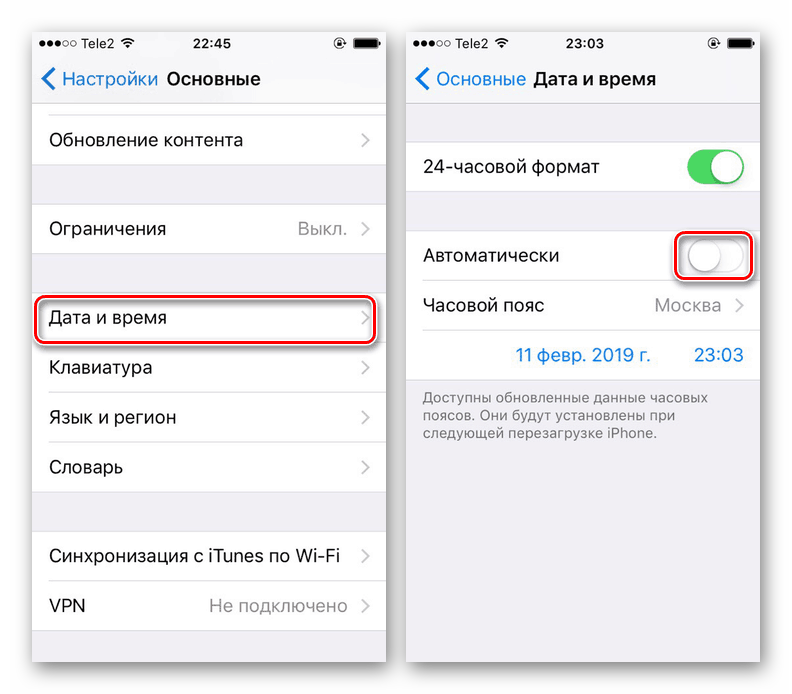
Способ 6: Поиск и удаление вирусов
Вредоносное ПО на смартфоне, что больше всего относится к Android, может блокировать доступ к некоторым веб-ресурсам, выдавая рассматриваемое и любые похожие сообщения. Если прочие рассмотренные выше не принесли желаемых результатов, попробуйте выполнить проверку и удаление вирусов.
Подробнее: Удаление вирусов на Android и iOS

Опишите, что у вас не получилось.
Наши специалисты постараются ответить максимально быстро.
Другие решения ошибки «Ваше подключение не защищено»
Давайте рассмотрим еще несколько решений.
Обновление: ошибка «подключение не защищено» в Windows 7
Удалось выяснить, что причина в обновлениях. Точнее в их отсутствии. И эта ошибка появлялась в основном у тех, кто только что установил Windows 7. То есть, система без обновлений. Нужно признать, что семерка уже устарела. Поддержка Windows 7 со стороны Майкрософт уже закончилась.
Нашли два решения:
- Обновление Windows 7 через Центр обновления Windows. Есть информация (я не проверял), что нужно установить только обновление KB4474419. Если система загрузит и установит обновления – проблема с незащищенным подключением в браузере уйдет.
- Установка обновления KB3004394-v2-x64 для 64-разрядной системы и KB3004394-v2-x86 для 32-разрядной системы. Скачать его можно с сайта Microsoft.
Как скачать нужное обновление:
- Ссылка для 64-разрядных (x64) систем: https://www.microsoft.com/ru-RU/download/details.aspx?id=45633
- Ссылка для 32-разрядных (x86) систем: https://www.microsoft.com/ru-ru/download/details.aspx?id=45588
- Переходим по нужной ссылке, если нужно выбираем язык своей системы и нажимаем «Скачать».
- Сохраняем файл (он будет примерно с таким именем: Windows6.1-KB3004394-v2-x64.msu) на рабочий стол.
- Запускаем файл и устанавливаем обновление.
360
Сергей
Решение проблем и ошибок
Причины ошибок
Если сайт не открывается и появляется информация: «Не получается выполнить безопасное соединение», это указывает на определенную проблему. Это связано с тем, что при зашифровке подключения SSL или HTTPS в обозревателе, были обнаружены ошибки сертификата. В данном случае недоброжелатели могут украсть персональные сведения, указанные на сайте, если не будет выполняться дополнительная защита.
Существуют следующие ошибки и способы их устранения:


Необходимо проверить появляется ли ошибка в браузере при использовании режима «Инкогнито». Для этого следует ввести комбинацию Ctrl+Shift+N или выбрать режим в меню. Если сайт открылся без ошибки, то необходимо выполнить сброс настроек обозревателя или отключить новые расширения. Для того, чтобы сбросить настройки, необходимо открыть Яндекс обозреватель, затем «Меню» и «Настройки». Найти сноску «Сбросить все настройки». Для удаления настроек со смартфона необходимо очистить сведения и кэш в настройках программы Яндекс Браузер.
Как обойти блокировку
Мы собрали несколько проверенных решений, которые помогут исправить данную ситуацию в Yandex Browser. Начнем описание с самых простых способов и постепенно перейдем к более сложным.
Протоколы HTTPS/SLL
- Переходим в «Настройки» Яндекс браузера. Опускаемся в самый низ и переходим в Дополнительные настройки.
Дополнительные настройки в Яндекс браузере
- Прокручиваем вниз пока не увидим пункт HTTPS/SLL. В данном меню будут представлены все имеющиеся сертификаты на вашем ПК. Через «Дополнительно» можно отключить их проверку и внести другие необходимые коррективы.
Изменение параметров сертификатов
- Попробуйте снять большую часть галочек с первых пунктов: проверку подлинности сервера и подобное, крутите вниз и уберите отметку на «Доверенный DNS-сервер».
- Сделайте данное действие ко всем возможным дополнениям: личные, другие пользователи и т. д.
Версии браузера
Более ранние версии Яндекс браузера проще относятся к безопасности: ошибка «Невозможно установить безопасное соединение» в них возникает значительно реже. Перейдите на их использование. Когда в них блокируется сайт, то через пункт «Дополнительно» в этом же предупреждении ресурс все равно становиться доступный.
Защита
В последних версиях Яндекс браузера по умолчанию встроены многие сторонние дополнения (технология Protect) против рекламы: Антишок, Adguard и другие. Они находятся в Настройках — Дополнения. Отключите их все, передвинул ползунок влево. Для лучшей надежности также выключите на время антивирусную программу.
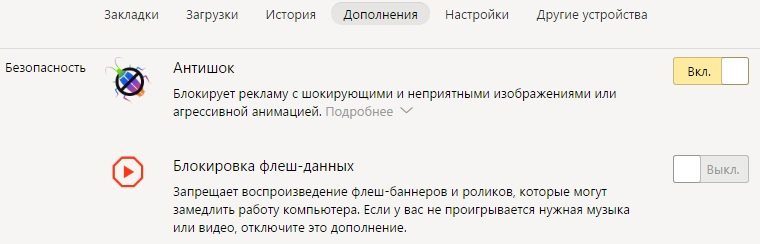
Отключение блокирующих дополнений
Большинство дополнений и расширений разрабатываются, мягко говоря, не профессионалами, а иногда вообще злоумышленниками. При большом количестве таких расширений система начинает перегружаться, что приводит к разным сбоям. По возможности удалите большую из них часть, ведь, скорее всего, некоторыми вы уже давно не пользуетесь.
Cookie
Куки всегда становились проблемой при длительном использовании. Каждый пользователь должен время от времени их удалять, иначе багов избежать не удастся. Перейдите в Историю браузера — Очистить. Выставьте галочки напротив первых четырех вариантов. Это поможет в значительной мере сократить риски появления новых проблем с «NET::ERR_CERT_AUTHORITY_INVALID».

Очистка Cookies посещенных сайтов
Восстановление
Если на вашем PC настроены восстановление системы, тогда при помощи точки восстановления сделайте возврат на несколько дней назад. Windows удалит все сделанные изменения пользователем, но перед этим деинсталлируйте Яндекс браузер с ПК. Сотрите любую информацию, имеющуюся на компьютере о его работе.
Другие, менее популярные, решения
- Обновление или переустановка браузера;
- Проверка актуального времени на ПК;
- Вбейте ваш сайт через поисковик, а не пытайтесь попасть на него через закладку;
- Возможно некоторые проблемы на самом ресурсе, что делает его закрытым для всех пользователей;
- «Вирусы угонщики» – их наличие обязательно стоит проверить на винчестере при помощи AdwCleaner, UnHackMe.
- Напоследок упомянем про функцию «Сообщить о проблеме», которая находится в «Дополнительно». Пусть вам помогут специалисты компании Яндекс.
Зачем нужна технология Protect в Яндекс браузере
Первым делом следует определиться, нужна ли функция Протект в Яндекс браузере в конкретном случае. Для внесения ясности в вопрос рассмотрим основные функции системы защиты:
Проверка безопасности сайта. Protect – это активная защита с помощью встроенного расширения в Yandex браузер. В отношении работы с сайтами система выполняет возложенные функции в 2 этапа: проверка URL-адреса по собственной базе опасных ресурсов и вторичная проверка кода страницы на потенциальные опасности. База данных регулярно обновляется за счёт второго шага, отчётов пользователей и партнёров компании Yandex;
Проверка скачиваемых файлов
Наибольшее внимание защита Protect в Яндекс браузере уделяет некоторым расширениям исполняемых файлов. Опасность представляют exe, dll, cmd, jar, msc, msi, sys и остальные файлы из этой категории;
Проверка сайтов на безопасность для ввода банковских карт
Здесь действует высочайший уровень защиты системы Протект в Яндекс браузере, на любых сомнительных сайтах появляется предупреждение при вводе банковских реквизитов;
Обеспечение безопасности оплаты товаров через интернет. Чтобы повысить безопасность и устранить риски перехвата данных, обозреватель открывает все онлайн-банки и платёжные системы в режиме HTTPS (с шифрованием);
Защита пользовательского соединения при использовании общедоступных Wi-Fi-сетей. В обычных условиях злоумышленники без труда могут перехватить данные и использовать их в своих целях, но Яндекс браузер с защитой Протект предотвращает любые попытки перехвата используя шифрование данных. Используется система шифрования DNSCrypt, то есть подключение происходит через защищённый сервер, предоставляемый компанией Yandex.
По сути, Яндекс браузер с технологией Протект защищает от сайтов, распространяющих вирусы через JavaScript, Flash Player, файлы, а также предотвращает перехват и подмену DNS, IP-адресов.
Почему возникает сообщение «Ваше соединение не защищено» при входе в интернет-банк и как его убрать?
Причинами блокировки могут быть:
- Неправильные настройки даты и времени. Если ошибка при входе на сайты с защищенным соединением возникает не только на странице авторизации в интернет-банке, но и на других страницах, причиной могут быть неправильные дата и время, установленные на вашем компьютере. Если вы обнаружили, что у вас заданы неправильные дата и время, смените их и попробуйте снова зайти в интернет-банк. Чтобы ошибка не повторялась в будущем, в настройках даты и времени поставьте галочки в пунктах «Установить время автоматически» и «Автоматическая установка часового пояса».
-
Конфликт браузера и антивирусной программы. Если вы установили антивирус, где активирована функция сканирования SSL, в браузере будет появляться ошибка «Ваше соединение не защищено». Рассмотрим, как действовать в этом случае, на примере антивирусной программы Kaspersky Total Security.
- открываем главное окно ативируса
- нажимаем на значок настроек
- нажимаем на «Дополнительно»
- нажимаем на «Сеть»
- ставим пункт «не проверять защищенные соединения». При этом снизится уровень защиты, о чем браузер вас предупредит.
- нажимаем «продолжить» в появившемся окне.
Вся схема действий показана на приведенных ниже скриншотах.
- Вирусы. Невозможность войти на защищенную страницу авторизации в интернет-банке может быть вызвана наличием на вашем компьютере вирусных программ. Запустите полную проверку всех папок антивирусным ПО и удалите найденные вирусы.
- Проблема с сертификатами сайта. Если браузер блокирует вход только на страницу авторизации в интернет-банке, а на другие сайты с https заходит, значит у онлайн-банка истек или недействителен сертификат безопасности. В браузере Mozilla Firefox ограничение можно обойти следующим образом:
Обратите внимание, что обходить предупреждение о незащищенном соединении вышеуказанным способом может быть опасно. Поэтому сначала попробуйте более безопасные методы — настройку антивируса, проверку компьютера на наличие вирусов
Также вы можете установить другой браузер и попробовать войти в интернет-банк через него – там может не наблюдаться ошибка «Ваше соединение не защищено».
Мы призываем пользователей всех онлайн-банков и мобильных приложений быть предусмотрительными в вопросах интернет-безопасности и подходить к этому вопросу с большой долей ответственности.
Мы рекомендуем пользоваться только лицензионным антивирусом! Оптимальным решением для защиты работы в вашем интернет-банке является антивирус ESET. Это надежный и безопасный антивирус, и при этом он не требователен к ресурсам вашего компьютера. Для подавляющего большинства пользователей интернет-банков подойдет версия ESET NOD32 SMART SECURITY FAMILY. Купить его легко на официальном сайте:
Обратите внимание на другие статьи по безопасной работе в онлайн-банках!
Зачем нужны одноразовые пароли для совершения операций читайте здесь.
Пройдите тест на знание основ интернет-безопасности на нашем сайте.
Теги: Инструкции Безопасность
Как полностью отключить систему Protect в Яндекс браузере
Существует способ снять защиту Протект в обозревателе Яндекс в полной мере. Особенно полезно при наличии корпоративного фаервола или активного антивируса.
Как выполнить выключение дополнения Протект в браузере Яндекс:
- Идём на вкладку «Безопасность» в Яндекс веб-обозревателе.
- Снимаем выделение со всех пунктов, находящихся на этой странице.
Полезно! Если установить неактивное положение всей системы, браузер становится уязвимым и легко подвергается заражению. Рекомендуем заменить встроенное расширение на плагины, например, Adblock или AdGuard, они не только блокируют рекламу, но и защищают от фишинга.
Прошивка и жесткий сброс
Если все предыдущие способы не помогали, то можно сделать жесткий сброс (Hard Reset) устройства — программно (через настройки) или аппаратно. Программный сброс можно найти в настройках любого устройства («Сброс к заводским настройкам»). Жесткий аппаратный сброс с помощью зажатия определенных аппаратных кнопок делается у всех устройств по разному — об этом можно узнать в интернете.
Также можно установить другую прошивку на смартфон, либо переустановить оригинальную вручную. Еще один похожий способ — установка свободного пакета GApps через рекавери. Перед жестким сбросом и другими экстремальными способами решения проблемы с Google Play обязательно нужно сделать резервную копию устройства .
- Вставьте в устройство другую SIM-карту и добавьте аккаунт Google.
- Запустите мастера первоначальной настройки устройства.
- Выключите двухфакторную авторизацию в аккаунте Google.
- Выключите Google Play и Сервисы Google Play в меню приложений, удалите данные, включите и перезагрузите устройство.
Большинство людей сталкиваются с неполадками в работе Гугл сервисов, одной из самых распространенных является проблема подключения в популярном сервисе «Google Play». Перечитав сотни советов, перерыв просторы интернета в поисках причины, многие все таки не находят ее решения.
Одним из первоначальных шагов к решению данной проблемы, является специализированная программа под названием Freedom. Она создана для осуществления покупок ресурсов внутри приложения « ». Данный способ устранения проблемы заключен в том, что если ранее, Вы уже устанавливали эту программу, но потом удалили, все можно вернуть, установив её еще раз. Итак, скачиваем программу Freedom, устанавливаем ее открываем, нажимаем «Stop», затем закрываем и опять удаляем.Если этот способ не принес никакого результата, нужно перейти ко второму способу.
Решаем проблему: Не удалось установить надежное соединение с сервером
В данном способе устранения ошибки, идем по пути /system/ect там ищем файл «Hosts ». Открываем в текстовом редакторе этот файл и добавляем » 127.0.0.1 localhost «. Чтобы сохранить настройки этой операции, нужно перемонтировать /system в режиме r/w или с помощью AdAway восстанавливаем стандартный hosts.
Наверное у большинства пользователей установлена популярная программа «». В третьем способе, нужно зайти в свой аккаунт GMail через этот клиент. В большинстве случаев, именно этот способ и срабатывает, но если и в этот раз ничего не получается, можно опробовать четвертый способ.
Дата и время могут играть не последнюю роль в мобильных устройствах на базе Андроид, причина неправильного подключения может скрываться в неправильно установленной дате и времени. Попробуйте заново установить настройки даты и времени. Если и это Вам не помогает, переходим к пункту 5.
Пятый способ заключается в перепрошивке Хард Резет. Не нужно забывать, о том что при этом абсолютно все данные с Вашего мобильного устройства будут потеряны, поэтому лучше заранее сделать резервную копию системы.
Все необходимые сведения о прошивках для конкретно Вашего гаджета, Вы можете обнаружить на сайте
Сегодня если у современного человека не заходит в плей маркет, у него сразу возникает паника, ведь невозможно представить успешных и молодых людей без смартфона, планшета или компьютерного устройства. А все эти устройства бесполезны без приложений. Сегодня вся эта техника – это атрибуты нашей повседневной жизни, и как это часто бывает, любой предмет обихода рано или поздно устаревает или ломается. Все, что создает человек – не вечно, и даже виртуальные системы также дают сбой. Одним из наиболее популярных запросов среди обладателей устройств с Android системой, является тема: не могу зайти в Плей Маркет. Действительно, многомиллионная аудитория ежедневно сталкивается с различными сбоями в сервисах или работе техники, также часто встречаются ошибки Google Play , потому стоит углубиться в этот вопрос и узнать, в чем же собственно причина, по которой пользователь не может зайти в Play Market.
Как исправить ошибку в Сбербанк Онлайн
Чтобы избавиться от ошибки «Не удается установить защищенное соединение» выполните следующее:
Проверьте дату и время на вашем ПК (или смартфоне). Некорректные дата и время являются непосредственными причинами возникновения проблем с установкой защищённого соединения как на ПК, так и на мобильном устройстве.
Для установки корректных даты и времени наведите курсор мыши на отображение даты и времени справа внизу (на ПК), нажмите правую клавишу мыши, и в появившемся меню выберите «Настройка даты и времени» — «Изменить дату и время».
Нажмите на «Изменить дату и время» для ввода корректных данных
На мобильном устройстве будет достаточно перейти в «Настройки» — «Дата и время». Если у вас там стоит галочка рядом с «Автоматическое определение», тогда снимите её, и самостоятельно установите корректные дату и время. Если же галочку рядом с указанной опцией нет, тогда установите её сами.
- Подождите какое-то время. Если проблема с доступом к серверам «Сбербанка» вызвана большим наплывом пользователей, и соответствующей перегрузкой ресурсов, то через некоторое время (обычно это пара часов) пик нагрузки спадёт, и вы сможете беспрепятственно получить доступ к «Сбербанк Онлайн»;
- Если вы используете мобильное приложение, тогда попробуйте доступ к «Сбербанк Онлайн» через браузер обычного компьютера. Возможно, ваше мобильное приложение работает некорректно, и понадобится его полная переустановка;
- Проверьте ваше интернет-подключение, убедитесь, что канал подключения работает стабильно;
- Закройте другие запущенные приложения, оставив лишь «Сбербанк Онлайн»;
- Убедитесь, что у вас установлена последняя версия мобильного приложения «Сбербанк.Онлайн» (на момент написания статьи актуальна версия 7.7.2). При необходимости установите самую свежую версию приложения;
Установите самую свежую версию приложения «Сбербанк Онлайн»
- Обратитесь по телефону в контактный центр «Сбербанка» по телефону 8-800-555-555-0 или на е-мейл help@sberbank.ru с просьбой помочь в решении проблемы;
- Проверьте версию вашего браузера, при необходимости скачайте самую свежую версию продукта;
- Проверьте ваш ПК на наличие вирусных программ (если проблема наблюдается на компьютере). Поможет статья о защите ПК от любых вирусов и онлайн проверка на вирусы. На мобильных устройствах вирусы проявляют себя гораздо реже;
Воспользуйтесь функционалом «AdwCleaner» для борьбы с вредоносными программами
- Попробуйте сменить точку доступа Wi-Fi. Некоторые публичные сети имеют проблемы при работе с «Сбербанк Онлайн»;
- Попробуйте сменить браузер или сменить браузерный профиль (у некоторых пользователей решить проблему «Не удается установить защищенное соединение» помогла смена профиля в браузере).
«У вас установлена старая версия Dropbox»
Мы регулярно предлагаем своим пользователям новые версии программы Dropbox с новыми функциями и улучшенной производительностью и безопасностью. Обычно они устанавливаются автоматически.
В некоторых случаях обновление может не сработать. Чаще всего проблемы с обновлениями возникают из-за настроек вашего устройства (в частности, разрешений), а также из-за конфликта с антивирусными программами, брандмауэрами и т. п.
После нескольких неудачных попыток автоматического обновления программа Dropbox отобразит для вас следующее сообщение: «У вас установлена старая версия Dropbox». Чтобы решить эту проблему:
- Скачайте последнюю версию программы Dropbox.
- Дважды нажмите на установщик Dropbox, чтобы запустить его от своего имени.
- Старые версии могут снова запросить ваши логин и пароль после обновления программы. После того как вы введете их и войдете в систему, программе Dropbox может потребоваться некоторое время, чтобы синхронизировать файлы.
Возможно, вам потребуется удалить Dropbox с устройства, прежде чем вы сможете установить его снова, в следующих случаях:
- сотрудники Dropbox попросили вас удалить программу Dropbox с устройства;
- у вас не получается установить программу;
- ошибка, в связи с которой вы переустанавливали программу, не исчезла.
Если заканчивается время действия счетчика для обновления программы, Dropbox прекращает синхронизировать ваши файлы. Нажмите на кнопку «Обновить Dropbox» и начните процесс обновления, чтобы можно было снова использовать Dropbox.
Dropbox Business
Если вы используете Dropbox Business, обновления могут не устанавливаться автоматически, если администратор отключил для вас эту возможность. Если установить обновления вручную не удается, обратитесь к своему IT администратору.