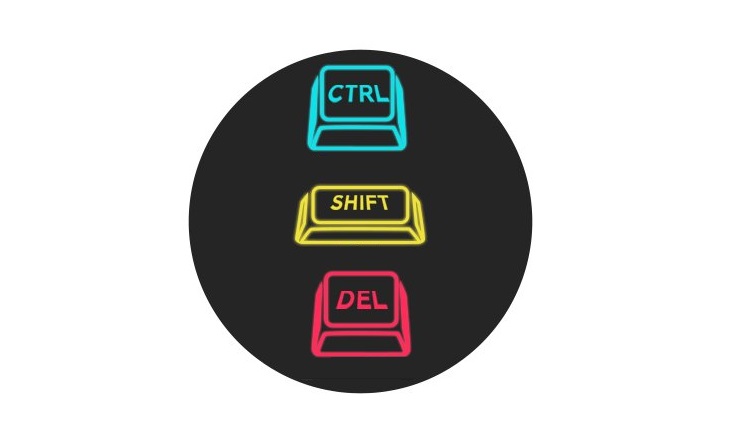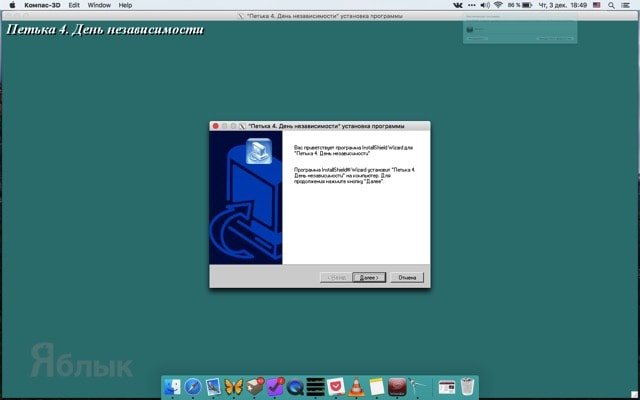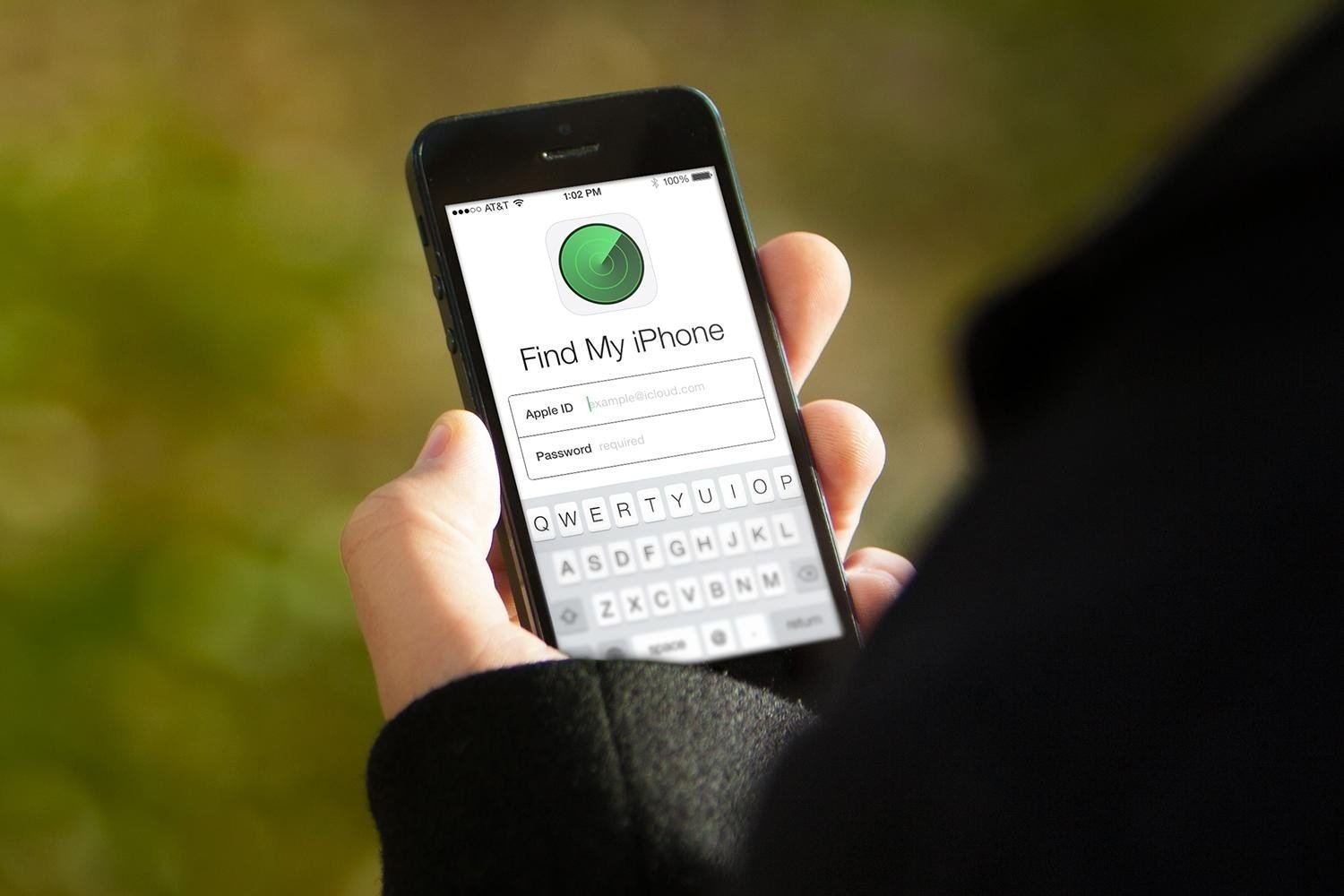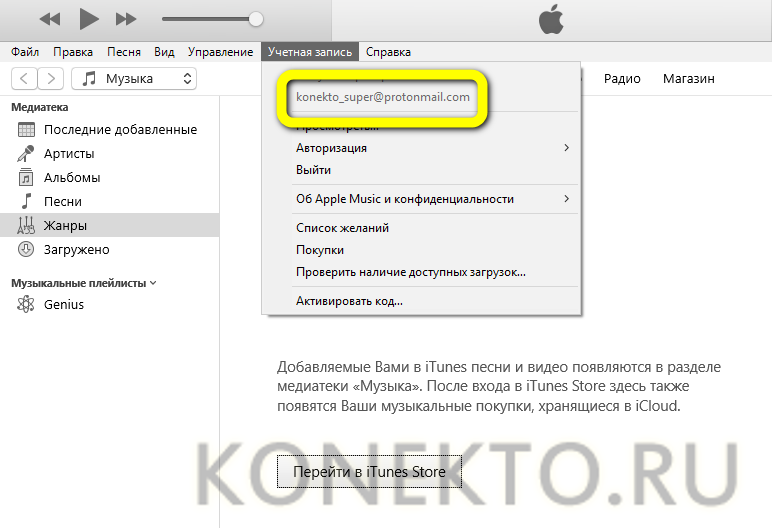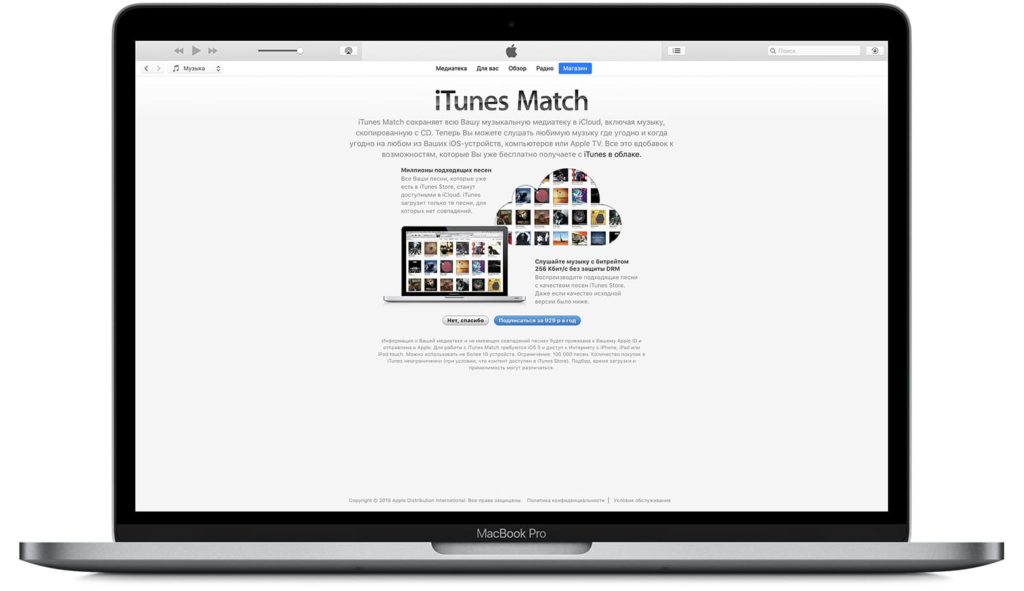Как правильно продать айфон: что необходимо сделать перед продажей
Содержание:
- Приводим в порядок телефон снаружи
- Меры предосторожности
- Как очистить айфон перед продажей
- Удаляем все данные
- Как сделать резервное копирование айфона перед продажей
- Сделать резервную копию
- Как удалить или отвязать учетную запись Apple ID на iPhone или iPad
- Шаги
- Подробная пошаговая инструкция подготовки iPhone к продаже
- Отключение сервисов
- Восстановление iPhone в режиме восстановления с ITunes (потеря данных)
- Способ №1
Приводим в порядок телефон снаружи
Общий внешний вид смартфона имеет не менее важное значение. Чтобы обеспечить товарный вид, его нужно как минимум почистить от грязи, пыли, мусора и жирных пятен
При бережном обращении устройство может выглядеть практически как новенькое и нуждается лишь в небольшой чистке с помощью специальной тряпочки на основе микрофибры. Также действенно работают специальные накладки, которые позволяют удалить несильные следы от использования.
Существенные дефекты, такие как глубокие царапины и сколы замаскировать навряд ли удастся. При их обработке лучше не усердствовать, так как при сильном воздействии можно повредить функциональные элементы.
Рассмотрим виды загрязнений и способы их очистки в таблице.
| Тип загрязнения | Способы очистки |
| Отпечатки пальцев, жирные пятна | Тряпочка из микрофибры (входят в комплект защитной пленки, часто продаются с очками, поставляются в комплекте очистки мониторов или аксессуаров) |
| Грязь, песок, земля | Крупные частицы на ровной поверхности лучше удалять мокрой тканью, чтобы не поцарапать поверхность. Также подойдет спрей для чистки стекол или блестящих поверхностей. Подойдут очистители на основе спирта |
| Грязь вокруг основной кнопки «Home» | Ватная палочка, смоченная в жидкости для очистки |
| Пыль и нежелательные включения в разъемах | Очистка этих элементов нежелательна, так как сами элементы очень хрупкие, можно повредить контакты. Крупный мусор можно аккуратно поддеть зубочисткой. |
Меры предосторожности
Если вы впервые собираетесь стереть все данные со своего iPhone или iPad, то внимательно отнеситесь к рекомендациям, описанным в данном параграфе.
- В первую очередь, убедитесь, что вы помните логин (E-mail) и пароль от своего Apple ID. Для этого можно, к примеру, перейти по пути Настройки → iTunes Store и App Store, выйти из своего аккаунта и вновь войти в него при помощи пароля.
- Во-вторых, следует произвести резервное копирование данных на компьютер или в облачное хранилище iCloud (о том, как это сделать, мы подробно рассказывали здесь). В противном случае, вся информация будет безвозвратно потеряна.
- Еще один важный нюанс касается устаревших «разлоченных» программным (или с помощью Turbo-SIM) способом iPhone, перепрошивать и стирать которые нельзя ни в коем случае.
Убедившись, что все меры предосторожности соблюдены, переходим непосредственно к удалению данных. ПО ТЕМЕ: Как скачать видео из ВК (ВКонтакте) на iPhone или iPad и смотреть без Интернета
ПО ТЕМЕ: Как скачать видео из ВК (ВКонтакте) на iPhone или iPad и смотреть без Интернета.
Как очистить айфон перед продажей
Прежде, чем продавать, передавать или сдавать айфон в трейд-ин, займёмся удалением личных данных. Но не стоит стирать их сразу же, пока на вашем устройстве выполнен вход в iCloud с помощью Apple ID. Из-за этого информация будет удалена на всех устройствах с этой учётной записью.
Как же лучше поступить?
- В первую очередь отключите Apple Watch, если они подключены к вашему айфону и создайте резервную копию данных в iCloud.
- После этого произведите выход из iCloud, iTunes и AppStore:
- Для ранних версий iOS вплоть до 10.2, перейдите в меню «Настройки» > iCloud > «Выйти». Ещё раз нажмите кнопку «Выйти», потом «Удалить с » и введите свой пароль к Apple ID. Затем перейдите в подпункт меню «Настройки» > «iTunes Store и App Store» > Apple ID > «Выйти».
- Для версий iOS 10.3 и более поздних, в меню «Настройки» > . Прокрутите список до конца и нажмите «Выйти». Введите пароль для Apple ID и нажмите «Выключить».
Снова выйдите в меню «Настройки» и выберите последовательно пункты «Основные» > «Сброс» > «Стереть контент и настройки». Если включена служба «Найти iPhone», может потребоваться ввести идентификатор Apple ID и пароль.
Если появится запрос на ввод пароля устройства или пароля ограничений, введите его. Затем нажмите «Стереть ».
Если вы больше не планируете пользоваться другими телефонами Apple, отмените регистрацию в службе iMessage.
Если вам нужна помощь по передаче прав на услуги покупателю, свяжитесь с оператором связи. (Если с устройством не используется SIM-карта)
Учтите, если произвести эти действия, возможность блокировки активации с помощью функции «Найти iPhone» будет отключена.
Как очистить айфон после продажи
Если вы по какой-то причине забыли выполнить данные действия для очистки айфона, или просто не знали об их необходимости и продали гаджет, то есть несколько полезных действий в данной ситуации:
- Попросите нового владельца стереть ваши данные и настройки, проделав действия из первого раздела.
- Если на устройстве используется iCloud и функция «Найти iPhone», войдите в свою учетную запись на другом устройстве в программу «Найти iPhone» или на странице iCloud.com (для входа на компьютере, например). Выберите в списке нужное устройство и выберите функции «Стереть», а потом «Удалить из учетной записи».
- Если данные действия не получается выполнить, поменяйте свой пароль для Apple ID. Информация с айфона удалена не будет, но и повредить её копии в iCloud новый владелец не сможет.
- Если вы больше не планируете пользоваться другими телефонами Apple, отмените регистрацию в службе iMessage.
- Если вы используете службу Apple Pay, очистите её данные на устройстве с помощью сайта iCloud.com данные своих кредитных и дебетовых карт. Выберите «Настройки», найдите нужное устройство. И нажмите «Удалить» напротив функции Apple Pay.
Если у вас возникают проблемы с этими действиями, вы всегда можете вызвать на подмогу нашего мастера (в Москве и области), заодно заказав диагностику устройства, которая тоже может быть полезна перед продажей.
Удаляем все данные
Данные, которые содержатся на телефоне, собираются годами и очень не хочется их терять. Поэтому, прежде чем проводить «генеральную уборку», нужно организовать процесс по их сохранению. В качестве современного решения предлагается сделать резервную копию системы, которую очень удобно впоследствии перенести на новое устройство.
О том, как это грамотно сделать, рассказывается в видеоролике
При обнулении устройства будут стерты фотографии, картинки, фильмы и другие документы, при создании резервной копии, эти данные также отправляются на удаленное хранение и без труда могут быть восстановлены.
Отключение аккаунта
Перед отключением аккаунта важно уделить внимание функции «Найти iPhone». Без ее отключения останется опция по слежению за устройством, которая в будущем будет только мешать. Чтобы отвязать устройство, сделайте следующее:
Чтобы отвязать устройство, сделайте следующее:
- найдите раздел «Настройки» через Apple ID;
- в меню iCloud выберите пункт опций «Найти iPhone»;
- отключите переключатель в неактивное положение;
- подтвердите действие через пароль или отпечаток пальца во всплывающем диалоговом окне.
Таким образом, будет подготовлена база для выхода из учетной записи.
Чтобы отвязать гаджет от своего Apple ID, понадобится выполнить ряд операций:
- также найти раздел «Настройки»;
- среди пунктов меню найти строку «Выйти»;
- подтвердить действие указанием пароля или по отпечатку пальца.
IPhone автоматически выполнит операцию и перестанет использовать данные личного аккаунта пользователя в дальнейших действиях. Именно этот шаг важен с точки зрения сохранения пользовательской информации в облаке.
Сброс данных
Полное удаление данных из памяти проводится достаточно просто, для этого:
- Входим в раздел «Настройки» на гаджете.
- Выбираем строку «Основные».
- В открывшемся меню ищем опцию «Сброс».
- Очистку памяти запускает функция «Стереть контент и настройки».
- Чтобы подтвердить операцию, потребуется ввод пароля или подтвердить операцию отпечатком пальца.
Информация по тому, как сделать быстрый сброс iPhone до заводских настроек стандартными методами и безопасно удалить iCloud приведена в видео.
Если сброс данных осуществляется через компьютер и программу iTunes, то порядок действий примет следующий вид:
- производим подключение к компьютеру или ноутбуку через кабель;
- запускаем утилиту iTunes;
- после подключения устройства в его меню появится возможность «Восстановить iPhone». Данная опция запускает процесс полного уничтожения данных.
Результатом использования обоих сценариев является получение абсолютно чистого устройства с настройками, сброшенными до заводских параметров. Пароли и Apple ID, даже если они были установлены ранее. Также сбросятся и перестанут работать.
Отключение умных часов Apple Watch
Разрыв пары телефона и умных часов также необходимо провести отдельно. Инструкция по тому, как это делается, выглядит следующим образом:
- Расположите Apple Watch и iPhone в непосредственной близости для создания устойчивого соединения и обмена данными.
- Запустите специальное приложение «Мои часы».
- Найдите вкладку «Apple Watch».
- Среди опций меню выберите действие «Разорвать пару с Apple Watch».
- После установления соединения между устройствами. Будет запущен требуемый процесс.
Как сделать резервное копирование айфона перед продажей
Телефон современного человека — настоящий друг и помощник во всех делах, как в рабочих, так и в личных. На нем хранится огромное количество различной информации. Это и документы, и фото, и видео, различная музыка, приложения, заметки и записи, логины, пароли, привязанные карты. Конечно, никому не хочется терять это все в один миг. Поэтому, прежде чем продавать устройство, необходимо сделать резервное копирование.

Продажа айфона
К сведению! Новый владелец не сможет самостоятельно скинуть настройки до заводских. Этого ему не позволит сделать встроенная система безопасности.
Сделать резервную копию можно двумя методами. Первый — через встроенное приложение iTunes. Для этого необходимо:
- Подключиться к компьютеру Apple на платформе Mac посредством USB порта.
- Открыть «Управление устройством».
- Выбрать «Создать резервную копию».
- Дождаться завершения.
Такой способ удобен для людей, которые пользуются несколькими продуктами от Apple одновременно, а все используемые девайсы синхронизированы между собой.
Другой способ — через облачное хранилище:
- Подключиться к сети Wi-Fi.
- Открыть «Настройки», перейти ко вкладке «Apple ID».
- Выбрать «Меню iCloud» — «Создание резервной копии в iCloud».
- Нажать «Создать резервную копию».
- Дождаться завершения.
Обратите внимание! Такой способ является более универсальным. Он подходит, пожалуй, каждому владельцу устройства от Apple
Сделать резервную копию
На айфоне хранят не только историю переписок или просмотров в интернете, но и контакты, фото, настройки. Чтобы персональные данные с телефона не пропали, нужно создавать бэкапы. Вовремя сделанная резервная копия оградит от потери информации после разрыва с учетной записью и очистки аппарата.
Компания Apple рекомендует использовать фирменную программное обеспечение – iTunes. При помощи сервиса архивируют важные сведения – от расположения значков на рабочем столе и настроек интернет-соединений до закладок в браузере и снимков. В копию не включают:
- приложения, игры;
- видео, музыку;
- рингтоны.
Контакты, переписка или заметки занимают меньше места, чем медиафайлы. Личные данные сложно восстановить при потере, поэтому приложение в резервные копии включает только персональную информацию. Если музыкальный альбом, фильм или игру приобрели в сервисах Apple, то покупку закрепляют за учетной записью. Пользователь может в любой момент повторно скачать софт на телефон.
Через iTunes
Чтобы создать бэкап при помощи iTunes, надо:
- Подключить смартфон к компьютеру через кабель USB.
- Если ПК автоматически не запустил программу, надо мышкой клацнуть по иконке на рабочем столе.
- Переходят в меню управления гаджетом, выбирая кнопку со смартфоном.
- В разделе пролистывают до «Резервных копий», отмечают путь сохранения архивов – жесткий диск или iCloud.
- Бесплатный размер облака ограничен 5 Гб, поэтому для объемных данных лучше остановить выбор на ПК.
- Если надо зашифровать информацию, то ставят галочку рядом с опцией. Для подтверждения операции приложение дважды затребует введение пароля.
- Чуть ниже находится кнопка «Создать сейчас копию», которую нажимают. ПО предложит перенести софт со смартфона в медиатеку.
- Архивация с программами занимает больше времени, чем бэкапы с личной информацией. После четырех этапов синхронизации данные появятся в поле «Последние». На компьютере файлы ищите в разделах с названием «Backup».
Через iCloud
Если нет желания разбираться в настройках iTunes и кабелем, тогда рекомендуем воспользоваться фирменным хранилищем iCloud:
- Заходят в раздел облака, спускаются вниз до меню «Копии» (синяя иконка с тучей).
- Свободную память для архива уточняют в «Доступно».
- Узнать вес бэкапа можно в опции «Место».
- При помощи ползунков подключают или удаляют из списка категории.
- Чтобы сделать архив в облаке, надо активировать клавишу «Копирование».
- На экране появится запрос на подтверждение с кнопкой «ОК».
- Если элемент «Создать» окрашен в бледно-серый цвет, то аппарат не подключили к интернету по Wi-Fi. При недостатке свободного места в хранилище система предложит докупить гигабайты.
Альтернативные файловые менеджеры более просты и функциональны в использовании, чем официальное ПО iTunes. При помощи сторонних приложений можно создать резервные копии данных айфон. Версии софта подходят для ОС Windows и Mac.
| Программа | Преимущества | Недостатки |
| iMazing | Полный доступ к файловой системе, понятное меню и функции бэкапов в один клик. | Платная (30 долларов), но для разовой операции достаточно пробной версии. |
| Mac FoneTrans | Архивирует не только весь аппарат, но и отдельно выбирает переписки, контакты и журнал звонков. | Платная (29 $), но для создания одной резервной копии используют ознакомительный вариант. |
| iTools | Бесплатный файловый менеджер делает бэкапы системы с медиафайлами. | Редко обновляют русскую версию и решение для MacОС. |
Как удалить или отвязать учетную запись Apple ID на iPhone или iPad
Существует несколько способов, благодаря которым можно отвязать свое устройство от учетной записи, а также есть два пути, с помощью которых у вас получится удалить свою «учетку».
Перейдите в раздел ICloud.
Нажимаем кнопку «Удалить учетную запись».
Выбираем один из вариантов в зависимости от того, хотите ли вы стирать все находящиеся на устройстве файлы, фото и видео или нет.
Отвязка устройства от учетной записи Apple ID
Первый способ — через настройки того устройства, которое хотите отвязать:
Зайдите в настройки устройства.
Откройте пункт «ITunes и App Store».
Удерживайте ваш уникальный Apple ID.
Откройте пункт «Просмотреть Apple ID».
Пролистайте к пункту «ITunes в облаке» и используйте кнопку «Удалить из учетной записи».
Второй способ — через сброс контента и настроек:
Зайдите в настройки устройства.
Откройте пункт «Основные».
Откройте подраздел «Сброс».
Выберите пункт «Стереть контент и настройки». Подтвердите действие и ожидайте окончания процесса.
Третий способ — через приложение ITunes на Mac OS или Windows:
Откройте приложение ITunes.
Разверните меню «Учетная запись».
Выберите раздел «Просмотреть».
Найдите пункт «ITunes в облаке» и в нем нажмите кнопку «Управление устройствами».
Найдите нужное устройство и напротив его имени кликнете по кнопке «Удалить». В том случае, когда данная кнопка имеет серый цвет и на нее нельзя нажать, следует сначала выйти из ITunes на устройстве, которое пытаетесь отвязать.
Отвязка через сервис Activation Lock
Этим способом можно пользоваться только в том случае, когда вы предварительно подключили на своем устройстве функция Find my IPhone. Все действия выполняются на компьютере с Mac OS или Windows:
Нажмите на кнопку «Найти IPhone».
Разверните меню «Все устройства».
Выберите нужное вам устройство.
В открывшемся окне нажмите кнопку «Стереть IPhone».
Подтвердите действие.
Введите свой пароль для завершения операции.
Вы можете ввести сообщение, которое отправится на отвязанное устройство в виде уведомления.
Нажмите кнопку «Готово».
Удаление учетной записи при помощи изменения данных
Этот способ подойдет в первую очередь для тех, кто хочет повторно зарегистрировать аккаунт Apple ID на почту, которая уже привязана к другому аккаунту.
Откройте приложение ITunes на вашем компьютере с Mac OS или Windows.
Авторизуйтесь в системе.
Нажмите на иконку своего аккаунта.
Зайдите в раздел «Сведения учетной записи».
Введите новые данные и нажмите кнопку Done, чтобы сохранить изменения. Изменить основную почту можно только на ту, доступ к которой у вас действительно есть, так как на нее придет письмо с запросом, который надо будет подтвердить для завершения операции.
Пишите всю информацию исключительно на английском языке, заполните все поля.
В разделе Email Address впишите почту аккаунта, которого хотите удалить.
В разделе Subject опишите вашу цель: «Хочу удалить аккаунт Apple ID» или что-то подобное.
В разделе Comment более подробно опишите, почему хотите избавиться от учетной записи.
После того как заполнили все поля, нажмите кнопку Submit Suggestion.
Шаги
Метод 1 из 7:
Удаление истории и кэша браузера
-
1
Нажмите на “Настройки” и выберите “Safari.”
-
2
Выберите “Очистить историю”, чтобы удалить файлы cookie и историю вашего браузера. Ваш iPhone удалит все данные из папки “Другое”, которые относятся к вашему браузеру, что даже может положительно сказаться на его скорости работы.
Метод 2 из 7:
Удаление старых сообщений
-
1Перейдите в Настройки –> Сообщения.
-
2
Пролистайте до Истории сообщений и выберите “Оставить сообщения”. Здесь вы можете удалить сообщения которым, более 30 дней или 1 года. Это автоматически удалит все старые сообщения.
Метод 3 из 7:
Удаление отдельных сообщений
-
1
Нажмите на иконку “Сообщения”.
-
2
Нажмите на кнопку “Редактировать” вверху экрана “Сообщения”.
-
3
Выберите все цепочки сообщений, которые хотите удалить.
-
4
Нажмите на кнопку “Удалить”.
-
5
Повторите данную процедуру с каждой цепочкой, которую хотите удалить. Все ваши сообщения, включая мультимедиа, будут стерты с устройства.
Метод 4 из 7:
Удаление и переустановка электронной почты
-
1
Нажмите на “Настройки” и выберите “Почта, контакты, календари”.”
-
2
Выберите учетную запись электронной почты, которую хотите удалить.
-
3
Прокрутите экран настройки электронной почты до самого низа и выберите “Удалить аккаунт.” Теперь выбранная вами учетная запись удалена с устройства.
-
4
Вернитесь к “Настройкам” и выберите “Почта, контакты, календари.”
-
5
Нажмите на “Добавить аккаунт.”
-
6
Следуйте подсказкам, чтобы настроить ваш аккаунт. Введите адрес электронной почты и пароль.
-
7
Повторите процедуру, описанную выше, для каждого аккаунта электронной почты на вашем iPhone. Все данные из папки “Другое”, связанные с аккаунтами электронной почты, будут удалены с вашего устройства
X
Источник информации
Метод 5 из 7:
Удаление и переустановка приложений
-
1
Нажмите на “Настройки” и выберите “Основные.”
-
2
Нажмите на кнопку “Используемые.”
-
3
Просмотрите список приложений, установленных на вашем устройстве, чтобы найти те из них, которые занимают больше всего места.
-
4
Нажмите на одно из наибольших приложений и сравните размер приложения с размером, указанным в “Документы и данные.” Если размер в графе “Документы и данные” намного превышает размер самого приложения, можно удалить и переустановить именно это приложение для освобождения места.
-
5
Нажмите “Удалить приложение”, чтобы удалить приложение с устройства.
-
6
Повторите процедуру с каждым приложением, “Документы и данные” которого занимают много места.
-
7
Посетите iTunes App Store после удаления приложений и загрузите и установите на ваш iPhone те, что вам нужны.
Метод 6 из 7:
Удаление голосовых заметок
-
1
Откройте приложение “Voice Memos” на вашем iPhone.
-
2
Выберите голосовую заметку, которую хотите удалить.
-
3
Нажмите на красную кнопку “Удалить”.
-
4
Повторите процедуру с каждой голосовой заметкой, которая вам больше не нужна, для освобождения места на устройстве
X
Источник информации
Метод 7 из 7:
Выполнение восстановления системы и резервного копирования
-
1
Откройте iTunes на компьютере.
-
2
Выключите iPhone.
-
3
Используя USB-кабель, подключите ваш iPhone к компьютеру, держа при этом нажатой кнопку “Home” («Главный экран») на iPhone.
-
4
Продолжайте нажимать кнопку “Home” («Главный экран»), пока iTunes не сообщит вам, что ваше устройство обнаружено в режиме восстановления системы.
-
5
Кликните на кнопку в iTunes с надписью “Восстановить.” С вашего устройства будут удалены все данные, связанные с категорией “Другое”, в то же время произойдет восстановление системы до предыдущего состояния, основанного на дате последнего резервного копирования данных в iTunes.
- Учтите, что некоторые приложения для очистки являются приложениями сторонних разработчиков, они не связаны и не поддерживаются компанией Apple. Вы должны быть уверены, что загружаете приложения с надежных сайтов и источников, чтобы не загрузить поврежденные или вредоносные приложения на ваш iPhone или компьютер.
- Выполнение восстановления системы и резервного копирования удалит все персональные данные и настройки с iPhone. Проверьте, чтобы у вас в iTunes были все резервные копии вашего iPhone, чтобы не потерять личные данные в процессе выполнения восстановления системы.
Подробная пошаговая инструкция подготовки iPhone к продаже
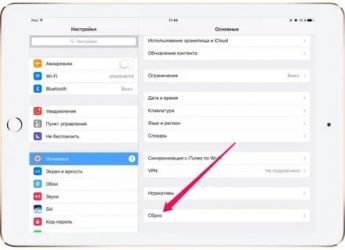
Перед продажей техники Apple, iPhone, iPad или iPod Touch стоит заранее подготовить – внутреннюю память очистить от конфиденциальной информации, используемые настройки – сбросить, а учетную запись Apple ID открепить и спрятать от посторонних глаз. Разбираться с поставленными задачами ни в коем случае нельзя в ручном режиме – фотографии, календари, контакты, мероприятия и уведомления лучше не трогать, пока не изучена описанная ниже инструкция…
Генерация резервной копии
- Превратить конфиденциальную информацию в своеобразный «архив», который остается в облачном хранилище или на компьютере, а затем с легкостью загружается на новый смартфон или планшет, разработчики из Apple предлагают двумя способами;
- Первый построен на использовании iTunes. Стоит открыть медиаплеер, перейти к настройкам девайса, а затем поставить галочку напротив пункта «Автоматическое создание копий» на «Этом компьютере».
Если до текущего момента информация ни разу не сохранялся на компьютере, стоит воспользоваться кнопкой «Создать копию сейчас»;
- Процедура в среднем занимает чуть больше десяти минут – результат зависит от количества сохраненной информации в памяти iPhone, iPad или iPod Touch.
Главное – заранее освободить достаточного количества свободного места на жестком диске и не трогать iTunes до завершения активной синхронизации;
- Альтернативный способ сохранить информацию в тайне – заглянуть в «Настройки» гаджета, открыть пункт с параметрами iCloud, а после – поставить галочку напротив «Резервного копирования в iCloud».
Принятые изменения сохраняются автоматически и копия, которая хранится на компьютере, становится неактивной;
- Если же мучают сомнения, какому способу копирования стоит довериться, то iCloud точно в приоритете. Информация обновляется и синхронизируется автоматически 2-3 раза в день, компьютер с iTunes не приходится держать под рукой, а доступ к фотографиям, контактам или мероприятиям выдается остальным девайсам, использующим тот же аккаунт Apple ID (то есть, не придется заново подключать смартфон или планшет к ПК и ждать обновления копии).
Отвязать пару с Apple Watch
- Если на руке болтаются умные часы, то перед продажей техники стоит провести обряд деактивации установленного сопряжения. Процедура проходит по следующему сценарию: открыть программу Watch на iPhone и перейти на вкладку «Мои часы»;
- Затем нажать на кнопку «i» и в выпадающем меню выбрать «Разорвать пару с Apple Watch»;
- Пара отвязывается мгновенно. Для подтверждения действий придется ввести код-пароль от iOS.
Отвязка iPhone от Apple ID
Расстаться с используемой на смартфоне учетной записью можно в «Настройках», в разделе «Apple ID, iCloud, App Store»;
Далее достаточно нажать на название текущей учетной записи, а затем выбрать пункт «Выйти»;
Подтверждается отвязка в два этапа – с помощью кода-пароля от операционной системы iOS и вводом пароля от Apple ID. Если информация указана корректно, то процедура закончится «обезличиванием» iPhone и частичным возвращением к штатным настройкам
Но важно помнить – остальная информация – фотографии, мероприятия, данные банковских карт еще на месте, а потому стоит провести очистку.
Сброс
- Начинается процедура из уже знакомого меню «Настройки», раздел «Основные», пункт «Сброс». Тут доступны разные способы очистки информации, но в текущем случае, перед продажей или передачей iPhone стоит выбрать вариант «Стереть контент и настройки»;
- Процедура начнется автоматически и закончится уже через 5 минут. Для подтверждения действий потребуется идентификатор Apple ID и пароль.
Последние штрихи
К описываемой стадии iPhone, iPad или iPod Touch обрел кристальную репутацию и потерял былые узнаваемые черты – не осталось ни контента, ни информации, ни паролей. Но передавать девайс покупателю еще рано, осталось довести начатое до конца:
- Отключить iMessage и Face Time. В первую очередь, стоит отключить тумблеры каждой функции в «Настройках», а затем – перейти на сайт Apple, ввести номер телефона и указать код подтверждения;
- Отключить технологию «Найти iPhone». Процедура проходит на главной странице облачного хранилища iCloud и состоит из четырех действий;
- Указать идентификатор Apple ID и пароль и пройти авторизацию;
- Открыть раздел «Найти iPhone»;
- В правом верхнем углу найти пункт «Все устройства», а затем выбрать то, которое будет продано или отдано;
- Нажать на пункт меню «Стереть iPhone».
Последние действия завершены. Гаджет чист и не расскажет потенциальному покупателю ничего о предыдущем владельце.
Отключение сервисов
На протяжении всего периода использования iPhone пользователь имеет дело с различными фирменными сервисами. Создав в момент активации Apple ID мы используем его для покупки контента или установки приложений из App Store. Он же используется для увязывания имеющихся на руках «яблочных» гаджетов в одну экосистему. По этой причине следующим шагом в предпродажной подготовке становится отключение сервисов.
Apple ID
Выход из аккаунта Apple ID к которому привязано устройство главное условие позволяющее правильно подготовить смартфон к продаже.
- Снова возвращаемся к главной странице настроек. Нажимаем на отмеченный пункт, открывая опции управления учетной записью.
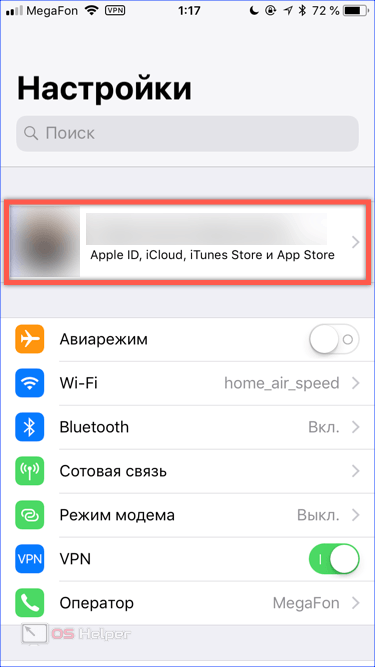
- Проматываем изображение на экране вниз до конца. Нам нужен самый последний пункт, расположенный под списком привязанных устройств. Нажимаем кнопку «Выйти».
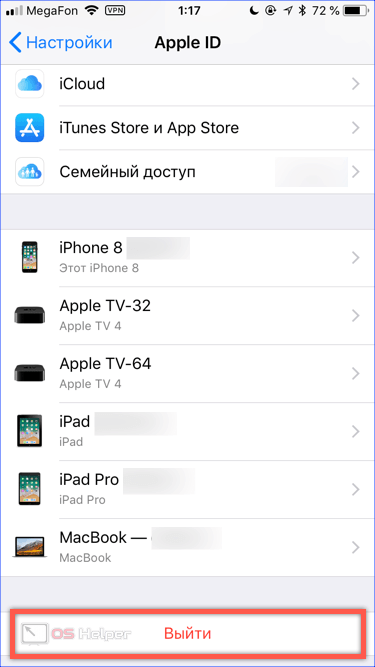
- Вводим пароль от учетной записи для отключения функции «Найти iPhone». Нажимаем отмеченную на скриншоте кнопку подтверждая свое решение.
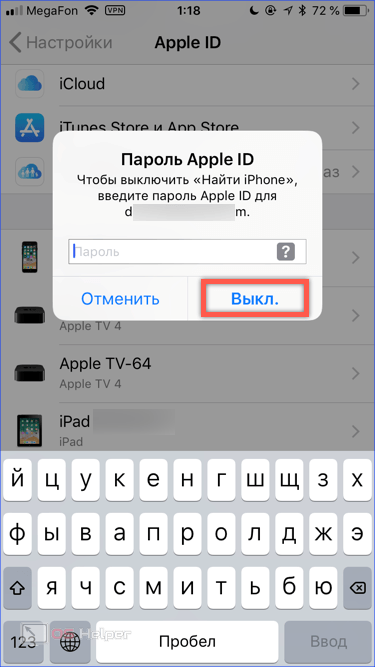
iMessage
Мобильные устройства Apple имеют собственный мессенджер iMessage. Особенность его заключается в том, что обмен сообщениями возможен только между «яблочными» девайсами. Меняя iPhone 4, 5 или 6 на более новый SE, 7, 8 или Х его можно и не отключать. Если вы решили перейти на Android сделать это нужно обязательно. В противном случае возможны различные сбои при отправке СМС.
- Открыв настройки спускаемся к разделу основных служб. Выбираем отмеченный на скриншоте пункт.
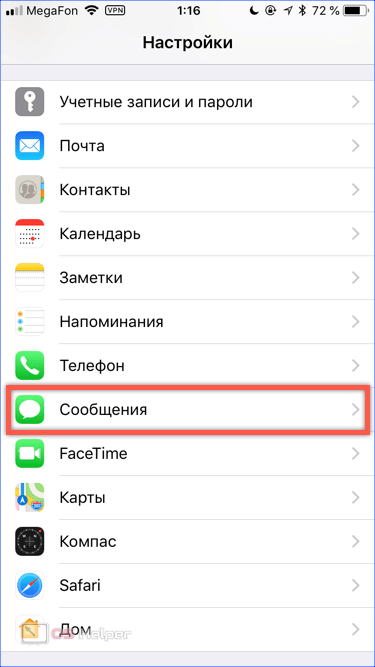
- Переводим указанный рамкой переключатель в положение выключено.
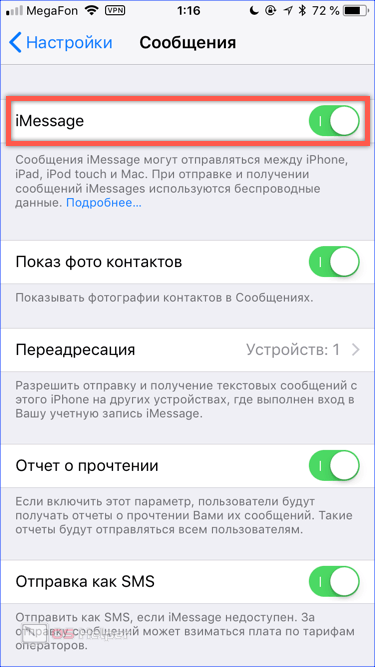
Восстановление iPhone в режиме восстановления с ITunes (потеря данных)
Перед тем, как начать восстановление iPhone, нужно убедиться в новизне операционной системы. Старые ОС просто не поддерживают функцию восстановления. При необходимости следует переустановить прошивку и отдать предпочтение более актуальной версии с официального сайта Apple. Проверить наличие обновления для «яблочных» компьютеров можно на Mac App Store, для Windows — в меню «Справка». Следует перейти по вкладке «Обновления» и найти информацию о версии текущей операционной системы.
Далее процесс восстановления складывается в несколько несложных шагов:
- отключение на устройстве функции «Найти Айфон»;
- подключение телефона к компьютеру с помощью провода;
- создание резервной копии данных устройства;
- непосредственное восстановление телефона.
1. Отключение функции «Найти iPhone»
В первую очередь необходимо включить авиарежим на устройстве и отключить функцию «Найти айфон». Для этого следует зайти в приложение «Настройки», найти в списке вкладок «iCloud». В открывшемся поле будет информация о функциях, за которые хранилище ответственно. В самом низу списка, под пунктом «Документы и данные» будет сервис «Найти айфон». Следует открыть его и нажать на зеленый ползунок, чтобы он стал серым. Таким образом у айфона отключается геолокация, и восстановление данных устройства пройдет без проблем. При необходимости система потребует ввода пароля от Apple ID пользователя.
Также следует проследить, чтобы уровень зарядки устройства не опускался ниже 15-20 процентов от общего заряда.
2. Подключение устройства и создание резервной копии
- Следующим шагом подготовленный айфон необходимо подключить к компьютеру с помощью USB-кабеля. Далее необходимо дождаться общей синхронизации компьютера и мобильного устройства (информация о подключении должна отразиться в папке «Проводник» для Windows или в списке подключенных устройств для Mac).
- Далее необходимо запустить ITunes и войти в систему. Необходимо ввести данные Apple ID и пароль.
- В левом меню программы представится список окон, в котором необходимо выбрать пункт «Общие».
- В правой стороне окна появится информация о сохранении данных. Следует нажать на кнопку «Создать копию» и дождаться полного резервного копирования системы. В таком случае риск неверного сброса данных на мобильном устройстве будет минимальным.
- Остается дождаться завершения копирования (обычно хватает 3-5 минут в зависимости от объема занятой памяти устройства). Назвать резерв и сохранить в любую активную папку. В файле помимо информации о содержимом устройства будут данные о времени завершения резервного копирования.
3. Восстановление устройства
Сам процесс восстановления ненамного сложнее создания резервной копии данных мобильного устройства. Он происходит следующим образом:
- Мобильный телефон переводится в «Авиарежим», отключается функция «Найти устройство» и «Геолокация».
- Следующим шагом подготовленный айфон необходимо подключить к компьютеру с помощью USB-кабеля. Далее необходимо дождаться общей синхронизации компьютера и мобильного устройства (информация о подключении должна отразиться в папке «Проводник» для Windows или в списке подключенных устройств для Mac). Если информации о подключении нигде не отразилось, процесс следует повторить.
- Далее необходимо запустить ITunes и войти в систему. Необходимо ввести данные Apple ID и пароль, при необходимости осуществляется восстановление пароля системы.
- В списке возможностей следует найти пункт «Устройства» и открыть его. В появившемся окне выбрать текущий мобильный телефон.
- Далее необходимо перейти в меню «Файл» и найти «Восстановить из резервной копии…» В появившемся списке резервных копий следует найти ту, которая создавалась ранее (даже если копия не подписывалась пользователем вручную, нужную можно отыскать по дате ее создания).
- Нажать на кнопку выполнения операции и подтвердить восстановление данных.
Процесс возвращения на устройство резервной копии занимает в среднем 5-10 минут. В это время пользоваться устройством, включать и выключать его, а также отключать от USB-кабеля категорически нельзя. В противном случае может произойти системный сбой и мобильное устройство может перестать работать вовсе – для его починки придется обращаться в специализированный центр.
После того, как процесс резервного копирования завершен, следует нажать «Ок» в АйТюнс и отключить устройство от компьютера.
Способ №1
Можно легко и быстро удалять программы через встроенное приложение «Настройки». Это способ работает на всех популярных моделях iPhone – 4, 5, 6, 7, 8, SE, X и пр. Что же требуется сделать пользователю? Буквально пару несложных манипуляций:
Заходим в «Настройки».
Выбираем раздел «Основные», потом тапаем по пункту «Статистика».
Перед вами появится список приложений. Вверху будут самые «тяжёлые» программы, которые занимают больше всего места в памяти айфона. Обычно это Инстаграм, ВК и разные мессенджеры.
Листаем и выбираем приложение для удаления. Если список прог слишком большой, то жмём «Показать все программы»
Попутно обращаем внимание и на информацию справа, где вы можете видеть вес приложения.
Тапаем на прогу, которую нужно «снести» с айфона.
В следующем окне жмём на кнопку «Удалить программу» и подтверждаем действие.
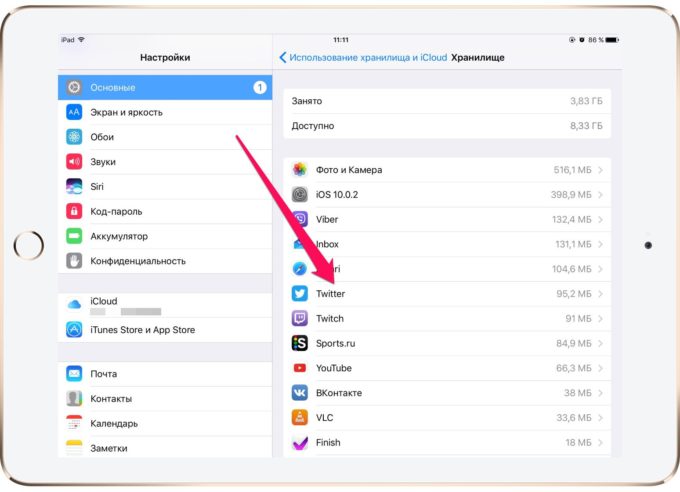
Вот и всё! Вы смогли удалить с iPhone приложение, пользоваться которым вы не захотели. Но это далеко не единственный способ избавления от ненужного софта.