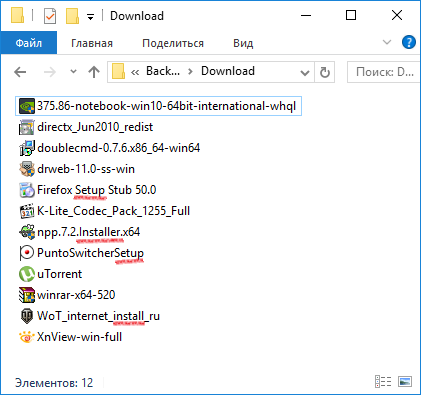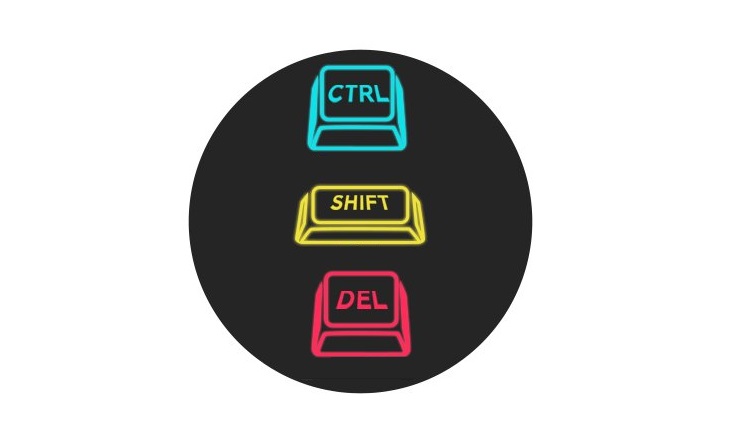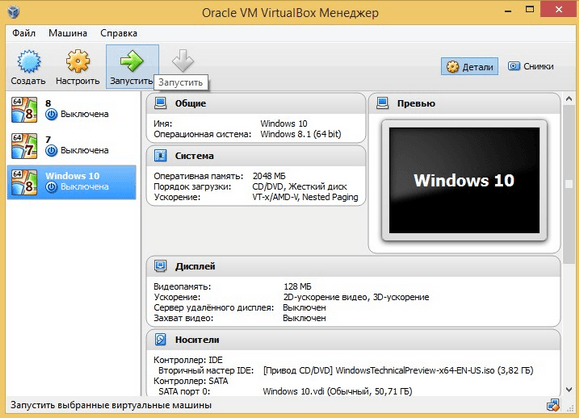Все что необходимо знать и уметь перед установкой windows на mac
Содержание:
- Какую версию Windows лучше выбрать и где ее взять
- Как использовать Wine?
- Какие сочетания клавиш использовать
- Parallels Desktop
- Как подготовить съемный накопитель
- Установка Windows-игр на Mac OS X при помощи WINE
- Где хранятся файлы
- Нюансы использования новой системы на виртуальной машине
- Можно ли установить Windows на Mac с M1?
- Как устанавливать и удалять приложения
- Почему Apple отключает Rosetta 2
- Загружаем Windows 10 и готовимся к установке
- Настройка оборудования
- Что нужно для установки Windows 10 на macOS 11 Big Sur
- Чуть подробнее о BootCamp.
- Итоги и впечатления
- Вместо вывода: как работает Windows 10 на виртуальной машине
- Николай Грицаенко
Какую версию Windows лучше выбрать и где ее взять
В зависимости от модели вашего компьютера (а также года выпуска), вам будет доступна соответствующая версия(и) утилиты Boot Camp. В зависимости от версии Boot Camp вам будет доступна та или иная версия Windows.
Объединив только что сказанное, на конкретной модели компьютера будет работать конкретная версия Windows. Компания Apple идет в ногу со временем и обеспечивает поддержку только последних версий Windows на своих новых устройствах (MacBook, iMac, Mac mini).
Для того чтобы понять какая версия Windows будет работать на вашем компьютере перейдите по этой ссылке и найдите свою модель и соответствующую ей таблицу совместимости.
Например, у меня MacBook Air 13″ (выпущенный в середине 2012). Из этого следует, что мне доступны следующие версии: Windows 7 x86 (BootCamp 4), Windows 7 x64 (BootCamp 5), Windows 8 x64 (BootCamp 5). В скобках указана необходимая версия Boot Camp.
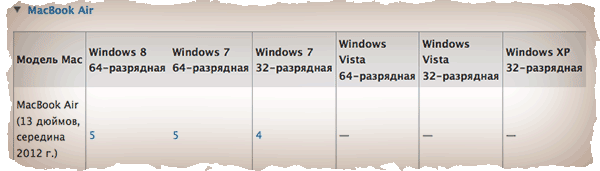
В данном уроке я буду устанавливать Windows 7 x86 (32 bit), но не стандартную версию, а облегченную Lite. Почему Lite? Да потому что занимает она порядка 4Гб на жестком диске, но в то же время работает ничуть не хуже Home Edition или Ultimate.
Лайт версии Windows лишены разного рода «ненужных» надстроек, драйверов и т.п. и создаются обычными пользователями такими, как я и ты. Из этого следует, что искать такие версии необходимо в интернете (благо торрент сайты еще никто не отменял).
Нас интересует образ установочного диска Windows 7 Lite в формате ISO.
Как использовать Wine?
Много статей и видео в интернете посвящены разным программам-надстройкам на основе Wine, которые по своему хороши и полезны, но порой сложны в освоении. Вы можете подумать: нужно ли тратить свое время и силы, или сразу воспользоваться проверенными способами?
Поэтому, я рекомендую попробовать бинарный пакет для macOS с сайта основного проекта – winehq.org. Вот всё, что вам потребуется установить на свой Мак:
Шаг 1. Установить одну из версий Wine. Рекомендую Wine Staging.
Шаг 2. Установить XQuartz-2.7.11. Речь о родной компоненте macOS, который ныне не предустановлен.
Готово.
Теперь давайте попробуем что-нибудь запустить.
У большинства из нас было трудное детство и юность за ПК. Иногда хочется иметь на своем любимом Мак что-нибудь старое-доброе, например, пинбол из Windows XP. Он называется Space Cadet, его можно скачать на одном известном трекере или достать прямо из Windows в виде папки с файлами, один из которых назван PINBALL.EXE.
Открываем его в программе Wine и смотрите, какая красота:
Все просто работает, плавно, без тормозов. Конкретно эта игра не летает так хорошо даже в платном Parallels Desktop, и еще хуже работает в бесплатном VirtualBox.
Но есть проблема. Если развернуть игру на весь экран, то она потеряет свои пропорции. К сожалению, разработчики Wine не сделали никаких инструментов для сохранения пропорций в полноэкранном режиме.
Я прибегаю к встроенной возможности macOS увеличивать экран.
Идем в «Системные настройки – Универсальный доступ – Увеличение» и ставим галочку напротив «Увеличивать, используя прокрутку с клавишей модификации. Выбираем эту клавишу (у меня это control).
Теперь можно увеличивать маленькое окно программы без потери его пропорций. Это потрясающе удобная функция для старых игр. Сочетание Wine и этой функции делает macOS лучшей платформой для ретрогеймина вообще.
Если программа, которая у вас имеется, представляет собой установщик, условный setup.exe, его точно так же можно запустить в Wine и выполнить все шаги по установке.
Для запуска программы вам нужно пройти в указанную при распаковке директорию. Она находится в
где ~/ – ваша домашняя папка с именем пользователя (.wine скрытая папка, для ее отображения надо нажать CMD + точка + Shift в High Sierra.) Осталось найти нужный .exe-файл. Можно перенести папку с распакованной программой в любое удобное место.
Еще один полезный трюк, о котором нужно знать — включение CSMT в настройках winecfg.
Это увеличивает производительность графики в играх, использующих Direct3D, но так же и повышает нагрузку на систему, поэтому для нетребовательных программ рекомендуется держать это выключенным.
Доступно только в Wine Staging. Для запуска winecfg надо запустить терминал по клику на иконку Wine в Launchpad, и написать winecfg. Далее пройти во вкладку Staging и отметить “Enable CSMT”:
Итак, с помощью Wine мы утерли ностальгическую слезу, поиграв в Space Cadet для Windows XP. Но можно пойти дальше и поиграть в Space Cadet для Windows 95. Эта версия обладает большим разрешением, немного другой механикой игры и двумя дополнительными столами!
И самое главное — она не идет на современной Windows. Но идет на нашей современной macOS! На фото выше как раз она.
С помощью Wine можно запускать не только казуальные ретро-игры, так я весьма успешно пользовался утилитой для удаленного сетевого доступа LiteManager Pro и некоторыми другими.
Конечно, Wine может работать и с более сложным софтом, но для этого, возможно, придется повозиться с настройками. Весьма полезными будут программы вроде Wineskin. Тратить ли время на их освоение — вам решать.
Я люблю свой Мак и мне импонирует возможность запускать любой софт в macOS.
С помощью эмуляторов, с помощью Wine. Это просто круто. Я хочу что бы подобные инструменты были встроены в систему. И хотя, конечно, этого не произойдет, в наших силах сделать так, чтобы о них узнало больше людей.
В этом году проект Wine отметил своё 25-летие, и это о чем-то говорит!
-
Этот пост написан читателем в разделе Тусовка, где каждый может разместить статью. Начните по этой ссылке. Лучшие посты появятся на iPhones.ru.
P.S. Обязательно прочитайте инструкцию, она поможет.
iPhones.ru
В любом деле важно соотнести конечный результат с затраченными на его достижение усилиями. Так, запустить программу для Windows на компьютере Mac можно разными способами, и их выбор зависит от вышеуказанного соотношения
Для запуска современной игры ААА-класса легче всего будет сразу установить Windows на ваш Mac, чем долго мучится с «пробросом» видеокарты из виртуальной машины или…
Какие сочетания клавиш использовать
Option, Command — эти странные клавиши бросаются в глаза при первом взгляде на клавиатуру Mac. На самом деле в них нет ничего странного: Option соответствует привычному Alt, а Command — клавише Win. Control вроде бы знаком, но находится в другом месте и работает иначе.
Сами же сочетания в большинстве случаев одинаковы, поэтому нужно лишь заменять клавиши-модификаторы на соответствующие. Чаще всего используется Command: для копирования Command + C, для вставки — Command + V, для создания нового файла — да-да! — Command + N. Ну, и так далее.
С Option придётся иметь дело гораздо реже: она служит как дополнительный модификатор в сочетаниях клавиш. Control используется ещё реже, ну а Shift работает точно так же, как и в Windows.
Parallels Desktop
Возникают ситуации, когда может потребоваться установка Windows 7 или 10 на Mac без использования BootCamp. Например, когда нужно использовать и MacOS и Windows одновременно, но иметь 2 устройства слишком затратно и неудобно. На помощь придут средства виртуализации, одно из которых Parallels Desktop для Mac.
Parallels Desktop – программное решение для создания виртуальной машины и последующей установки Windows, Linux и других ОС. Позволяет использовать другую операционную систему, без перезагрузки устройства и наслаждаться функциональностью разных ОС одновременно.
Приложение обладает поистине выдающимся функционалом:
- Общий рабочий стол для «Винды» и MacOS.
- Использование Win-приложений в интерфейсе MacOS без необходимости запуска виртуальной машины.
- Резервное копирование, общий буфер обмена, Drag-n-Drop, огромный инструментарий для работы с «оконной» ОС и многое другое.
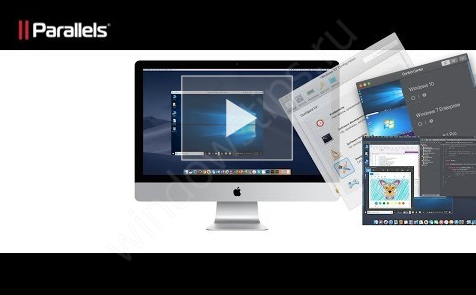
Вместе с Parallels Desktop вы узнаете, как быстро поставить Windows 10 на Mac второй системой, лишь нажатием одной кнопки. Что для этого нужно сделать:
- Загрузите и установите пробную версию Parallels Desktop на .
- И нажмите Install для старта

Автоматически начнётся загрузка образа

И по окончании всех процедур будет уведомление об успешном завершении инсталяции

Разработчики позаботились о том, чтобы процесс происходил максимально просто и быстро для пользователей Mac. Также разберём, как можно выполнить чистую установку Windows 7 или 10 на Mac OS high sierra или позднее с использованием Parallels, на примере 11 версии:
Запустите Parallels Desktop и выберите «Install».

Укажите путь к установочному диску, USB-флешке или образу системы.

Вы можете выбрать экспресс установку системы, которая потребует от вас только ключ системы и минимум действий. Или же есть снять галочку с экспресс установки, самостоятельно настроить процесс.

Вы сможете выбрать не только количество активных ядер, оперативной памяти или памяти накопителя, но также и видеопамять, использование системы, приоритет загрузки и многое другое.

После этого начнётся стандартная процедура инсталяции. Вам потребуется выбрать язык и выбрать место установки.

- После чего, Windows 7 будет успешно установлена. Вам потребуется только дать имя профилю и ПК, создать пароль (если требуется), ввести ключ активации, настроить время и параметры подключения к сети Интернет.
- Система готова к использованию

Приложение действительно очень функциональное и разом решаем множество проблем. Но если у вас нет 5 тысяч рублей на покупку лицензии, покажем еще один способ как установить Windows 7,10 на Mac OS средствами виртуализации VMware.
Как подготовить съемный накопитель

Подойдет любой диск объемом от 16ГБ. В зависимости от задач, можете установить Windows хоть на флешку. Скорости USB 3.0 будет достаточно для работы в несложных приложениях.
Диск, на который будет производиться установка системы, изначально нужно отформатировать в exFAT формате. Это необходимо, чтобы до записи Windows с ним могли взаимодействовать обе операционные системы.

Внимание! Все данные на съемном диске будут удалены. Позаботьтесь о резервном копировании, если это необходимо
▸ Запускаем приложение Дисковая утилита
▸ В боковом меню выбираем накопитель
▸ Нажимаем кнопку Стереть и указываем нужную файловую систему
После окончания процедуры накопитель готов к установке Windows.
Установка Windows-игр на Mac OS X при помощи WINE
Установка игр является более сложной, но вполне подвластной рядовому пользователю задачей.
Процедура в принципе аналогична установке программ. Отличие заключается в том, что перед установкой игры необходимо загрузить и установить:
- библиотеки расширения vcrun;
- DirectX (желательно d3dx9.dll, так как эта версия является наиболее стабильной).
P. S.: Ни в коем случае не соглашайтесь на обновление DirectX. Такое предложение может поступить при старте игры.
WINE имеет базу данных всех этих компонентов. Остаётся их отметить и установить для чего пройдите в Wineskin → Advanced → Tools → Utilities и выберите пункт «Winetricks».
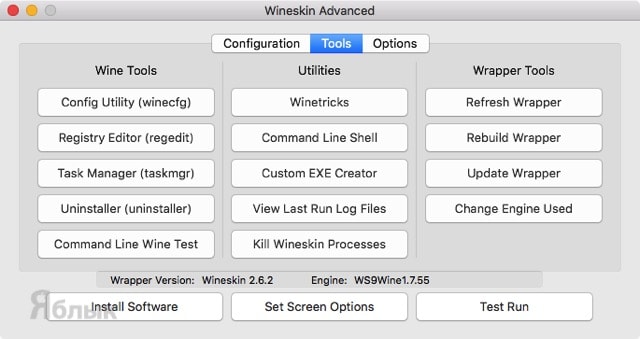
В поиске или списке найдите соответствующие позиции и поставьте напротив них галочки. После чего нажмите кнопку «Run» и во всплывающих окнах произведите инсталляцию.
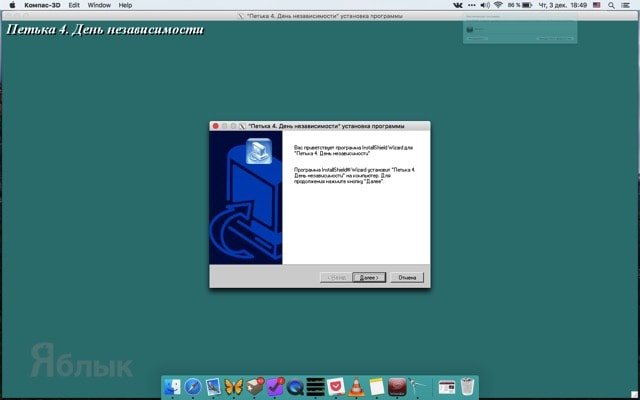
Где хранятся файлы
По организации файловой системы macOS гораздо ближе к различным Linux-дистрибутивам, а потому отсутствие папок «Мои документы» и Program files вызывает у бывших пользователей Windows искреннее недоумение.
В macOS пользовательские данные хранятся в домашней папке, которая содержит каталоги «Документы», «Загрузки», «Изображения», «Музыка», «Фильмы», «Программы», «Рабочий стол». Из названий сразу понятно, какой контент где находится.
Помимо домашней папки пользователя также есть другие. В директории «Система» хранятся файлы ОС, а в «Библиотеках» — шрифты, плагины и другие объекты, которые используются приложениями.
Нюансы использования новой системы на виртуальной машине
Установить приложение. Дополнительные приложения в рамках Windows 10 устанавливаются стандартным образом. Так, будто вы используется отдельное устройство на своей операционной системе.
Более того, ОС вообще не понимает, что работает в рамках виртуальной машины. Поэтому можете качать дистрибутивы из интернета прямо с Windows 10 или использовать встроенный магазин приложений.
Обменяться файлами. Для этого достаточно выбрать свою виртуальную машину, перейти в меню ее настроек, а потом добавить необходимую папку с диска Mac в меню общих данных. После перезапуска виртуалки каталог появится в «Моем компьютере».
Подключить флешку. Чтобы подключить накопитель к виртуальной машине, нужно сначала «всунуть» его в компьютер, потом перейти в Finder и воспользоваться кнопкой извлечения.
После этого нужно нажать на значок USB на нижней панели VirtualBox и выбрать устройство, которое необходимо подключить к виртуалке.
Выключить виртуалку. Для этого достаточно просто закрыть окно виртуальной машины. VirtualBox предложит выключить ее, и вам останется только согласиться.
Можно ли установить Windows на Mac с M1?
А что если ваши профессиональные занятия ни разу не массовые? Таких большинство. Для них тоже пишут программное обеспечение и в основном пишут его для Windows. Часто это не просто одно приложение – во многих случаях это целая инфраструктура. Без установки Windows не обойтись. Есть решения и для таких случаев. Использовать виртуальный (Parallels, VMWare) или удаленный Windows-компьютер (такие сервисы предлагаются, их немало). Безопасность гарантируют, и все такое.
Есть и более простые решения – купив Mac с Apple Silicon, сохранить и Intel-Mac. Или купить PC от другого производителя. Как в старые добрые времена до перехода на Intel.
Как устанавливать и удалять приложения
Самый популярный вопрос среди новичков связан именно с установкой и удалением программ. После монструозных Windows-инсталляторов с кучей соглашений и предательскими галочками дополнительного софта просто не верится, что приложения можно установить, всего лишь перетащив их в папку «Программы».
В macOS приложения распространяются в виде DMG-образов — своеобразных архивов, в которых находятся файлы приложения. Для установки нужно лишь открыть образ и перетащить выбранную иконку в папку «Программы». Через несколько секунд приложение появится в Launchpad и будет готово к использованию.
Другой вариант — установка приложений из магазина Mac App Store. В этом случае после нажатия кнопки «Установить» на странице приложения оно сразу же появляется в Launchpad.
Для удаления же, как можно догадаться, достаточно перетащить приложение из папки «Программы» в корзину либо воспользоваться специальными утилитами вроде CleanMyMac или AppCleaner. Но это вовсе не обязательно. Приложения из Mac App Store удаляются прямо с Launchpad. При нажатии клавиши Option над иконками появляются соответствующие крестики — совсем как на iPhone.
Почему Apple отключает Rosetta 2
Apple собиралась (и возможно, собирается) поддерживать Rosetta 2 в течение нескольких лет после завершения перехода на Apple Silicon. Одновременно с этим компания обещает поддерживать Mac’и с Intel. Бесконечно это продолжаться не может, но переходной период необходим. Отключение Rosetta настолько противоречит интересам Apple, что я даже не буду объяснять, почему это не её инициатива.
Скорее всего (точных данных нет), это ответный удар Intel. Которая так и не смогла победить чип Apple ни в честном бою, ни в нечестном. Зато Intel принадлежат авторские права на архитектуру x86. Rosetta 2 переводит x86-код в код для ARM. Intel без особых сложностей может запретить Apple такое использование x86. Возможно, обойдется – но судя по тому, что Apple уже готовится к неприятностям, всё очень плохо.
Загружаем Windows 10 и готовимся к установке
Теперь мы готовы к установке Windows 10.
1. Запускаем VirtualBox и нажимаем кнопку «Создать».
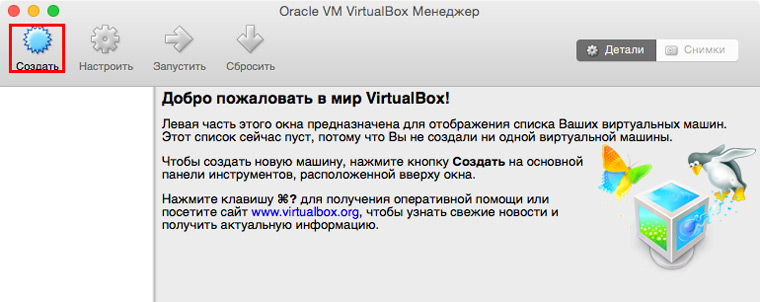
2. В поле имя вводим Windows 10, программа сама изменит остальные параметры. Вам же потребуется лишь изменить разрядность операционной системы, если вы используете 32-битную версию.
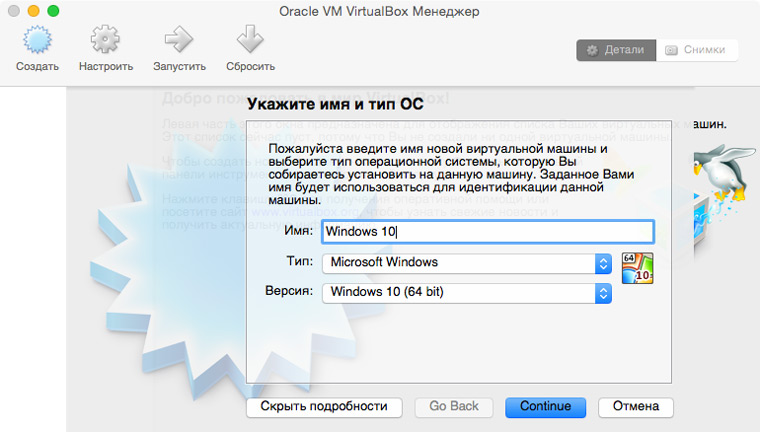
3. На следующих экранах лучше оставить все параметры по умолчанию. Единственный момент — вы можете добавить оперативной памяти виртуальной машине. При этом обязательно учитывайте объем ОЗУ вашего компьютера.
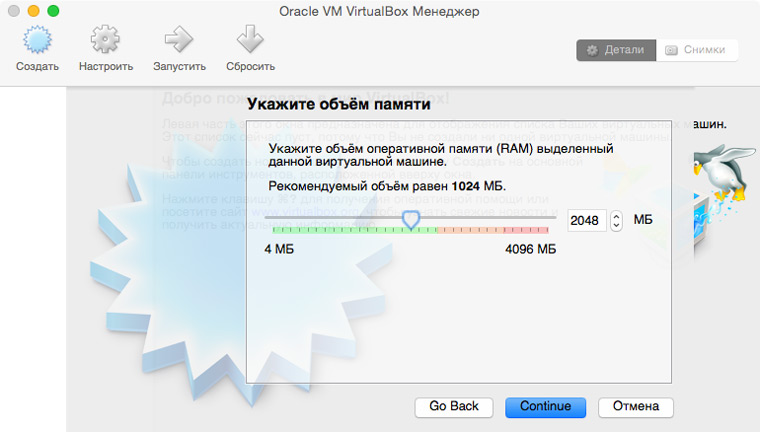
После создания виртуальной машины, она отобразится в боковом меню. Смело нажимаем кнопку «Запустить». Сразу же появится окно для выбора образа системы для установки, выбираем наш дистрибутив Windows 10 и нажимаем Start. Начнется процесс установки.
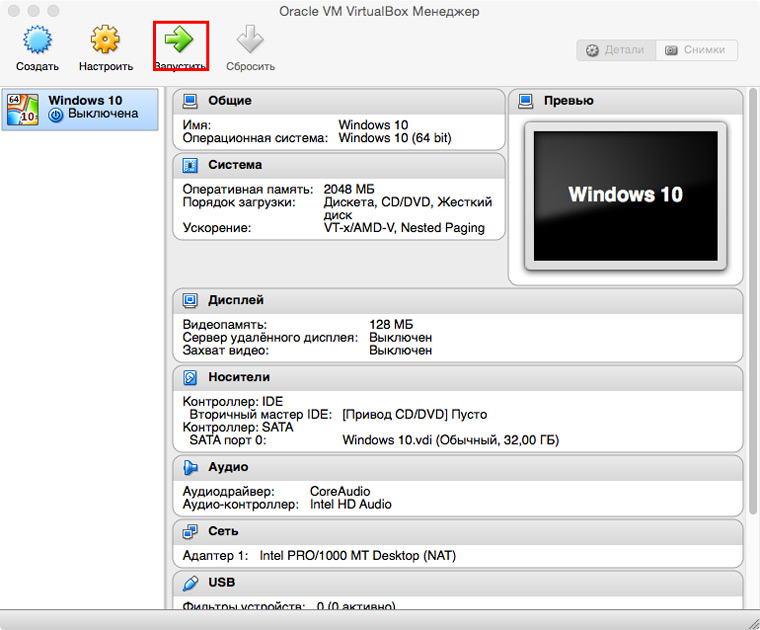
Настройка оборудования
Проще всего произвести первоначальную настройку с помощью MultiBeast. Утилита позволит вам без лишних трудностей установить все необходимые драйверы для оборудования. Впрочем, даже MultiBeast не под силу загрузить абсолютно все драйвера, поэтому некоторые вам придется устанавливать вручную. Итак, для настройки оборудования сделайте следующее:
- Запустите MultiBeast.
- Выберите UEFI Boot Mode или Legacy Boot Mode. Об их различиях мы писали на этапе «Подготовка образа Mac OS Mojave».
- На вкладке «Audio» лучше всего отметить опцию AppleALC.
- Во вкладке «Disc» представлены настройки для сторонних SATA-контроллеров жестких дисков.
- В следующей вкладке «Misc» присутствует крайне важный для работы Mac OS драйвер FakeSMC, который призван эмулировать работу фирменной микросхемы SMC. Нужный вам драйвер будет отмечен галочкой по умолчанию. Также в этом пункте есть еще две настройки: VoodooTSCSync и FakeSMC HWMonitor. Первая предназначена только для процессоров с разъемом LGA2011, в то время как FakeSMC HWMonitor необходима для получения данных о температурах систем охлаждения.
- Перейдя во вкладку «Network», отметьте вашу сетевую карту.
- Вкладка «USB» предназначена для настройки и корректной работы USB-портов. Отметьте те пункты, которыми вы будете пользоваться.
- В верхней панели окна кликните на «Bootloaders». Нужный пункт уже должен быть отмечен по умолчанию.
- Теперь перейдите в «Customize». Тут вы увидите 3 раздела, первый из которых — «Graphics Configuration». Если у вас установлена видеокарта NVIDIA 9xx серии и выше, отметьте галочкой опцию «NVIDIA Web Drivers Boot Flag».
- В разделе «SSDT» отметьте ваш процессор.
- В «System Definitions» не придется менять ничего, так как весь раздел уже настроен.
- Перейдите во вкладку «Build» и нажмите «Install».
Компьютер почти готов к полноценному использованию, осталось только установить драйвера для видеокарты:
- Установите последнюю версию утилиты Alternate NVIDIA Graphics Drivers, подходящую для вашей Mac OS.
- Теперь извлеките загрузочную флешку и перезагрузите ПК.
Если все действия были выполнены правильно, у вас получился стабильно работающий «хакинтош».
Что нужно для установки Windows 10 на macOS 11 Big Sur

1. Поддерживаемый Mac. Если не учитывать версию macOS, подойдет любая из этих моделей:
- 2012 год и новее: MacBook Air, MacBook Pro, Mac mini, iMac;
- 2013 год и новее: Mac Pro;
- 2015 год и новее: MacBook;
- 2017 год и новее: iMac Pro.
Если Windows 10 хочется использовать вместе с macOS 11 Big Sur, нужны такие компьютеры Apple:
- 2013 год и новее: MacBook Air, MacBook Pro, Mac Pro;
- 2014 год и новее: Mac mini, iMac;
- 2015 год и новее: MacBook;
- 2017 год и новее: iMac Pro.

2. Флешка на 16 ГБ или больше. Она понадобится в процессе установки на всех Mac, кроме этих:
- 2013 год и новее: Mac Pro;
- 2015 год и новее: MacBook, MacBook Pro, iMac;
- 2017 год и новее: MacBook Air, iMac Pro.

3. Последнее обновление macOS. Специалисты Apple настаивают на том, что перед использованием «Ассистента Boot Camp» нужно провести апдейт операционной системы
Это важно с точки зрения закрытия пробелов в ее безопасности — они выпускаются даже для достаточно устаревших Mac

4. Не меньше 64 ГБ свободного места. Лучше использовать 128 ГБ и больше: в этом случае Windows получит необходимое пространство, которое необходимо для автоматических обновлений операционной системы. Если у Mac 128 ГБ ОЗУ или больше, на загрузочном диске должно быть не меньше места.
В Apple вообще настаивают, что Boot Camp — это возможность преимущественно для Mac с накопителем 256 ГБ и больше. Только в данном случае у вас будет возможность использовать не меньше 128 ГБ памяти для нормальной работы операционной системы Windows. Поддерживаю это утверждение.

5. Дистрибутив Windows в формате ISO
Важно использовать именно полный образ, а не обновление операционной системы. Подойдет вариант 64-разрядной Windows 10 Home или Windows 10 Pro
Про ключ подумайте сами, а необходимый файл получится бесплатно загрузить на официальном сайте Microsoft.
Чуть подробнее о BootCamp.
Что же за драйверы входят в состав BootCamp? Стандартные драйверы BootCamp используются для поддержания рабочего состояния базовых компонентов Mac. К примеру, они позволят вам работать с внешней камерой, видеочипом ATI, беспроводными модулями связи, центральным процессором со значком Intel, трекпадом, клавиатурной раскладкой Apple, панелью управления загрузочными дисками для платформы Windows, USB-портами, аудиоустройствами и многом другим. Чтобы не тратить время, перечисляя все, что находится под капотом у Mac, скажем проще – представленная прога настраивает каждый компонент машины под требования Windows. Кстати, при необходимости, вы можете установить самые ранние и практически вымершие версии винды, к примеру, ХР, которой официально уже не существует. Но для наших целей, приоритетом является установка Windows 7 или 8, а так же 8.1.
Итоги и впечатления
Ко всему вышеперечисленному следует добавить, что пришлось искать замену для стандартного почтового клиента Mail из OS X, настраивать дополнительное приложение для резервного копирования вместо удобнейшей TimeMachine, искать аналоги привычным уже утилитам CleanMyMac и DaisyDisc.
Заметьте, что я еще не упоминал об аппаратной разнице Mac и PC. Я лишился удобнейшего тачпада, который в 90% случаев без проблем заменяет мышь, мягкой, но четкой клавиатуры с подсветкой и быстрого выхода из спящего режима при открытии крышки.
Конечно, к плюсам Windows среды можно отнести игры, но я не являюсь заядлым геймером. Многие достойные шедевры выходят адаптированными для работы на Mac, а живая классика вроде HOMM 3 давно портирована для работы на OS X. В итоге я не увидел ничего нового и интересного, что могло бы заставить меня в дальнейшем сменить Mac на Windows компьютер.
Последняя операционная система от Microsoft не выглядит революционной, более того, она может оттолкнуть многих пользователей непривычным расположением некоторых меню и переключателей, запутанной системой настроек и постоянными прыжками между плиточным интерфейсом и классическим.
Более того за последние дни я вспомнил, что представляет из себя ежедневная работа с «окнами». Мне уже не доставляет удовольствие ковыряться в реестре или настройках, постоянно искать и исправлять что-то. В каждом пользователе ПК рано или поздно просыпается Гик, желающий настроить все под себя. Позже, когда потраченное на настройку компьютера время хочется потратить на что-то другое, ноутбук становится рабочим инструментом, а не полигоном для тестов и испытаний, гик уступает место непривередливому пользователю, которому хочется, чтобы все «просто работало».
Для меня дороги назад из OS X в Windows быть не может. Буду надеяться на скорейшее появление запчастей для моего MacBook и ждать его ремонта.

iPhones.ru
Моя история, в которой кто-то найдёт себя. В сети есть сотни статей о том, как владельцы Windows компьютеров все же решаются приобрести свой первый Mac и рассказывают о своих ощущениях. Найти истории с обратным переходом крайне сложно. Наталкивает на выводы. Мой переход от «яблока» к «окнам» стал вынужденным и совершен не по моей воле. Поэтому…
Вместо вывода: как работает Windows 10 на виртуальной машине
Я использую Windows 10 через VirtualBox на базовом по процессору и оперативной памяти MacBook Air 2019 года. Про характеристики виртуальной машины писал выше: это 32+ ГБ постоянной и 2 ГБ оперативной памяти.
В рамках таких характеристик 64-битная Windows 10 не летает, как macOS 10.15 Catalina актуальной ревизии. Тем не менее, скорости вторичной операционной системы вполне достаточно, чтобы комфортно использовать небольшие приложения, которые не работают на Mac. Именно такая задача и ставилась.
В отличие от Boot Camp, компьютер не нужно перезагружать, прерывая текущие задачи, чтобы выполнить новые в другой ОС. Это безусловный плюс, который компенсирует не самую большую производительность затеи.
Стоит ли так заморачиваться? Или ради интереса, или по реальной нужде. Держать виртуалку, которая отъедает внушительную часть небольшого SSD, просто на всякий случай нет никакого смысла.
iPhones.ru
Самый простой способ использовать вторую систему на Mac.
Николай Грицаенко
Кандидат наук в рваных джинсах. Пишу докторскую на Mac, не выпускаю из рук iPhone, рассказываю про технологии и жизнь.