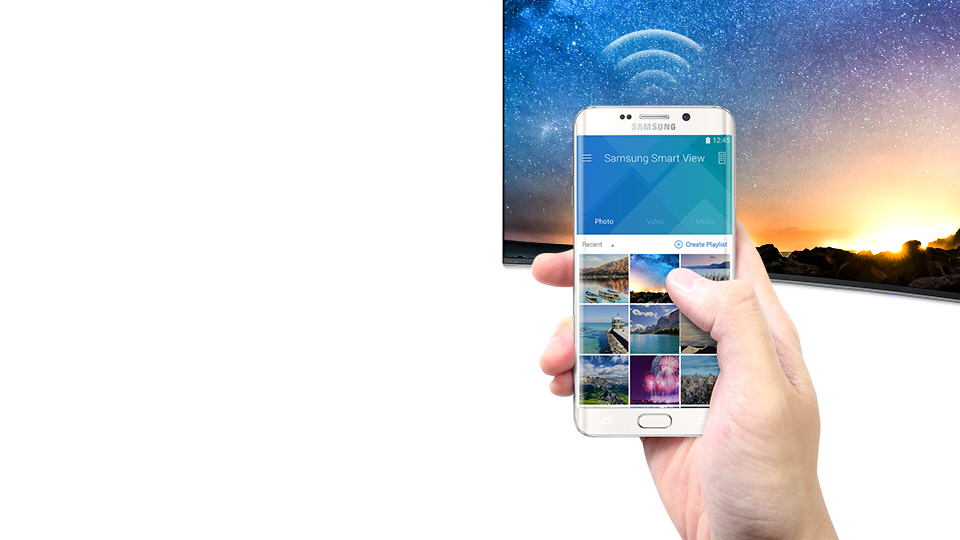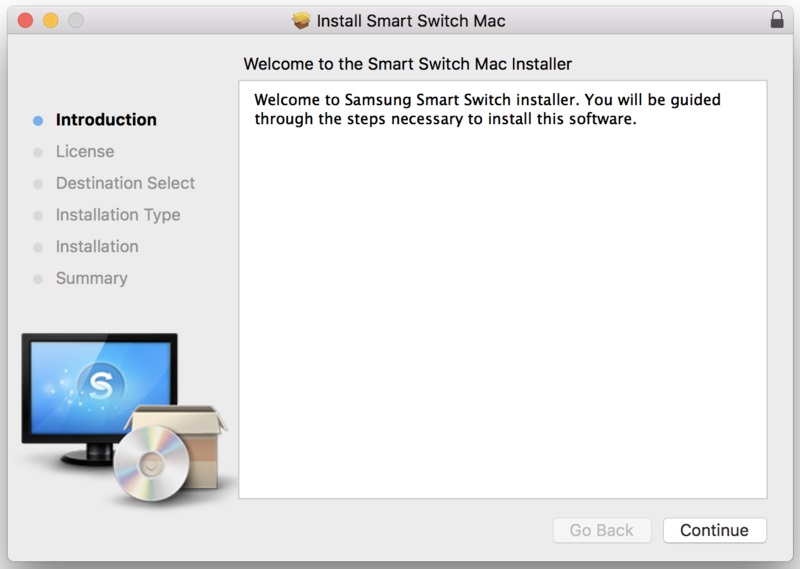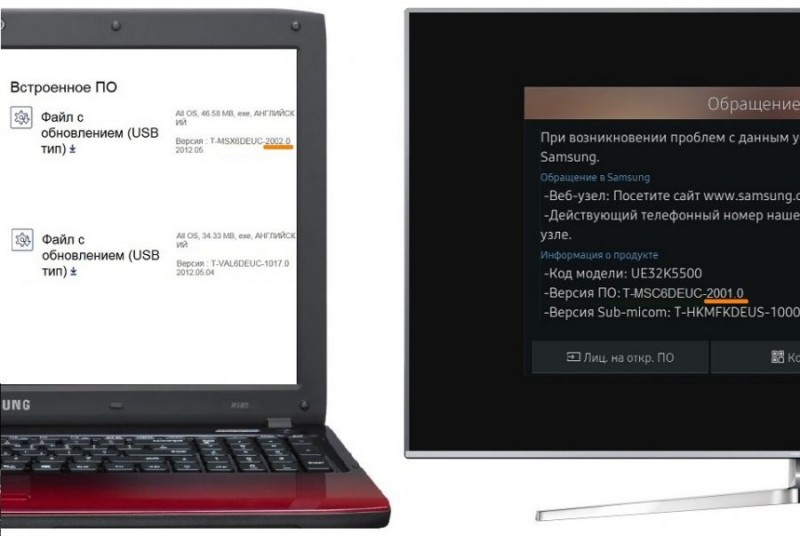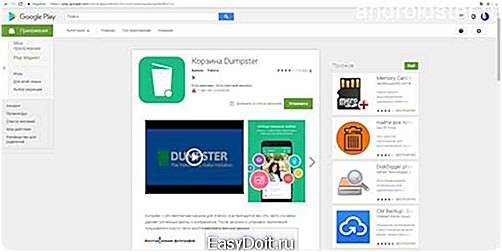Пошаговая настройка телевизора самсунг
Содержание:
- Настройка триколор с модулем
- Приложения для просмотра каналов IPTV
- Как добавить местные каналы
- Проверка модели своего телевизора
- Настройка старого телевизора
- Какие телевизоры «Самсунг» поддерживают цифровое ТВ
- Наладка звука
- Как настроить цифровые каналы на телевизоре Самсунг
- Подключение к Сети
- Заключительные советы
- Настройка DLNA (Smart Share) между ПК и телевизором
- Подключение и настройка
- Как удалять и редактировать
- Настройка IPTV на телевизорах Samsung со Smart TV
Настройка триколор с модулем
Встроенный в ТВ Самсунг CI-модуль предоставляет пользователю широкую возможность смотреть каналы не только стандартного формата, но и в HD, а также HEVC качестве. Это будет недоступным только в том случае, если в регионе по какой-либо причине отсутствует связь с триколоровским спутником Eutelsat. Модуль не сможет автоматически ее определить.
Для просмотра триколор ТВ необходимо, чтобы телевизор осуществлял трансляцию в таких форматах, как DVB, HEVC, 4k UHD. В противном случае пользователь не сможет получать картинку стандартных пакетов и высокочастотного HD качества.
Настройка CI-модуля зависит от модели телевизионного устройства. После полной настройки обязательным требованием является обновление активации через сайт компании, предоставляющей услуги вещания. Процедура установки параметров модуля выполняется в точности по инструкции, приложенной к модели телевизора.
Кабельное ТВ
Для подключения кабельных телеканалов используют два способа:
- ручной;
- автоматический.
Для ручной регулировки абоненту необходимо самостоятельно устанавливать и сохранять частоту телетрансляции, что не совсем удобно и может сразу не получиться. Второй способ наиболее действенный, ведь телевизор сам ищет необходимые каналы и сохраняет их.
 Каналы можно настроить 2 способами
Каналы можно настроить 2 способами
Как настроить кабельное ТВ?! Процесс выглядит следующим образом:
- подсоединяется кабель к ТВ;
- выбирается “Меню” с помощью пульта дистанционного управления телевизора;
- находят Трансляцию и указывают тип подключения “Кабель”;
- отмечают полную “Автонастройку” и нажимают на “Пуск”;
- поиск осуществляется автоматически и по его завершению сохраняют настройку.
Сортировку каналов на телевизоре Самсунг можно выполнять в любой последовательности, удобной для пользователя.
4к
Этот формат стал новейшим словом в сфере предоставления изображения высокого качества. Телеэкран транслирует невероятно четкие и реалистичные картинки, которым присуща насыщенность цветовой гаммы. Игра оттенков окунает в мир природной палитры.
Телевизоры Самсунг имеют репутацию оборудования с качественным высоким разрешением, поэтому формат 4k легко выставляется. Для этого нужно просто найти Разрешение в Меню и выбрать 4k. После этого можно с наслаждение просматривать видео. Существенная разница между обычными программами и разрешением 4k будет заметна только на качественном оборудовании.
Чтобы по-настоящему увидеть все достоинства данного формата, необязательно загромождать свою комнату экраном больших размеров, важно, чтобы он обеспечивал яркую и контрастную картинку
Приложения для просмотра каналов IPTV
Для расширения возможностей IPTV для Smart TV Samsung можно скачать некоторые приложения, позволяющие разнообразить имеющийся контент, а также смотреть: телевидение, онлайн фильмы и многое другое.
Среди пользователей Самсунг, выделяются наиболее популярные виджеты:
- OTT-Player;
- ViNTERRA.TV;
- Peers TV;
- SS IPTV.
OTT-Player
Данный плеер удобен при просмотре IPTV, он позволяет записывать видеоролики, останавливать трансляцию, раскодировать некоторые сигналы платных каналов, создавать плейлисты, которые можно открывать на любом другом устройстве. Чтобы установить, необходимо:
- Зарегистрироваться на сайте
- Активировать почту
- Зайти в личный кабинет
- На главной странице нажать “Как смотреть”
- Выбрать устройство
- Выбрать плеер
- Сделать настройки следуя дальнейшим инструкциям в личном кабинете
Peers TV
Эта программа имеет массу функций:
- открывает доступ к более чем 150 каналов;
- просмотр фильмов, сериалов;
- ее можно синхронизировать со смартфоном;
- удобный плеер, в котором комфортно управлять просмотром (паузы, перемотки и т.п.).
Для настройки необходимо в поисковой строке магазина указать название: “Peers TV” и установить виджет на свой телевизор. Подробнее о данном сервисе вы можете узнать на официальном сайте.
SS IPTV
Хорошее приложение с легкой возможностью подключения, большим списком каналов и телепрограммой передач к ним.
К сожалению, разработчики Самсунга удалили виджет из магазина, поэтому загрузить его стандартным способом не получится. Но есть хитрый способ, чтобы это сделать:
- открыть Smart Hub,
- после этого на пульте нажать на кнопку “Tools”;
- открываем настройку, и после “Разработка”;
- соглашаемся условиями;
- далее необходимо нажать “Настройку IP”, ввести сервер программы: 91.122.100.196;
- вернуться в предыдущее меню и выбрать “Синхронизацию приложений”.
SS IPTV должна появиться в общем списке, если данный метод не сработал, используйте второй метод.
Также программу можно загрузить на флешку и пользоваться дальше с нее. Для этого необходимо:
- загрузить, распаковать архив на вкладке Samsung Smart TV (https://ss-iptv.com/ru/users/documents/installing);
- вставить в ТВ, запустить и виджет можно будет увидеть в общем списке приложений.
Так же, 3 метод – в личном кабинете Ottclub есть инструкция и ссылка на актуальный плейлист с вашим персональным ключом:
IPTV – это цифровое телевидение высокого качества, которое очень легко настроить на TV Samsung. Для этого лишь необходимо:
- стабильное подключение к интернету;
- возможность поддержки телевизором функции Смарт;
- настроить IPTV на устройстве, а для удобства дополнительно загрузить полезные приложения на него.
Как добавить местные каналы
Чаще всего местные телевизионные каналы настраиваются в автоматическом режиме, даже при ручном вводе. Они добавляются в память оборудования в первую очередь. После них идет загрузка федеральных каналов. Вне зависимости от того, работает телевизор через приставку или интернет-соединение, схема настройки ТВ-каналов проводится по стандартному алгоритму:
Взять пульт от телевизора или приставки и нажать клавишу «Меню»
Иногда эта кнопка именуется «Sourc».
Откроется окошко, в котором нужно нажать на пункт «HDMI 1» (это кабель, без которого не может производиться цифровое телевидение).
После важно выбрать два пункта: сначала «Автоматический поиск», а затем «Запуск программы».. Ресивер или сетевое соединение самостоятельно будут настраивать частоту для поиска и автоматически сохранит все найденные канал
Потом пользователь сможет отсортировать их. Время на обработку данных и завершения процесса может занять от одной до 10 минут
Ресивер или сетевое соединение самостоятельно будут настраивать частоту для поиска и автоматически сохранит все найденные канал. Потом пользователь сможет отсортировать их. Время на обработку данных и завершения процесса может занять от одной до 10 минут.

Проверка модели своего телевизора
Тут возникает другой вопрос – как узнать модель используемого устройства? Естественно, что владельцы не пытаются запомнить ряд из цифр и букв, им эта информация просто не нужна. Где найти конкретное обозначение модели?
- На корпусе телевизора. Обозначение модели можно найти спереди или сзади. Обычно наклейка с основной информацией размещается именно на обратной стороне, чтобы она не мешала владельцу при просмотре телевизора.
- В гарантийном талоне. Необходимо найти его, внимательно изучить и обнаружить название модели.
- В паспорте. В нем также перечисляются характеристики и указана модель.
Обнаруженные данные лучше переписать на бумажку, чтобы в дальнейшем проверить по ним наличие DVB-T2.
Настройка старого телевизора
Современные технологии за последние 10 лет далеко шагнули вперед. И многие пользователи просто не успевают менять свою технику. Те, у которых остались старое ТВ оборудование, часто сталкиваются с проблемой качественного вещания. То цвета начинают тускнеть, пропадают каналы или «вытягивается» изображение. Чтобы исправить эти ошибки, необходимо выполнить некоторые регулировки.
Если в “Меню” отсутствует возможность настроить каналы, то нужно поискать дополнительные кнопки на пульте. В старых моделях Самсунг можно воспользоваться ползунками и регуляторами, предназначенными для ручной настройки.
Как сбросить ТВ Самсунг на заводские настройки рано или поздно абоненты сталкиваются с необходимостью сбросить все настройки до заводских. В этом случае используют кнопку EXIT. Удерживая ее на 10 – 15 секунд, открывается окно с предложением восстановления первичных показателей настройки телевизора.
Какие телевизоры «Самсунг» поддерживают цифровое ТВ
Бренд Samsung насчитывает сотни моделей телевизоров, но сделаем акцент на девайсы с поддержкой цифрового вещания. В таблице представлены модели, расположенные также по увеличению диагонали панели.
| Модель | Диагональ | Тип |
| LT19C350EX | 19 | ЖК |
| 19H4000 | 19 | ЖК |
| LT22C350EX | 22 | ЖК |
| UE22H5610 | 22 | ЖК |
| LT23C370EX | 23 | ЖК |
| T24D590EX | 24 | ЖК |
| UE24H4070 | 24 | ЖК |
| T27D390EX | 27 | ЖК |
| T27D590EX | 27 | ЖК |
| UE28H4000 | 28 | ЖК |
| T28D310EX | 28 | ЖК |
| UE32EH5007 | 32 | ЖК |
| UE32ES5507 | 32 | ЖК |
| UE32H4000 | 32 | ЖК |
| UE37ES6710 | 37 | ЖК |
| UE39F5000AK | 39 | ЖК |
| UE40H4200 | 40 | ЖК |
| PS43E497B2 | 43 | Плазма |
| UE46F5000AK | 46 | ЖК |
| UE48H4203 | 48 | ЖК |
| UE50ES5507 | 50 | ЖК |
| PS51E497B2KXRU | 51 | Плазма |
| PS51E537A3 | 51 | Плазма |
| UE55F6100AK | 55 | ЖК |
| PS60F5000AK | 60 | Плазма |
| UE60F7000AT | 60 | ЖК |
| PS64F8500AT | 64 | Плазма |
| UE65F8000AT | 65 | ЖК |
| UE75F6300 | 75 | ЖК |
| UE78HU9000 | 78 | ЖК |
| UE105S9 | 105 | ЖК |
Наладка звука
Легко настраиваемый и правильно установленный звук также имеет не менее заметное значение, чем изображение. Для этого также понадобится зайти в Сервисное меню, в раздел Настройки и выбрать пункт Звук. Именно в этом разделе можно выбрать качество и способ передачи звучания.

Также стоит отметить, что многие современные модели оснащены дополнительными опциями, например, эквалайзером, функцией Dolby и режимом объемного звучания
Акустическая система каждой модели телевизора от Samsung имеет индивидуальные особенности, на которые стоит обратить внимание, поскольку именно от их правильной настройки будет зависеть качество звука и общее впечатление от него. Также необходимо знать, как правильно настроить интерфейс Смарт ТВ от Самсунг — от этого будет зависеть доступ ко всем предоставляемым мультимедийным функциям, в частности, подключению к сети интернет
Как настроить цифровые каналы на телевизоре Самсунг
Высокое качество телевидения давно вошло в нашу жизнь. Практически в каждом доме и квартире есть новая система ТВ, а некоторые из марок телевизоров имеют Smart-функцию (например, Samsung).
При этом умная техника требует и умного пользователя для себя. Так как для настройки цифрового телевидения понадобятся некоторые навыки. Ничего сложного в настройке телевидения нет, но всё же нужно быть очень внимательным и знать, как подключить ТВ к телевизору. Многие пользователи телевизоров Samsung очень часто задают вопросы, как же настроить телевидение на корейском телевизоре.
Как сделать автонастройку вещания на Samsung

Настроить цифровое телевидение
Настройка может происходить автоматически или вручную. Всё будет зависеть от того, какого года выпуска ваш телевизор. На более новых моделях стоит специальный тюнер, который помогает быстро настроить телевидение. Достаточно только подключить антенну к телевизору. Если у вас стоит телевизор Самсунг с новой функцией Смарт ТВ, то вы сможете сделать автонастройку. Для этого нужно выполнить следующие действия:
- Заходим в меню Самсунга и выбираем «Трансляция».
- Откроется окно, в нём нужно выбрать «Автонастройка».
- Нажимаем на кнопку «Пуск».
- Теперь выбираем режим поиска «Полный» и запускаем процесс сканирования.
- На этом настройка телевидения закончилась. Теперь остаётся дождаться, когда телевизор Самсунг самостоятельно выполнит поиск доступных каналов и сохранит их в памяти.
Бывает так, что каналы пропадают. В этом случае вам придётся настроить специальные модули, которые станут доступны в меню телевизора. После того как произойдёт настройка всех пунктов, нужно проверить качество передаваемого сигнала. Если канал не активировался, необходимо ещё раз пройти все пункты по настройке.
Как настроить Samsung вручную
Ручной метод применяется для старых моделей Самсунг. Для этого нужно проделать следующие действия:
- Выбрать на пульте управления кнопку «Меню».
- Теперь нужно нажать «Канал», выбрать «Антенна» и меняем её на «Кабель».
- Будет доступно подменю «Страна». Здесь нужно будет ввести пароль, пин-код, как хотите называйте. Для каждого телевизора он будет свой. Например, код — это четыре нуля. Теперь нужно поставить страну проживания. Из списка выбираем «Россия», если нет, то нужно выбрать другие или «Восточная Европа».
- Теперь нужно перейти в раздел «Кабельные параметры». Обычно он находится в главном меню. Если его там нет, то надо поискать в автонастройках. В некоторых моделях Самсунга разработчики решили сделать именно так.
- После того как удалось отыскать нужный раздел, его нужно открыть и вставить параметры: начало — 298000 KHz, окончание — 362000 KHz. Все остальные параметры там уже есть.
- Теперь нужно открыть автонастройки. Если используется исключительно цифровое ТВ, то необходимо выбрать именно этот пункт. Также можно установить и аналоговые каналы или цифровое тв плюс аналоговое. После чего нажимаем «Далее».
- Теперь нужно открыть режим поиска и вбить «Сеть». Нажимаем на кнопку «Поиск». Ждём несколько минут. Это время для того чтобы автоматически закончился поиск и настройка необходимых каналов. После чего нажимаем «Ок».
После того как система выполнит поиск, в автоматическом режиме сохранятся все каналы, которые удалось найти кабельному Т. В. Но, показывать будут только те, которые вы выбрали.
Как удалить каналы на телевизоре Samsung
Если вам не нужен какой-то канал, его можно удалить. Для этого нужно выполнить простые действия:
- Нужно открыть все каналы на телевизоре Samsung.
- Выбираем пункт «Диспетчер».
- Теперь нужно выбрать тот канал, которые не нужен. Также можно выбрать сразу несколько каналов для удаления. Для этого нужно использовать жёлтую кнопку на пульте управления.
- Теперь нажимаем на кнопку «Tools», она находится на пульте. Или же можно воспользоваться кнопкой на экране телевизора «Удалить».
После того как вы подтвердите действия, каналы будут удалены из списка.
Если у вас новая модель телевизора Самсунг, то есть стоит система Smart T. V., то каналы удаляются следующим образом:
- Вам нужно найти кнопку на пульте Smart Hub. Это означает концентратор системы.
- На неё нужно нажать. Откроется форма с перечисленными каналами.
- Справа в верхней части есть раздел редактирования. Там будут описаны все действия по удалению каналов. Вам следует только выполнить их.

настройке цифрового ТВ на телевизоре Самсунг
Подключение к Сети
Для доступа к функционалу Smart TV необходимо настроить проводное или беспроводное подключение к Сети. Сделать это можно на телевизорах Самсунг 5 серии, а также 6, 7 и старше. На 4 серии функции Смарт ТВ отсутствуют.
Кабель
Преимущество кабельного типа соединения с Сетью заключается в более высокой скорости и стабильности подключения, а недостаток – в проводе, который проходит через одну или несколько комнат, мешает при ходьбе и уборке, а также может быть поврежден. Итак, чтобы подключиться к Сети через кабель, необходимо к ТВ-приемнику подвести провод и вставить его в LAN-разъем (на тыльной стороне) до щелчка.
На заметку! Кабель можно тянуть напрямую от провайдера, а можно — от маршрутизатора. В первом случае подключение будет установлено, если не требуется ввод учетных данных или адреса сервера. При использовании роутера доступ к Интернету будет получен сразу.
На разных сериях телеприемников Самсунг меню отличаются: некоторые разделы могут отсутствовать или иметь иные названия, но общий принцип установки соединения схож. Необходимо открыть меню телевизионной панели, перейти в «Настройки» и найти раздел «Сеть». Далее следует выбрать «Настройки сети», потом — «Тип подключения» и установить «Кабель». Телевизор подключится к Интернету через несколько секунд. Более подробное описание процесса можно найти в инструкции по эксплуатации ТВ-приемника или на сайте производителя, где он пошагово расписан для всех серий телевизоров Самсунг 2017, 2018, 2019 и более ранних годов выпуска.
Wi-Fi
Чтобы подключить телевизор к Сети через Wi-Fi, следует открыть меню устройства, перейти в «Настройки»→«Сеть»→«Настройки сети»→«Тип сети»→«Беспроводной». Когда телеприемник обнаружит все доступные WiFi сети, нужно выбрать домашнюю и ввести пароль. Если данные указаны верно, соединение будет установлено.
Если подключение не устанавливается, нужно убедиться, что внесенный пароль имеет не менее восьми символов, а при вводе учитывается регистр. Если все сделано правильно, следует перезагрузить WiFi роутер, а если и это не помогает — проверить телевизор с помощью другой беспроводной сети.
WPS
Технологии WPS (WiFi_Protected_Setup), созданные производителями беспроводного оборудования, – еще одно решение для подключения к Сети через WiFi. Оно выполняется одним из двух существующих способов.
- WPS-PBC (без пароля). Для синхронизации телевизора и роутера таким путем требуется в настройках телеприемника пройти следующим путем «Сеть»→«Беспроводное соединение»→«WPS» и нажать «WPS-PBC». Затем на маршрутизаторе следует нажать и удерживать клавишу «WPS», пока не настроится соединение. Если техника не подключается, это означает, что функция отключена в веб-интерфейсе роутера. Нужно в браузере набрать 192.168.0.1. или 192.168.1.1. и активировать опцию.
- WPS-PIN (с паролем). Для подсоединения к Сети посредством «WPS-PIN» соответствующая функция активируется во вкладке «Сеть» телеприемника. При выборе ее на дисплее появится код, который необходимо будет ввести в настройки роутера. Для этого следует зайти в веб-интерфейс маршрутизатора, открыть «WPS» и кликнуть «Добавить устройство», после чего указать пароль с экрана телевизора. Соединение установится.
Важно! Помимо WPS на роутерах встречается QSS – это аналогичная технология, но иначе называемая.
Plug&Access
Это еще одна технология для осуществления беспроводного соединения, которая разработана специалистами Самсунг. Для использования Plug&Access необходимо, чтобы функцию поддерживал и роутер, и телевизионная панель. Для соединения таким способом нужно взять пустой USB-накопитель, отформатировать его в FAT32 и вставить в разъем маршрутизатора. Когда на роутере замигает индикатор, нужно извлечь флэшку и подсоединить к свободному порту на телевизоре. Через некоторое время подключение будет установлено. После завершения настройки следует вынуть USB-носитель из разъема.
https://vk.com/video_ext.php
Заключительные советы
Когда все предварительные настройки будут вами выполнены, обязательно убедитесь, что теперь вам доступны IPTV-каналы и, следовательно, время на работу со Смарт ТВ было потрачено не зря.
Самый простой способ сделать это — следовать алгоритму:
- По возможности проверьте качество передачи картинки и звука на каждом из доступных каналов. Обнаружили неисправности? Скорректируйте настройки вручную — или потребуйте объяснений от провайдера, контролирующего передачу данных.
- Откройте на ТВ любой веб-браузер и проверьте, получается ли перейти на какой-либо сайт.
- При наличии свободного времени — протестируйте на работоспособность все приложения, которые устанавливали в процессе настройки.
Если вы аккуратно следовали представленным в статье инструкциям, проблемы возникнуть не должно — а значит, вы сможете совершенно спокойно получать удовольствие от качественного телевещания, реализованного на вашем ТВ.
Помогла ли вам эта статья?
ДаНет
Нам нужно (обязательно), что бы наш телевизор и компьютер (у меня ноутбук) были подключены к одной сети. Что это значит? Это значит, что и телевизор и компьютер должны быть подключены к одному роутеру.
Не важно, каким способом они подключены. Телевизор можно подключить как по Wi-Fi (как подключить читайте в этой статье https://f1comp.ru/televizory-smart-tv/kak-podklyuchit-televizor-so-smart-tv-k-internetu-po-wi-fi-na-primere-lg-32ln575u/), так и с помощью кабеля. Компьютер так же
У меня например и TV и ноутбук подключены к маршрутизатору TL-WR841N по беспроводной сети
Компьютер так же. У меня например и TV и ноутбук подключены к маршрутизатору TL-WR841N по беспроводной сети.
Дальше нам нужно с ноутбука настроить раздачу файлов, что бы телевизор смог воспроизводить видео с нужных папок, или показывать фотографии. Нам нужно просто открыть эму для этого доступ.
Это можно сделать даже с помощью стандартного проигрывателя Windows Media. Не смотря на то, что в этом способе есть небольшой минус, мы его все равно рассмотрим.
Настройка DLNA с помощью Windows Media
Просто запустите плеер Windows Media (ищите его в меню Пуск), нажмите на вкладку Поток и установите галочки возле двух пунктов:
- Разрешить удаленное управление проигрывателем…
- Автоматически разрешать устройствам воспроизводить мое мультимедиа…
Вот так:
Это все. Можно уже на телевизоре заходить в меню Smart Share (в случае с телевизором LG) и смотреть все медиа-файлы, которые находятся в общих папках: Музыка, Видео и Изображения.
Добавляем свою папку с фильмами в проигрыватель Windows Media
Откройте Проигрыватель Windows Media и нажмите слева на кнопку Упорядочит. Наведите курсор на Управление библиотеками и в соответствии от того, какой медиа-контент вы хотите добавить, выберите Фонотека, Видео, или Галерея. Я например, хочу добавить папку с фильмами, значит выбираю Видео.
Такой способ очень удобный, так как не требует установки специальных программ.
Настройка Smart Share
Почти у каждого производителя телевизоров, есть фирменная программа для компьютера, которая позволяет настроить доступ к файлам (я об этом писал в начале статьи). В случае с телевизорами LG, эта программа так и называется LG Smart Share для ПК.
Почему-то, с официально сайта эта программа загружалась у меня ну очень медленно. Поэтому, я скачал ее с другого сайта. Вот выкладываю у себя на сайте – скачать. Версия 2.1.1309.1101 (возможно, уже устаревшая). Лучше качать с официального сайта.
Для установки просто запустите файл setup.exe, который находится в архиве, в папке LG Smartshare PC SW DLNA. Установка простая, поэтому, этот процесс я пропущу.
После запуска программы выберите один из пунктов: Movie, Photo, Music (для настройки программы, это не важно)
Сразу переходим в настройки, для этого, в правом верхнем углу нажмите на кнопку Параметры.
И в первом окне, сразу же установите переключатель в положение ON (Вкл.).
Переходим на следующую вкладку Мои общие файлы. Это самый главный пункт.
Здесь нам нужно добавить папки, к которым мы хотим разрешить общий доступ с телевизора.
Просто нажмите на кнопку в виде папки (смотрите скриншот ниже), и выберите нужные папки, содержимое которых вы хотите просматривать на телевизоре. Нажмите Ok для подтверждения. Затем нажмите кнопку Применить. Начнется процесс добавления папки. Если файлов очень много, то процесс может длится долго. Ждем.
После этого, наша папка появится в списке доступных.
На этом настройку программы Smart Share можно закончить. Если хотите, то на вкладке Параметры моего устройства, можете еще изменить имя устройства, которое будет отображаться на телевизоре.
Все, окно программы можно закрыть, она теперь будет тихонько работать и отображаться на панели уведомлений. Так же, после перезагрузки компьютера служба будет запускаться автоматически, пока Вы ее не выключите в настройках, там где включали.
Подключение и настройка
Настройка цифрового ТВ для Smart-TV выполняется по такой же схеме, что на обычном телевизоре или ресивере.
Модели с поддержкой умного телевидения при настройке цифровых каналов также решают проблему сохранения уже присутствующих каналов. В них присутствует системная настройка, позволяющая выбрать источник излучения (антенна, спутник, кабель).

Например, при ручной настройке каналов цифрового ТВ и выборе в качестве источника сигнала кабель, в других диапазонах поиск не происходит и программы эфирного и спутникового ТВ сохраняются
Но настройки цифровых каналов на телевизоре недостаточно, чтобы в полной мере использовать функцию умного телевидения и необходимо выполнить подключение к интернету.

Для моделей Samsung доступно четыре способа:
- Проводной интернет. Подключение выполняется с помощью сетевого Ethernet-кабеля RJ45 к LAN-разъему. Для соединения потребуется домашний интернет.
- Wi-Fi . Беспроводное соединение со скоростью передачи данных до 30 Кб/с. Не у всех телевизоров с функцией Smart-TV есть встроенный Wi-Fi модуль. При его отсутствии нужно приобрести роутер с подключением к USB-входу.
- WPS . Данная технология позволяет подключиться к Wi-Fi сети с помощью роутера без ввода дополнительных настроек. Она доступна только при использовании маршрутизатора и должна поддерживаться им.
- Plug&Access . Уникальная технология интернет-соединения от Samsung, которая поддерживается только устройствами данного производителя.
После выбора способа подключения устанавливается соединение. Нужно перейти в меню настроек нажатием соответствующей кнопки на телевизоре или пульте. После открытия интерфейса Smart-TV необходимо войти в настройки и там выбрать пункт «Соединение».
Установление соединения
В открывшемся меню отобразится список доступных сетей.
Дальнейшая пошаговая установка соединения зависит от способа подключения:
- Прямое соединение . Выбирается доступное подключение и вводится пароль, предоставленный оператором сети, после чего подтверждаются введенные данные кнопкой «ОК». Через несколько секунд установится соединение.
- С помощью маршрутизатора. В этом случае прописываются данные роутера (IP-адрес, порт, DNS-адреса и пароль), которые можно найти в инструкции по эксплуатации или получить у оператора (если предоставлен в аренду).
- Plug&Access . Требуется войти в пункт настроек «Соединение». После этого вставить USB-накопитель в роутер, дождаться смены индикатора на устройстве, вытащить флешку и вставить в телевизор со Смарт-ТВ. Спустя несколько секунд соединение установится автоматически.
После успешного подключения можно приступать к настройке Смарт-ТВ на телевизоре Самсунг.
Регистрация устройства
Если меню не на русском языке, нужно зайти в системные настройки и изменить его, а также выбрать регион (Россия или Восточная Европа).
На первом этапе важно зарегистрировать устройство Samsung и активировать синхронизацию устройства с удаленным сервером
- Во-первых , это подтвердит использование лицензионного оборудования и будет вестись его удаленная поддержка.
- Во-вторых , пользователю будет поступать обновление для программного обеспечения и отдельных виджетов.
- В-третьих , без регистрации пользователя функции умного телевидения станет недоступными.
Регистрация пользователя
Для выполнения этой процедуры нужно включить Smart Hub, для входа в которую есть соответствующая кнопка (у старых телевизоров Самсунг F-серии и др. моделей 2011 — 2014 года выпуска на пульте зеленая кнопка). Сразу откроется меню с предложением зарегистрироваться.
Нужно выполнить следующие шаги:
- выбрать пункт «Создать учетную запись»;
- принять пользовательское соглашение (политика конфиденциальности);
- ввести желаемый логин и пароль;
- отметить галочкой пункт «Receive E-Mail on Samsung Smart TV.
Как удалять и редактировать
Чтобы на телевизоре Самсунг удалить ненужные телеканалы, добавить новые и сортировать их, разместив любимые повыше, а редко просматриваемые пониже – используем функцию «Изменение».
- Зайдите в меню, выберите «Трансляция» или «Прямой эфир»;
- Перейдите «Вправо», потом — «Изменение»;
- Отметьте галочкой те телеканалы, от которых хотите избавиться, нажмите «Удалить».
- Те, которые хотите передвинуть – отмечаете и с помощью стрелок на пульте «сдвинуть». В этом случае происходит передвижение названий телеканалов по местам. Отрегулируйте как будет удобно вам и пользуйтесь.
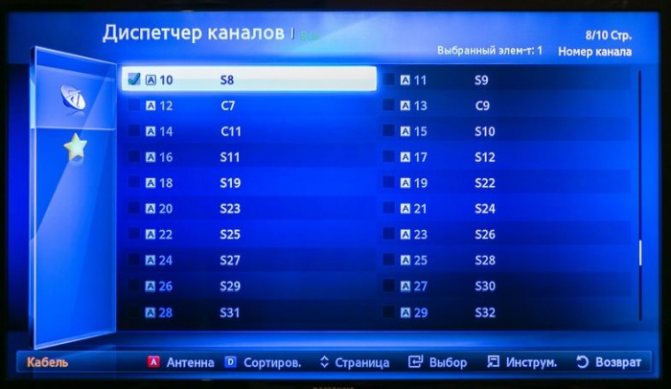
Изредка произведенные настройки будут сбиваться и слетать, в этом случае всю процедуру нужно производить заново.
Настройка IPTV на телевизорах Samsung со Smart TV
Преимущество IPTV в том, что можно смотреть любимые передачи через всемирную паутину, без подключения телевизионного кабеля. Пользователям доступна перемотка, остановка на паузу, установка родительского контроля и другие полезные опции. Для получения доступа к этим функциям достаточно установить соответствующие приложения, например, nStreamLmod или IPTV Player 4.0
Алгоритм такой:
- Перейдите в режим Smart Hub путем нажатия специальной кнопки.
- Жмите на красную кнопку А (красного цвета).
- Войдите в пункт «Создать учетную запись».
- Введите логин develop и пароль 123456 (или оставьте поле пустым).
- Жмите «Создать учетную запись» и «Вход».
- Перейдите в раздел «Tools», а далее войдите в пункт «Настройки».
- Нажмите на кнопку «Разработка».
- Войдите в настройку IP-адреса, введите 188.168.31.14 или 31.128.159.40, а также 193.46.210.18 (для IPTV Player 4.0).
- Кликните на кнопку синхронизации. Дождитесь установки приложений. Учтите, что в этом случае ранее установленные программы могут удалиться.
- Жмите «Ввод».
- Выйдите из меню путем нажатия кнопки А. Выход из Смарт ТВ обязателен.
- Войдите в Smart TV.
- Найдите программу nStreamLmod или IPTV Player 4.0 в перечне и запустите ее.
Как Вы видите, процедура довольно проста. Теперь после каждого входа в приложение будет появляться перечень доступных каналов.
Важно! Указанная инструкция может работать не на всех моделях. Настройки необходимо уточнять применительно к своей модели и виду применяемой программы.