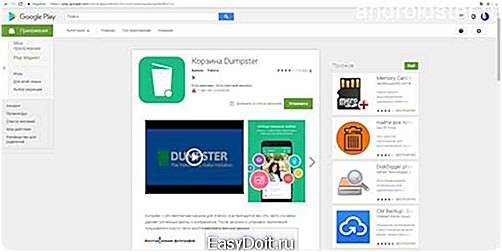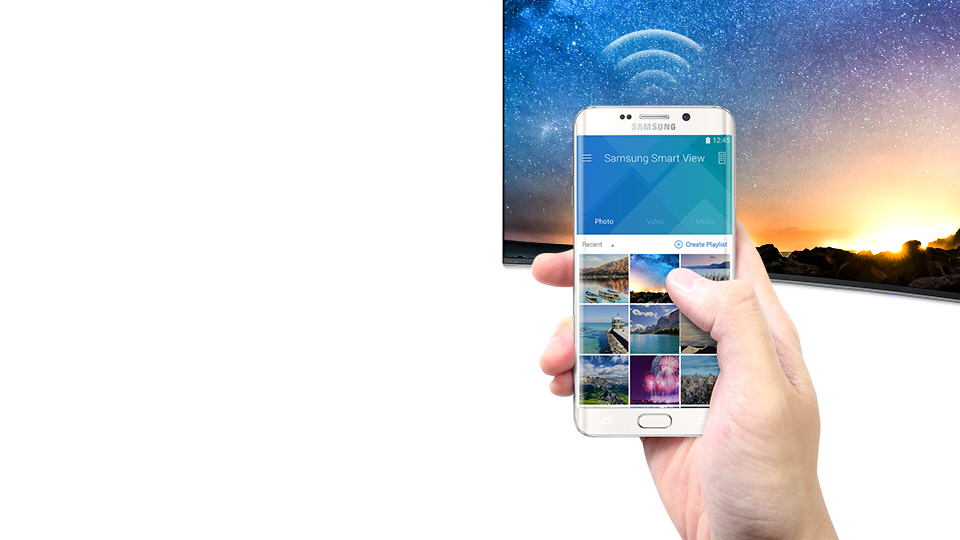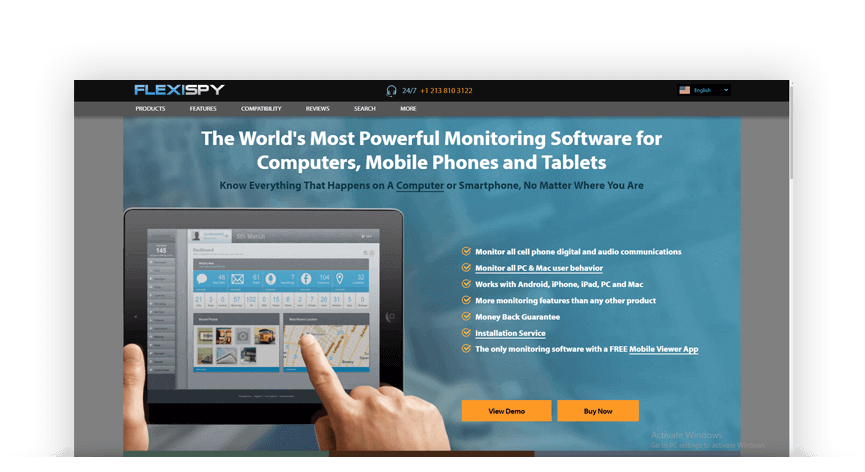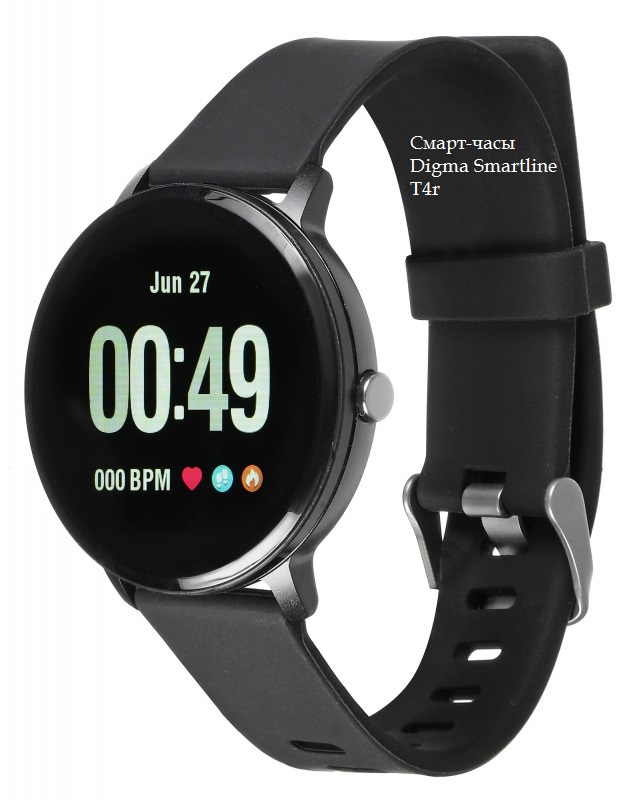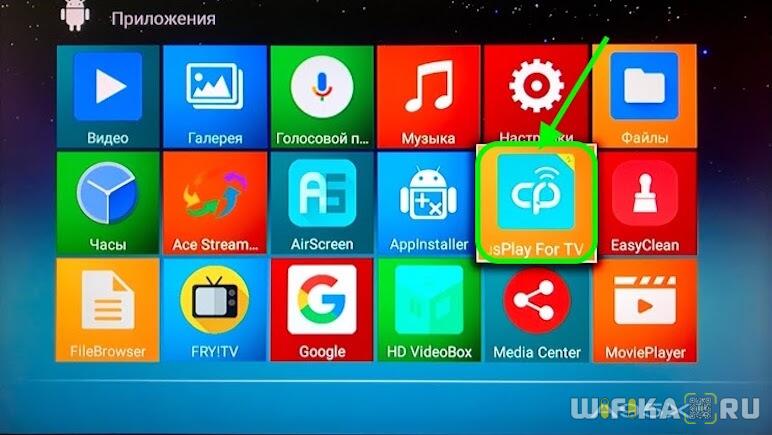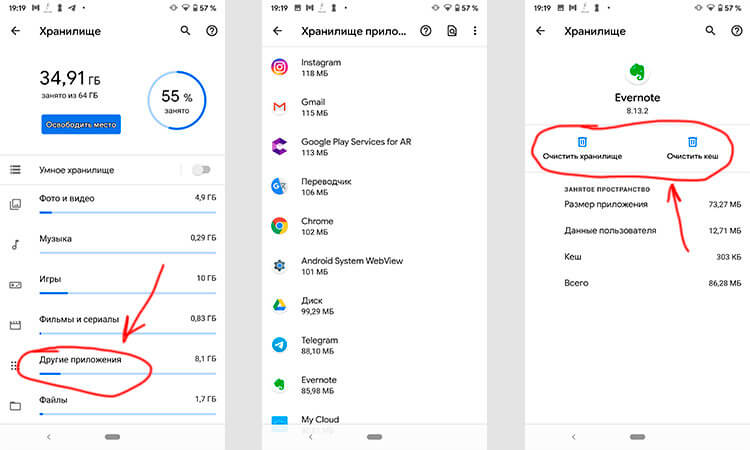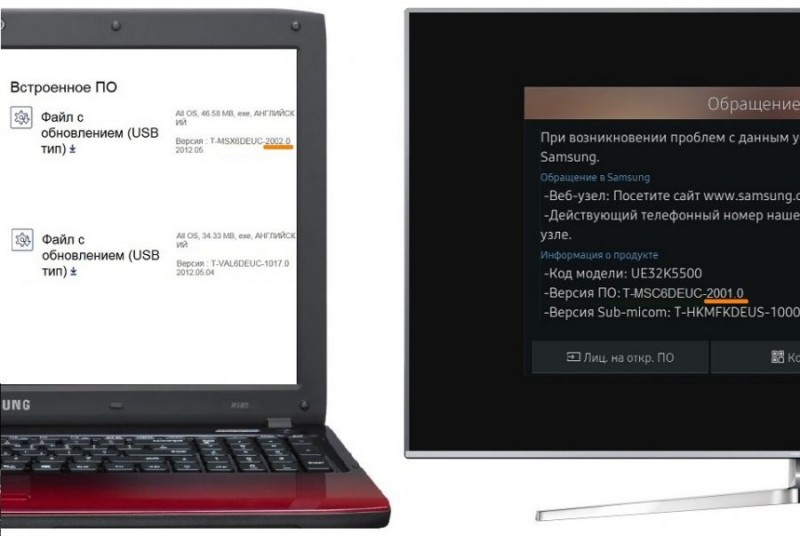Смарт свитч самсунг для компьютера: что это?
Содержание:
Part 1: How to use Samsung Smart Switch on Desktop or Mobile
As stated previously, Smart Switch by Samsung is available for both mobile and desktop. While the Windows/Mac application helps us manage our data by taking its backup or restoring it, the mobile app is used to perform a phone-to-phone transfer. Here’s how to use Smart Switch on different devices.
How to Use Smart Switch on PC/Mac
The desktop application is majorly used to backup a Samsung device and restore an existing backup. Also, it can help you update your phone or sync it with Outlook/Mac Address Book. To learn how to use Smart Switch on PC, just follow these steps:
Step 1. Firstly, go to the official website of Smart Switch and download it on your Mac or Windows PC for free. Just run its installer to complete the setup as per your preferences.
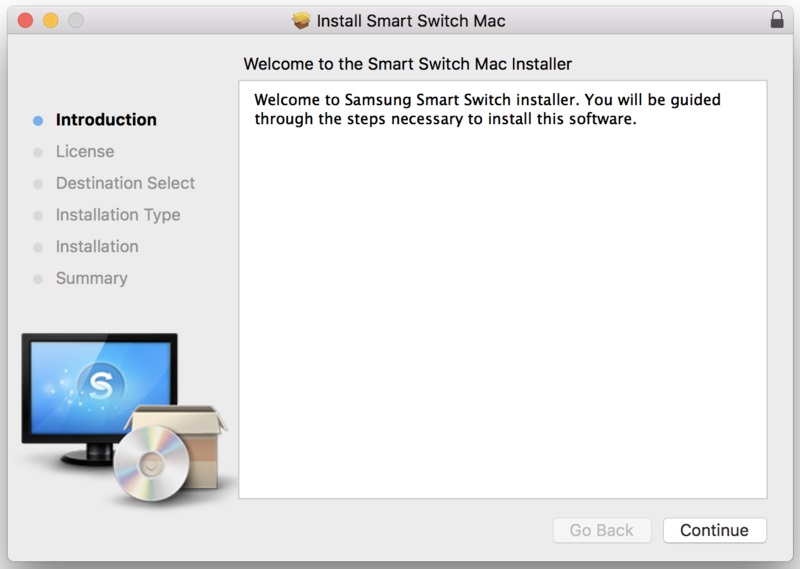
Step 2. Once the application is installed, launch it on Mac/PC and connect your Samsung to it using a USB cable. It will automatically detect your device and would provide all kinds of options.
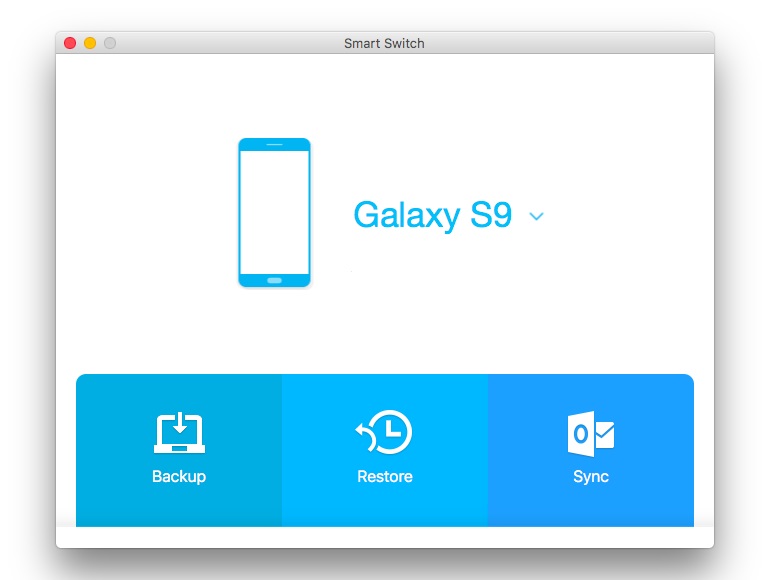
Step 3. To transfer data from your Samsung to PC, just click on the “Backup” button. This would take an extensive backup of your Samsung phone on the system.
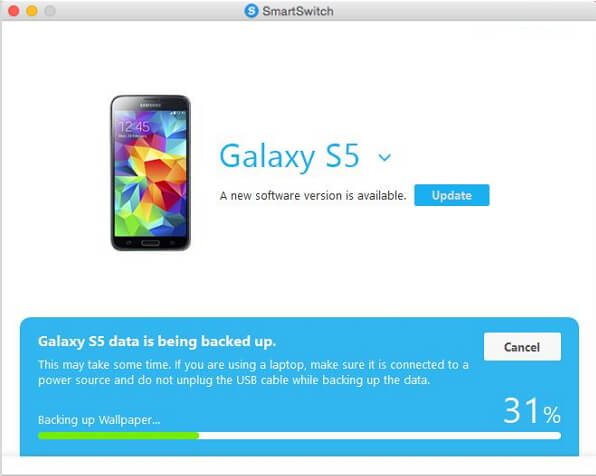
Step 4. Similarly, you can click on the “Restore” button and retrieve the content of a previously saved backup to your Samsung.
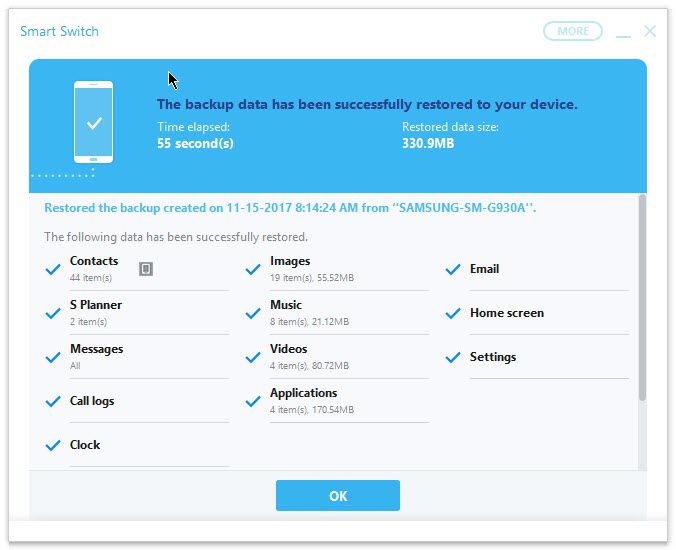
Step 5. You can also go to the more backup options to manually restore an iTunes backup to your Samsung as well.
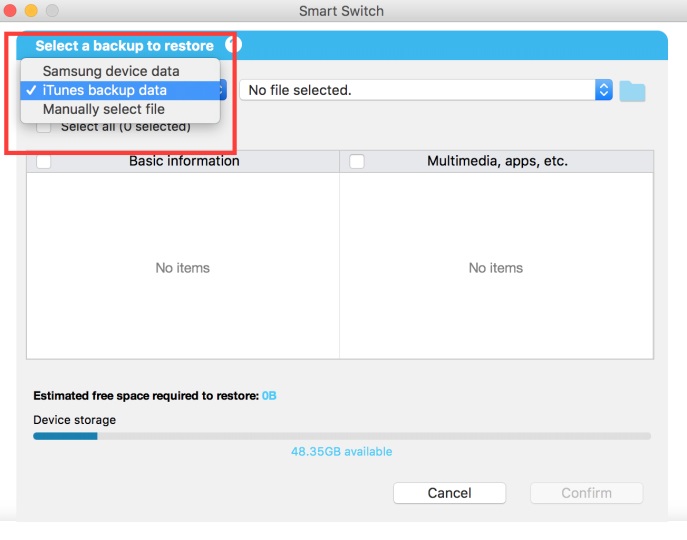
Besides that, you can also use Smart Switch on PC to update your phone or sync it with Outlook/Mac Address Book.
How to use Smart Switch to Transfer Data between Phones
If you have got a new Samsung phone, then you can take the assistance of Smart Switch to move your data from an old Android or iOS device. One of the best Samsung file transfer tools, it supports the transfer of data wirelessly or by using a USB cable. Ideally, you can transfer your media files, documents, contacts, messages, and some other data types this way. To learn how to use Smart Switch app, just follow these steps:
Step 1. Firstly, install the Smart Switch application on both the devices by visiting the Play Store and choose a mode of transfer to connect them. For a wired transfer, you would need a USB adapter while the WiFi feature should be enabled for a wireless transfer.
Step 2. To proceed, you need to select the source device as either Android or iPhone. Also, pick which device is the sender and which one is the receiver (the target phone has to be a Samsung).
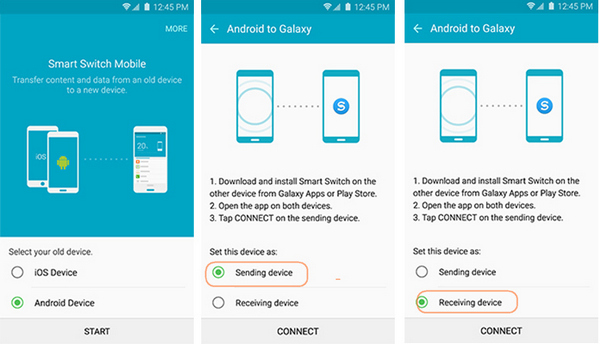
Step 3. On the old device, a one-time generated code would be displayed that you need to enter on your Samsung to connect both the devices.
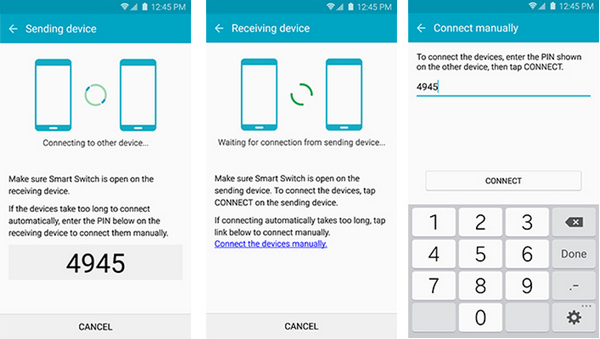
Step 4. Once both the devices are connected, you can just select the type of data that you wish to transfer and receive it on your Samsung.
Smart Switch на компьютер
Программа Smart Switch позволяет с компьютера выполнить над смартфонами Samsung Galaxy следующие операции:
Архивация (резервное копирование) данных
Это основная функция приложения Smart Switch, позволяющая записать в файл все сохраненные или сгенерированные во время работы телефона данные. Пользователь может выполнить полное копирование всей информации либо выбрать элементы, которые будут заархивированы (например, только контакты, мультимедиа-файлы, приложения со всеми сохранениями и т.д.). Также имеется возможность выбора элементов, которые не будут копироваться. Резервная копия сохраняется на компьютере. Ее можно перенести, например, на флешку для восстановления на другом ПК.
Восстановление данных
Если по каким-либо причинам данные с телефона были удалены, при помощи программы Smart Switch их можно будет восстановить в любой момент. Приложение автоматически находит резервные копии на компьютере.
Программа способна восстанавливать не только те данные, что были скопированы с имеющегося смартфона Samsung. Некоторые элементы (контакты, сообщения, заметки, задачи, данные S Planner) могут быть перенесены из более ранних моделей телефонов Samsung, резервные копии которых были сделаны при помощи программы Kies.
Перенос данных со смартфонов других производителей
В Smart Switch предусмотрена функция переноса на смартфоны Samsung Galaxy резервных копий, сделанных в iTunes с Apple/BlackBerry/Windows Mobile-девайсов. Типы копируемых элементов зависят от конкретной модели устройства и установленной на нем операционной системы. В большинстве случаев на Samsung Galaxy удается перенести контакты, мультимедиа-файлы, сообщения, данных из облачных хранилищ.
Smart Switch поддерживает Apple-девыйсы под управлением iOS версии 5 и выше, устройства BlackBerry 7, 10 или выше, а также смартфоны Windows Mobile, начиная с Win 8.1.
Синхронизация c Outlook
Пользователи Windows-приложения Outlook смогут при помощи Smart Switch синхронизировать различные данные со встроенными в смартфон Samsung программами управления контактами и почтой. Здесь также доступен большой выбор параметров синхронизации с Outlook.
Обновление и восстановление прошивки
Программа Smart Switch позволяет выполнить обновление операционной системы Android, установленной на смартфоне. При этом гарантируется, что на телефон будет установлена официальная версия прошивки, все хранящиеся данные и настройки также будут сохранены.
Если в процессе обновления возникнет сбой или установленная прошивка перестанет функционировать по другой причине, при помощи Smart Switch пользователь сможет выполнить аварийное восстановление ПО.
Part 4: Better Alternative for Phone Switching
Although Smart Switch is developed by Samsung, it is not an ideal method to transfer your data. As you can see, a lot of people find it hard to understand how to use Smart Switch. To overcome its limitations, you can simply use MobileTrans by Wondershare. It can directly transfer all kinds of data from one phone to another instantly. It supports 6000+ devices and does not matter if the target device is a Samsung or not. You can move your files between Android and Android, iPhone and iPhone, and even Android and iPhone.
Samsung Transfer
- MobileTrans is extremely easy to use with an intuitive interface that does not need any technical background.
- It supports the direct phone to phone transfer of data for photos, videos, music, contacts, call logs, bookmarks, messages, notes, and so much more.
- Users can first select the type of data they wish to move before commencing the process. You would not encounter any compatibility issues using it.
- It is compatible with 6000+ different phone models and even supports the cross-platform transfer of data like iOS to Android (and vice versa).
- The quality of the data would remain 100% intact and it would not be saved anywhere in between.
Available on:
Try Free Buy Now
It supports the transfer of photos, videos, music, contacts, messages, call logs, bookmarks, and even apps. Apart from that, the tool can also be used to backup your smartphone data and restore it afterward. You can use MobileTrans to move your data from one phone to another by following these steps:
Step 1. Firstly, install and launch MobileTrans on your system, which could be a Windows or a Mac. Also, from its welcome screen, select the Phone transfer option.
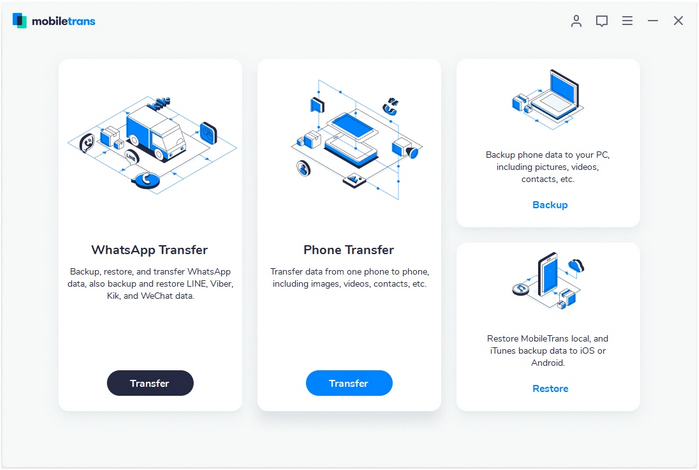
Step 2. Connect both the phones to your system and wait as they would be detected by the application. Their snapshots would be listed and you can later use the flip button to correct their placement.
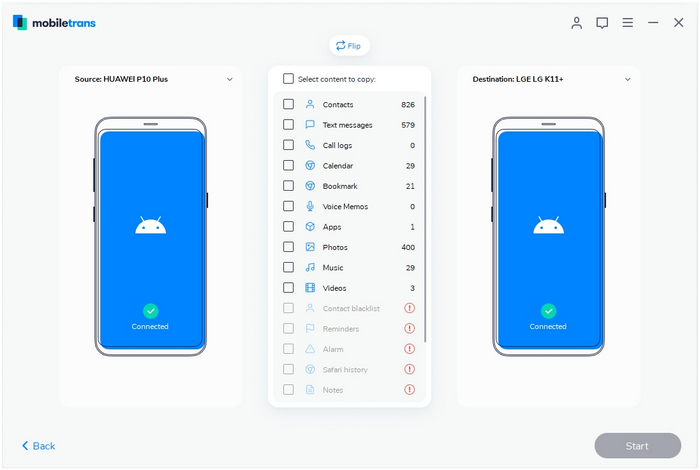
Step 3. Now, just select the type of content you wish to move and click on the “Start” button. All you got to do is patiently wait for a few minutes for the process to be completed.
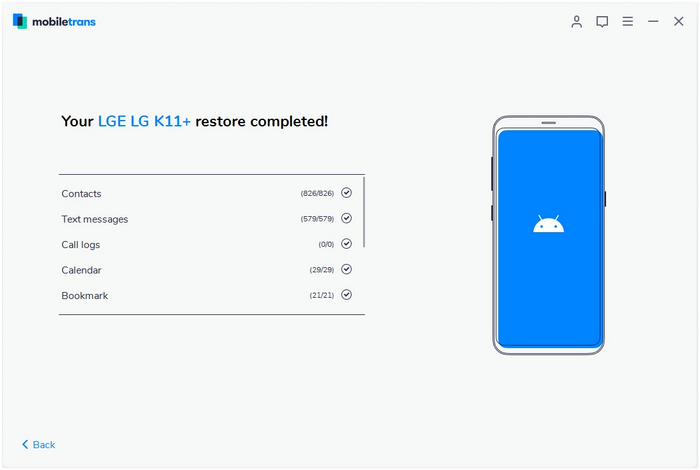
Samsung Transfer
- 1. Samsung to iPhone
- Transfer Data from Samsung to iPhone 11
- Transfer Contacts from Samsung/Android to iPhone 11
- Transfer Photos from Samsung to iPhone
- Transfer Data from iPhone to Samsung
- Transfer Contacts from Samsung to iPhone
- Transfer Contacts from iPhone to Samsung
2. Samsung to Samsung
- Transfer WhatsApp from Samsung to Samsung
- Transfer Photos from Samsung to Samsung
- Transfer Notes from S7 to Galaxy A90
- Transfer Music from Samsung to Samsung
- Transfer Messages from Samsung to Samsung
- Transfer Photos from Samsung to Samsung
- Transfer Calendar from Samsung to Samsung
- Transfer Data From Samsung To Samsung
- Transfer Contacts from Samsung to Samsung
- Transfer Apps from Samsung to Samsung
- Transfer Files from old Note to Note 8
3. Other Phones to Samsung
- Transfer Data from Sony to Samsung:
- Transfer Data from HTC to Samsung
- Transfer Data from Samsung to Pixel
- Transfer Samsung galaxy to Xiaomi
- Transfer Files from Samsung to Huawei
- Transfer Data from Samsung to Oppo
- Transfer Data from Samsung to LG
- Transfer Data from Oppo to Samsung
- Transfer Data from LG to Samsung
- Transfer Data from Huawei to Samsung
- Transfer Contacts from Samsung to Oppo
- Transfer Contacts from Oppo to Samsung
- Windows Phone to Samsung Galaxy
4. Samsung Tools
- Samsung Transfer Tools
- Samsung Wi-Fi Transfer Apps
- Samsung Switch Mobile Transfer
- Samsung File Transfer Tools
5. Samsung Smart Switch
- Fix Samsung Smart Switch Stuck at 99%
- Samsung Smart Switch is not Working
- Samsung Smart Switch for Mac Download
- How to Use Smart Switch
- Alternatives to Samsung Smart Switch
5. Samsung S20
Part 2: How to Fix Samsung Smart Switch being stuck
Sometimes, while using Samsung Smart Switch, users complain that the data transfer process has been stuck. Beforehand, make sure that the WiFi or USB connection is working properly on both the devices. Also, there should be enough free space on your Samsung to store the incoming data. If the app is still being stuck after that, then follow these simple suggestions:
- Clear Smart Switch’s Cache
In case if the Smart Switch app has a lot of cache, then it can make it stuck. To fix this, you can just go to your phone’s Settings > Apps > Smart Switch and get its more info. From here, you can choose to clear its app data and cache.
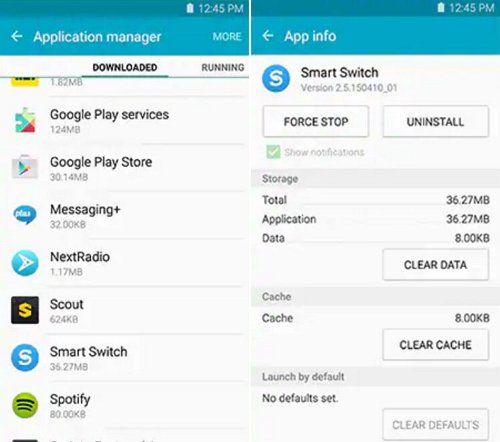
Reinstall the app
If the Samsung Smart Switch app is still malfunctioning, then just reinstall it instead. Just remove the app from its home or by visiting your phone’s settings. Later, go to the Play Store and install Smart Switch on both the devices again.
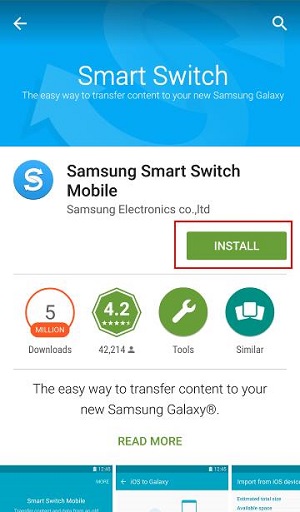
Restart your phones
Chances are that there could be a problem with your smartphones as well. The easiest way to fix this is by restarting them. Just press the Power button and once you get the power options, choose to restart the device. When the device restarts, try transferring your data again with Smart Switch.