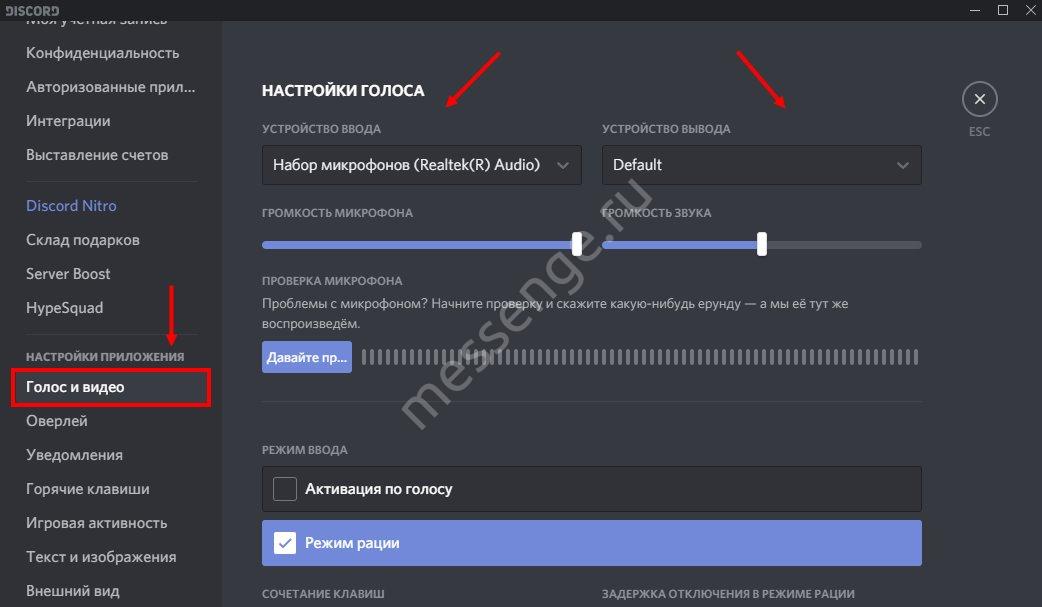Компьютер не видит микрофон наушников: что делать?
Содержание:
- Дефект самого устройства
- Если микрофон все же работает, но программа на него не реагирует
- Почему не работает микрофон в веб-камере?
- Что делать, если не работает микрофон в голосовых программах и играх
- Проверка настроек микрофона
- Как провести тест микрофона на Windows 10
- Основные причины, почему микрофон в Скайпе не работает
- Физическое соединение устройства с системным блоком
- Особенности настройки
- Что делать, если комп не видит наушники
Дефект самого устройства
К сожалению многих производителей оборудования, пальму лидерства среди самых распространенных причин этой проблемы стабильно удерживает неисправность самого микрофона. Поэтому если пользователь обнаружил, что он не работает, то в первую очередь надо проверить, не вышло ли из строя это оборудование.
Следует через раздел «Стандартные» меню пуска сделать попытку записать звук. Если запись не работает, то надо проконтролировать правильность подключения микрофона. Обычно его подключают к задней панели.
Далее проверить работу устройства, подключив к передней панели системного блока ПК. Ключевым моментом является правильность выбора гнезда установки штекера, например, на задней панели разъем имеет всегда розовую отличительную окраску, а на передней – рядом с гнездом нанесен значок микрофона.
В случае когда все подключается правильно, но запись не идет, аналогичную процедуру проверки надо исполнить на компьютере с заведомо исправными разъемами, так как иногда, например, просто передняя звуковая панель бывает не подключена проводами к материнке.
Если оборудование отказывается функционировать на исправном ПК, то потребуется поменять микрофон на новый. Но если на другом ПК устройство отлично справляется со своими задачами, необходимо продолжить поиски причин неполадок и перейти к выполнению нижеприведенного параграфа этого руководства.
Если микрофон все же работает, но программа на него не реагирует
Если микрофон на ноутбуке показывает рабочее состояние, но звук в используемых приложениях все-равно не слышно, следует обратить внимание на настройки устройства. Здесь причин может быть несколько
Микрофон не выбран в настройках приложения
Для начала требуется убедиться, что микрофон доступен для приложений, в которых планируется его использование. Для этого потребуется:
- Через «Пуск» зайти в «Параметры»
- Далее нажать «Конфиденциальность»
- Слева в меню зайти в пункт «Микрофон»
- Далее надо убедиться, что включен доступ для необходимых приложений. Для это напротив каждого приложения из списка надо установить курсор в положение «Вкл», если планируется использование микрофона в данном приложении.
Некоторые программы для общения, например Skype, имеют свои собственные настройки. Это означает, что при правильных настройках в операционной системе, работа устройства в конкретной программе может быть нарушена из-за индивидуальных настроек данного приложения. Для этого потребуется изучить настройки программы, которую планируется использовать, и сделать там соответствующие поправки. Например, в Skype, в настройках звука рекомендуется снять галочку с пункта «Разрешить автоматическую настройку микрофона», так как он не всегда работает корректно.
Запрещен в настройках конфиденциальности Windows 10
Причиной отсутствия звука может быть запрет доступа к микрофону на самом устройстве. Исправить это можно без особого труда:
- Сначала потребуется повторить первые три пункта, описанные выше: «Пуск» — «Параметры» — «Конфиденциальность» — «Микрофон».
- Затем надо убедиться, что доступ к самому устройству включен. Если доступа нет, то следует нажать на кнопку «Изменить» и включить доступ.
Настроен неправильно
Причиной отсутствия звука может быть неправильная регулировка громкости. Для того, чтобы это проверить необходимо:
Вызвать контекстное меню, щелкнув правой кнопкой мыши по иконке динамика.
Кликнуть в меню пункт «Записывающие устройства»
Открыть вкладку «Запись» и щелкнуть по иконке микрофона два раза левой кнопкой мыши, тем самым откроются его свойства.
Важно! Если на вкладке отображается два и более микрофона, следует убедиться, что выбрано именно нужное устройство.
На закладке «Общие» надо проверить, чтобы горел статус «Использовать это устройство (вкл.)»
Зайти на вкладку «Прослушать» и проверить наличие галочки напротив пункта «Продолжать работу при переходе на работу от аккумулятора».
На вкладке «Уровни» убедиться в отсутствии красного перечеркнутого значка и в том, что ползунок стоит на уровне 100%.
Можно также усилить микрофон, передвинув ползунок вправо и увеличив децибелы.
Отсутствуют необходимые драйвера
Если при помощи вышеописанных способов устранить неполадки с микрофоном все же не удалось, то велика вероятность, что нужно обновить драйвера.
- Зайти в «Диспетчер устройств» и кликнуть на пункт «Аудиовходы и аудиовыходы».
- Далее в пункте «Микрофон» нажать «Свойства».
- На вкладке «Драйвер» кликнуть «Обновить» и выбрать «Автоматический поиск обновленных драйверов». Программа автоматически начнет их поиск.
- Если поиск не дал результатов, то лучше удалить устройство. Для этого надо кликнуть мышкой по пункту «Микрофон» и выбрать «Удалить».
- Затем зайти в меню «Диспетчер устройств» и выбрать обновление конфигурации.
- Если и после этих манипуляций микрофон не заработал, необходимо попробовать самостоятельно найти и загрузить драйвера.
После всех вышеперечисленных действий устройство должно нормально функционировать. Если все же этого не произошло, то, вероятно, причина кроется в неисправности самого микрофона.
Почему не работает микрофон в веб-камере?
Причина 1: некорректная работа драйверов
Прежде всего, следует заподозрить, что на компьютере некорректно установлены или вовсе отсутствуют драйвера для веб-камеры, которая по совместительству является микрофоном. Как правило, драйвера для данного устройства устанавливаются автоматически, но данная установка не всегда происходит корректно.
Прежде всего, нам потребуется попасть в окно «Диспетчер устройств». Для того открываем меню «Панель управления», для удобства можно установить параметр «Мелкие значки», а затем переходим к разделу «Система».
В левой области окна проходим к пункту «Диспетчер устройств».
Открыв требуемое нам окно, нам потребуется развернуть пункты «Устройства обработки изображений» и «Звуковые, игровые и аудиоустройства». В данных пунктах вам потребуется проверить, а имеются ли вообще драйвера для ваших устройств.
Если да, мы их все равно попробуем переустановить. Для этого кликните по каждому драйверу устройства правой кнопкой мыши и выберите пункт «Удалить».
После этого закройте окно «Диспетчер устройств», отключите веб-камеру от компьютера и выполните перезагрузку системы. Когда компьютер будет запущен, снова подключите веб-камеру к компьютеру и дождитесь выполнения автоматической установки драйверов.
Причина 2: нехватка питания
Веб-камера, подключаемая к компьютеру через USB-порт, для своей работы будет потреблять питание компьютера. А уж если дело касается такого устройства, которое совмещает в себе и веб-камеру, и микрофон, то питания может потребоваться больше, но используемый USB-порт не может вам этого предоставить.
Если вы являетесь пользователем стационарного компьютера, опробуйте подключить USB-кабель к обратной стороне системного блока, причем подключение не должно выполняться к USB 3.0 (данный разъем выделяется синим цветом).
То же самое касается и ноутбуков. Если вы используете подключение к разъему, встроенному в клавиатуру, стоит выполнить переподключение. Естественно, использование любых USB-хабов в данном случае исключается – подключение должно выполняться напрямую к вашему компьютеру.
Причина 3: микрофон не используется программой
Зайдите в настройки программы, в которой вам необходимо работать с микрофоном, и проверьте, тот ли микрофон выбран в ней. Например, в Skype вам потребуется щелкнуть по кнопке «Инструменты», а затем пройти к разделу «Настройки». В левой области окна пройдите к разделу «Настройка звука», а в правой убедитесь, что в программе выбрано нужное устройство. При необходимости, внесите коррективы и сохраните изменения.
Причина 4: микрофон используется другой программой
Если на компьютере функционируют и другие программы, которые могут использовать работу микрофона, вам потребуется их закрыть (например, через окно «Диспетчер задач», который можно вызвать сочетанием клавиш Ctrl+Shift+Esc).
Причина 5: проблемы с контактами
Если в диспетчере устройств камера определяется, но микрофон – нет, то это может говорить о проблемах в контактах микрофона. Проверьте сам колокольчик и сам провод от микрофона на наличие повреждений или окислений – если они имеются, это и является причиной неработоспособности микрофона.
В данном случае можно попытаться самостоятельно исправить неполадку, очистив контакты или попытавшись «залатать» повреждение, но, как правило, попытка оборачивается неудачей. В данном случае вам можно будет лишь посоветовать заменить устройство или приобрести отдельный микрофон.
Причина 6: нерабочий вход для микрофона
Попробуйте в разъем для микрофона подключить любой другой микрофон. Если и другой микрофон не определяется системой, то это может вам говорить о неработоспособности входа для микрофона. Вполне возможно, нужный контакт, например, мог отойти от материнской платы. Если есть возможность, загляните под корпус системного блока. Если нет опыта – лучше доверьте данную задачу специалистам из сервисного центра.
Что делать, если не работает микрофон в голосовых программах и играх
Как уже упоминалось, записывать свой голос обычно приходится через различные приложения вроде Скайп, Дискорд и др. Если вчера все звучало, а сегодня микрофон на ноутбуке под Windows 10 не работает, скорее всего происходило обновление, и все настройки приложений слетели. В таком случае часто помогает обычная переустановка этих программ, но также полезно будет узнать, как выбрать нужное периферийное устройство в настройках самих утилит.
Не работает в Skype
Пользователям Скайпа часто приходится заново подключать не штатный микрофон, когда тот перестает работать. Обычно это связано с очередным обновлением софта. Нужно:
- Открыть приложение.
- Проти в «Настройки звука».
- Возле «Микрофон» справа кликнуть на «Устройство связи по умолчанию».
Обратите внимание! Если все предыдущие настройки соблюдены, новая периферия будет значиться в списке доступных

Настройка микрофона в Skype
Не работает в Discord
Дискорд также любит выбирать стандартное оборудование ПК или ноутбука. Поэтому в настройках звукозаписи нужно найти пункт «По умолчанию» и выбрать интересующий микрофон.
Чтобы это сделать, нужно:
- Открыть Discord и убедиться, что значок микрофона не перечеркнут красной линией. Если звукозапись заблокирована, просто кликнуть по кнопке для активации.
- Дальше, если звук не появился, перейти в меню «Настройки» (значок шестеренки).
- Слева открыть «Голос и видео».
- В пункте «Устройство ввода» вызвать ниспадающее меню и выбрать нужное оборудование.
- Перезапустить утилиту.
После этого все должно работать, как задумано. Если голос будет тихим, нужно вернуться в меню «Голос и видео» и посмотреть, можно ли увеличить громкость микрофона в одноименном пункте.
Обратите внимание! Если ничего из этого не помогла, в меню «Голос и видео» в самом низу есть пункт «Сбросить голосовые настройки». Можно попробовать воспользоваться данным инструментов

Выбор микрофона в Дискорде
Не работает в TeamSpeak 3
Для TeamSpeak 3 порядок действий будет таким:
- Открыть программу и перейти в меню «Инструменты».
- Открыть «Параметры».
- Нажать на «Запись» (справа).
Здесь можно заметить пункт «Устройство записи». В ниспадающем меню остается выбрать нужный микрофон.

Выбор звукозаписывающей периферии в TeamSpeak 3
Не работает в Steam
Касательно Steam все аналогично. Что интересно, он может выбрать в качестве звукозаписывающего устройства даже геймпад. Поэтому если не работает микрофон в Стим, действия следующие:
- Перейти в «Настройки» (правый нижний угол).
- Дальше открыть раздел «Голос»
- Следом нажать на кнопку «Определить устройства».
При условии, что драйвера на гарнитуру установлены, Steam найдет устройство сам.

Выбор микрофона в Steam
Не работает в играх
Так как большинство игр ориентируется на данные системы, логично, что микрофон не будет работать, если тот не выбран по умолчанию в самой ОС. Поэтому настройка для игр выглядит следующим образом:
- Сначала зайти в «Панель управления».
- Далее открыть раздел «Система».
- Дальше кликнуть на «Звук».
- Справа нажать на «Панель управления звуком».
- В новом окне тапнуть на «Запись».
- Выбрать нужное оборудование по умолчанию (в меню «Свойства»).
После этого в звуковых настройках самой игры нужно выбрать «Устройство Windows по умолчанию».

Установка микрофона по умолчанию для игр
Основные факторы отсутствия звука при использовании микрофона — это неправильное подключение устройства, ограничение доступа системой для использования некоторыми программами, некорректные настройки в диспетчере устройств или отсутствие необходимых драйверов. Также стоит убедиться, что сама программа, которая используется для записи, подключена к нужному оборудованию. Все это можно проверить, следуя инструкциям выше.
Проверка настроек микрофона
Прежде чем нести наушники в сервисный центр, стоит проверить настройки. Для оценки правильности настроек микрофона нужно выполнить следующие действия:
- Выбрать «Панель управления», найти раздел «Звук».
- В пунктах «Запись» и «Микрофон» следует нажать «Свойства».
- Пользователь должен проверить все вкладки, которые откроются.
Проверка может показать, что не все параметры корректно настроены. Или устройство может быть неправильно подключено. После исправления настроек или переподключения наушников с микрофоном, нужно проверить их работоспособность.
Наушники с микрофоном для ПК
Настройка уровней громкости
Чтобы повысить качество звука, следует отрегулировать громкость. Сделать это можно в Realtek HD Audio или на вкладке записывающих устройств.
- Нужно поставить усиление на 0%, а громкость сделать на 50%. Затем с помощью программы проверить качество звука.
- Если параметры звучания остаются неудовлетворительными, можно попробовать увеличить громкость до 80%.
- Если результат все так же не устраивает пользователя, можно добавить программное усиление. При повышении качества записи пошагово прибавлять усиление. После этого следует вернуться к параметрам громкости.
- Если громкость установлена на максимальное значение, а неисправность осталась, значит, модель наушников не подходит этому ПК или повреждена.
У некоторых моделей гарнитуры отсутствует опция программного усиления. Регулировать получится только громкость. В этом случае пользователю придется или выбрать другую модель, или подносить микрофон ближе.
Настройка микрофона на компьютере
Мастер устранения неполадок в Windows
Начнём из простого.
- Вызовите Параметры сочетанием клавиш Win + I либо иным способом.
- Посетите последний раздел «Обновление и безопасность».
- В вертикальном меню слева кликните по пункту «Устранение неполадок».
- Список подразделов справа пролистайте до пункта «Запись звука» и щёлкните по нему.
- Кликните «Запустить средство устранения…» и дожидайтесь завершения процедуры.
Средство обнаружит и решит большинство программных проблем, например, не работает служба аудио, не установлен драйвер. Уведомит и об аппаратных неполадках, например, девайс не подключён (повреждён кабель, для коммутации использован не тот разъём). Позволит выбрать, какое из звукозаписывающих устройств будет в системе главным при обнаружении двух девайсов, в том числе виртуальных.
Веб-приложение
Третий способ – онлайн сервис WebcamMicTest.
- Перейдите по ссылке или посетите главную страницу ресурса, а в правом верхнем углу жмите «Проверить микрофон».
- Выберите звукозаписывающее устройство, если комп определил его неправильно, и откройте доступ к оборудованию.
- Проговорите что-нибудь для оценки входящего сигнала.
По результатам теста веб-приложение сделает вывод о работоспособности устройства. Иконкой левее от крестика переключается вид диаграммы, отображающей динамику звука во времени в виде диаграммы и волны.
В итоге сделаете вывод, касается неполадка определённой программы или микрофон не работает везде.
Неправильное подключение микрофона
Если устройство не работает, специалисты советуют посмотреть кабель на наличие механических повреждений. Также нужно осмотреть саму гарнитуру с микрофоном. При обнаружении дефектов придется заменить кабель или устройство.
Причиной неисправности может быть неправильное подключение кабеля к ПК. Можно выбрать другое гнездо: подключить провод к задней панели или наоборот. Если наушники беспроводные, нужно вставить Bluetooth-коннектор в разъем. Далее найти устройство на компьютере и активировать его. После подсоединения гарнитуры нужно зайти в настройки раздела «Звук» на компьютере и проверить все вкладки.
Есть модели компьютеров, имеющие только один вариант для подключения кабеля. В этом случае его нужно вставлять в разъем, возле которого нарисована гарнитура.
Как провести тест микрофона на Windows 10
В Виндовс 10-й версии (как и 7, 8 и 8.1) имеются штатные средства, пользуясь которыми можно проверить микрофон на наушниках. Пошагово этот процесс будет выглядеть так:
- подключите вашу гарнитуру к компьютеру. Если это форм-фактор мини-джек, подключать кабель нужно в разъем звуковой карты, который отмечен розовым ободком. Обычно такая панель находится на системном блоке ПК. На современном ноутбуке большинство наушников (зависит от модели, конечно) подключаются в USB-порт;
- в системном трее Windows, который находится в правом нижнем углу экрана, найдите значок в виде громкоговорителя. Иногда в открытой части трея его нет, тогда нужно нажать на стрелку вверх, занимающую самую левую позицию среди значков. Откроется окно, где вы найдете тот самый громкоговоритель;
- мышкой, правым кликом по значку, откройте окошко с опциями и выберите «Записывающие устройства». Вы увидите свой подключенный к ПК микрофон и тут же получите возможность убедиться, работает ли он.
Во-первых, он должен быть устройством по умолчанию, то есть быть отмечен галочкой в зеленом кружке.
Во-вторых, рядом с ним должна находиться шкала чувствительности. Наденьте наушники и произнесите что-нибудь в микрофон. Вы увидите, как полоски в столбике шкалы начнут заполняться зеленым цветом. Уровень сигнала можно настроить, если перейти в «Свойства» микрофона, а затем открыть вкладку «Уровни» и установить бегунок на желаемую позицию.
Теперь можно продолжить тест, записав свой голос. В Windows 7 для этого имеется программа «Звукозапись», а на десятке она называется «Запись голоса». Найдите ее среди программ и запустите кликом мыши. Перед вами откроется окно с кнопкой диктофона в центре. Нажимаем, проговариваем в микрофон одно-два предложения и сохраняем запись. Затем нужно воспроизвести наш файл.
Возможные проблемы
Попытки тестирования микрофона могут оказаться неудачными. Что, например, может пойти не так?
- Самая распространенная причина неудач – это ошибки в системных настройках Виндовс. Вы обязательно должны проверить, какой микрофон используется в системе по умолчанию. Очень часто пользователи забывают переключить на своих ноутах галочки, и по умолчанию продолжает использоваться встроенный микрофон, а не тот, что в наушниках.
- Еще бывает, что приложению, в котором вы хотите использовать голос, запрещен доступ к микрофону. Просто проверьте соответствующие настройки. Так, к примеру, и в браузере невозможно будет пользоваться голосовым поиском, если не обеспечен доступ к соответствующему оборудованию.
Для правильной настройки щелкните «Пуск» > «Параметры» (значок шестеренки) > «Конфиденциальность» > «Микрофон». Далее рядом с пунктом «Разрешить приложениям использовать микрофон» ставите бегунок в положение «Вкл.». Ниже в списке приложений включаете те, в которых вы планируете использовать общение или команды голосом.
- Также программные неполадки могут быть связаны с отсутствием в системе нужного драйвера, или же используемая версия драйвера звуковой карты устарела и требует обновления.
- Другие частые причины касаются неполадок аппаратной части: может быть неисправен сам микрофон или кабель. Чтобы быть точно уверенным в техническом состоянии устройства, лучше попробовать поочередно подключить его по возможности к нескольким компьютерам и каждый раз проверять, будет ли он работать.
Дополнительно статья почему может не работать микрофон в наушниках Windows 10.
Тестирование микрофона с помощью программ
Существует немало софта, который можно использовать для проверки микрофона. Примером может служить бесплатная программа для звукозаписи, которая называется Audacity.
В принципе, в плане проверки технического состояния аксессуара она дублирует штатные функции «Записи голоса», о которых мы говорили выше. Можно записать свой голос и проверить, как работает микрофон. Но вообще, Audacity – это довольно мощный аудиоредактор, в котором есть много полезных опций.
Еще одна программа для проверки, которая широко используется для IP-телефонии, – это Skype. Здесь имеются специальные инструменты для теста микрофона. Однако сначала проверьте настройки:
- зайдите в настройки программы и выберите «Настройки звука»;
- в пункте «Микрофон» из выпадающего списка выберите свое устройство;
- установите желаемую громкость и отметьте опцию «Разрешить автоматическую настройку микрофона».
Затем можно сделать контрольный звонок в Skype, ниже в этом же окне есть соответствующая опция.
Также протестировать качество связи возможно и с главной панели, если выбрать «Echo/Sound Test Service». Это тоже запустит пробный звонок, во время которого даются команды, делается запись с микрофона, а потом она воспроизводится.
Основные причины, почему микрофон в Скайпе не работает
Когда не работает микрофон в Скайпе, проблему нужно искать как в аппаратной части, так и в программной. К аппаратным относятся те неисправности, в которых виновато железо (разрыв кабеля, окисление контактов, выход из строя микросхем). В программной части виноваты зависшие процессы, неправильные настройки или ошибки кода. Когда собеседник в Скайпе вас не слышит, проблемы могут быть следующие:
- Вышла из строя звуковая карта. Это значит, без помощи специалиста не обойтись. Её нужно будет, скорее всего, заменить.
- Сломался микрофон. Это несложно проверить, включив его в паре с любой другой аппаратурой. Или запустить программу проверки работоспособности устройства, которой обладает операционная система.
- Используется не то гнездо. Если вы общаетесь в Скайпе с помощью внешнего микрофона, нужно убедиться в правильности подключения кабеля. Микрофон всегда включается в розовое гнездо. Если ваши гнезда на ноутбуке или системном блоке не подкрашены, присмотритесь, какой картинкой маркированы разъемы. Для микрофона характерно его схематичное изображение или подпись Mic».
Программные проблемы могут быть по следующим причинам:
- К компьютеру подключена еще какая-то периферия, которая использует программные ресурсы микрофона. Это ведет к конфликту оборудования, из-за чего Skype не слышит микрофон.
- Неправильно установлен драйвер, или вовсе отсутствует. Проверить эту версию несложно самостоятельно: достаточно войти в «Диспетчер устройств» и посмотреть, нет ли знака предупреждения возле строчки «Звуковые устройства». Если такой знак есть, это говорит о том, что нужно установить обновление или удалить имеющуюся версию, для повторной установки.
- Неверно проведены настройки оборудования. В этом случае потребуется повторно выставить параметры для микрофона в программе.
- Если вы впервые столкнулись с проблемой подключения и ни разу не настраивали связь приложения с оборудованием, легче будет обратиться в службу поддержки Microsoft. Но, если вы ознакомитесь с нашей статьей, сможете решить вопрос самостоятельно, обретя больше уверенности в себе.
Физическое соединение устройства с системным блоком
Чтобы физически подключить микрофон к компьютеру нужно размотать его шнур и воткнуть штекер в специально предназначенный разъем на внешней панели видеокарты. Это круглое гнездо со значком с изображением микрофончика или надписью «Line In» . Как правило, такое гнездо выделяется розовым цветом – примерно так, как на рисунке ниже:
Бывает и иная маркировка, но это встречается сравнительно редко. Проделав это, вы сообщаете Windows о появлении в системе нового устройства, которое операционная система пытается самостоятельно идентифицировать и инсталлировать его драйвера. Обычно никаких проблем с этим не возникает и нам остается лишь правильно сконфигурировать звукопередачу для удобства работы с микрофоном. Чем мы и займемся далее.
Особенности настройки
Порядок выполнения процедуры зависит от версии операционной системы.
На Windows 7
Чтобы настроить на компьютере с «Виндовс 7» микрофон, выполняют такие действия:
- Открывают пусковое меню, находят «Панель управления». Выбирают раздел «Звук».
- Переходят во вкладку «Запись». Выбирают название нужного устройства, нажимают на него правой клавишей мыши, устанавливают в качестве микрофона по умолчанию.
- Если микрофон выдает тихий или чрезмерно громкий звук, настраивают чувствительность. Это же действие требуется при появлении помех. Для этого в контекстном меню выбирают вариант «Свойства». Выставляют галочку возле пункта прослушивания, выбирают подключенные наушники. Так звук с микрофона будет подаваться с незначительным отставанием, что позволит правильно настроить его.
- Выбирают нужную чувствительность в разделе «Уровни». Перемещают оба ползунка, при возникновении помех снижают усиление. После окончания работ отключают режим прослушивания.
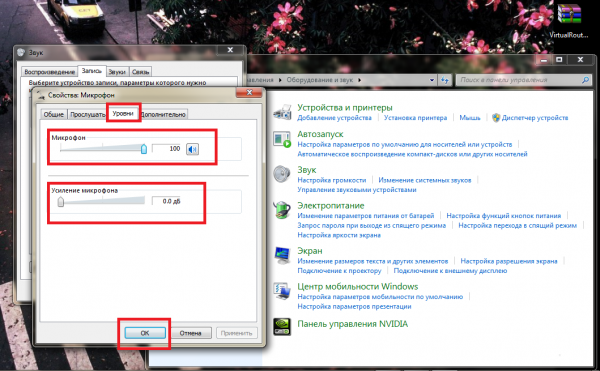
Настройка наушников и микрофона На Windows 10
При использовании последней версии операционной системы также возникает необходимость настройки аудиоустройств.
Для этого выполняют следующие шаги:
- Открывают раздел меню «Параметры», находят пункт «Конфиденциальность».
- Во вкладке «Микрофон» проверяют правильность подключения устройства, наличие нужного чекпоинта.
- Если для некоторых приложений установлен запрет на использование гарнитуры, снимают ограничение.
- Нажимают на значок динамика на панели задач. В разделе «Звук» выбирают пункт «Запись». Делают используемый микрофон устройством по умолчанию. Нажимают на него правой клавишей мыши, открывают меню свойств, регулируют громкость. Когда система сообщает, что компонент отключен, вновь кликают на него, выполняют действие «Включить».
Windows XP
На компе со старенькой XP процесс отличается от «Десятки».
- В Панели управления зайдите в раздел «Звуки и аудиоустройства».
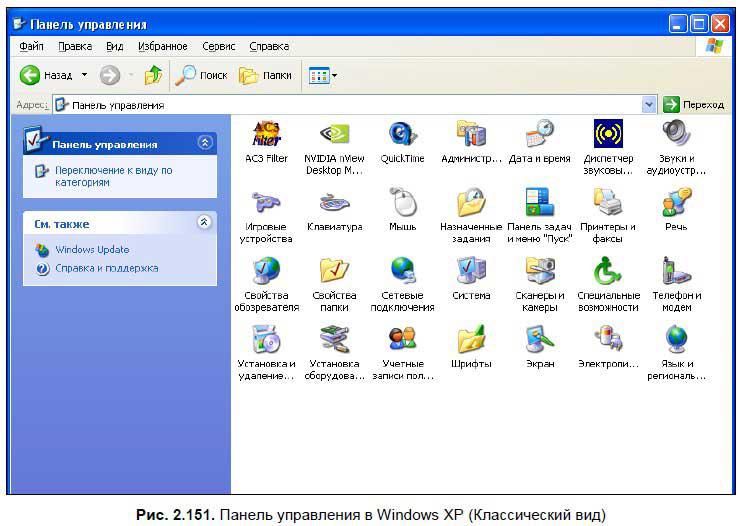
- Отметьте флажком «Отображать значок…», если галочка отсутствует.
- Жмите «Дополнительно…».
- Через пункт главного меню «Параметры» активируйте «Дополнительные параметры».

- Через тот же пункт меню откройте «Свойства».
- Перенесите переключатель в положение «Звук».
- Отметьте флажком «Микрофон».
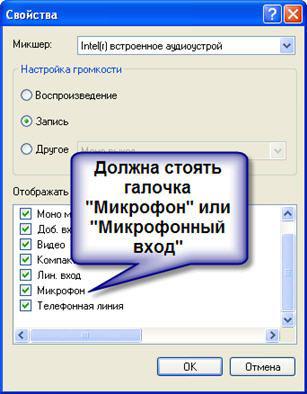
- Нажмите «ОК».
В окне микшера появится ползунок «Усиление микрофона» без регулятора уровня.
С беспроводной (Блютуз) гарнитурой всё аналогично.
Что делать, если комп не видит наушники
Если ваш компьютер не видит устройство, то следует провести качественную диагностику и не только выявить причину неисправности, но и предпринять правильные действия для её устранения.
Вовсе не обязательно обращаться за дорогостоящей помощью специалистов — вы вполне можете справиться самостоятельно, если потратите некоторое количество времени и усилий.
Компьютер не видит наушники, воткнутые в разъём
Первым делом удостоверьтесь, что вы правильно подключили девайс к устройству. Очень часто проблема появляется ещё на этом этапе.
Если у вас гарнитура с портом USB, то следует протестировать его исправность. У каждого компьютера подобных входов несколько — попробуйте вставить штекер в другой разъём. Если всё заработает, то, скорее всего, порт сломался. Починить его в домашних условиях довольно сложно, поэтому просто заклейте вход и пользуйтесь другими. Если гнёзд не хватает, можно купить специальный переходник. Беспроводные устройства можно также подключить с помощью USB-кабеля. Поэтому, если компьютер не видит наушники через Bluetooth, обязательно попробуйте этот способ.
Наушники не отображаются в устройствах воспроизведения
Другой причиной того, что аксессуар не отображается, могут быть системные неполадки. Вам точно пришлось столкнуться с этой проблемой в том случае, когда к ПК не получается подключить ни одни наушники. Скорее всего, что-то не так с вашими драйверами.
Причин может быть несколько — драйвера либо отсутствуют совсем, либо сильно устарели. Это происходит потому, что некоторые пользователи предпочитают не обновлять операционную систему и запрещают любые уведомления об этих обновлениях
Таким образом можно пропустить что-то действительно важное, а в какой-то момент некоторые функции просто перестанут работать ввиду несовместимости разных компонентов друг с другом
Исправить ситуацию довольно просто. Вам нужно установить необходимые драйвера. Сделать это можно либо с помощью специального диска, который обязательно идёт в комплекте с устройством, либо скачав самостоятельно все файлы с официального сайта производителя
Обратите внимание, что драйвера для разных моделей компьютеров и версий операционных систем могут значительно отличаться, поэтому выбирайте те, которые подойдут именно вам
После установки перезагрузите компьютер и вставьте наушники в нужный порт. Проверьте, видит ли их ПК. Если всё в порядке, значит, вы верно определили причину и благополучно справились с поставленной задачей.
Комп не видит гарнитуру с микрофоном
Наушники, которые имеют встроенный микрофон, называются гарнитурой. Чаще всего подобные устройства используются вместе со смартфонами, но могут быть успешно подключены и к компьютеру или ноутбуку. Важным моментом является то, что не у всех ПК имеется отдельный вход для гарнитуры, который помечается соответствующим значком. И некоторым пользователям приходится гадать, куда именно вставлять штекер. Гарнитура вставляется в тот порт, куда вы бы вставили зелёный штекер — отмеченный значком с гарнитурой, может быть на передней панели. После этого вы сможете наслаждаться любимой музыкой или прослушивать другие аудиофайлы.
Если устройство не отображается на экране, возможно, проблема в несовместимости двух этих гаджетов. В этом случае есть два варианта: заменить наушники или операционную систему. Конечно, первое сделать гораздо проще, но может быть и так, что кто-то не захочет приобретать новые наушники и решится на переустановку системы.