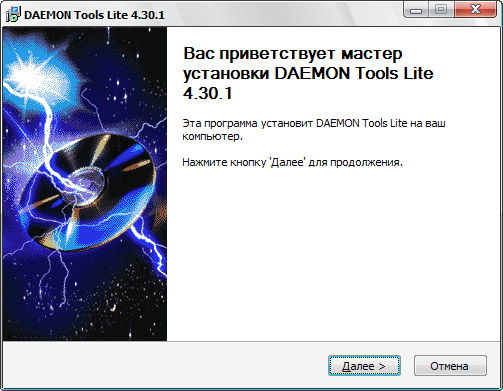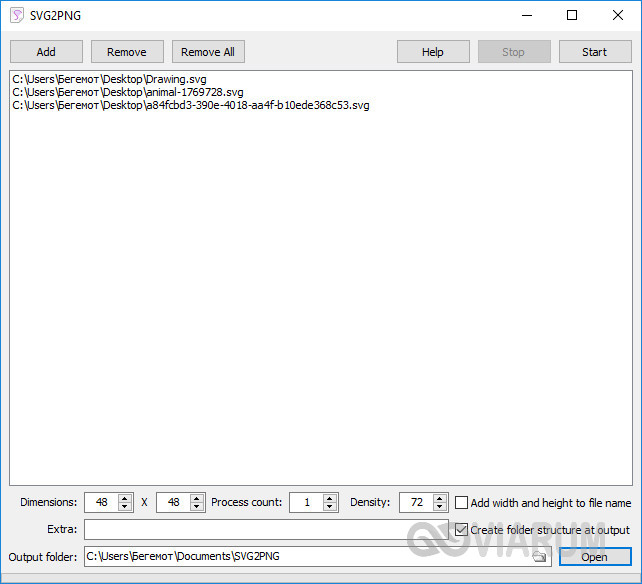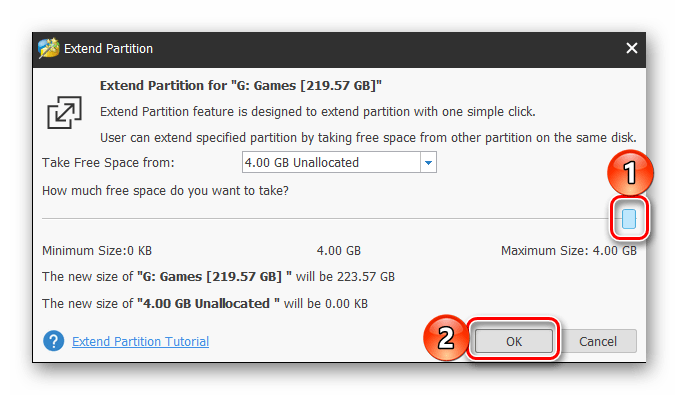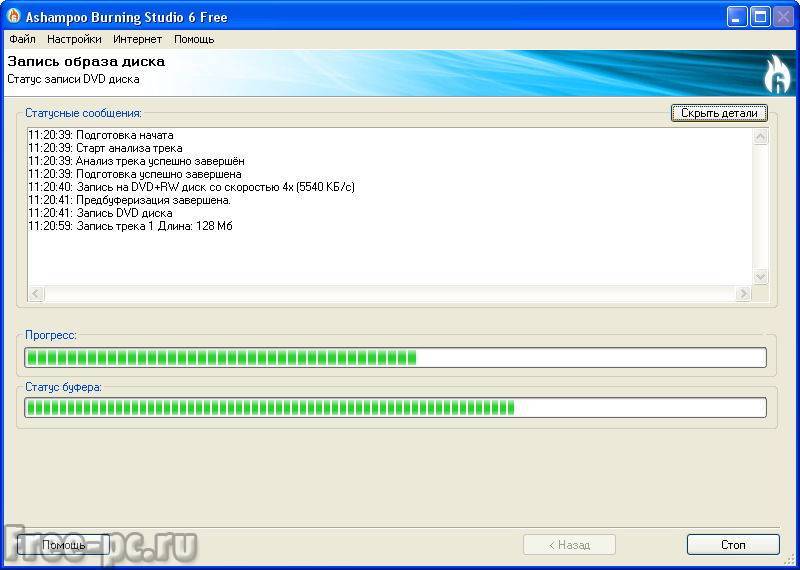Создание и открытие файла образа диска iso
Содержание:
- Достоинства и недостатки
- Видео: Открыть образ диска
- Nero Burning ROM
- Текст видео
- Создание образа ISO для Windows 7 через официальный сайт Microsoft
- Что такое ISO образ диска
- Почему стоит выбрать резервную копию образа Windows 10?
- Что это такое
- Установка игр с помощью Ультра Исо
- Слабые стороны программы UltraISO
- Создание образа системы Windows 10 ISO с помощью DataNumen
- Создание образа Windows с помощью мастера архивации
- Как пользоваться
- Создание образа диска средствами ресурса Microsoft
- Как сделать образ Виндовс 10 через стороннее программное обеспечение
- Как смонтировать образ ISO в Windows при помощи сторонних программ
- Основные функции программного обеспечения UltraISO
- Особенности формирования загрузочной флешки для установки ОС Виндовс
Достоинства и недостатки
UltraISO имеет больше достоинств, чем недостатков. Какие плюсы и минусы можно выделить? Читайте далее!
Достоинства:
- Приложение имеет очень удобный и понятный интерфейс, с которым разберётся абсолютно любой ПК-пользователь.
- При необходимости создания загрузочной флешки, программа предоставит возможность пробного использования своих функций в течение 30 дней.
- Неприхотливость в работе и совместимость со всеми версиями операционной системы Windows.
- Софт занимает мало места на жёстком диске.
Недостатки:
- Неполная совместимость с Mac, постоянные ошибки и «вылеты».
- В случае работы с непроизводительного ПК, приложение может постоянно виснуть и самостоятельно закрываться без видимых на то причин.
UltraISO очень востребованная улита для работы с внешними накопителями. Скачать её для Windows 7 (на русском языке) с официального сайта можно абсолютно бесплатно, но, к сожалению, она будет требовать ввода лицензионного ключа и вам будет предоставлен 30-дневный пробный период её использования. В интернете можно найти множество «крякнутых» версий, то есть взломанных, которые не требуют ввода лицензионного ключа и покупки лицензии. Поэтому: если у вас появилась необходимость работы с внешними накопителями, например, создать загрузочную флешку для переустановки Windows, то UltraISO будет отличным выбором для решения этой задачи.

Видео: Открыть образ диска
Создание и копирование
Копирование точной копии диска на физический носитель, и в дальнейшем прожиг его копии называют клонированием. Сервера обмена файлами и торренты переполнены образами всевозможных дисков с программами, играми и операционными системами, предоставляя возможность бесплатно их скачивать.
Но если у вас возникла необходимость создать точную копию для того, чтобы клонировать какую-нибудь информацию с физического носителя, необходимо использовать одну из программ:
-
UltraISO – самая популярная программа для прожига и создания iso с возможностью редактирования образов и записи их на флешку;
Daemon Tools – в основном предназначен для монтирования виртуального диска и работы с ним как с физическим. Тоже имеет функцию создания образа с носителя.
Рассмотрим на примере Daemon Tools.
Для того чтобы начать создание виртуального клона для оптического или физического (раздел или флешка) носителя информации, необходимо выполнить несколько простых действий:
- подключите необходимый носитель (вставьте диск или флешку, если необходимо создать копию);
откройте программу Daemon Tools;
чтобы приступить к созданию, достаточно зайти в основное меню и выбрать пункт «Создать образ»;
можно не менять никаких параметров, главное – убедитесь, чтобы в меню «Привод» было указано устройство, с которого вы собираетесь сделать копию;
не забудьте указать имя и путь для сохранения в поле «Выходной файл образа»;
нажмите кнопку старт.
после завершения операции вы получите сообщение от программы и сможете увидеть готовый файл с выбранным расширением iso, mdx, mdf.
Монтируем образ
Давайте разберемся, что делать со скачанным или созданным iso файлом. Для того чтобы увидеть всю структуру диска необходимо смонтировать образ при помощи ПО, тогда ваш компьютер будет считать виртуальный диск самым настоящим устройством.
Если версия вашей операционной системы, ниже восьмой, вам будет необходимо воспользоваться одной из программ для чтения образов. Наиболее удобной и легкой в понимании будет Daemon Tools.
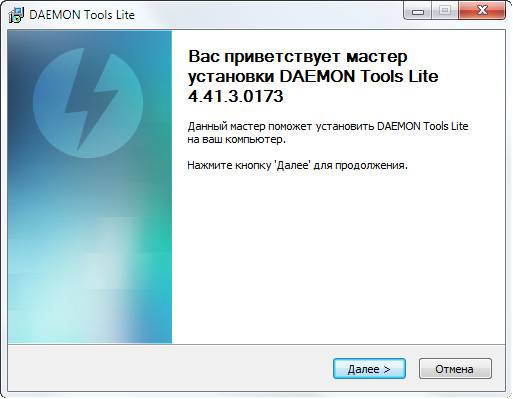
При запуске софт сам предложит смонтировать один или несколько дисков на ваш выбор. Также программа сама попробует найти все образы, хранящиеся на вашем компьютере. Если у неё это не получится, или вы монтируете с флешки, всегда можно указать путь.
Если вы еще не знаете, какое количество виртуальных дисков вам необходимо, не переживайте. Вы всегда можете заменить один образ на другой, или подключить еще один.
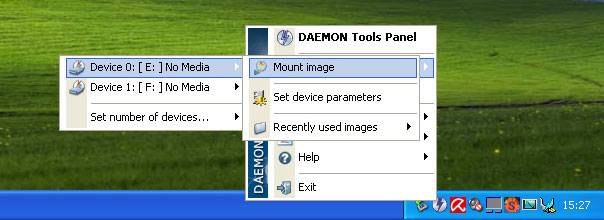
Для этого нажмите на иконку в трее (рядом с часами) правой кнопкой мыши и выберите в меню пункт под названием Mount image (в русской версии — монтировать).
Nero Burning ROM
Утилита для «прожигания» дисков Nero Burning ROM умеет также работать и с образами носителей. Она обеспечивает эффективную работу с CD/DVD дисками. Кроме того, приложение корректно обрабатывает диски формата Blu-ray.
Программа поставляется как в виде независимого приложения, так и в качестве одного из компонентов комплексного продукта Platinum Suite. В последнем случае набор доступных функций значительно повышается:
- Можно записывать и копировать диски.
- Есть функционал для полноценной работы с образами различных форматов.
- Поддерживается создание обложек для дисков.
- Интегрированы инструменты для конвертирования мультимедийного контента, чтобы быстро встраивать его в проекты.
- Есть возможность нанесения изображения на диски.
- Возможна обработка защитных механизмов и внедрение шифрования и т.д.
Однако из-за обилия множества редко используемых инструментов часть сообщества его отвергает. Классический инструмент Nero Burning ROM реализует основные механизмы обращения с образами:
- создание ISO;
- запись на другой носитель с сохранением уровня качества;
- гибкие настройки записи и так далее.
Продукт платный, причем можно выбрать различные дополнительные опции. Установка возможна в Windows и Linux.
- Плюсы: полный цикл действий с образами, интеграция в ОС.
- Минусы: много дополнительных функций, которые могут не потребоваться пользователю.
Текст видео
В этом уроке я расскажу как сделать бекап (образ) установленной Windows в Acronis. Потом как из образа (бекапа) восстановить (развернуть) любую Windows. Или как за 5 минут установить полностью настроенную и готовую к работе Windows XP, Windows 7, 8 и 10. Ставим лайки подписываемся на канал, там еще много интересных видео.
Дешевая лицензия на Windows и Office — https://vk.com/market-43241369
С помощью наших видео вы сможете легко прокачать ваш компьютер. Удалить все вирусы и гадости из Windows. Провести самостоятельную диагностику своего компьютера. В общем все для хорошей работы вашего компа!
Образ диска представляет собой файл, в котором содержится максимально полная информация о файловой структуре и данных какого-либо носителя (винчестеры, оптические диски, USB-накопители и т. д.). Он может использоваться для совершенно разных целей (установка или восстановление системы, резервное копирование данных). Далее будет показано, как создать ISO-образ. Windows 7 возьмем за используемую платформу. Но рассмотрение этого вопроса неразрывно связано с тем, какой именно результат должен быть получен.
Создание образа ISO для Windows 7 через официальный сайт Microsoft
Перед началом работы убедитесь, что ваш носитель вмещает в себя больше, чем 4 Гб памяти, а также стабильное подключение к сети интернет:
- теперь сверните браузер и зайдите в панель управления,
- выберите вкладку «Система и безопасность»,

в появившемся окне кликните по разделу «Система»,

вас сразу направит на страницу, где в самом низу находится ключ активации вашего продукта. Внимательно перепишите его в строку браузера и нажмите «Проверить»,

дождитесь, пока система проверить ваш Windows 7 и актуальность его лицензии. Процесс займёт от минуты до пяти. Если с ключом всё в порядке, то утилита в браузере сразу же займётся созданием ISO образа всей вашей системы. Если с ключом что-то не так либо этот способ вам не подходит по другим причинам, переходите ко второму пункту инструкции.

Что такое ISO образ диска
Если говорить простыми словами — это его электронная копия, которая располагается на вашем винчестере, как обычный файл. Кроме непосредственно формата, ISO может быть сделан и во множестве других различных форматах, например таких как: «.MDF», «.NRG», «.IMG» и т.д. В образе хранятся все данные с копируемого диска или те, которые вы добавили туда сами.
С помощью специального софта можно создавать, как просто копии различных дисков, так и свои уникальные образы. Так, например, именно в формате ISO делается большинство разнообразных сборок операционных систем или игр. Такую копию в последующем можно записать и на сам внешний диск, будь то CD/DVD или Blu-Ray. Многие программы, описанные в этой статье, позволяют создавать копии даже защищенных дисков.
Почему стоит выбрать резервную копию образа Windows 10?
Мы все знаем, что резервное копирование наших данных важно, особенно при обновлении до новой версии Windows. Но вместо того, чтобы возиться с разделами для конкретных данных или синхронизироваться с облаком, почему бы просто не выполнить резервное копирование всей установки Windows?. Вы можете добавить личные папки в резервную копию образа, но пропустить приложения и игры
Кроме того, вы можете создать образ всего системного диска. Естественно, вам понадобится подходящий объем хранилища для такой резервной копии
Вы можете добавить личные папки в резервную копию образа, но пропустить приложения и игры. Кроме того, вы можете создать образ всего системного диска. Естественно, вам понадобится подходящий объем хранилища для такой резервной копии.
Благодаря формату ISO образ можно создавать резервные копии всего вашего ПК. По сути, это создает точную копию всего вашего диска или выбранных каталогов. Вы сможете восстановить резервную копию образа в случае аварии.
Файлы ISO также могут быть использованы для резервного копирования существующих CD и DVD
Что такое ISO-файлы и как их можно бесплатно создавать, использовать и записывать в Windows 7
Что такое ISO-файлы и как их можно бесплатно создавать, использовать и записывать в Windows 7 Файлы ISO могут быть созданы с любого CD или DVD, который у вас есть. Их называют «образами дисков», потому что они являются точным изображением диска. Файл ISO содержит точное представление … Прочитайте больше
,
Что это такое
В отличие от обычного копирования, не способного перенести системные данные, образ полностью дублирует структуру файловой системы с физического носителя, повторяя в точности структуру данных и информацию о них.

Основными целями создания формата iso и способами применения в повседневной жизни являются:
- создание резервной копии компакт-диска – таковой была первоначальная идея создания образа;
резервное копирование. Способность к полному дублированию дала возможность восстанавливать утерянные данные или системные разделы в одно мгновение;
нередко используется для хранения виртуальных машин и дисков (в основном для установки на ПК нескольких операционных систем). Такие образы еще называются виртуальными;
каждый, кто брал у друга операционную систему Windows для переустановки, мог заметить, что запись произведена на простой DVD, несмотря на то, что он установочный и мультизагрузочный. Чаще всего iso формат как раз и используется для таких целей: распространения программного обеспечения, а также для копирования игр и фильмов;
те, кому довелось заниматься обслуживанием компании и технической поддержкой оборудования, знают, что большинство пользовательских компьютеров собраны по одной конфигурации вплоть до мониторов и мышек. В этой области точная копия системы с предустановленными драйверами и основным набором программ незаменима для работы.
Установка игр с помощью Ультра Исо
Очень часто пользователи спрашивают, как установить игру, используя ИСО. Такой вопрос возникает из-за имеющейся защиты от копирования. Многие игрушки имеют лицензионную защиту, требующие диск в дисководе. Прочитайте статью до конца, чтобы познать все нюансы работы с программным обеспечением.
Создание образа игры
Сначала вставьте в дисковод лицензионный диск, содержащий игру. После этого откройте ПО, делая это от имени администратора, а затем кликните «Создать».
Укажите требуемый привод и место, где будет сохраняться образ. Формат обязательно должен быть .исо, чтобы программа могла его распознать.
Дождитесь окончания процесса.
Установка
- Закройте окна, которые не нужны во время работы, нажмите «Открыть».
- Укажите место, где были сохранены игровые данные.
- Нажмите клавишу «Монтировать», предварительно создав виртуальный привод. Как его сделать читайте выше.
- Подождите, пока программа выполнит монтирование. Закройте утилиту.
- Зайдите в привод, где находится смонтированная игра, чтобы найти файл «setup.exe». Выполните те же действия, что и при обыкновенной установке.
Слабые стороны программы UltraISO
Несмотря на широкое распространение и массу положительных качеств программное обеспечение UltraISO имеет и недостатки. Главным недочетом специалисты считают редкий выпуск обновлений. Так, разработчики радуют заинтересованных юзеров новым, более совершенным продуктом один раз в год.
Среди других слабых сторон можно отметить:
- отсутствие поддержки формирования мультиязычного меню;
- нет взаимодействия с облачными хранилищами;
- Blu-Ray-диски также не поддерживаются;
- внедрена уже устаревшая и никому не нужная поддержка работы с FDD
Стоит отметить и не очень удобный интерфейс. Разработчикам необходимо поработать над этим моментом. Программа UltraISO не плохо смотрится в XP x32. В новых версиях Виндовс все инструменты для работы выглядят не презентабельно. Еще один недостаток заключается в том, что пробная версия решения не может сохранять файлы, размер которых превышает 300MB.
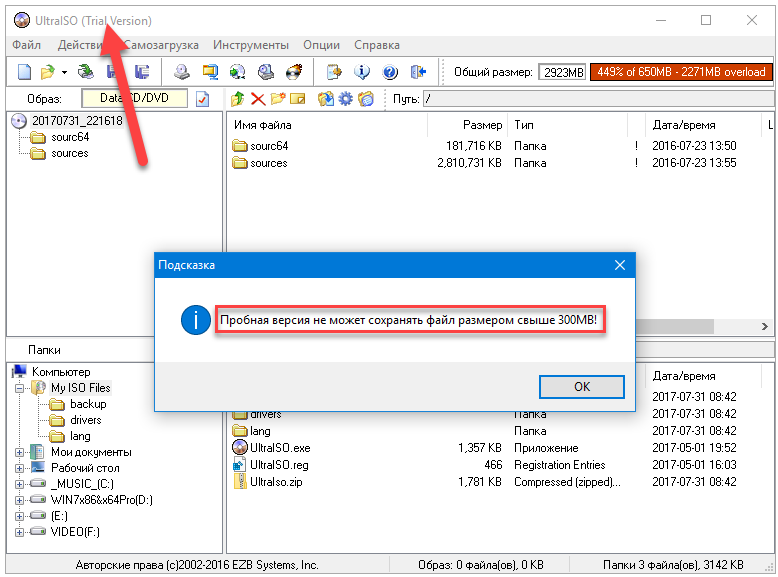
Создание образа системы Windows 10 ISO с помощью DataNumen
Одним из популярных способов использования образов дисков является создание клона жесткого диска (жесткого диска или твердотельного накопителя), который может оказаться на последнем месте.
Образ диска DataNumen (a.k.a. «DDKI») является одним из таких решений, работает во всех версиях Windows и доступен в качестве бесплатного программного обеспечения.
После загрузки и установки утилиты используйте клон вкладка для выбора диска, с которого вы хотите сделать образ; для клонирования нескольких дисков используйте Пакетный клон Вкладка.
Выберите место назначения и назначьте имя файла в Выходной файл изображения как поле, где вы должны выбрать целевой диск. Это устройство, которое вы используете для сохранения резервной копии. Это может быть существующий внешний диск или жесткий диск, который вы недавно приобрели.
Нажмите Начать клонирование, Это копирует ваш диск на целевое устройство, готовое к использованию. Наш взгляд на клонирование HDD
Как клонировать ваш жесткий диск
Как клонировать ваш жесткий диск Скопируйте весь один жесткий диск на другой. Это называется клонированием, и это важный процесс, если вы хотите заменить или обновить основной жесткий диск на вашем компьютере. Клонирование не то же самое … Прочитайте больше
охватывает эту тему более подробно.
Создание образа Windows с помощью мастера архивации
Если создаётся не просто образ системы, а образ диска C (система Windows с установленными драйверами «железа» ПК), требуется следующая предподготовка:
- переустановка Windows «с нуля» с уже готовой установочной флешки или лицензионного DVD;
- установка драйверов чипсета и встроенной периферии (сетевых адаптеров, видеокарты, тюнера, принтера, сканера, звуковой карты и других устройств, которыми вы пользуетесь);
- установка (по желанию) полезных программ, например, Microsoft Office, WinRAR и т. д.
Никаких лишних приложений ставить не следует. Иначе получится образ ОС, которая подвисает из-за десятков или даже сотен установленных приложений, в результате чего теряется смысл создания образа. Такие сборки (например, ZverDVD для версии XP) действительно существуют, но это редкость.
Мастер резервного копирования мало чем отличается в Windows 7/8/8.1/10.
- Найдите в меню «Пуск» средство архивации Windows и запустите его.
Мастер резервного копирования и восстановления позволяет создать образ диска Windows
- Выберите создание образа системы.
Средство «Создания образа системы» поможет скопировать системные и программные файлы в ISO-образ
- Укажите диск или его раздел, где будет сохранён файл образа.
Диск C может не подойти для сохранения архива Windows
- Выберите диски, содержимое которых будет архивировано. Как минимум это скрытый (зарезервированный) раздел и системный диск C.
Для архивации диск C задан по умолчанию
- Нажмите кнопку начала архивации.
Сохранение содержимого системных и программных папок диска C займёт от 20 до 40 минут. После этого у вас будет готовый образ ISO, который можно будет записать на внешний диск или флешку с помощью таких приложений, как Media Creation Tool, Rufus, WinSetupFromUSB, Universal USB Installer и т. д.
Как пользоваться
Особенностью программного обеспечения UltraISО, предназначенного для самостоятельного создания образов, являются 3 необходимые составляющие.
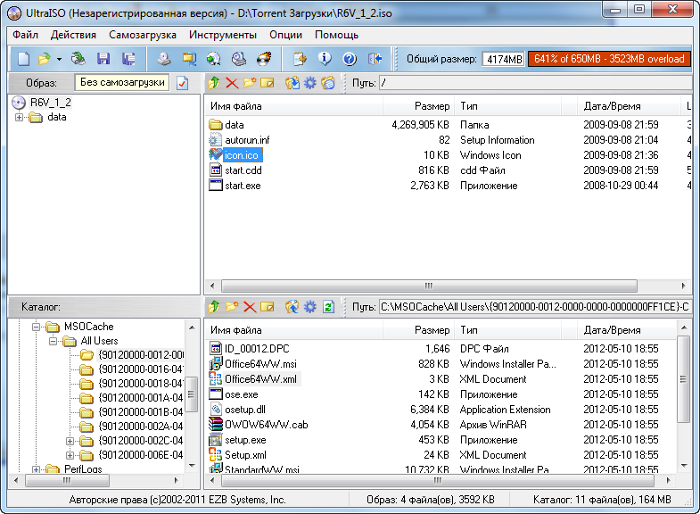
В режиме основного меню пользователю доступны ключевые части ПО в формате:
- заголовок – ТitlеВаr;
- инструменты – ТооlВаr;
- статус – StаtusВаr.
На панели инструментов расположены клавиши для создания/открытия образа, сжатия ISО-образа, обработки посредством виртуального привода и записи. Дополнительно пользователь располагает окном редактирования, представленным стандартным файловым менеджером, способным вести требуемую операционную деятельность непосредственно внутри ISО-образа.
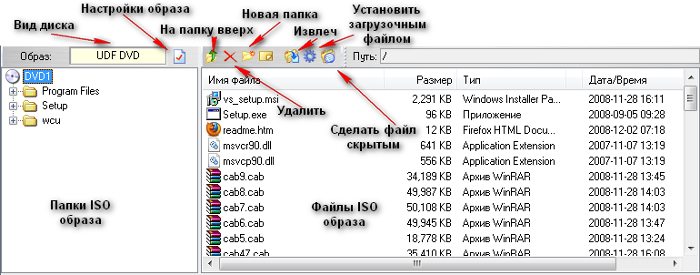
Третье окно панели, присутствующее в программе, является стандартным файловым браузером с возможностью выбора и перетаскивания документа в верхнюю часть, которая служит окном для редактуры.
Несмотря на достаточно большое количество специализированных программ, предназначенных для работы с записями и созданием ISО-образов, именно UltraISО приобрела популярность и востребованность благодаря наличию в функционале способа создания загрузочного носителя информации. Для этого следует воспользоваться образом мультизагрузочного диска или Windоws.
Вначале надо скачать «Ультра ИСО» на русском языке, затем установить USB-флэшку для загрузки информации в Desktор с последующим запуском программы UltraISO и открытием уже закачанных данных.
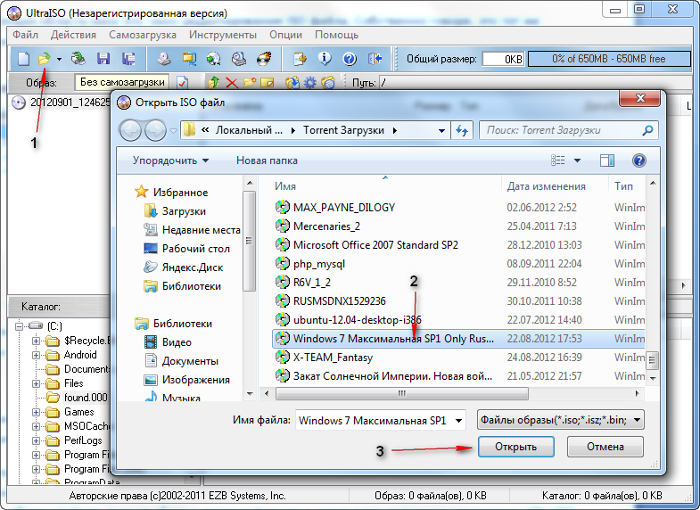
Последовательность действий:
- Открытие файла образа.
- Выбор копии.
- Открытие самого образа.
- Запись на флэш-носитель.
На следующем этапе следует выбрать в меню «Записать образ жёсткого диска» пункт «Самозагрузка», после чего останется определиться с выбором флэш-накопителя USB-HDD+ и активировать клавишу «Запись». По завершении процесса флэш-накопитель готов к применению. Последним шагом будет перезагрузка в БИОСе компьютера с последующим выводом данных с USB-HDD.
Создание образа диска средствами ресурса Microsoft
Мало кто знает, что с недавних пор разработчики из корпорации Microsoft предоставили пользователям лицензионных ОС Windows 7 возможность создавать образ системы для восстановления на случай непредвиденных сбоев непосредственно на официальном веб-ресурсе. Как создать ISO-образ Windows 7 в такой ситуации? Как оказывается, проще простого. Для этого нужно зайти на сайт Microsoft в раздел Software, прокрутить страницу вниз и посмотреть, действительно ли там указан лицензионный ключ продукта (без него ничего не получится).
Если ключ есть, далее через «Панель управления» нужно зайти в раздел системы и безопасности, где выбирается подраздел «Система», и активировать проверку ключа безопасности (сделать это можно и через меню ПКМ на значке компьютера, где выбирается строка свойств). Если ключ является действительным, в браузере прямо на сайте начнется создание образа, с помощью которого впоследствии можно будет произвести восстановление.
Как сделать образ Виндовс 10 через стороннее программное обеспечение
Сразу стоит отметить, что записывать резервную копию лучше на внешний SSD-накопитель или флешку. Дело в том, что DVD-диск – ненадежный источник, он может затеряться, сломаться. К тому же, в новых ноутбуках отсутствует дисковод.
Как еще можно создать образ Windows 10 ISO – установить на компьютер одну из следующих программ.
Daemon Tools
Есть платная и бесплатная (Lite) версия. Функционал у них одинаков, но во второй будет реклама.
Программа-эмулятор CD/DVD-дисководов
Как сделать образ:
- Открывают программу, жмут «Инструменты».
- Выбирают «Записать загрузочный образ на USB».
- Если флешка или внешний SSD уже подключены, жмут «Обзор» и выбирают носитель.
- Ставят галочку напротив «Перезаписать MBR». Это необходимо для создания загрузочной записи. Если пропустить этот шаг, носитель не станет определяться как загрузочный.
- Потребуется отформатировать флешку, поэтому лучше заранее с нее перекинуть все данные. В разделе «Файловая система» выбирают NTFS, указывают имя диска («Метка»).
- Объем USB-носителя должен быть не меньше 4 Гб. «Чистая» ОС Windows 10 весит 3 Гб. А если делается архив с диска C, то и больше.
Жмут «Старт». Daemon Tools начнет делать загрузочную запись и образ. Первая будет готова за несколько секунд. А вот на создание образа может уйти более 20 минут.
Дополнительная информация! Скорость записи при помощи USB достигает 21 Мб/с. Чем новее носитель, тем быстрее на него запишутся файлы, что стоит учесть заранее.
Alcohol 120 %
Эта программа, предназначенная для работы с образами, также позволяет монтировать виртуальные приводы.
Как с ней работать:
- В дисковод вставляют диск, с которого будет записываться образ.
- Раздел «Основные операции» – «Создание образов».
- Выбирают DVD или CD (который вставлен) и жмут «Параметры чтения».
- Указывают путь сохранения, меняют формат на ISO и жмут «Старт».
Дополнительная информация! Есть программа Alcohol 52 %, но с урезанными функциями. Образ с ее помощью сделать можно, но только на виртуальный диск.
Настройки для Alcohol
NERO
Эта программа позволяет записывать образы на DVD-диски, но не на флешки.
Порядок действий:
- Жмут «Новый», выбирают нужный DVD-ROM.
- В разделе «Мультисессия» выбирают «Без мультисессии». Опять жмут «Новый».
- Раздел «Рекордер» – «Запись образа».
- Находят файл ISO и жмут «Открыть».
- Выбирают «Образ DVD» – «Прожиг».
Чтобы быть уверенным в надежности диска, стоит выставить небольшую скорость
В среднем на создание образа уходит 30 – 40 минут, может и дольше, в зависимости от скорости.
Nero Express
С флешками не работает, только с DVD-дисками.
Создание образа:
- В левом окне выбирают «Образ., проект., копир.» – «Образ диска или сохранить проект».
- Выбирают ISO файл, жмут «Открыть».
- «Запись».
Рекордер – действующий дисковод
Опять же, придется подождать. После окончания записи проверяют работоспособность диска.
UltraISO
Есть бесплатная версия программы и она считается одной из наиболее популярных для создания образа. Порядок действий:
- Запускают программу. Во встроенном обозревателе в верхнюю часть перемещают необходимые файлы, из которых будет создаваться образ.
- Жмут «Без самозагрузки».
- Появится окно «Файл изменен. Сохранить его?» – «Да».
- Откроется проводник системы, где указывают место сохранения файла и жмут «Сохранить».
Составленный образ записывается на жесткий диск
Дополнительная информация! Во время работы с Ультра ИСО может выскочить уведомление, что размер образа превышает допустимые границы. Значит, выбран диск с маленьким объемом свободного пространства.
В статье приведена информация о том, как сделать образ Виндовс 10, причем как средствами самой системы, так и при помощи сторонних программ, которые работают и на ранних версиях ОС. Для чего это нужно – для копирования старых дисков, чтобы в будущем можно было их перезаписать на новые. Также образы просто сохраняют на ПК и, при необходимости, монтируют в виртуальный привод. Впрочем, существуют и другие программы с аналогичным функционалом, но те что описаны – проверены временем. Разберется в них даже новичок, так как они поддерживают русский язык.
Как смонтировать образ ISO в Windows при помощи сторонних программ
Чтобы открыть образ диска на Windows 7, используются специальные программы, получившие название эмуляторы. Они включают в себя большое количество очень полезных функций, значительно облегчающих процесс монтажа и позволяющих работать одновременно с несколькими цифровыми носителями.
Существует немало подобных программ, каждая из которых отличается своими специфическими особенностями.
Daemon Tools
Пожалуй, наиболее известная программа, которая уже очень давно находится на рынке специализированного софта. Скачать дистрибутив приложения легко можно на официальном сайте разработчика.
Daemon Tools
Обратите внимание! Есть бесплатная версия, получившая приставку Lite. Она включает в себя все необходимые функции для работы с готовыми образами дисков
Платная поставка значительно более продвинутая и предлагает пользователям ряд дополнительных возможностей. Она имеет возможность создавать новые виртуальные диски, а также записывать образы на физические носители.
Сразу после установки программа создаст виртуальный привод, который будет обозначаться как пустой дисковод. Затем в него можно монтировать любые образы и получать доступ к необходимым файлам. Причем даже при просмотре доступных дисков в разделе «Мой компьютер» новый привод будет отображаться в виде полноценного дисковода, а после монтажа отсюда же можно запустить установщик с носителя.
Обратите внимание! Разработчики предусмотрели максимально простой и понятный интерфейс, в котором нет слишком большого количества настроек. Все управление сводится к выбору нужного образа и нажатию на «Монтировать»
Подробная инструкция по монтированию образов на виртуальный носитель:
- Установить программу Daemon Tools на компьютер.
- Запустить приложение и нажать на расположенный внизу пункт «Добавить образ».
- Через проводник отыскать нужный образ, который сразу же будет добавлен в общий каталог программы.
- Нажать на файл правой кнопкой мыши и выбрать пункт «Монтировать». Если существует более одного виртуального привода, приложение также попросит уточнить конкретное расположение нового диска.
Процесс занимает несколько секунд, после чего можно получать доступ к виртуальному диску непосредственно через программу или через «Мой компьютер».
Программа Daemon Tools позволяет одновременно создавать несколько виртуальных образов и работать с ними без каких-либо ограничений. Чтобы добавить новый привод, необходимо нажать соответствующую кнопку, предварительно выбрав тип дисковода (DT или SCSI). На деле разница между этими приводами минимальна и касается только некоторых элементов защиты от копирования.
Ultra ISO
Достаточно распространенный инструмент, способный функционировать с большим количеством различных форматов. Всего предусмотрено 30 поддерживаемых расширений, что гораздо больше, чем у аналогов.
Ultra ISO
Как смонтировать образ ISO в Windows 7 c с помощью Ultra ISO:
- Скачать и установить программу на компьютер.
- В главном окне перейти во вкладку «Файл» и выбрать пункт «Открыть».
- Найти на компьютере нужный образ и два раза щелкнуть по нему.
Теперь в правой части окна можно увидеть все файлы с образа, которые затем удобно переместить в нужное место.
Важно! Важнейшим преимуществом утилиты считается возможность моментально извлечь файлы из образа или запустить запись на физический носитель
Alcohol 120 %
Alcohol 120 % — достаточно востребованное приложение, которое в отличие от предыдущих аналогов не имеет бесплатной лицензии.
Alcohol 120 %
Обратите внимание! Для использования функций потребуется приобрести лицензионную копию, открывающую широкие возможности по работе с виртуальными приводами. Порядок работы с программой:
Порядок работы с программой:
- Загрузить и установить приложение на диск. Во время установки сразу будет предложено создать новый виртуальный привод.
- Перезагрузить компьютер. Перезагрузка позволит внедрить новый привод в систему и установить комплект драйверов для правильной работы.
- Отыскать на диске нужный ISO файл и нажать на него правой кнопкой мыши. Из всплывающего меню выбрать пункт «Монтировать».
- Alcohol 120 % автоматически запустится и предложит начать работу с находящимися на виртуальном носителе файлами. Можно будет просматривать информацию, извлекать или редактировать.
Современные программы для работы с ISO файлами — качественные утилиты, значительно упрощающие задачу пользователя.
Важно! Выбирать подходящее приложение желательно под конкретные цели с учетом индивидуальных предпочтений пользователя
Основные функции программного обеспечения UltraISO
Используя полную версию программы UltraISO, пользователь может выполнить запись любого образа на оптический диск. Затем он вправе перенести данные на цифровой носитель. В приложении есть функция под названием самозагрузка. Именно она обеспечивает прожиг дискет и дисков, в которых имеется загрузочная запись.
Пользователю доступны следующие действия:
- тестирование полноты файлов;
- возможность скрыть загрузочные сектора;
- выбор скорости записи файлов;
- определение способа прожига.
Утилиту для компьютера Ультра ИСО необходимо загрузить юзерам, которым требуется диск с записанным образом. Такая программа позволит изменять его, прожигать записанные образы с открытой или закрытой сессией.
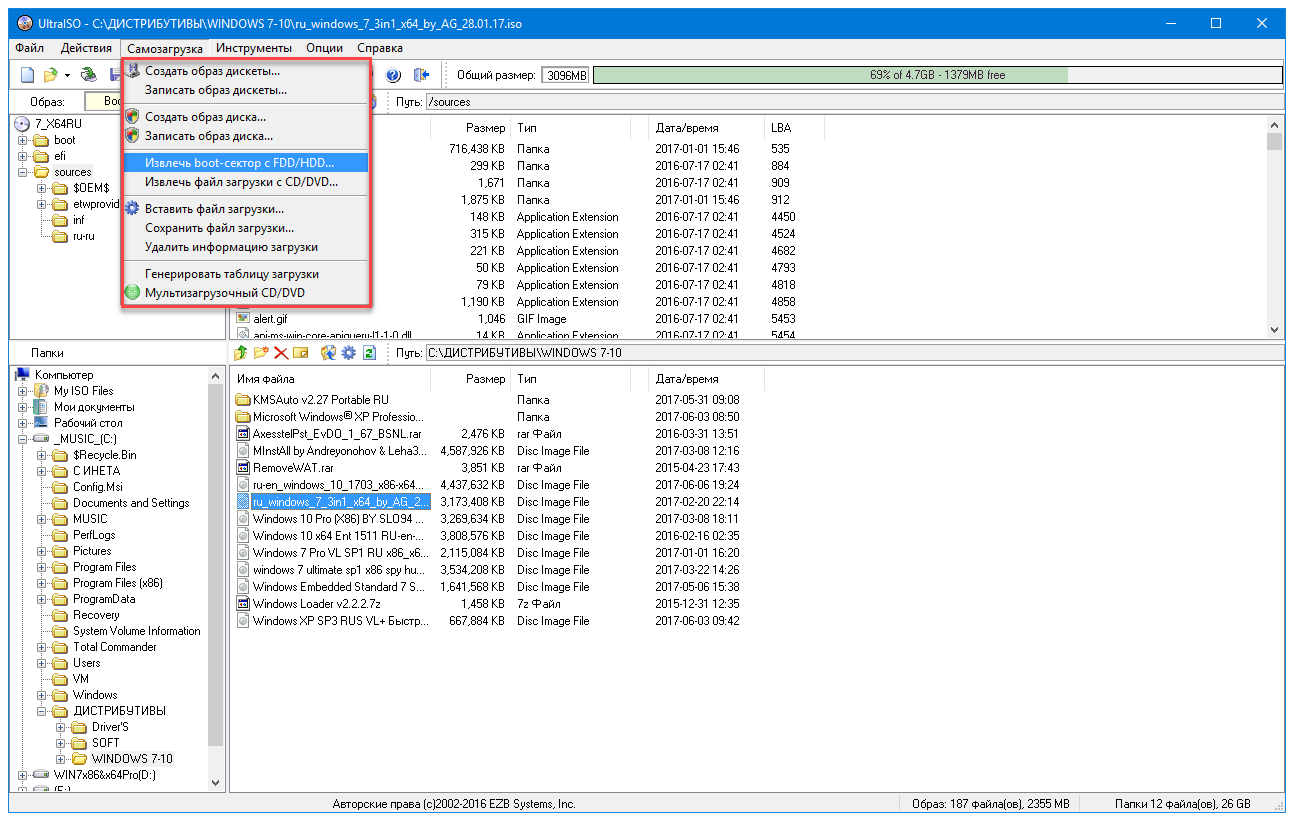
Загружая расширенное меню для использования загрузочных записей, юзеру становятся доступными такие функции, как извлечение и экспорт главной загрузочной записи MBR и boot-сектор, а также запись загрузочного сектора Виндовс, Linux, MS-DOS. Программное обеспечение не поддерживает регистрацию файлов FAT 32, NTFS.

Чтобы исключить неточности, связанные с целостностью файлов, оптимальным вариантом будет скачивание образа с дистрибутивом через торрент.
Особенности формирования загрузочной флешки для установки ОС Виндовс
Понятно, что современные пользователи все реже используют оптические диски. Поэтому программное обеспечение UltraISO применяется для записи на накопители загрузочных файлов операционных систем. Одной из самых популярных является Виндовс. Для примера необходимо рассмотреть, как можно сделать загрузочную флешку, используя УльтраИСО, для Windows 7 или XP.
используя главное меню, следует нажать клавиши Ctrl+O (для вызова диалога открытия файлов);
далее необходимо выбрать образ и нажать «открыть»; следующий этап – вызов команды «Записать образ жесткого диска»;
указание накопителя; чтобы не возникало загвоздок с записью нужно поставить соответствующий флажок в опции «Проверка»;
после выполнения предыдущей операции необходимо выбрать опцию Hidden (всплывающее окно);
основной этап – кликаем по «Записать» и форматируем флешку.
В итоге получается загрузочная флешка, которую пользователь может применять в зависимости от своих потребностей. Софт UltraISO позволяет присваивать объектам наименование «Скрытый». Такой функцией лучше воспользоваться, так как она будет гарантией сохранения файлов.
Выполнить запись на флешку, то есть сделать носитель загрузочным устройством можно даже в том случае, когда установочные файлы хранятся в обычном каталоге. Осуществить такую операцию помогает функция под названием «Xpress Boot». Рассмотрим пример. После пункта, который в нашем списке идет под номером 5, необходимо во всплывающем окне выбрать указанный инструмент. После этого следует сформировать загрузочный сектор и провести копирование файлов на накопитель. Если важная информация хранится на системном томе, то следует выполнить копирование таких данных. Затем нужно осуществить перезагрузку компьютера, выбрать через boot-меню BIOS/UEFI накопитель и, наконец, установить новую ОС.