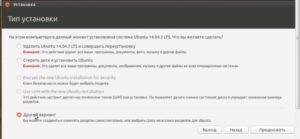Как сделать загрузочную флешку acronis
Содержание:
- Создаем загрузочную флешку с Acronis True Image
- How to make a bootable DVD or CD
- Загрузочная флешка с acronis true image способ OLD
- WinSetupFromUSB, или превращаем внешний накопитель в мультизагрузочный
- Создание резервной копии
- Solution
- Безвозвратное удаление данных с дисков
- Creating USB boot media
- What is rescue boot media?
- Как установить и пользоваться Acronis Disk Director
Создаем загрузочную флешку с Acronis True Image

Как давно известно, к сбоям в работе компьютера намного проще подготовиться заранее, чем уже потом пытаться «воскресить» неработающую систему. Поскольку зависания и неполадки являются визитной карточкой Microsoft довольно частым явлением в ОС Windows, многие дальновидные пользователи заблаговременно создают образ операционной системы при помощи Acronis True Image, чтобы потом в случае чего быстренько восстановить работоспособность своего ПК. Все это абсолютно верно, но для запуска Acronis True Image и выполнения процедуры восстановления из образа, нужно чтобы Windows хоть как-нибудь загрузилась. А что делать, если система вообще отказывается запускаться? Конечно, в программе есть функция восстановления при загрузке, однако ее далеко не всегда получается активировать, да и она все-таки слегка увеличивает скорость загрузки ОС, что не очень приятно. Намного лучше и надежнее иметь загрузочный носитель с образом Acronis True Image, и сегодня мы с вами как раз и займемся его созданием.
Естественно, главный компонент нашего «блюда» — это ISO-образ программы Acronis True Image. Уже есть? Отлично, теперь нам понадобится специальная утилита для создания загрузочных USB-накопителей, которая имеет название WinSetupFromUSB. Данная программа имеет англоязычный интерфейс, поэтому дальше приведена подробная и пошаговая инструкция, как создать загрузочную флешку. Ну что ж, приступим.
Подключаем флеш-накопитель к компьютеру и запускаем программу WinSetupFromUSB, в поле USB disk selection and format выбираем название нашей флешки. Если ее нету в списке, нажмите кнопку Refresh.
Следующее действие удалит с флеш-накопителя все данные, так что, если там имеется что-либо важное, скопируйте это на жесткий диск компьютера. Нажимаем кнопку RMPrepUSB и выбираем в верхнем поле наш накопитель
В поле Boot Options ставим галочку на (NTLDR), в разделе Filesystem and Overrides устанавливаем галочки на пунктах NTFS, Boot as HDD и Use 64hd. Теперь нажимаем на кнопку Prepare Drive.
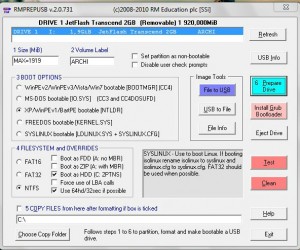
Далее появится окно с запросом на выполнение команды, в котором нажимаем Ok.
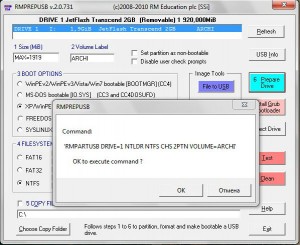
После этого программа выдаст предупреждение, что все данные на флеш-накопителе будут беспощадно удалены. И снова жмем на Ok.
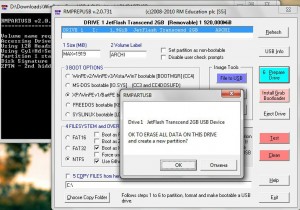
Далее появится командная строка, в которой несколько секунд будет отображаться процесс подготовки накопителя к предстоящей записи образа.
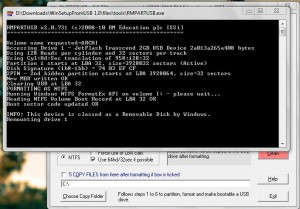
Закончив с вышеописанными действиями, жмем на кнопку Exit в окне RMPrepUSB и снова возвращаемся в основное окно программы WinSetupFromUSB. Здесь нам нужно поставить галочку напротив пункта Parted Magic и в этой же строке указать путь к нашему ISO-образу Acronis True Image. Теперь остается только нажать на кнопку Go и дождаться окончания процесса записи.
Прогресс записи почему-то не отображается, но если появилось окошко с надписью Job done, то работу можно считать выполненной.
Вот и все, теперь у вас появилась загрузочная флешка с образом Acronis True Image, и в случае чего вы сможете без особых трудностей «спасти» слетевшую систему Windows. Выставляем в BIOS загрузку с USB и перезагружаемся, ну а дальше думаю, вы и сами разберетесь.
В обслуживание компьютеров и оргтехники организации в Москве включено: выезд работника в вашу фирму, проверка аппаратуры, установка аппаратуры, настройка ПО аппаратуры а так же многое другое.
А если образовалась повреждение PC, мы предоставляем услугу ремонт компьютеров В Москве.
How to make a bootable DVD or CD
Making a rescue boot disk using Acronis Disk Director 12 a simple process.
- In the main window, click Tools and open the Acronis Bootable Media Builder:

- On the welcome screen, click Next:
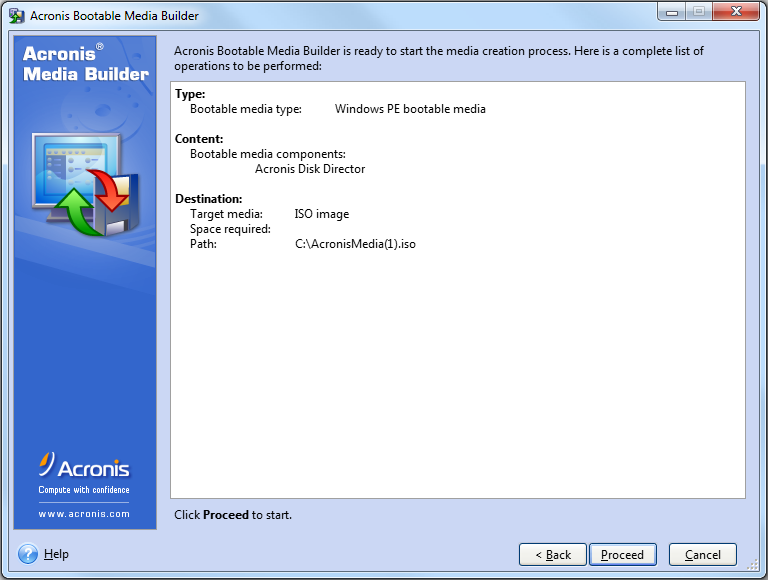
- Next, select Windows PE for the bootable media type, and Windows-like representation for the drive:
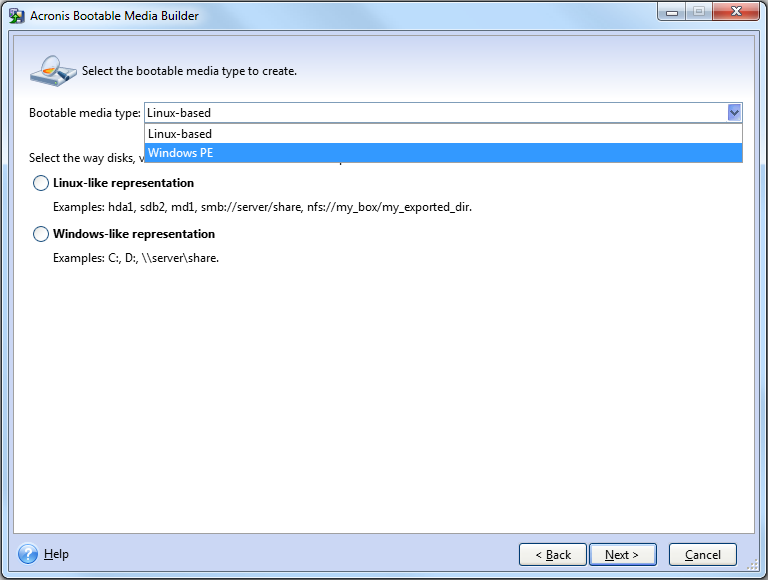
- To create WinPE boot media, your machine must have the Windows’ Automated Installation Kit (AIK) installed. If it’s already installed, Acronis Disk Director 12 will detect it. If not, you will be prompted to download and install it. (For instructions on Windows AIK, refer to .)
- You’ll then be able to Create WinPE automatically, and the WinPE preparation will start.
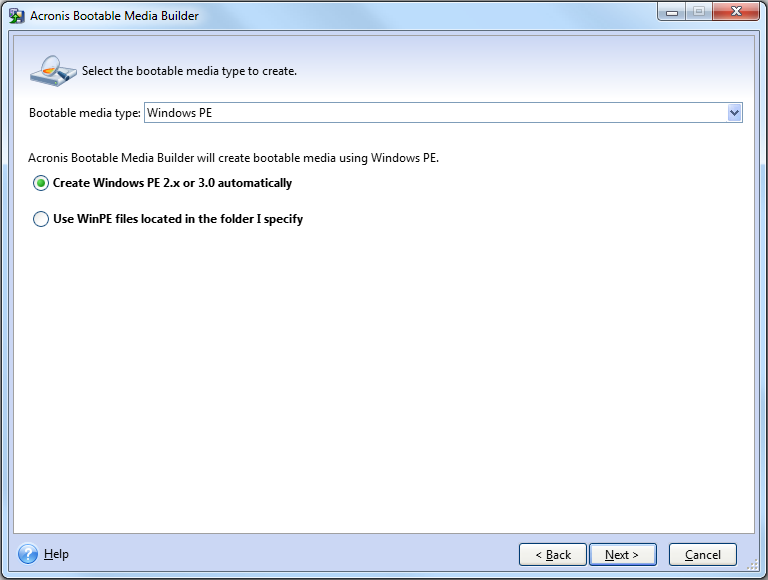
- If you have compatibility issues with the machine’s hardware and the WinPE media, you’ll be able to add any specific drivers you need:
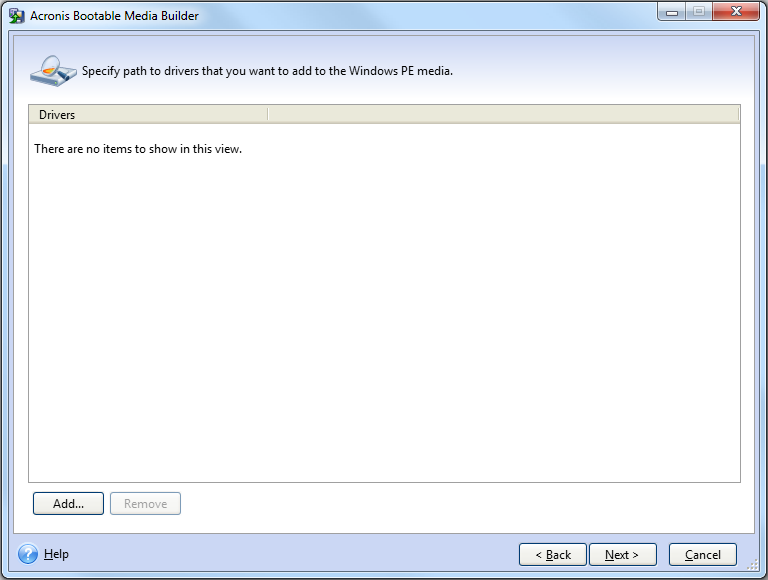
- Then simply select the type of media to create. Generally you’ll want to select an ISO image, but if you are creating a custom WinPE image, you have the option to create a WIM image file.
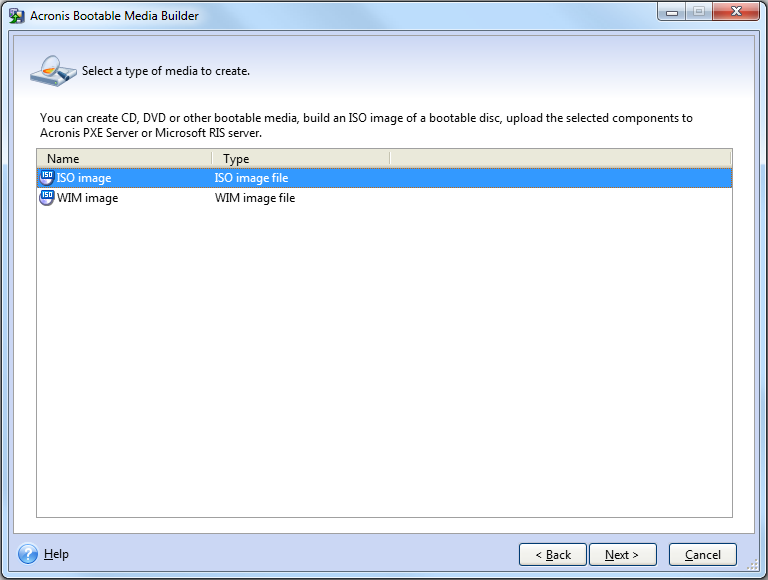
- Then you just choose where to save the image file and click Proceed.
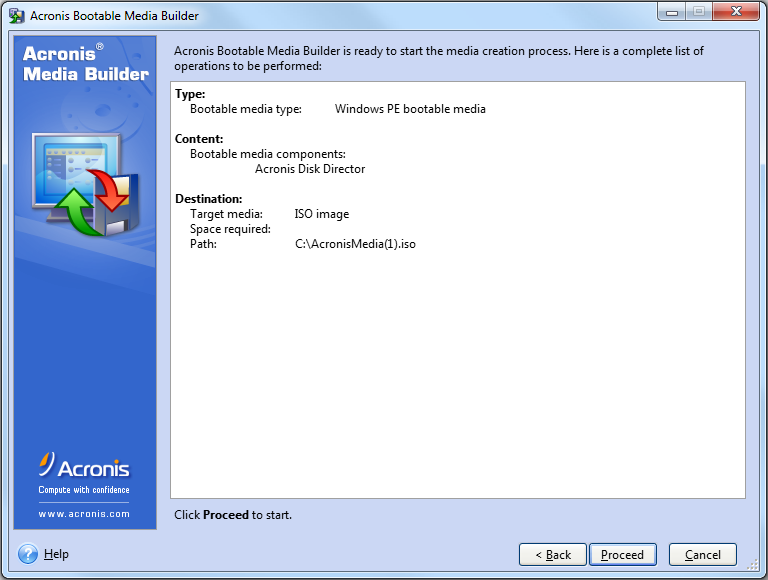
- Once the WinPE media image is created, simply burn it to a disk.
Загрузочная флешка с acronis true image способ OLD
Добавлю ещё один способ создания загрузочной флешки с acronis (всем НЕДОВОЛЬНЫМ) с работающим Acronis Universal Restore, Acronis Disk Director и Acronis True Image Итак, сперва вам надо иметь в наличии. Флешку, объёмом не меньше 1ГБ. Меньше такого объёма (в 2015) даже в продаже нет =) Теперь вам надо скачать образ ISO из которого мы будем делать загрузочную флешку с Acronis Сперва надо загрузить сам Acronis MD5: 37985C160A076928450101387F441D34 (ищем по MD5 в Google) Последний инструмент, с помощью которого мы будем делать загрузочную флешку с Acronis – это WinSetupFromUSB WinSetupFromUsb 1.7 Супер! После того, как все три инструмента (флешка, будет как основной =D) у нас в рабочем состоянии, начинаем! Желательно переместите WinSetupFromUSB и ISO файл с Acronis в ОДНУ ПАПКУ Теперь, запускаем с помощью администратора WinSetupFromUSB и распаковываем файлы. Жмём Extract После того, как Winsetup установился, в нашей папке создалась ещё одна папка WinSetupFromUSB-1-6-beta1. Открываем её и запускаем файл (от администратора) WinSetupFromUSB_1-6 если у вас 32-битная разрядность или WinSetupFromUSB_1-6_x64 если 64-битная. Я не знаю свою разрядность? Пока всё хорошо! Идём дальше Вставляем флешку в usb. Запускаем WinSetupFromUSB_1-6_x64 (в моём случае и от администратора) Выбираем её из списка Теперь, ставим птичку Linux ISO/blablabla и выбираем наш образ который мы скачали по MD5: 37985C160A076928450101387F441D34 в Google Жмём Go После установки Acronis на флешку, вылезет такое окошко. Соглашаемся и закрываем наш Winsetup Теперь мы можем изменить название, которое будет в загрузочном меню. Для этого, откройте в корне флешки файл menu.lst с помощью блокнота или Notepad Ищите set ISO=/ISO/2015v18_0Build6525_2015v11_5Build38938_v_12_0_3223.iso Сверху над этой строкой, в Title, вводите название пункта в загрузочном меню После сохранения, давайте проверим. Запускаем нашу флешку и видим результат. File ISO no find – чёрт. Ладно, добьём нашу флешку до рабочего состояния. Заходим в папку ISO в корне флешки и меняем название 2015v18_0Build6525_2015v11_5Build38938_v_12_0_3223 на Acronis Открываем опять menu.lst Удаляем внутри всё. Вставляем:
title Start Acronis True Image/Disk Director from ISO loaded in memory map /ISO/Acronis.ISO (hd32) map —hook chainloader (hd32) title Setup Acronis True image || Disk director my var find —set-root /ISO/Acronis.ISO map —mem /ISO/Acronis.ISO (hd32) map —hook chainloader (hd32)
Cохраняем menu.lst. Первый вариант для систем у которых больше 1 гига оперативы, второй вариант, у кого меньше чем 1024 оперативы, но грузится он будет ДОЛГО на таких машинах! Проверяем флешку снова Готово! Всё грузится и работает! Отлично!
WinSetupFromUSB, или превращаем внешний накопитель в мультизагрузочный
Многие понимают, что диски CD и DVD как носители информации обладают кучей недостатков.Три самых главных недостатка — их слабая надежность (особенно это касается CD: полежал диск на полке годик-два, а потом выясняется, что он перестал читаться. Причина этого проста — произошло отслоение рабочего слоя и образовались дырки, хорошо видимые на просвет), низкая скорость и необходимость смены дисков в приводе при установке програмного обеспечения.
В условиях сервис-центра последние 2 пункта особенно актуальны.
Поэтому сегодня мы займемся созданием мультизагрузочного USB-накопителя, с которого можно будет устанавливать операционные системы или загружать сборку Live CD.
Нам понадобится:
1. USB-накопитель (флешка объемом 8-16 ГБ или внешний HDD любого объема);
2. Образы установщиков операционных систем и Live CD;
3. Программа WinSetupFromUSB (самую свежую версию 1.0 beta 8 скачать можно тут.
Если мы создаем загрузочную флешку, то следующий раздел можно пропустить.
Жесткий диск же необходимо особым образом подготовить:
— Загрузочный раздел должен быть нулевым, то есть первым по счету;
— Загрузочный раздел должен быть основным;
— Загрузочный раздел должен быть активным;
— Загрузочный раздел должен быть отформатирован под FAT32.
Я поделил свой внешний жесткий диск объемом 500 ГБ следующим образом:
После подготовки диска необходимо распаковать образы, из которых будем собирать мультизагрузочный модуль.
— Для Windows XP указать источник, где находится папка i386;
— Для Windows 7 указать источник, где находятся папки BOOT и SOURCES;
— Для сборки Live CD указать источник, где находится папка i386;
— Для добавления готового образа загрузочного диска (например, DOS, Linux или какой-нибудь другой мультизагрузочный диск) необходимо указать соответствующий ISO-образ
ВНИМАНИЕ! Загрузка из ISO может потребовать большого объема оперативной памяти (в зависимости от размера образа)!. — Для Linux указать источник, где находится папка SYSLINUX
— Для Linux указать источник, где находится папка SYSLINUX.
Теперь, когда все готово, можно приступать к созданию мультизагрузочного диска.
ВНИМАНИЕ. ПЕРЕД СОЗДАНИЕМ ЗАГРУЗОЧНОГО ДИСКА НУЖНО УБЕДИТЬСЯ, ЧТО НА НОСИТЕЛЕ НЕТ ВАЖНЫХ ДАННЫХ! В ПРОТИВНОМ СЛУЧАЕ ОНИ БУДУТ БЕЗВОЗВРАТНО УТЕРЯНЫ!
В первую очередь создадим загрузочный сектор с помощью встроенной утилиты Bootice.
Для этого выберем подготовленный раздел и нажмем кнопку Bootice в главном окне программы.
Откроется следующее окно:
Далее открываем Parts Manage:
Если данная процедура выполнялась ранее, переформатирование можно пропустить.
Выбираем нужный раздел или флешку, жмем Reformat USB Disk.
Для флешки или для жесткого диска с одним разделом выбираем USB-HDD Mode (Single Partition). Если на диске предполагается 2 и более раздела, выбираем USB-HDD Mode (Multi-Partitions).
Partition Alignment выставляем Align To Cylinder.
Жмем OK, соглашаемся с тем, что диск будет отформатирован, а данные утеряны.
В главном окне Bootice становится доступной кнопка Process MBR. Нажмем ее.
Откроется окно создания загрузочной записи:
Здесь оставляем все, как есть (GRUB4DOS), жмем Install/Config.
В окне настройки GRUB4DOS ничего не трогаем, только жмем Save To Disk:
Основная загрузочная запись (MBR — Master Boot Record) создана.
Теперь необходимо создать загрузочную запись раздела (PBR — Partition Boot Record).
В главном окне Bootice жмем Process PBR.
Откроется окно создания загрузочной записи:
Выбираем GRUB4DOS, жмем Install/Config, далее OK (ничего не меняем).
Загрузочная запись раздела (PBR — Partition Boot Record) создана.
Возвращаемся в WinSetupFromUSB, где указываем пути к распакованным ранее образам:
Также можно установить галочку Test In QEMU, чтобы можно было проверить работу загрузчика.
Жмем GO, идем пить чай.
P. S. Чая может понадобиться очень много.
По окончании процесса получаем сообщение Job done.
Вот, что у нас получилось:
Теперь можно перезагрузить компьютер и попробовать загрузиться с нашего внешнего накопителя.
Создание резервной копии
Одним из основных гарантов сохранения данных в целостности является создание их резервной копии. Программа Acronis True Image предлагает расширенные возможности при выполнении указанной процедуры, ведь это одна из основных задач приложения.
Сразу же после запуска программы Акронис Тру Имидж, открывается стартовое окно, которое предлагает возможность резервного копирования. Копию можно сделать полностью со всего компьютера, отдельных дисков и их разделов, а также с отмеченных папок и файлов. Для того, чтобы выбрать источник копирования, кликаем по левой части окна, где должна быть надпись: «Изменить источник».

Мы попадаем в раздел выбора источника. Как говорилось выше, нам предоставляется на выбор три варианта копирования:
- Весь компьютер;
- Отдельные диски и разделы;
- Отдельные файлы и папки.
Выбираем, один из данных параметров, к примеру, «Файлы и папки».

Перед нами открывается окно в виде проводника, где отмечаем те папки и файлы, резервную копию которых хотим сделать. Отмечаем нужные элементы, и жмем на кнопку «OK».

Далее нам предстоит выбрать место назначение копии. Для этого кликаем по левой части окна с надписью «Изменить место назначения».

Тут также существует три варианта:
- Облачное хранилище Acronis Cloud с неограниченным объемом места для хранения данных;
- Съемный носитель;
- Место на жестком диске компьютера.
Выберем, к примеру, облачное хранилище Acronis Cloud, в котором вы предварительно должны создать учетную запись.

Итак, для создания резервной копии практически все готово. Но, мы ещё можем решить, шифровать ли нам данные, или оставить их незащищенными. Если мы решили шифровать, то жмем на соответствующую надпись на окне.

В открывшемся окне дважды вводим произвольный пароль, который следует запомнить, чтобы в будущем иметь возможность получить доступ к зашифрованной резервной копии. Жмем на кнопку «Сохранить».
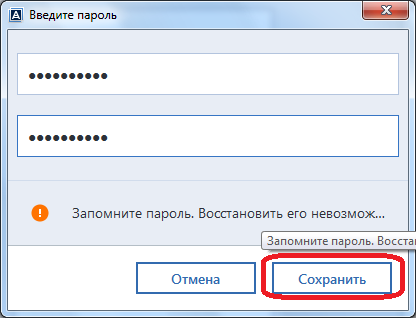
Теперь для того, чтобы создать резервную копию, осталось нажать на зеленую кнопку с надписью «Создать копию».

После этого, запускается процесс резервного копирования, который может быть продолжен в фоновом режиме, пока вы занимаетесь другими делами.
После завершения процедуры резервного копирования, в окне программы между двумя точками соединения появляется характерный зеленый значок с галочкой внутри.

Solution
To create Acronis Bootable Media, you need to have Acronis Media Builder installed.
-
Start Acronis Media Builder: In the main window, go to Tools -> Create Bootable Media:
orGo to Start -> All Programs -> Acronis -> Acronis Bootable Media Builder -> Run Bootable Media Builder
- Acronis Media Builder welcome screen is displayed. Click Next.
-
On the next screen, you can select whether to create a Linux-based or a WinPE-base bootable media and Linux-like or Windows-like drive representation style. Since this article is devoted to the creation of Linux-based media, select Linux-based media:
For more information on Linux-like and Windows-like disk representation, see Acronis Backup: Linux-like and Windows-like Disk Representation in Acronis Bootable Media.
-
On the next screen you will be offered to enter Linux kernel parameters:
You generally do not need to provide any specific parameters here, unless there is a compatibility issue with the machine’s hardware and Acronis Bootable Media. See also Linux Kernel Parameters.
You can leave the field blank.
-
Select components to put it on Acronis Bootable Media. You can select 32-bit and/or 64-bit components. The 32-bit components can work on 64-bit hardware. However, you need 64-bit components to boot a machine that uses Unified Extensible Firmware Interface (UEFI):
If Acronis Universal Restore is installed on the machine, it will be added to the bootable media automatically.
If you have other Acronis products installed on the same machine, e.g. Acronis Disk Director 11 Advanced, you will be able to select them on this step to add them to bootable media.
-
On the next step you can specify remote logon settings, network settings and network port for bootable media:
If you leave Remote logon settings empty, connection to Acronis Agents will be enabled on typing any symbols in the prompt window.
If you choose not to set up Network settings and Network port, Acronis Bootable Media will use the default settings.
(!) Network settings can also be modified after booting from Acronis Bootable Media.
-
Select where you want to create Acronis Bootable Media. You can create it on a floppy, on a CD/DVD, USB, save it on your hard drive as an ISO image or upload it to Acronis PXE server or to RIS-server:
If you select to upload media on a Acronis PXE or RIS server, on the next step you will be offered to specify the machine where the server is installed and credentials for access.
-
If you would like to add specific drivers for Acronis Universal Restore, click Add and browse to the folder with the *.inf, *.oem or *.sys files:
(!) Drivers for restoring to dissimilar hardware can always be added during the restore process.
-
Check the details on final screen and click Proceed:
Безвозвратное удаление данных с дисков
В программе Acronis True Image имеется инструмент Drive Cleanser, который помогает полностью стирать данные с дисков, и их отдельных разделов, без возможности последующего восстановления.
Для того, чтобы воспользоваться данной функцией, из раздела «Инструменты» переходим в пункт «Больше инструментов».

После этого, открывается проводник Windows, который представляет дополнительный перечень утилит Acronis True Image, не включенных в основной интерфейс программы. Запускаем утилиту Drive Cleanser.
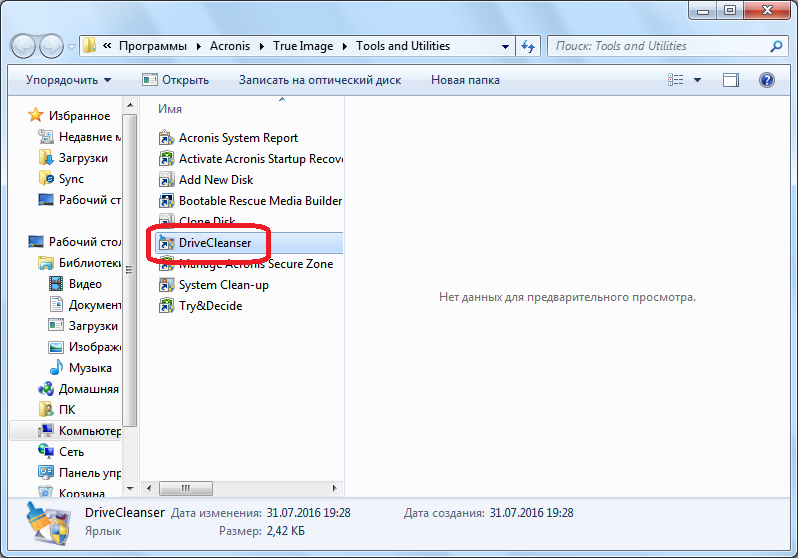
Перед нами отрывается окно утилиты. Здесь нужно выбрать диск, раздел диска или USB-носитель, который нужно очистить. Для этого достаточно сделать один клик левой кнопкой мыши по соответствующему элементу. После выбора, жмем на кнопку «Далее».

Затем, выбираем метод очистки диска, и опять жмем на кнопку «Далее».

После этого, открывается окно, в котором предупреждается, что данные на выбранном разделе будут удалены, а сам он отформатирован. Ставим галочку около надписи «Удалить выбранные разделы без возможности восстановления», и жмем на кнопку «Приступить».

Затем, начинается процедура безвозвратного удаления данных с выбранного раздела.
Creating USB boot media
Regardless of the operating system you are using, booting your machine from USB media does not need to be difficult. A general understanding how your system loads can provide the basics needed to understand what is going on when you use boot media.
Creating USB boot media doesn’t need to be difficult either, although there are several options to consider.
For Mac users, we recommend visiting Apple’s support page on USB boot media. It provides guidance that is specific to the iteration of OS X you are running (i.e. Sierra, High Sierra, Yosemite, etc.) to help you get the boot version you need.
Windows and Linux users might consider Acronis Disk Director 12, which includes an intuitive Boot Media Builder that streamlines the process and offers tremendous flexibility for the type and kind of boot media you can create, including WinPE media.
What is rescue boot media?
Normally when powering your computer, the system “boots” (a.k.a. starts) from the operating system (OS) that is installed on your hard drive. Whether it is Windows, Linux, macOS, or something else, the OS tells all of the components of your computer what to do.
But sometimes you cannot use the installed OS, either because it is damaged or because you’re going to make changes to the OS that you cannot make while it’s in use. That’s where boot media comes in: it’s essentially a small, stripped down version of your operating system that can get your computer running when you can’t use the OS on your hard drive.
You can create boot media on a DVD, CD or Blu-ray disk that is loaded through your optical drive, which we’ll describe below. (You can also store your rescue “disk” on a USB drive, but the process for creating and using USB boot media is different.)
Как установить и пользоваться Acronis Disk Director
Для того чтобы установить Acronis необходимо зайти в предыдущую установленную версию
Универсальный загрузочный носитель Acronis обеспечивает возможность загрузки компьютера после восстановления на отличающемся оборудовании. Дополнительные сведения см. в разделе Acronis Universal Restore.
Как создать универсальный загрузочный носитель Acronis
- Запустите Acronis True Image.
- В разделе Сервис нажмите Acronis Universal Restore .
- Нажмите Загрузить , чтобы получить мастер создания универсальных загрузочных носителей Acronis.
- Запустите загруженный файл и установите мастер создания загрузочных носителей.
- Подключите флэш-накопитель USB или вставьте чистый DVD-диск, который нужно сделать загрузочным.
- Чтобы запустить мастер создания универсальных загрузочных носителей Acronis, выполните одно из следующих действий:
- В разделе Сервис нажмите Acronis Universal Restore .
- Нажмите кнопку Пуск , откройте список установленных программ и выберите Запустить мастер создания универсальных загрузочных носителей .
- Убедитесь, что выполняются следующие условия:
- Носитель на основе Linux выбран в качестве типа загрузочного носителя.
- Представление Windows выбрано в качестве способа отображения дисков и томов.
Укажите параметры ядра Linux. Дополнительные сведения см. в разделе Параметры запуска загрузочного носителя.
Выберите компоненты Acronis, которые нужно разместить на носителе.
Можно выбрать 32- и/или 64-разрядные компоненты. 32-разрядные компоненты могут работать и на 64-разрядном оборудовании. Однако для загрузки 64-разрядного компьютера, в котором используется интерфейс UEFI, необходимы 64-разрядные компоненты.
Чтобы использовать носитель на разных типах оборудования, выберите оба типа компонентов. При загрузке машины с полученного носителя можно будет выбрать 32- или 64-разрядные компоненты в меню загрузки.
Если программа Acronis True Image установлена на компьютере, ее можно также поместить на носитель. В этом случае у вас будет единый загрузочный носитель, содержащий оба компонента, необходимых для восстановления на отличающемся оборудовании.
Выберите место назначения для загрузочного носителя:
- Компакт-диск
- DVD-диск
- Флэш-накопитель USB
- Файл ISO-образа
Потребуется указать имя ISO-файла и целевую папку.
После создания ISO-файла его можно записать на CD/DVD. Например, в Windows 7 и более поздних версиях это можно сделать с помощью встроенного средства записи дисков. В проводнике Windows дважды щелкните созданный файл ISO-образа и выберите Записать .
Укажите драйверы запоминающего устройства, которые будут использоваться функцией универсальной загрузки Acronis.
Драйверы не обязательно добавлять сейчас. Это можно будет сделать позже, при применении универсальной загрузки Acronis к компьютеру.
Нажмите кнопку Приступить .
После создания носителя отключите его от компьютера. Ваш универсальный загрузочный носитель Acronis готов.
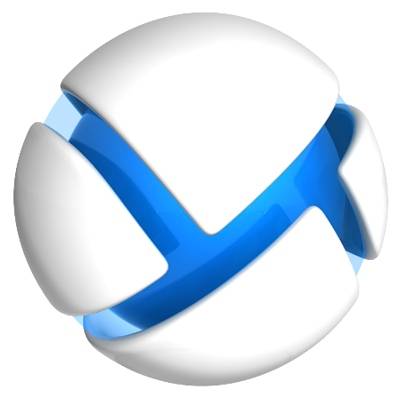
USB/DVDTrue Image 2017 v20.0.5554 [RU/EN]True Image 2017 v20.0.5554 (x64) [RU/EN]Disk Director 12.0.3270 [RU/EN]Disk Director 12.0.3270 (x64) [RU/EN]Disk Director Advanced Server 11.0.12077 [RU/EN]Acronis Backup Server 11.7.50052 [RU/EN]Acronis Backup Server 11.7.50052 (x64) [RU/EN]Universal Restore 2016 v11.5 Build 40028 [RU/EN]Universal Restore 2016 v11.5 Build 40028 (x64) [RU/EN]MemTest86+ v5.01
Grub4Dos: 0.4.5c/0.4.6aBOOTICEx32/x64: 1.3.3.2
CDTrue Image 2017 v20.0.5554 (x64) [RU/EN]Disk Director 12.0.3270 (x64) [RU/EN]Disk Director Advanced Server 11.0.12077 [RU/EN]Acronis Backup Server 11.7.44411 (x64) [RU/EN]Universal Restore v11.5 Build 40028 (x64) [RU/EN]MemTest86+ v5.01
Запустите BOOTICEx86.exe/BOOTICEx64.exe с USB носителя.1. Process MBR:BootICE > Выберите ваш USB накопитель > Process MBR > Windows NT 5.x/6.x MBR > Install/Config > Windows NT 6.x MBR > ОК > Close.2. Process PBR:BootICE > Process PBR > Grub4Dos 0.4.5с/0.4.6a > Install/Config > Version 0.4.6a > OK > OK > Close3. Make partition active:BootICE > parts Manage > Выберите ваш USB накопитель > Activate > OK > OK > Close > Exit.
Если кнопка “Activate” на последнем шаге не активна или загрузка с флешки не происходит, попробуйте отформатировать флешку с помощью SDFormatter ) с опцией FULL (OverWrite) – официальная утилита sdcard.org
CD/DVDЗапишите .ISO нужной языковой версии на диск