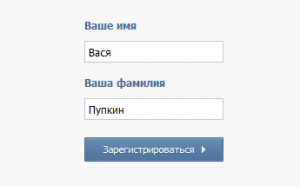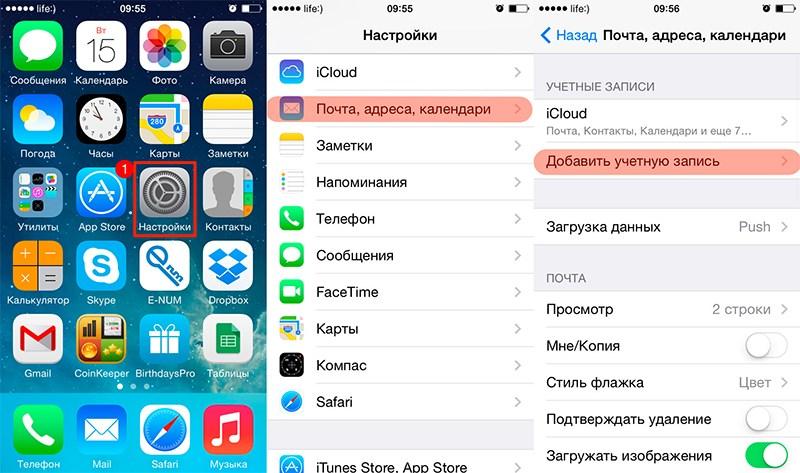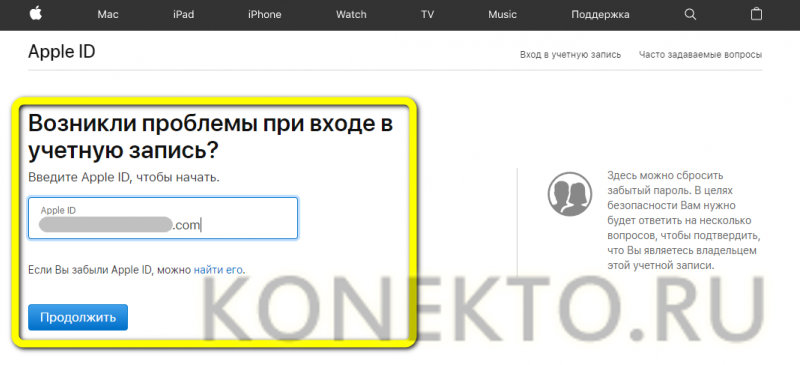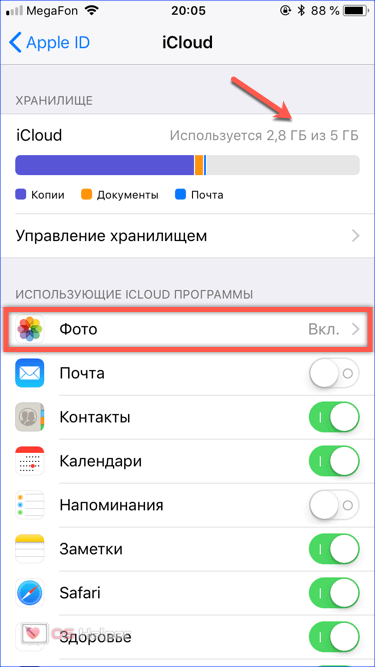Если вы не можете подключиться или войти в icloud
Содержание:
Создание через телефон
Если компьютера под рукой не оказалось, то повторить описанный выше порядок действий можно и на смартфоне, главное не отставать от инструкции:
- Начинается алгоритм из раздела «Настройки», пункта «Пароли и учетные записи»;
В появившемся меню разработчики из Apple предлагают взаимодействовать (просматривать, редактировать и даже пересылать) с сохраненными паролями и доступными аккаунтами электронной почты. iCloud тут уже доступен (так как является частью идентификатора Apple ID и позволяет провести активацию мобильной техники при первом включении). Но, если по каким-то причинам понадобился новый аккаунт iCloud, то придется нажать на пункт меню «Добавить учетную запись»;
Следующий шаг – выбрать из раскрывшегося меню наиболее подходящий вариант;
Дальше остается нажать на вариант «создать Apple ID» и приступить к заполнению личной информации;
Пройтись придется по совершенно разным блокам – тут и выбор имени и фамилии, и необходимость указать дату рождения, и обязательно выбор паролей с прозвищами, да даже текущее местоположение и то попросят назвать. Дело ни в коем случае не завершится без выбора контрольных вопросов (ответы на которые стоит обязательно сохранить в каком-нибудь запылившемся блокноте или ежедневнике, на всякий случай);
Последний штрих – выбрать, на какие сервисы хочется подписаться, а заодно добавить дополнительный адрес электронной почты, если возникнут проблемы с восстановлением логина или пароля, то с помощью дополнительного профиля связать со службой поддержки станет намного проще;
После регистрации останется принять все условия и требования сервиса и приступить к работе.
Каждый из перечисленных способов прекрасно справляется с задачей и позволяет всего за несколько минут открыть доступ к обширнейшим возможностям сервиса iCloud. Осталось посвятить немного времени регистрации через Windows, MacOS или портативные устройства с iOS.
Особенности
Если говорить простыми словами, то хранилище от Эппл – это вместительная облачная флешка, где можно хранить документы, фотографии, аудио- и видеозаписи. Работать с ними с любого устройства, в том числе iPhone, iPad, компьютера с операционной системой Windows и Mac OS X. Для этого в сервисе предусмотрена функция автоматической синхронизации, с каждым аппаратом в отдельности.

Также, в рассматриваемом нами сервисе, есть доступ к официальному сайту настройки и управления полезными функциями смартфона или планшета. Благодаря этому сайту можно создавать и редактировать популярные офисные документы Pages, Numbers и Keynote. Искать пропавшей смартфон или планшет, скачать контакты на локальный компьютер или переправить их своим родственникам.
Для чего именно можно использовать описываемый функционал?
Если говорить конкретнее, то использовать описываемый сервис можно для таких целей, как:
- Резервные копии важных документов. Вы никогда не потеряете написанную статью для выступления в институте или презентацию продукта.
- Письма и вложения в них, на почте от Айклауд. Обязательно заведите почту, удобно и современно.
- Календари, напоминания, заметки.
- Фотографии. Их модно передать на все свои устройства и не тратить время на передачу для обработки.
- Музыка, купленная в Айтюнс. Несомненным плюсом является то, что она хранится без занятия места на диске.
Кроме того, благодаря сервису работает всем известная функция “Найти айфон», которая приходит на выручку в случае кражи или утери смартфона.

Вся информация, которую вы передаете системе, хранится на серверах компании из Купертино. Главный дата-центр расположен в Северной Каролине. По сути, облачное хранилище – это большой жесткий диск, в котором есть место для всех без исключения владельцев продукции Apple.
Доступ к iCloud Drive
1. Первым способом получить доступ к iCloud Drive является ваш компьютер Mac. Просто открываем Finder и переходим на вкладку iCloud Drive. Все! Абсолютно все файлы и папки доступны для изменения на ваш вкус — ничего сложного.
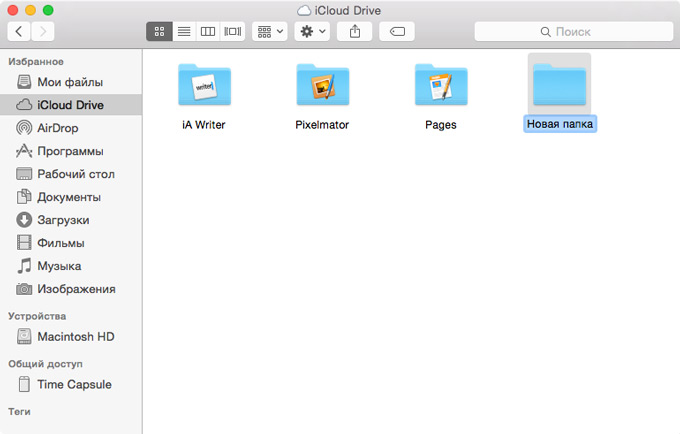
Если с маком не сложилось, но есть персональный компьютер под управлением Windows, то все тоже довольно просто. Необходимо загрузить и установить «iCloud 4.0 для Windows». После этого прямо в проводнике слева, в меню «Избранное», появится ярлык на iCloud Drive. Все работает почти также элегантно и удобно, как и на Mac.
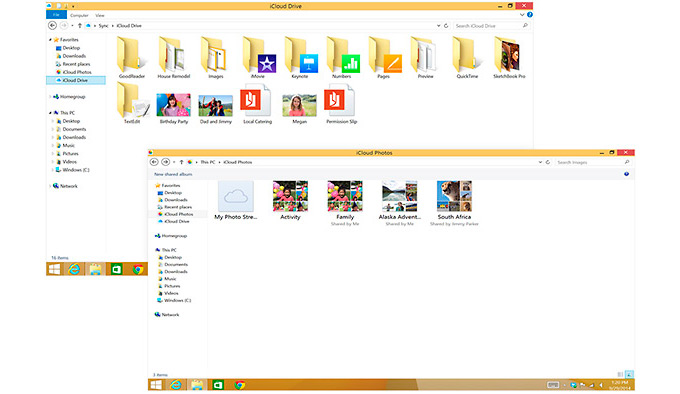
2. Второй способ в некотором смысле еще проще, но зачастую не так удобен при длительном использовании. Представим ситуацию, что вы находитесь за чужим компьютером или вам нужен разовый доступ к iCloud Drive. Соответственно, выполнять настройку облачного хранилища или устанавливать дополнительное программное обеспечение нет никакого желания или возможности. На помощь придет браузер.
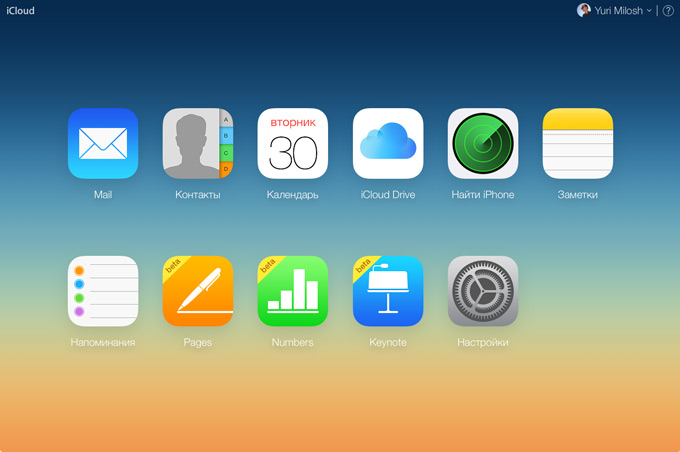
Открываем iCloud.com и выбираем пункт iCloud Drive — вот все ваши файлы. Прямо отсюда можно загружать файлы в облако или скачивать их на компьютер, создавать папки и отправлять файлы до 5 ГБ по электронной почте благодаря функции Mail Drop.
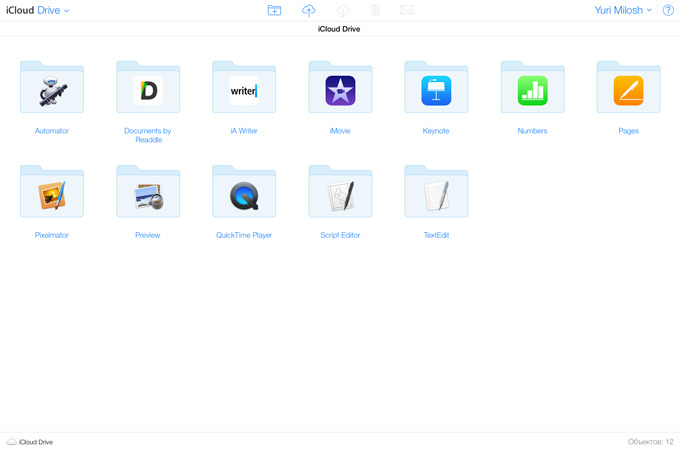
Кстати, поддерживаются браузеры Safari, Chrome, Firefox и Internet Explorer.
3. Осталось разобраться с доступом к iCloud Drive при помощи мобильного устройства Apple. В лучших традициях iOS в мобильной операционной системе нет отдельного приложения для доступа к облачному хранилищу данных. Его можно получить только из отдельных программ, которые хранят там свои данные. Однако не все так печально — в App Store уже хватает приложений для работы с облаком. Мы рекомендуем бесплатное решение Documents 5 .
Documents 5 — это своего рода швейцарский нож для работы с файлами на iOS. Приложение создает собственную папку в памяти устройства, где пользователь может размещать любые нужные файлы. Причем получить их можно даже посредством скачивания из Сети при помощи встроенного браузера. Кроме того, имеется поддержка всех известных облачных сервисов и возможность подключения различных серверов. Разумеется, можно получить доступ к iCloud Drive.
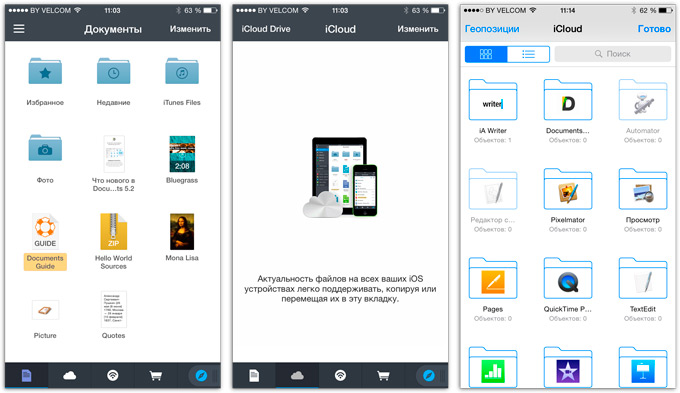
Доступ к облаку возможен на уровне запуска соответствующих приложений для каждого типа файлов, а также возможности добавлять файлы в хранилище из внутренней памяти устройства. Однако речь идет о тех файлах, которые доступны приложению Documents 5. В целом, при помощи приложения можно прослушать музыку, посмотреть видео, отредактировать документ или изображение — основные рабочие моменты доступны, а этого большинству пользователей будет вполне достаточно.
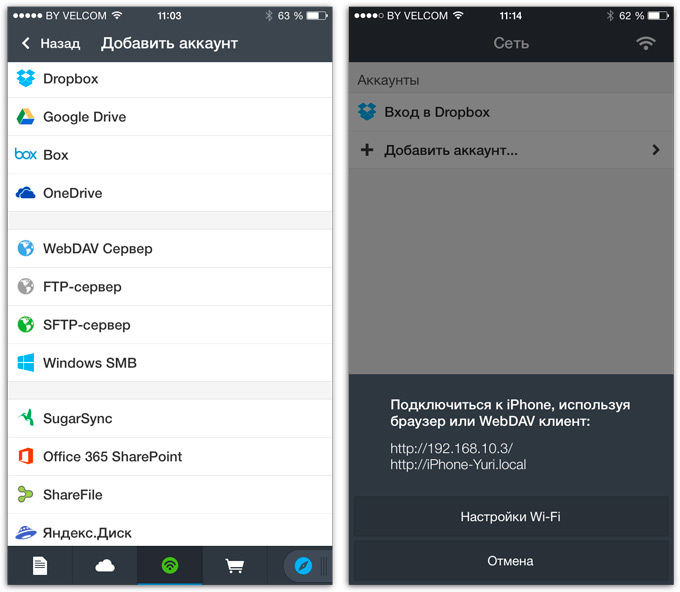
Не в пример многим новым сервисам и функциям, которые Apple запустила этой осенью, iCloud Drive работает стабильно и четко выполняет собственные функции. При помощи данного материала вы теперь знаете все необходимое для того, чтобы эффективно использовать облачное файловое хранилище себе на благо и во многих ситуациях отказаться от дополнительных сервисов, оставшись в рамках единой экосистемы Apple.

iPhones.ru
Вместе с iOS 8 и OS X Yosemite серьезный шаг вперед совершил и облачный сервис Apple. Облачное хранилище данных iCloud превратилось в iCloud Drive, принеся пользователям совершенно новые возможности по размещению файлов в Сети и управлению ими. Остановимся на этих вопросах подробнее. Базовые настройки Итак, для использования iCloud Drive у вас должна быть установлена iOS…
Системные требования
Трудно поверить, но у iCloud имеются, так называемые, системные требования. Для комфортной работы со всеми возможностями сервиса придется иметь iOS последней версии. Но, как уже было сказано, изначально облако данных начало работать на iOS 5. Можно сказать, что все современные владельцы гаджетов смогут пользоваться iCloud.
«Айклауд» также запускается на компьютерах. Обычно никаких проблем с данной особенностью не возникает. Но к минимальным системным требованиям облака можно отнести:
- наличие iTunes 12 версии;
- установленный браузер Internet Explorer 10 (или любой другой софт последней версии);
- Outlook 2007 (или поздней версии);
- Windows 7, установленной на ПК.
Разумеется, необходимо иметь постоянное подключение к интернету. Ведь iCloud работает только при его наличии. В противном случае не получится пользоваться возможностями сервиса.
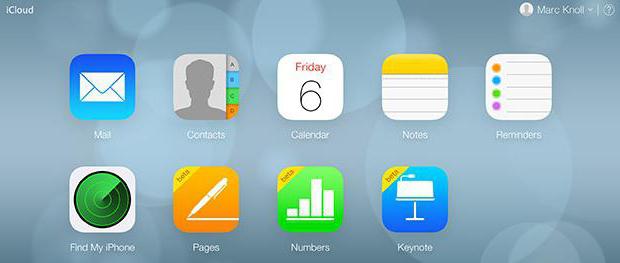
Заходим через браузер
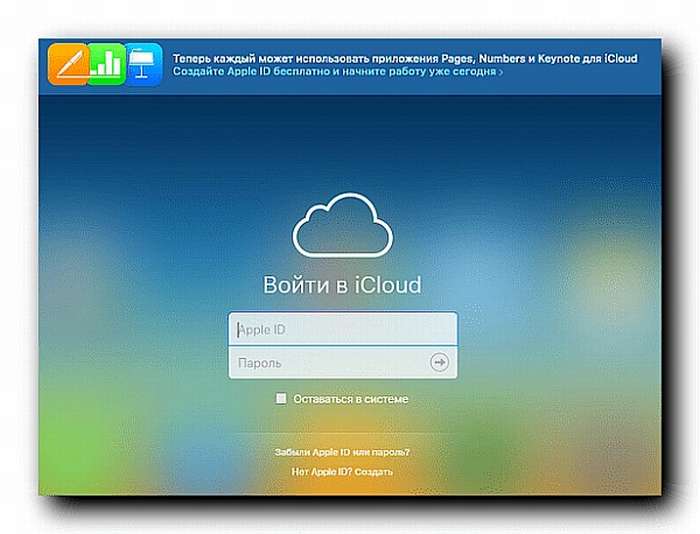
Как уже отмечалось ранее, пользоваться Айклауд можно и через стандартный браузер на любом типе компьютеров и планшетов – Chrome, Firefox или Safari, если вы будете дополнительно использовать iCloud.com. Активация программы подобным способом можно разделить на такие этапы, как:
- Переход непосредственно на сайт.
- Введение Apple ID (если потребуется).
- Выбор одного из трех сервисов – Pages, Numbers или Keynote.
- Дача согласия на включение в появившемся окне.
После того, как будет приложение будет активировано, все документы, контакты, заметки, фотографии, аудио- и видеозаписи будут храниться в облаке и доступны на любом из подключенных устройств. Управлять ими не составит особого труда: они будут структурированы по названию, или размеру занимаемого пространства на жестком диске сервера.
Зайти в iCloud без скачивания программ

Далее от вас требуется только ввести Apple ID и пароль в соответствующие поля. К слову, с помощью этого сайта любой пользователь может восстановить свою учетную запись в случае, если пароль или Apple ID был забыт, а также выполнить регистрацию и завести новую учетную запись.
При успешном входе в хранилище с браузера ваша учетная запись будет выглядеть приблизительно таким образом:

Давайте подробнее разберем, какие же функции доступны пользователю при входе в iCloud с браузера:
Почта.
Смело можно сказать – сервис почты (mail) практически не отличается от той версии, которую вы видели на своем Apple-гаджете. То есть вы можете свободно читать, писать, отправлять письма и выполнять остальные действия со своим почтовым ящиком.
Контакты.
С помощью этого раздела вы можете просмотреть полный список ваших контактов, а также при необходимости экспортировать их на компьютер в формате vCard. Обычно данная функция используется в ситуации, когда необходимо перенести контакты на другое устройство (например, на базе Android или Windows).
Календарь.
Здесь вы можете просматривать и редактировать мероприятия и события, а также время их оповещения. Данные представлены наглядно и удобно:
Фото.
В этом разделе вы можете просмотреть все фото и видео, сделанные на любое из ваших Apple-устройств. Медиа-файлы хранятся в облачном пространстве и доступны для просмотра и импорта на компьютер. Также вы можете загрузить фото или видео в облачное хранилище со своего ПК. Медиафайлы синхронизируются вполне оперативно, поэтому вы можете получить фото и видео в любом месте в любое время, имея доступ к интернету.
iCloud Drive.
Эта часть сервиса iCloud позволяет хранить в одном месте данные и файлы, которые были сделаны в разных приложениях. К примеру, если у вас есть документ, созданный в стороннем приложении, то он будет отображаться в этом разделе.
Заметки.
Здесь вы можете просматривать, создавать, удалять и перемещать личные заметки с ваших Apple-устройств. Если вы еще не опробовали эту функцию – настоятельно рекомендуем
Это очень простой инструмент для хранения важной для вас информации. Плюс – вы всегда можете получить к нему доступ со своего ПК.
Напоминания.
Здесь хранятся все уведомления о важных событиях
Вы легко можете просмотреть, добавить или удалить напоминания со своего устройства.
Далее идут блоки Pages, Numbers, Keynote.
Что же это за разделы? Опишем кратко – это офисные приложения с редактором текста, инструментами для работы с табличными данными и презентациями. Здесь стоит отметить, что в версии iOS 10 появилась возможность совместной работы – когда над этими данными могут работать несколько пользователей одновременно (сервис схож с Google Documents и Google Tables).
Мои друзья.
С помощью этой функции вы можете найти местоположение друзей или знакомых, а также узнать, находятся ли они поблизости. Для полноценного использования раздела необходимо разрешить сервису использовать ваше текущее местоположение.
Найти iPhone.
Этот раздел работает по аналогии с одноименным приложением и позволяет найти утерянный или украденный iPhone. Но для успешных поисков на смартфоне должна быть активирована такая функция и само устройство должно быть защищено паролем (на случай, если вор хорошо осведомлен в особенностях работы этой функции и решит ее отключить).
При поиске телефона можно включить звуковое уведомление, разместить запись на экране смартфона (например, с просьбой вернуть за вознаграждение), а также сделать сброс устройства, если вы уверены, что смартфон уже не вернуть.
Настройки.
Здесь вы можете управлять конфигурациями ваших Apple-устройств, а именно аккаунтами, безопасностью и резервными копиями.
Выполнить вход в iCloud с компьютера или ноутбука через браузер достаточно просто. Более того, данный способ не требует лишних затрат времени на установку дополнительных программ и открывает широкий набор функций.
Но, согласимся, что существуют ситуации, когда может быть необходима официальная программа iCloud Windows. Например, если вы хотите регулярно сохранять фотографии и видео из iCloud на ПК или привыкли к более простому способу работы с документами, таблицами и презентациями.
Типы файлов и доступное пространство
iCloud Drive во многом следует традиции Apple, заложенной еще в OS X. По умолчанию здесь нет свалки различных файлов, а у каждого приложения имеются свои папки, в которые оно и складирует рабочие документы. Однако ключевое отличие iCloud Drive от обычного iCloud в том, что теперь создавать папки и абсолютно любые типы файлов в облаке может сам пользователь. Иными словами, теперь Apple предоставляет нам полноценное облачное хранилище для файлов.
Полет фантазии упирается исключительно в свободное дисковое пространство. Изначально доступно всего 5 ГБ — в этом плане изменений нет. Расширения стоят куда дешевле, чем это было в случае с iCloud:
Обратите внимание, что цена на облачное пространство также немного изменились
Таким нехитрым образом можно увеличить облачное хранилище до 1 ТБ. Этого будет достаточно большинству пользователей. При больших объемах данных в Сети стоит задуматься о специализированных решениях. В сухом остатке имеем исчерпывающее количество свободного пространства в облаке и отсутствие ограничений по типам файлов — сказка.
Создание через компьютер
Создание iCloud аккаунта для операционной системы Windows начинается на официальном сайте iCloud:
- На главной странице в нижней части открытого окна браузера необходимо найти кнопку «Создать Apple ID»;
На экране тут же появится информационный блок с громадным количеством пустых текстовых полей, которые, разумеется, придется заполнить правдивой информацией (проверять веденные данные никто, конечно же, не станет, но если в дальнейшем зарегистрированная учетная запись станет основной, то придется или все менять в настройках, или же, в случае потери доступа, тысячу раз доказывать службе поддержке из Apple собственную правоту);
Имя, Фамилия, текущее местоположение, дата рождения – тут стандартно. Заполнить каждую графу разрешают или на русском, или на английском, тут уж как нравится;
С Apple ID тоже все предсказуемо – подойдет любое имя или прозвище, введенное на английском и разделенное собачкой «@». С паролем сложнее – нужно придумать комбинацию из 6-8 символов с заглавной и строчными буквами. Для дополнительной уверенности в безопасности личных данных, стоит продумать все до мелочей!
Последняя часть регистрации – выбрать три контрольных вопроса (вариантов масса – название любимого футбольного клуба, номер школы, прозвище дворовой кошки, главное запомнить или записать ответы, ведь иногда через контрольные вопросы Apple позволяет подтвердить факт владения аккаунтом), расставить галочки напротив информационных подписок (анонсы новинок, рекомендации о подходящем развлекательном контенте и прочее), и ввести символы с изображения капчи.
Все необходимые действия – осуществлены. Но доступ к основным сервисам iCloud не откроется до тех пор, пока с помощью зарегистрированного аккаунта не будет осуществлена авторизация на iPhone, iPad, iPod или Mac. Соответственно, регистрация на компьютере решат одну проблему – позволяет сэкономить кучу времени при работе с данными и текстом (физическая клавиатура всяко удобнее электронной!).
Зачем нужен
«Айклауд» — что это? Как уже выяснилось, данный сервис представляет собой облако данных. Зачем он нужен?
iCloud просто незаменим для всех пользователей «яблочной» продукции. Можно использовать его для следующих целей:
- Совершения покупок. Все данные, загруженные при помощи iTunes или AppStore, будут автоматически сохраняться в облаке.
- Работы с любыми файлами, поддерживающими синхронизацию с iCloud.
- Быстрого сохранения фото и видео, сделанных при помощи iPhone/iPad. По умолчанию они автоматически помещаются в облако данных.
- Синхронизации почты, календаря, напоминаний. При помощи «Айклауд» предлагается переносить данные на всю «яблочную» продукцию.
- iCloud обеспечивает безопасность хранения данных, введенных в браузер.
- Создания резервных копий с данными. Разумеется, с последующим восстановлением оных на мобильных устройствах.
- Управления MacOS с другого компьютера.
- Поиска гаджетов на интерактивной карте. iCloud имеет специальный сервис, помогающий определять местоположение «яблочных» устройств.
Соответственно, можно сделать вывод о том, что «Айклауд» — это крайне полезный, многофункциональный сервис
На какие его особенности рекомендуется обратить внимание? Что необходимо для работы с облаком?
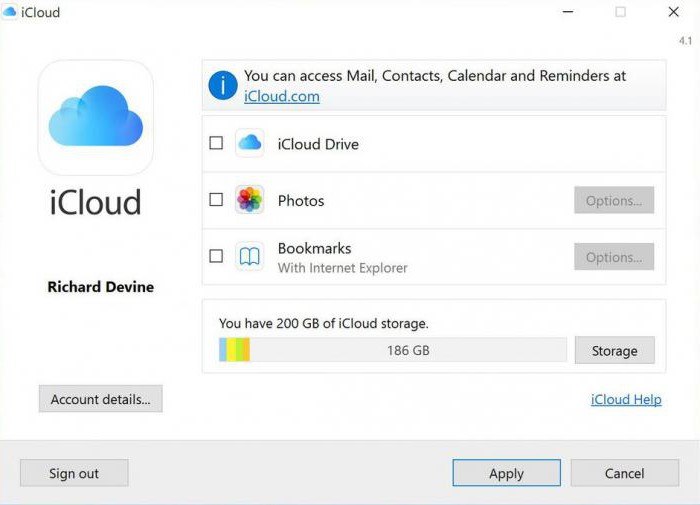
Выход из профиля через ПК
Все описанные далее действия подойдут для стационарных компьютеров с любой операционной системой, с любым браузером. Авторизованные в сети пользователи могут по-разному изменять настройки страницы. Однако на персональных компьютерах функционал мессенджера значительно сокращен, по сравнению с функционалом программы. Это произошло из-за того, что изначально разработчики создавали Инстаграм именно для мобильных устройств, а только потом придумали веб-версию. В веб-версии невозможно делать публикации, общаться в личных сообщениях с друзьями, снимать сторис, однако лайкать и комментировать посты разрешено. Посмотреть ленту или актуальные публикации пользователи стационарных ПК также смогут без трудностей. Если вы находитесь в социальной сети через браузер устройства, но хотите закрыть его, то следуйте этой инструкции, как выйти из Инстаграм на компьютере:
- Кликните по аватарке, расположенной в правом верхнем уголке монитора ПК. Такое действие перенесет вас на главную страницу.
- В том же правом верхнем углу находится значок редактора профиля, а возле него небольшая шестеренка, где вы откроете настройки профиля в Инстаграм.
- Перейдите к последнему параметру «Выйти» и кликните по нему для выхода из социальной сети.
- После выполнения действий повторно открывается страничка авторизации. Если это не ваш компьютер, а вы не хотите, чтобы ваши данные использовал другой человек, проверьте, что логин и код были удалены. При необходимости отзовите всю введенную информацию.
Именно такой способ поможет закрыть профиль в социальной сети через компьютер. Однако существует другой способ пользоваться Инстаграмом на стационарных устройствах – эмуляторы Андроид на ПК. Это особая программа, расширяющая возможности компьютеров, позволяющая пользоваться всеми функциями смартфона даже на стационарных устройствах. Разберемся, как выйти из Инстаграмма на компьютере в эмуляторе:
- Кликните по вкладке профиля внизу монитора. Откроется личная лента со всеми публикациями учетки.
- Щелкните мышью на символ в виде трех горизонтальных полос в правом верхнем уголку монитора и запустите меню настроек.
- Внизу открывшегося меню находится клавиша «Выйти». Кликните по ней для выхода из учетной записи.
Как работать с Google Chrome
Принцип работы в браузере Google Chrome незначительно отличается от строгих браузеров. Поэтому дополнительно поговорим о том, как выйти из аккаунта Инстаграм в браузере Google Chrome, удалить введенные коды:
- Удалитесь описанным ранее способом из учетки в Инстаграме.
- Кликните по троеточию в правом верхнем уголке браузера.
- Откроются все доступные настройки. Перейдите в последней строке «Дополнительные настройки».
- Найдите блок под названием «Пароли и Формы», щелкните по «Настройке паролей».
- В открывшемся перечне найдите название социальной сети, кликните по троеточию на этой же строчке.
- Нажмите в открывшемся окошке клавишу «Удалить».
Что делать на смартфонах на разных операционных системах
Чтобы пользователи получили доступ к сервису на мобильных устройствах, разработчики создали мобильную программу, доступную для скачивания бесплатно в любом официальном магазине программ. Эта инструкция, как выйти из Инстаграмма на Андроид поможет вам в работе с сервисом:
- Откройте официальное приложение Instagram, перейдите на главную страницу с новостной лентой, кликнув по аватарке.
- Откройте меню настроек, кликнув по трем горизонтальным линиям.
- Опуститесь в нижнюю часть открывшегося меню и кликните по «Выходу».
- Уберите галочки на основной странице для того, чтобы не сохранился логин и пароль.
Эта инструкция ответит на вопрос, как выйти из аккаунта Инстаграм на Айфоне, если смартфон запомнил информацию:
- Откройте приложение Instagram, авторизуйтесь в социальной сети, информацию о которой хотите удалить с устройства.
- Откройте меню настроек, кликнув по трем горизонтальным линиям.
- Опуститесь в нижнюю часть открывшегося меню и кликните по «Выходу».
- Уберите галочки на основной странице для того, чтобы не сохранился логин и пароль.
- Под появившейся клавишей «Ваш ник» находится кнопка удаления. Нажмите ее для того, чтобы очистить сохраненную информацию.
- Подтвердите отправку формы. Проверьте, сохранены ли изменения в поле для ввода логина и пароля.
Пользуемся iCloud на iPhone
Ниже мы рассмотрим ключевые возможности iCloud, а также правила работы с данным сервисом.
Включение резервного копирования
Еще до того, как Apple реализовала собственный облачный сервис, все резервные копии Apple-устройств создавалась через программу iTunes и, соответственно, хранились исключительно на компьютере. Согласитесь, не всегда есть возможность подключить Айфон к компьютеру. И iCloud прекрасно решает данную проблему.
- Откройте настройки на iPhone. В следующем окне выберите раздел «iCloud».
На экране развернется список программ, которые могут хранить свои данные в облаке. Активируйте те приложения, которые вы планируете включить в состав резервного копирования.
В этом же окне перейдите к пункту «Резервная копия». Если параметр «Резервная копия в iCloud» деактивирован, его потребуется включить. Нажмите кнопку «Создать резервную копию», чтобы смартфон немедленно приступил к созданию бэкапа (необходимо подключение к Wi-Fi). Кроме этого, резервная копия будет периодически обновляться автоматически при наличии на телефоне подключения к беспроводной сети.
Установка резервной копии
После сброса настроек или перехода на новый iPhone, чтобы повторно не загружать данные и вносить необходимые изменения, следует установить резервную копию, хранящуюся в iCloud.
Хранение файлов в iCloud
Долгое время iCloud нельзя было назвать полноценным облачным сервисом, поскольку пользователи не могли хранить в нем свои личные данные. К счастью, компания Apple это исправила, реализовав приложение Файлы.
- Для начала следует убедиться, что у вас активирована функция «iCloud Drive», которая и позволяет добавлять и хранить документы в приложении Файлы и иметь к ним доступ не только на iPhone, но и с других устройств. Для этого откройте настройки, выберите свою учетную запись Apple ID и перейдите к разделу «iCloud».
В следующем окне активируйте пункт «iCloud Drive».
Теперь откройте приложение Файлы. В нем увидите раздел «iCloud Drive», добавляя файлы в который, вы их будете сохранять в облачное хранилище.
Автоматическая выгрузка фотографий
Обычно именно фотографии больше всего занимают места на Айфоне. Чтобы освободить пространство, достаточно сохранить снимки в облако, после чего их можно удалять со смартфона.
- Откройте настройки. Выберите имя учетной записи Apple ID, а затем перейдите к пункту «iCloud».
Выберите раздел «Фото».
В следующем окне активируйте параметр «Фото iCloud». Теперь все новые созданные или загруженные в Фотопленку изображения будут автоматически выгружаться в облако (при подключении к сети Wi-Fi).
Если вы являетесь пользователем нескольких Apple-устройств, чуть ниже активируйте параметр «Мой фотопоток», чтобы иметь доступ ко всем фотографиями и видеозаписям за последние 30 дней с любого яблочного гаджета.
Освобождение места в iCloud
Что касается доступного пространства для хранения резервных копий, фотографий и других файлов iPhone, то бесплатно Apple предоставляет пользователям лишь 5 Гб пространства. Если остановиться именно на бесплатной версии iCloud, хранилище может потребоваться периодически освобождать.
- Откройте настройки Apple ID, а затем выберите раздел «iCloud».
В верхней части окна вы сможете увидеть, какие файлы и сколько занимают места в облаке. Чтобы перейти к очистке, тапните по кнопке «Управление хранилищем».
Выберите приложение, информация в котором вам не нужна, а затем тапните по кнопке «Удалить документы и данные». Подтвердите это действие. Подобным образом поступите и с другой информацией.
Увеличение размера хранилища
Как уже было сказано выше, бесплатно пользователям доступно лишь 5 Гб места в облаке. При необходимости, облачное пространство может быть расширено за счет перехода на другой тарифный план.
- Откройте настройки iCloud.
Выберите пункт «Управление хранилищем», а затем тапните по кнопке «Сменить план хранилища».
Отметьте подходящий тарифный план, а затем подтвердите оплату. С этого момента на вашем аккаунте будет оформлена подписка с ежемесячной абонентской платой. Если вы захотите отказаться от платного тарифа, подписку потребуется обязательно отключить.
В статье были приведены лишь ключевые нюансы использования iCloud на iPhone.
Опишите, что у вас не получилось.
Наши специалисты постараются ответить максимально быстро.
Регистрация на Mac
- Открыть панель с системными «Настройками» операционной системы;
- Выбрать раздел «iCloud», нажать на доступный пункт меню «Создать Apple ID»;
Приступить к заполнению личных данных. Выбрать страну, дату рождения, заполнить текстовые поля с именем и фамилией. Данные, как и в остальных случаях, важно запоминать!
Следующий этап – генерация нового e-mail в сервисе iCloud, затем останется снова выбрать контрольные вопросы и ответы, а после – указать резервный почтовый ящик для связи и, как инструмент для дополнительной защиты личных данных;
Последний штрих – пройти авторизацию, используя получившийся аккаунт, в тех же настройках.